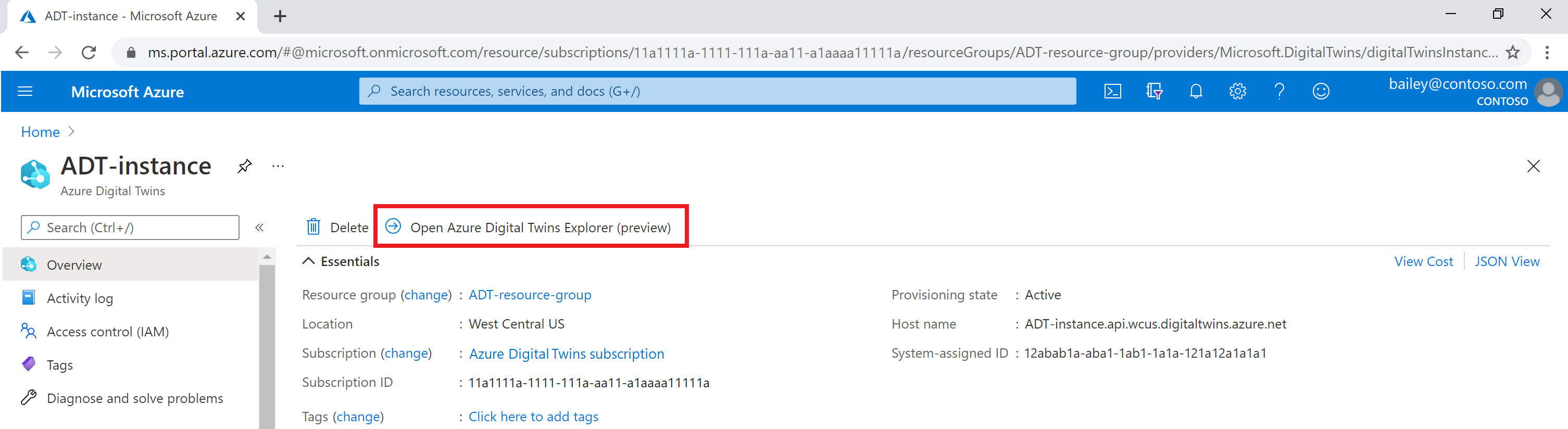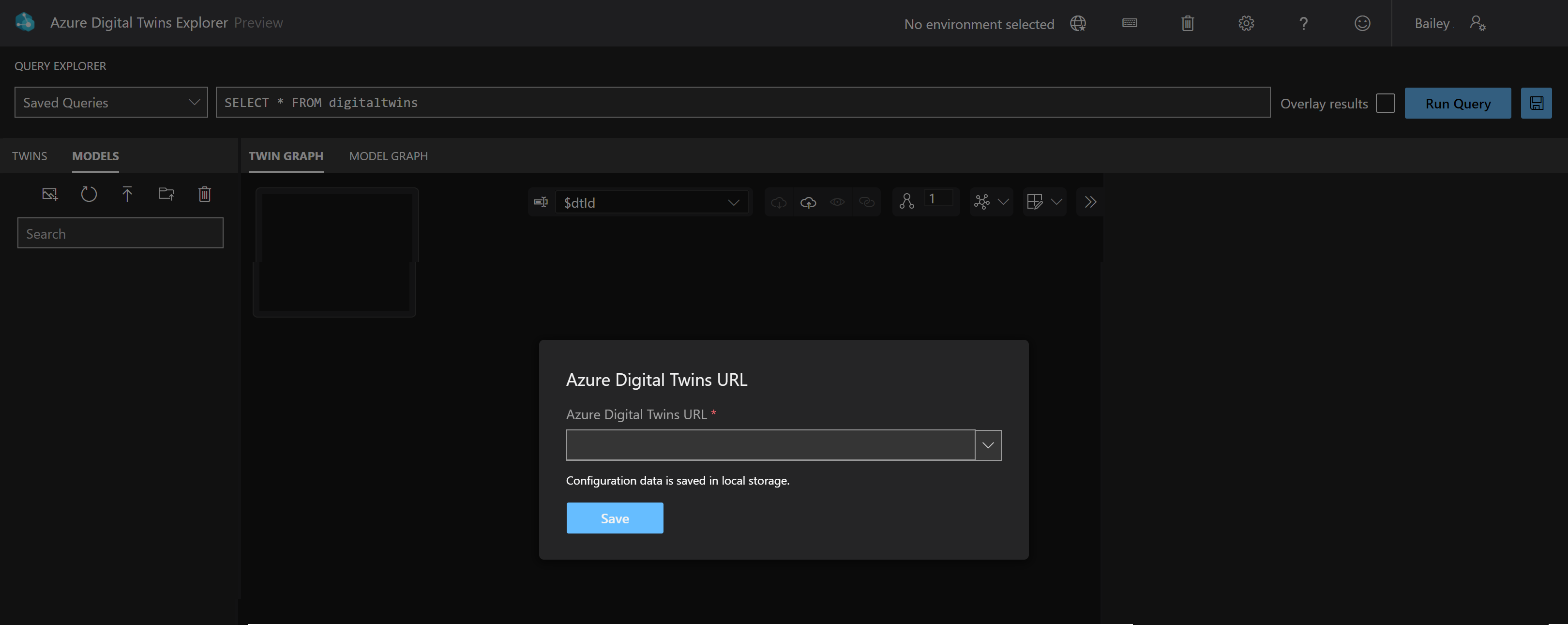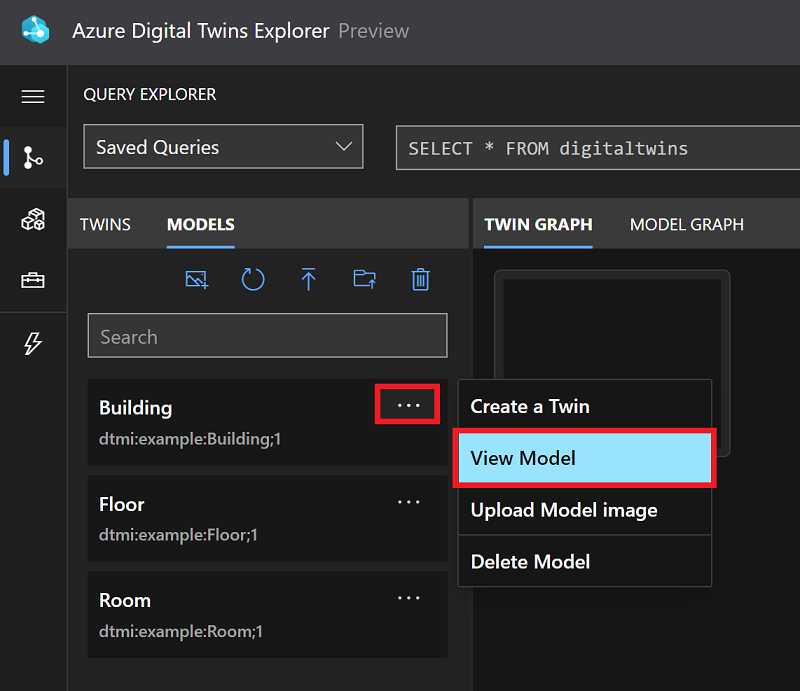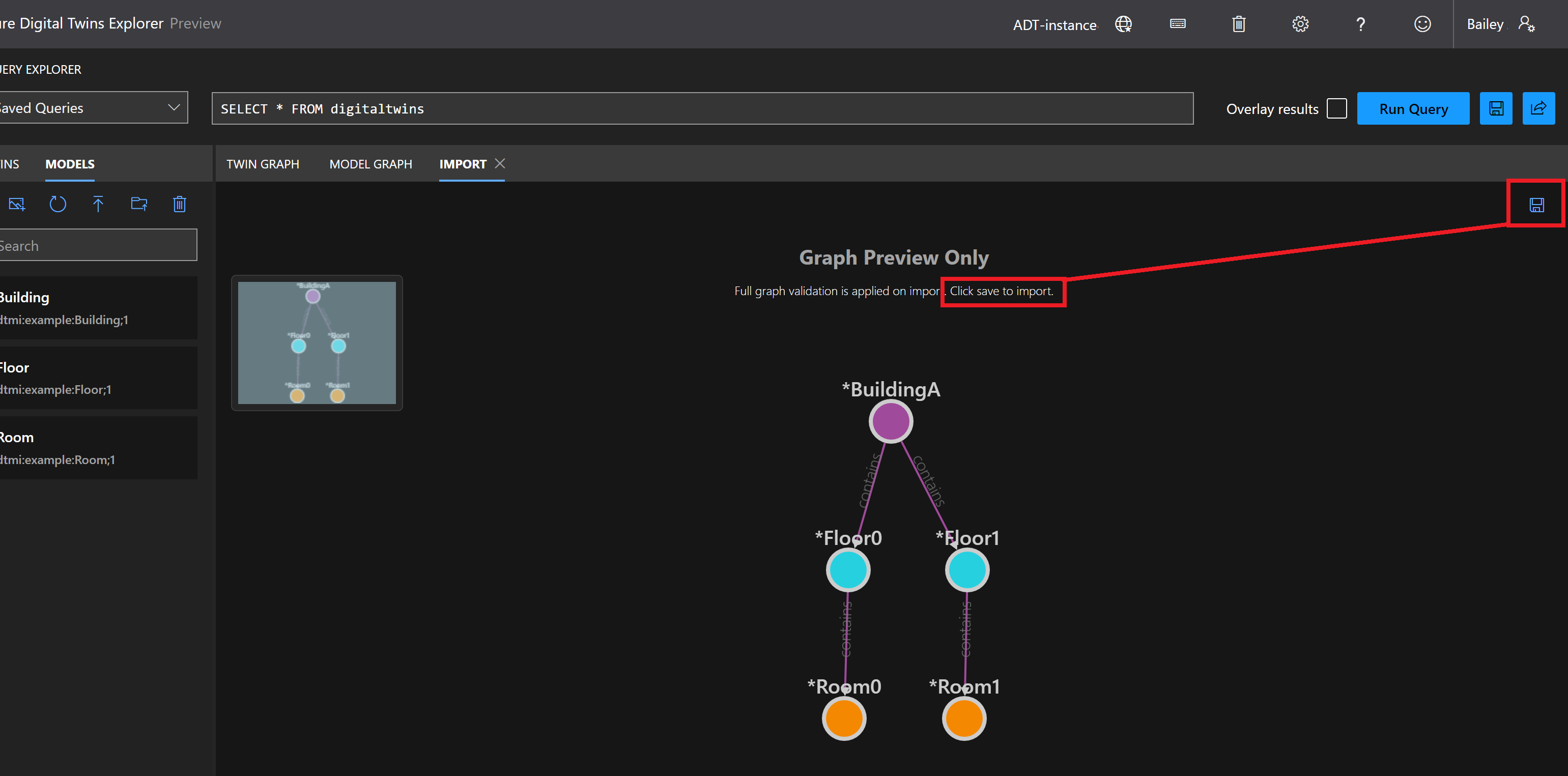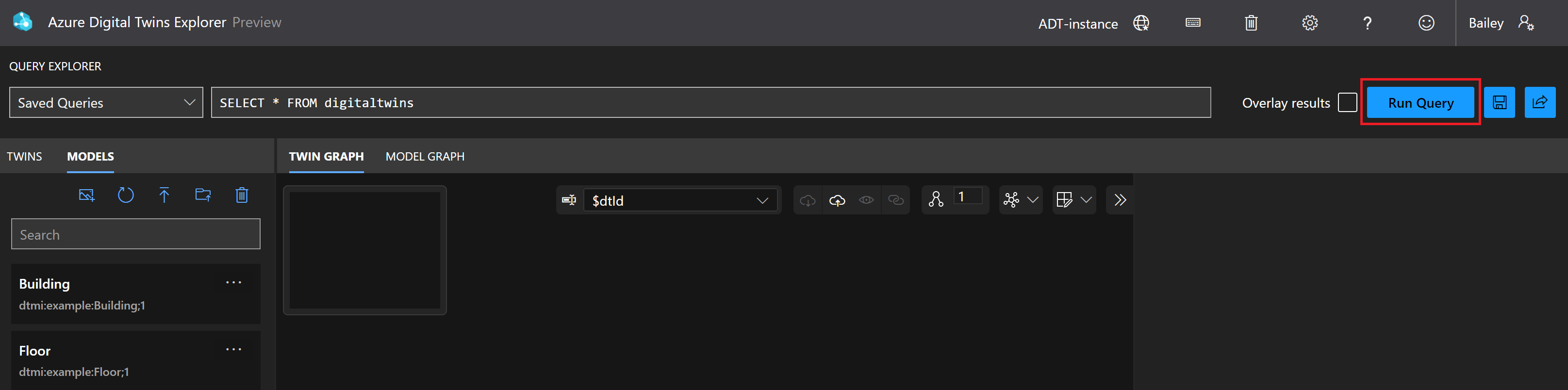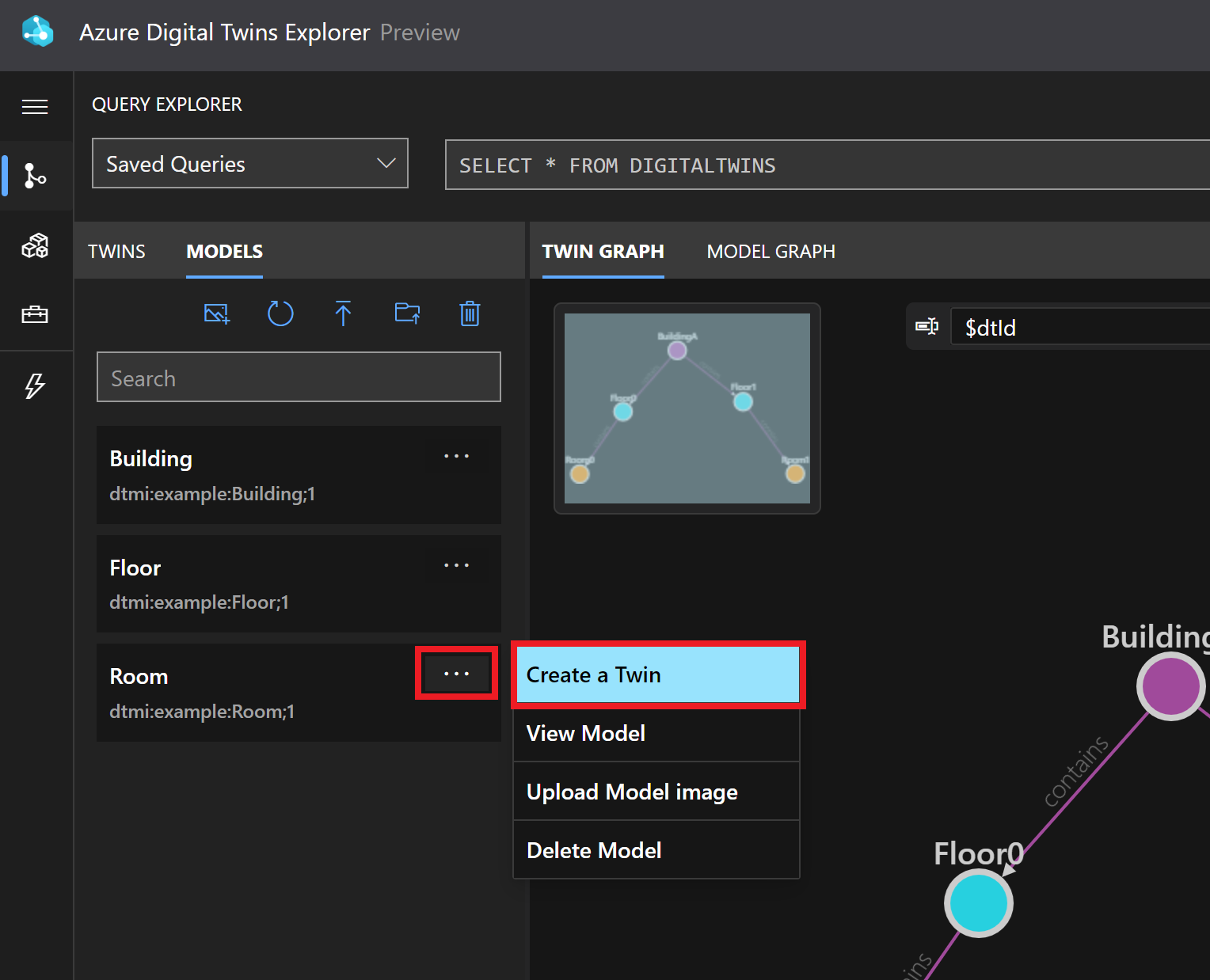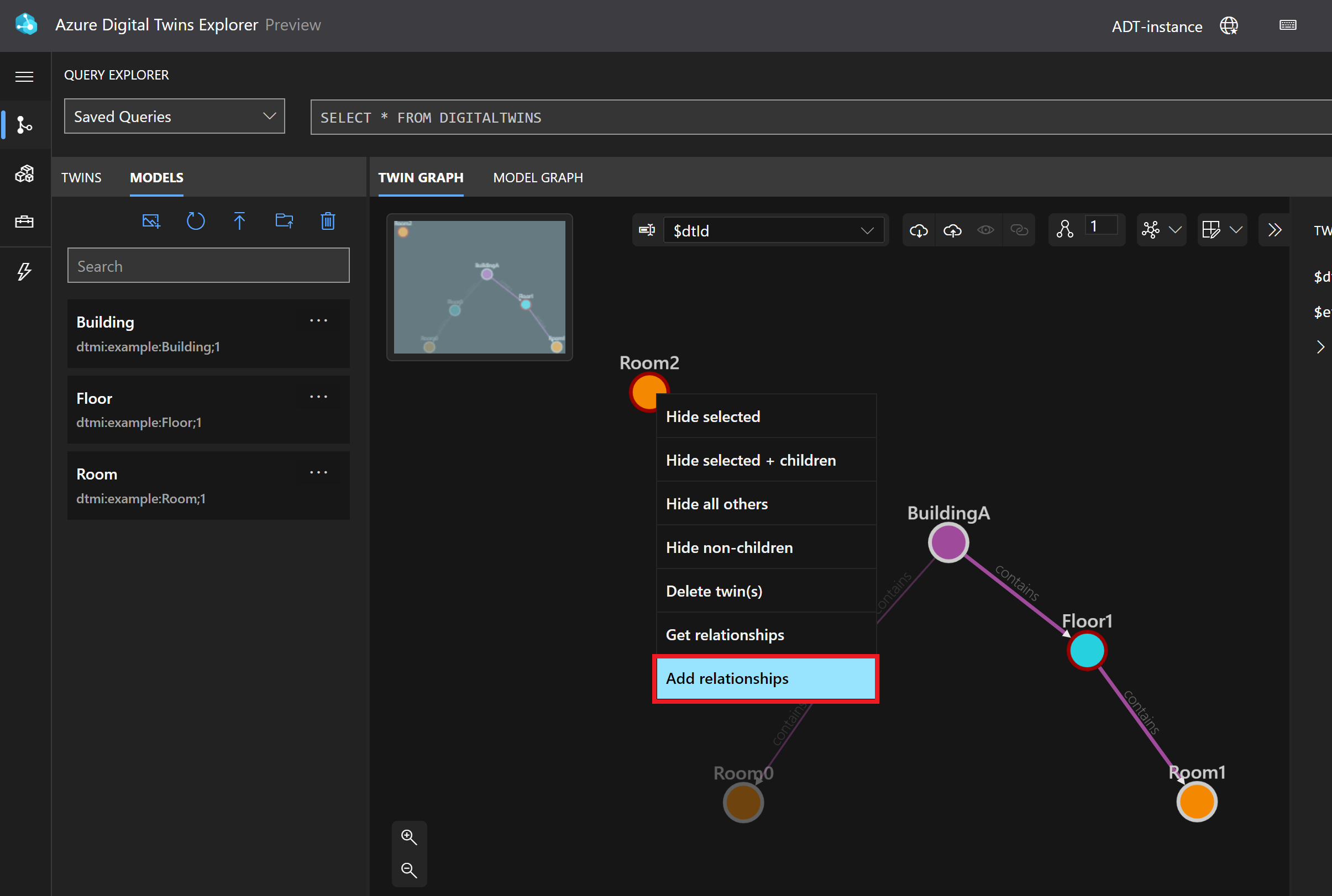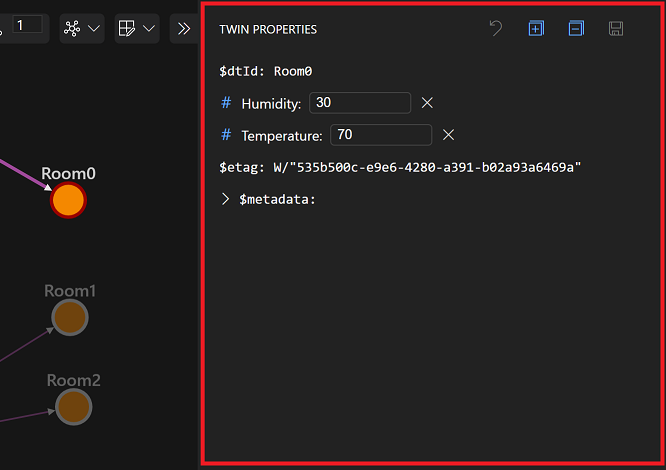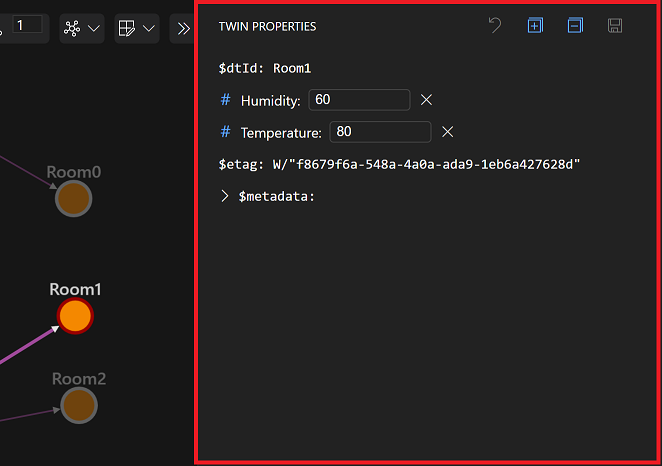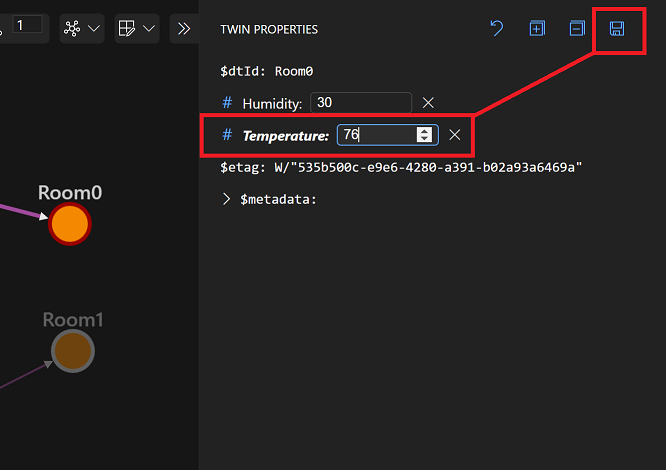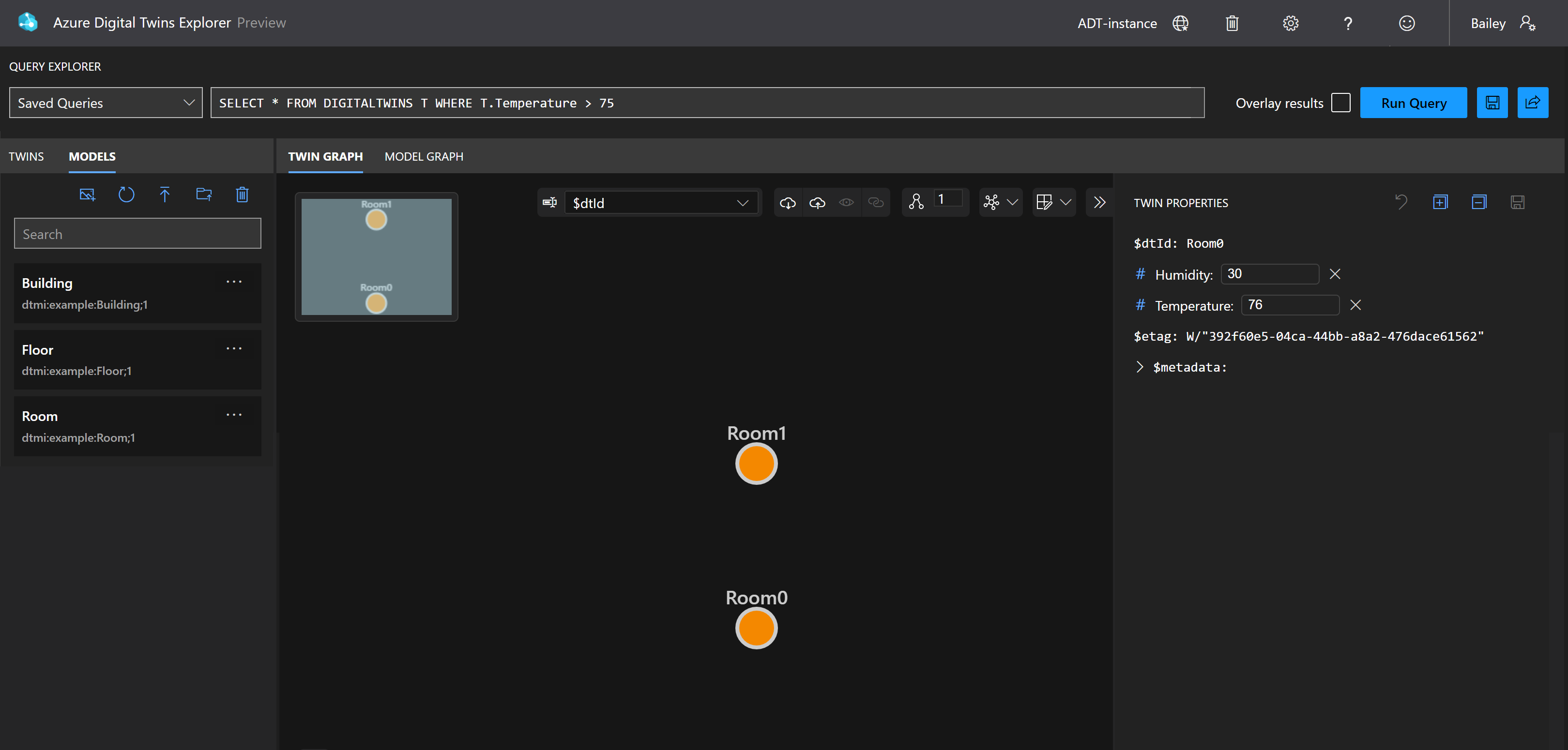Quickstart: Aan de slag met een voorbeeldscenario in Azure Digital Twins Explorer
Deze quickstart is een inleiding tot Azure Digital Twins, waarin wordt getoond hoe Azure Digital Twins gegevens vertegenwoordigt en laat zien hoe het is om te communiceren met een digitale dubbelgrafiek van een fysiek gebouw. U gebruikt de Azure-portalsite en de Azure Digital Twins Explorer. Dit is een hulpprogramma voor het visualiseren en gebruiken van Azure Digital Twins-gegevens in een webbrowser.
In deze quickstart bekijkt u vooraf gebouwde voorbeeldmodellen die de concepten van een gebouw, een verdieping en een ruimte digitaal definiëren en deze modeldefinities gebruiken om digitale dubbels te maken die specifieke verdiepingen en ruimten van een fysiek gebouw vertegenwoordigen. Deze afzonderlijke tweelingen worden verbonden met een virtuele dubbelgrafiek die hun relaties met elkaar weerspiegelt, waardoor een volledige digitale weergave van het voorbeeldgebouw ontstaat. De grafiek waarmee u werkt, vertegenwoordigt een gebouw met twee verdiepingen en elke verdieping bevat ruimten. De graaf ziet eruit als deze afbeelding:
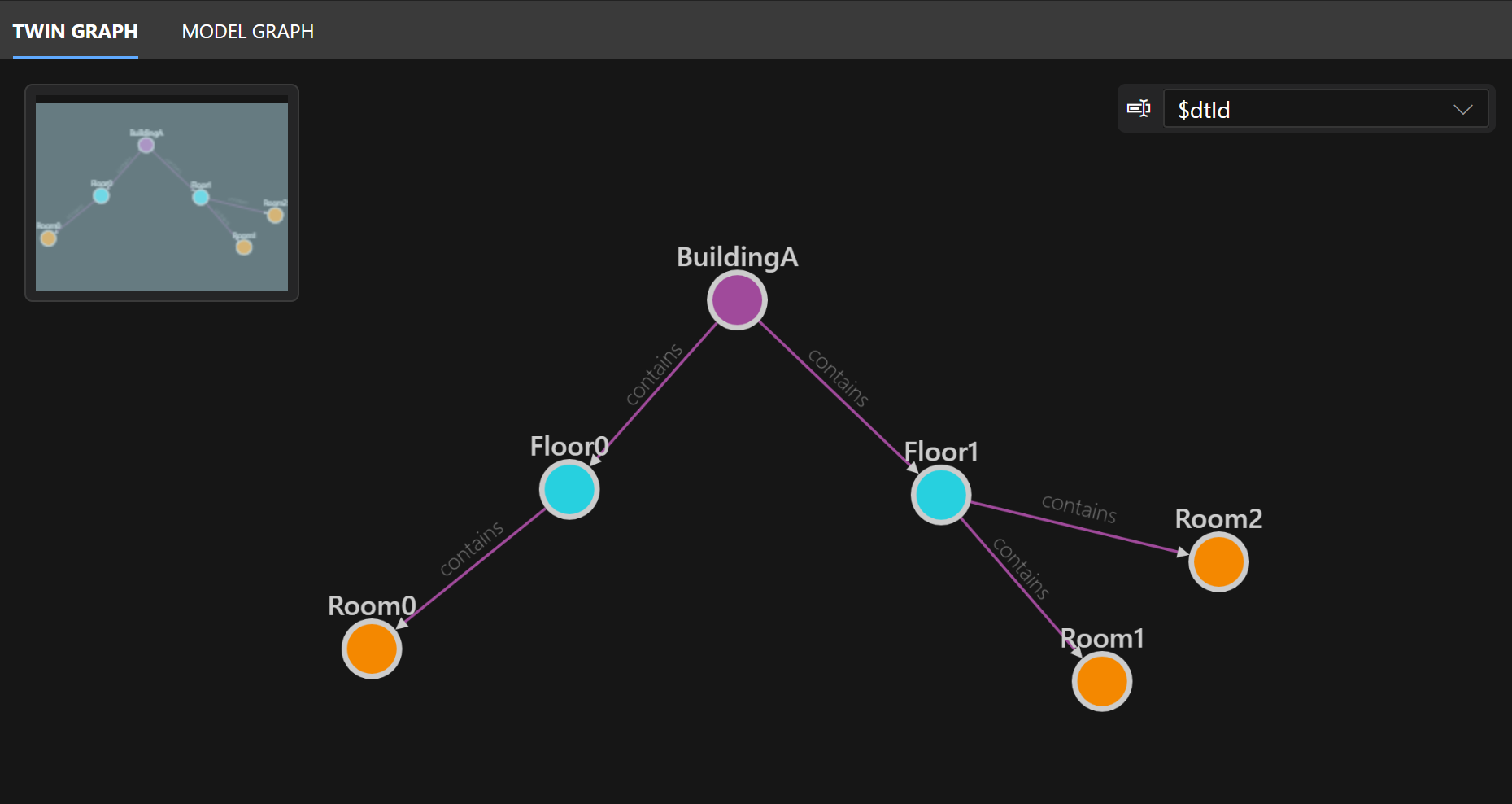
Hier volgen de stappen die u gaat gebruiken om de grafiek in dit artikel te verkennen:
- Maak een Azure Digital Twins-exemplaar en open deze in Azure Digital Twins Explorer.
- Upload vooraf gemaakte modellen en grafiekgegevens om het voorbeeldscenario te maken. Voeg nog een dubbel handmatig toe.
- Simuleer het wijzigen van IoT-gegevens en voer een query uit op de grafiek om resultaten te bekijken.
- Bekijk uw lessen uit de ervaring.
Notitie
Ter vereenvoudiging wordt in deze quickstart niet uitgelegd hoe u een livegegevensstroom instelt van IoT-apparaten in de gemodelleerde omgeving of vanuit andere gegevensbronnen. Als u een gesimuleerde end-to-end-gegevensstroom wilt instellen die uw dubbelgrafiek aanstuurt, gaat u verder met de zelfstudies: Verbinding maken een end-to-end-oplossing. Zie Gegevens voor inkomend en uitgaand verkeer voor meer informatie over gegevensstromen tussen services en het integreren van Azure Digital Twins in een bredere IoT-oplossing.
Vereisten
U hebt een Azure-abonnement nodig om deze quickstart te voltooien. Als u er nog geen hebt, kunt u er nu gratis een maken.
U moet ook het materiaal downloaden voor de voorbeeldgrafiek die in de quickstart wordt gebruikt. Gebruik de onderstaande instructies om de vereiste bestanden te downloaden. Later volgt u meer instructies om ze te uploaden naar Azure Digital Twins.
Modelbestanden. Navigeer naar elke koppeling hieronder, klik met de rechtermuisknop op een willekeurige plaats op het scherm en selecteer Opslaan als in het snelmenu van uw browser. Gebruik het venster Opslaan als om het bestand ergens op uw computer op te slaan.
- Building.json: Dit is een modelbestand dat een gebouw digitaal definieert. Het geeft aan dat gebouwen verdiepingen kunnen bevatten.
- Floor.json: Dit is een modelbestand dat een vloer digitaal definieert. Het geeft aan dat vloeren kamers kunnen bevatten.
- Room.json: Dit is een modelbestand dat een ruimte digitaal definieert. Het heeft een temperatuureigenschap.
buildingScenario.xlsx: Dit werkblad bevat de gegevens voor een voorbeelddubbelgrafiek, waaronder vijf digitale tweelingen die een specifiek gebouw met verdiepingen en ruimten vertegenwoordigen. De tweelingen zijn gebaseerd op de algemene modellen en zijn verbonden met relaties die aangeven welke elementen elkaar bevatten. Afhankelijk van uw browserinstellingen kan het downloaden van het buildingScenario.xlsx bestand automatisch naar uw standaard downloadlocatie worden gedownload of kan het bestand in uw browser worden geopend met een optie om te downloaden. De downloadoptie ziet er als volgt uit in Microsoft Edge:
Tip
Deze bestanden zijn afkomstig uit de Azure Digital Twins Explorer-opslagplaats in GitHub. U kunt de opslagplaats bezoeken voor andere voorbeeldbestanden, verkennercode en meer.
Azure Digital Twins instellen
De eerste stap bij het werken met Azure Digital Twins is het maken van een Azure Digital Twins-exemplaar waarin al uw grafiekgegevens worden opgeslagen. In deze sectie maakt u een exemplaar van de service en opent u deze in Azure Digital Twins Explorer.
Een Azure Digital Twins-exemplaar maken
In deze sectie maakt u een nieuw exemplaar van Azure Digital Twins met behulp van Azure Portal. Navigeer naar de portal en meld u aan met uw referenties.
Zodra u zich in de portal bevindt, selecteert u Een resource maken in het menu startpagina van Azure-services.
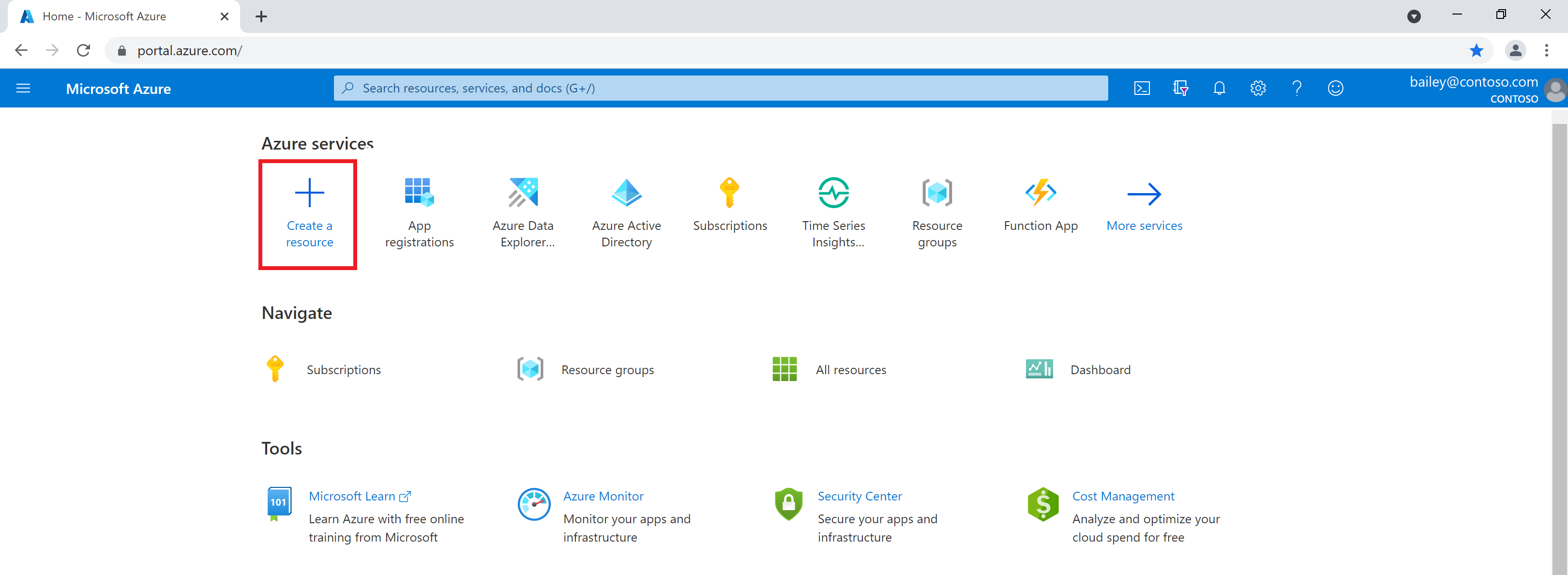
Zoek in het zoekvak naar Azure Digital Twins en kies de Azure Digital Twins-service in de resultaten.
Laat het veld Plan ingesteld op Azure Digital Twins en selecteer de knop Maken om een nieuw exemplaar van de service te maken.
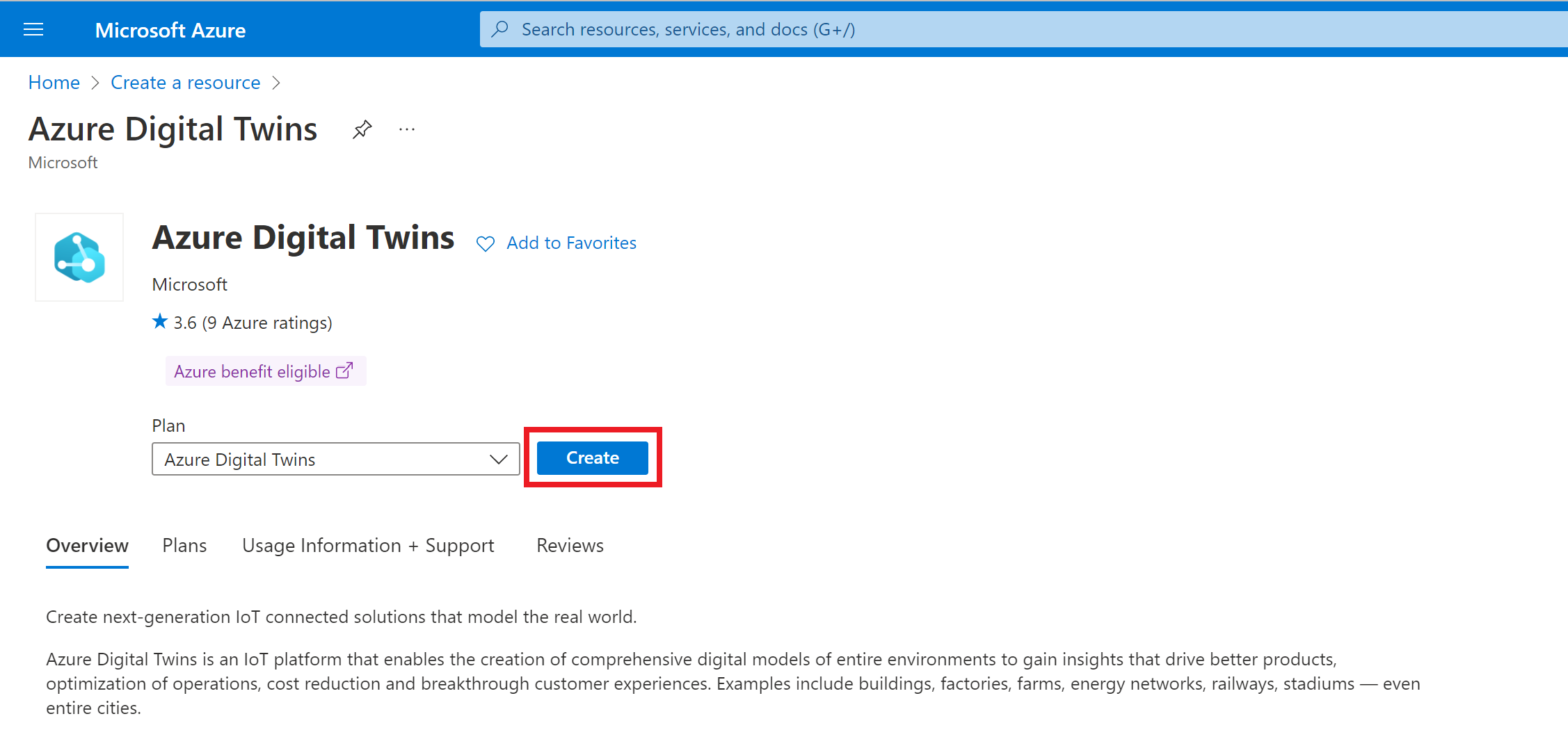
Vul de velden in op het tabblad Basisinstellingen van de installatie, inclusief uw abonnement, resourcegroep, een resourcenaam voor uw nieuwe exemplaar en Regio. Schakel het selectievakje Azure Digital Twins-gegevenseigenaar toewijzen in om uzelf machtigingen te geven voor het beheren van gegevens in het exemplaar.
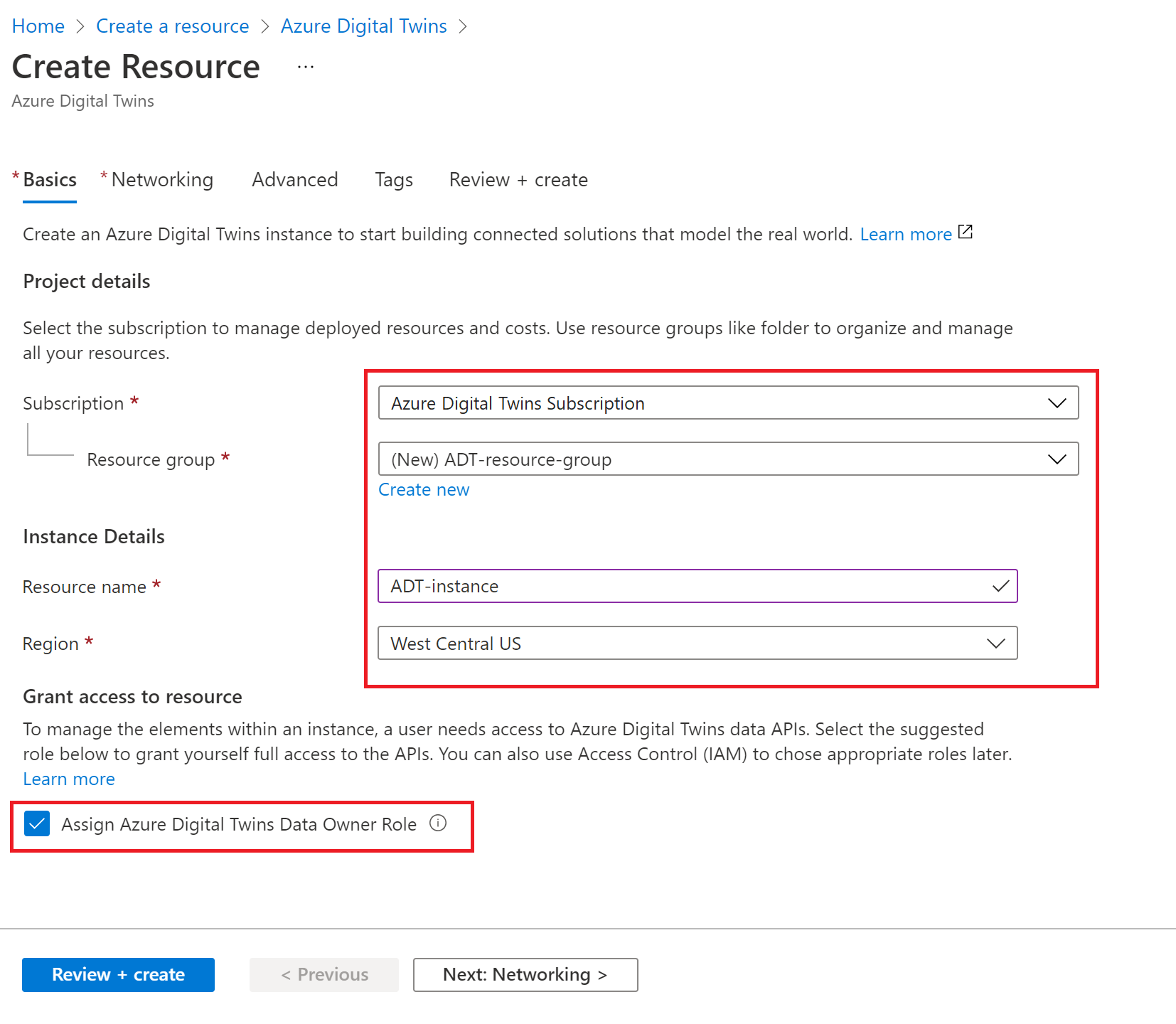
Notitie
Als het vak Gegevenseigenaar van Azure Digital Twins toewijzen grijs wordt weergegeven, betekent dit dat u geen machtigingen hebt in uw Azure-abonnement om gebruikerstoegang tot resources te beheren. U kunt doorgaan met het maken van het exemplaar in deze sectie en vervolgens iemand met de benodigde machtigingen aan u toewijzen voor het exemplaar voordat u de rest van deze quickstart voltooit.
Algemene rollen die aan deze vereiste voldoen, zijn Eigenaar, Accountbeheerder of de combinatie van Gebruikerstoegang Beheer istrator en Inzender.
Selecteer Beoordelen en maken om het maken van uw exemplaar te voltooien.
U ziet een overzichtspagina met de details die u hebt ingevoerd. Bevestig en maak het exemplaar door Maken te selecteren.
Hiermee gaat u naar een overzichtspagina die de implementatiestatus van het exemplaar bijhoudt.
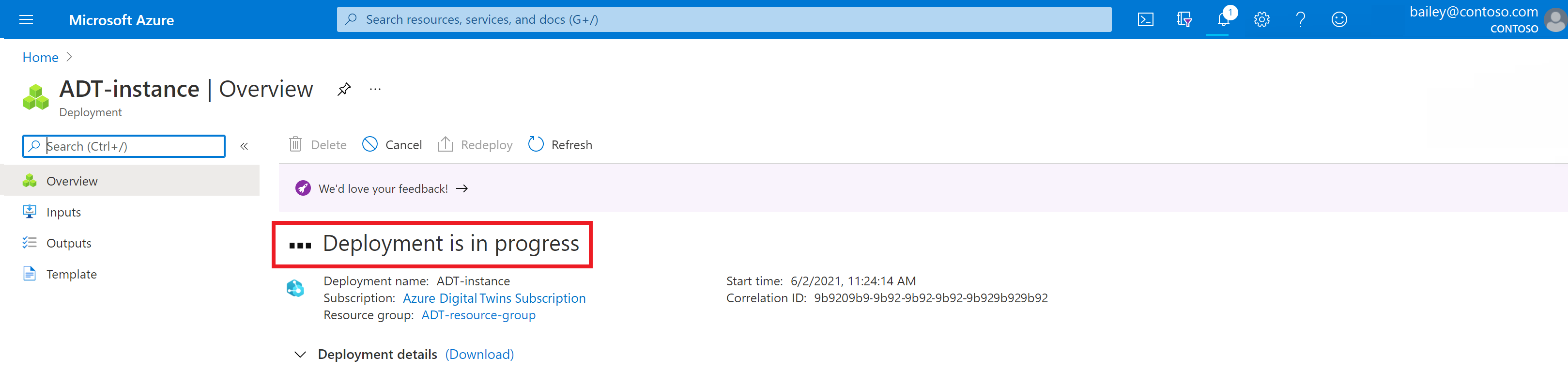
Wacht tot de pagina zegt dat uw implementatie is voltooid.
Exemplaar openen in Azure Digital Twins Explorer
Nadat de implementatie is voltooid, gebruikt u de knop Ga naar de resource om naar de pagina Overzicht van het exemplaar in de portal te navigeren.
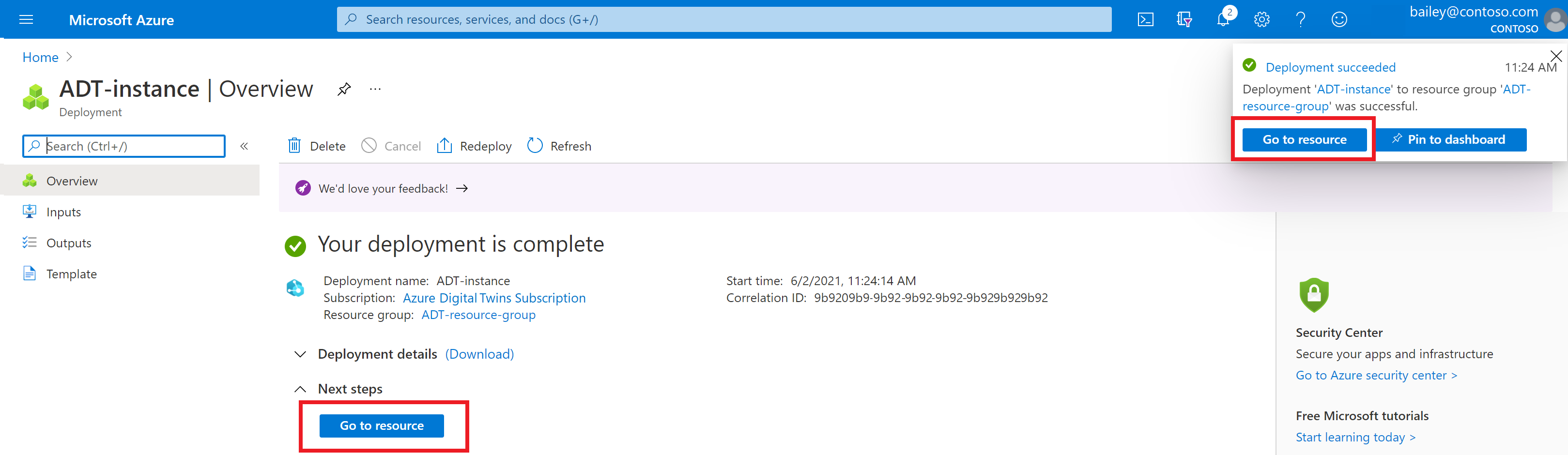
Selecteer vervolgens de knop Azure Digital Twins Explorer (preview) openen.
Hiermee opent u Azure Digital Twins Explorer op een nieuw tabblad. Als dit de eerste keer is dat u de Explorer gebruikt, ziet u een welkome modale samenvatting van de belangrijkste functies.
Azure Digital Twins Explorer kan automatisch verbinding maken met uw exemplaar. Zo niet, dan ziet u het volgende scherm waarin u wordt gevraagd om een Azure Digital Twins-URL op te geven. (Als u dit vak niet ziet op uw scherm, is deze stap al automatisch voltooid in Azure Digital Twins Explorer.)
Als u dit vak ziet, voert u https:// in het veld in, gevolgd door de hostnaam van uw exemplaar (deze vindt u terug op de overzichtspagina van het exemplaar in de portal). Deze waarden vormen samen de exemplaar-URL. Selecteer Opslaan om verbinding te maken met uw exemplaar.
Belangrijk
Azure Digital Twins Explorer biedt geen ondersteuning voor privé-eindpunten. Als u Azure Digital Twins Explorer wilt gebruiken met een Azure Digital Twins-exemplaar dat gebruikmaakt van Private Link om openbare toegang uit te schakelen, kunt u de Codebase van Azure Digital Twins Explorer privé implementeren in de cloud. Zie Azure Digital Twins Explorer: Wordt uitgevoerd in de cloud voor instructies over hoe u dit doet.
Het voorbeeldscenario uitbouwen
Vervolgens gebruikt u Azure Digital Twins Explorer om de voorbeeldmodellen en dubbelgrafiek in te stellen. U begint met het importeren van de modelbestanden en het tweelinggrafiekbestand dat u naar uw computer hebt gedownload in de sectie Vereisten . Vervolgens voltooit u het scenario door handmatig nog één dubbel te maken.
Modellen
De eerste stap bij het maken van een Azure Digital Twins-grafiek is het definiëren van de woordenlijst voor uw omgeving. Modellen zijn algemene definities voor elk type entiteit dat in uw omgeving bestaat. Dit voorbeeldscenario voor het bouwen bevat een gebouw, verdiepingen en ruimten, dus u hebt één modeldefinitie nodig waarin wordt beschreven wat een gebouw is, één modeldefinitie die beschrijft wat een verdieping is en één modeldefinitie die beschrijft wat een ruimte is. Later kunt u digitale dubbels maken die exemplaren van deze modellen zijn, die specifieke gebouwen, verdiepingen en ruimten vertegenwoordigen.
Modellen voor Azure Digital Twins zijn geschreven in Digital Twin Definition Language (DTDL), een gegevensobjecttaal die vergelijkbaar is met JSON-LD. Elk model beschrijft één type entiteit in termen van de eigenschappen, relaties en onderdelen.
Voor deze quickstart zijn de modelbestanden al voor u geschreven. U hebt Building.json, Floor.json en Room.json gedownload in de sectie Vereisten. Nu uploadt u deze naar uw Azure Digital Twins-exemplaar met behulp van Azure Digital Twins Explorer.
De modellen (.json bestanden) uploaden
Voer in Azure Digital Twins Explorer de volgende stappen uit om de bouw-, vloer- en ruimtemodellen (de .json bestanden die u eerder hebt gedownload) te uploaden.
Selecteer in het deelvenster Modellen het pictogram Een model uploaden met een pijl omhoog.
Navigeer in het venster Openen dat wordt weergegeven naar de map met de gedownloade .json bestanden op uw computer.
Selecteer Building.json, Floor.json en Room.json en selecteer Openen om ze allemaal tegelijk te uploaden.
Azure Digital Twins Explorer uploadt deze modelbestanden naar uw Azure Digital Twins-exemplaar. Ze moeten worden weergegeven in het deelvenster Modellen en hun beschrijvende namen en volledige model-id's weergeven.
U kunt Model weergeven selecteren in een van de opties van de modellen om de DTDL-code te zien die elk modeltype definieert.
Twins en de tweelinggraaf
Nu sommige modeldefinities zijn geüpload naar uw Azure Digital Twins-exemplaar, kunt u deze definities gebruiken om digitale dubbels te maken voor de elementen in uw omgeving.
Elke digitale dubbel in uw oplossing vertegenwoordigt een entiteit uit de fysieke omgeving. U kunt veel tweelingen maken op basis van hetzelfde modeltype, zoals meerdere kamerdubbels die allemaal gebruikmaken van het Room-model . In deze quickstart hebt u een digitale dubbel nodig voor het gebouw en een digitale dubbel voor elke verdieping en ruimte in het gebouw. De tweelingen worden verbonden met relaties in een tweelinggrafiek die de volledige bouwomgeving vertegenwoordigt.
In deze sectie uploadt u een vooraf gemaakte grafiek met een bouwdubbel, twee verdiepingsdubbels en twee kamerdubbels.
De grafiek (.xlsx-bestand) importeren
Volg deze stappen in Azure Digital Twins Explorer om de voorbeeldgrafiek te importeren (het .xlsx bestand dat u eerder hebt gedownload).
Selecteer in het deelvenster Twin Graph het pictogram Grafiek importeren met een pijl die naar een cloud wijst.
Navigeer in het venster Openen naar het buildingScenario.xlsx bestand dat u eerder hebt gedownload. Dit bestand bevat dubbel- en relatiegegevens voor de voorbeeldgrafiek. Selecteer Openen.
Na een paar seconden opent Azure Digital Twins Explorer een importweergave met een voorbeeld van de grafiek die moet worden geladen.
Als u het importeren van de grafiek wilt voltooien, selecteert u het pictogram Opslaan in de rechterbovenhoek van het deelvenster Voorbeeld van de grafiek.
Azure Digital Twins Explorer gebruikt het geüploade bestand om de aangevraagde tweelingen en relaties ertussen te maken. Zorg ervoor dat u het volgende dialoogvenster ziet waarin wordt aangegeven dat het importeren is geslaagd voordat u verdergaat.
Selecteer Sluiten.
De grafiek is nu geüpload naar Azure Digital Twins Explorer en het deelvenster Twin Graph wordt opnieuw geladen. Het wordt leeg weergegeven.
Als u de grafiek wilt zien, selecteert u de knop Query uitvoeren in het deelvenster Queryverkenner , boven aan het venster Azure Digital Twins Explorer.
Met deze actie wordt de standaardquery uitgevoerd waarmee alle digitale dubbels worden geselecteerd en weergegeven. Azure Digital Twins Explorer haalt alle tweelingen en relaties op uit de service. Hiermee tekent u de grafiek die door hen is gedefinieerd in het deelvenster Twin Graph . Nu ziet u de geüploade graaf van het voorbeeldscenario.
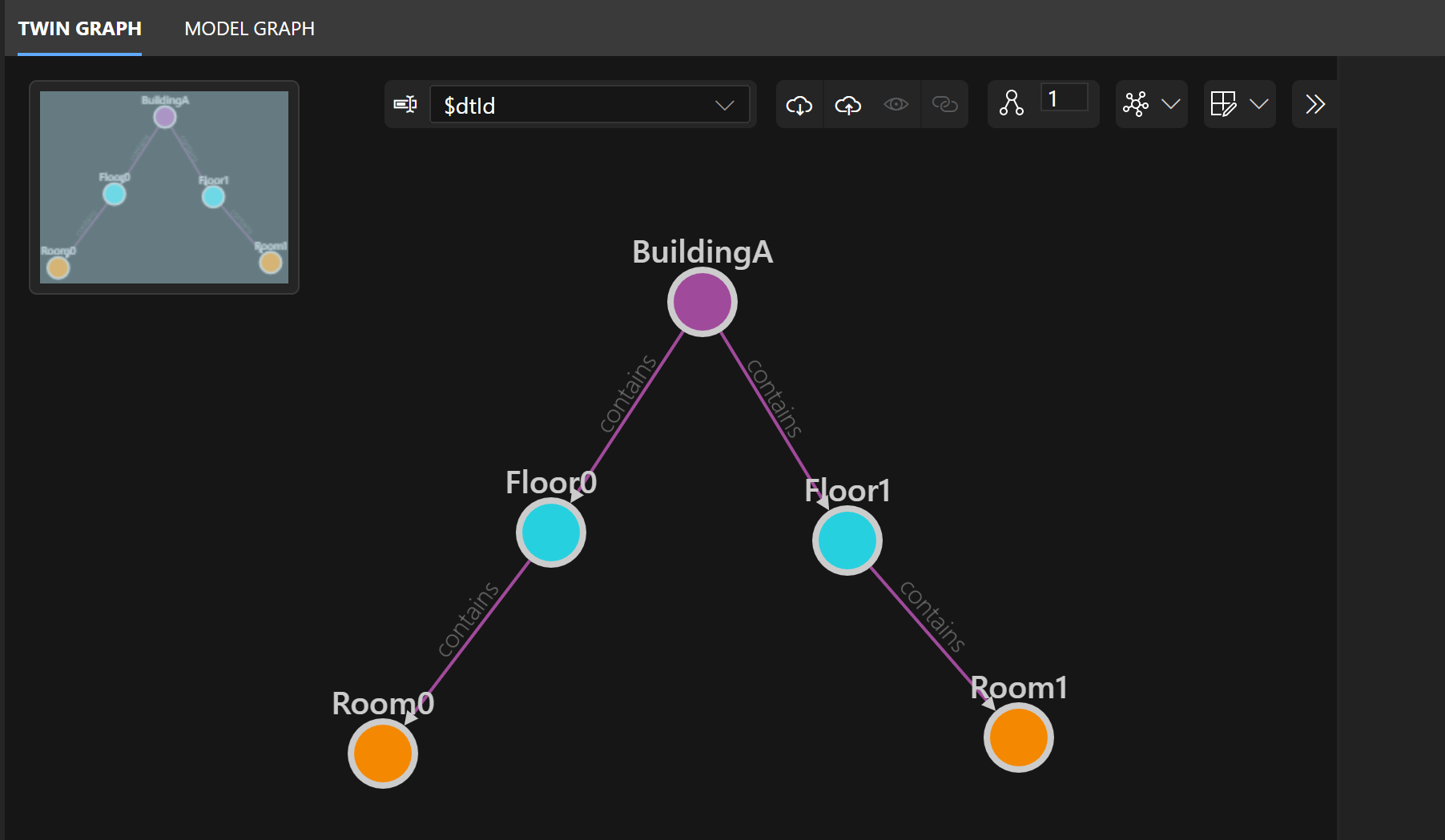
De cirkels (graafknooppunten) vertegenwoordigen digitale dubbels. De lijnen vertegenwoordigen relaties. De BuildingA twin "contains" the Floor0 and Floor1 twins, the Floor0 twin "contains" Room0 en the Floor1 twin "contains" Room1. Als u een muis gebruikt, kunt u in de grafiek klikken en slepen om elementen te verplaatsen.
Nog een dubbel toevoegen
U kunt de structuur van een digitale dubbelgrafiek blijven bewerken nadat deze is gemaakt. Stel dat er onlangs nog een kamer is gebouwd op Floor1 van dit voorbeeldgebouw. In deze sectie voegt u een nieuwe dubbel toe aan de grafiek om de nieuwe ruimte weer te geven.
Selecteer eerst het model dat het type dubbel definieert dat u wilt maken. Open in het deelvenster Modellen aan de linkerkant het optiesmenu voor het ruimtemodel . Selecteer Een dubbel maken om een nieuw exemplaar van dit modeltype te maken.
Voer Room2 in voor de naam van de nieuwe dubbel en selecteer Opslaan. Hiermee maakt u een nieuwe digitale dubbel, die nog niet is verbonden door relaties met de rest van de grafiek.
Vervolgens voegt u een relatie toe om aan te geven dat Floor1 Room2 bevat. Gebruik de toetsen Ctrl/CMD of Shift om Floor1 en Room2 tegelijk in de grafiek te selecteren. Wanneer beide tweelingen zijn geselecteerd, klikt u met de rechtermuisknop op Room2 en kiest u Relaties toevoegen.
Hiermee opent u een dialoogvenster Relatie maken dat vooraf is ingevuld met de details van een 'contains'-relatie van Floor1 naar Room2. Selecteer Opslaan.
Nu is Room2 verbonden in de grafiek. Als u een muis gebruikt, kunt u op tweelingen in de grafiek klikken en slepen om ze in een gewenste configuratie te rangschikken.
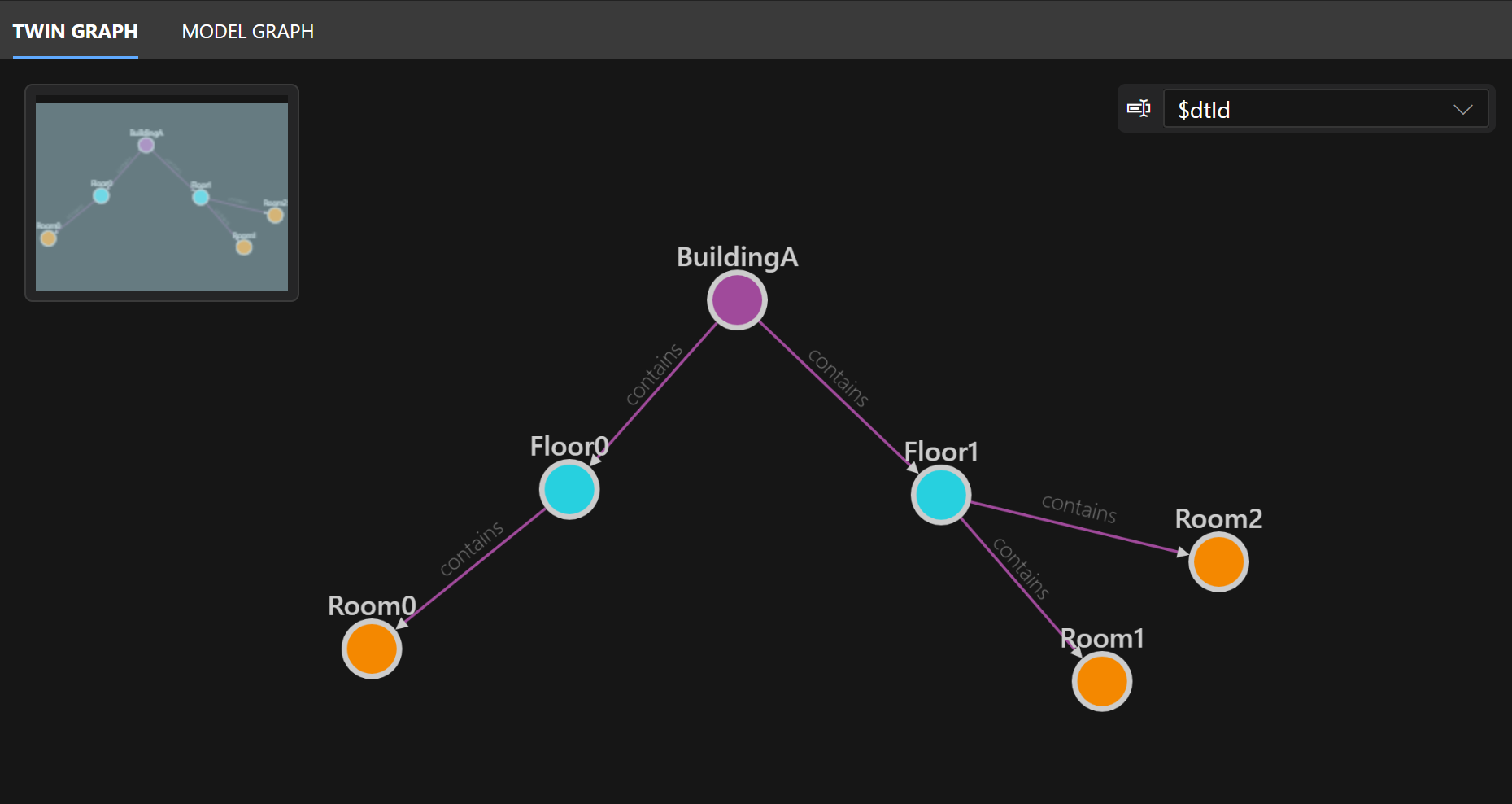
Tweelingeigenschappen weergeven
U kunt een dubbel selecteren om een lijst met de eigenschappen en de bijbehorende waarden weer te geven in het deelvenster Dubbeleigenschappen .
Hier volgen de eigenschappen van Room0. U ziet dat Room0 een temperatuur van 70 heeft.
Hier volgen de eigenschappen van Room1. U ziet dat Room1 een temperatuur van 80 heeft.
Room2 heeft nog geen waarden ingesteld voor de eigenschappen, omdat deze dubbel handmatig is gemaakt. Als u de eigenschapswaarden wilt instellen, bewerkt u de velden zodat de vochtigheid 50 is en de temperatuur 72 is. Selecteer het pictogram Opslaan.
Query's uitvoeren op het wijzigen van IoT-gegevens
In Azure Digital Twins kunt u een query uitvoeren op uw dubbelgrafiek om vragen over uw omgeving te beantwoorden met behulp van de querytaal van Azure Digital Twins in SQL-stijl. Een manier om de tweelingen in uw graaf op te vragen, is op basis van hun eigenschappen. Query's uitvoeren op basis van eigenschappen kan helpen bij het beantwoorden van vragen over of het identificeren van uitbijters in uw omgeving. In een volledig verbonden, gegevensgestuurd scenario veranderen de eigenschappen van uw tweelingen regelmatig als reactie op IoT-gegevens van de sensoren in uw omgeving of andere verbonden gegevensbronnen. In deze quickstart wijzigt u de waarden handmatig om een veranderende sensorlezing te simuleren.
Voer eerst een query uit om te zien hoeveel tweelingen in uw omgeving een temperatuur hebben boven de 75. Voer de volgende query uit in het deelvenster QueryVerkenner .
SELECT * FROM DIGITALTWINS T WHERE T.Temperature > 75
Zoals u zich herinnert aan het bekijken van de tweelingeigenschappen eerder dat Room0 een temperatuurmeting van 70 heeft, heeft Room1 een temperatuurmeting van 80 en Room2 een temperatuurmeting van 72. De gebouw- en vloerdubbels hebben helemaal geen temperatuureigenschap. Om deze redenen wordt alleen Room1 hier weergegeven in de resultaten.
Tip
Andere vergelijkingsoperators (<,>, =of !=) worden ook ondersteund in query's. U kunt proberen deze operators, andere waarden of andere eigenschappen van dubbels in te vullen in de query om te proberen uw eigen vragen te beantwoorden.
Temperatuurgegevens bewerken
In een volledig verbonden Azure Digital Twins-oplossing ontvangen de tweelingen in uw grafiek live-updates van echte IoT-apparaten en andere gegevensbronnen en worden hun eigenschappen automatisch bijgewerkt om gesynchroniseerd te blijven met uw echte omgeving. Voor het gemak in deze quickstart gebruikt u Azure Digital Twins Explorer hier om het temperatuurlezen van Room0 handmatig in te stellen op 76.
Voer eerst de volgende query opnieuw uit om alle digitale dubbels te selecteren. Hiermee wordt de volledige grafiek opnieuw weergegeven in het deelvenster Twin Graph .
SELECT * FROM DIGITALTWINS
Selecteer Room0 om de eigenschappenlijst weer te geven in het deelvenster Eigenschappen van dubbel .
Wijzig de temperatuurwaarde van 70 in 76 en selecteer het pictogram Opslaan om de temperatuur bij te werken.
Na een geslaagde update van eigenschappen ziet u een vak Patchinformatie met de patchcode die achter de schermen is gebruikt met de Azure Digital Twins-API's om de update te maken.
Sluit de patchgegevens.
Query om het nieuwe resultaat te zien
Als u de nieuwe temperatuur voor Room0 wilt zien die in de grafiek wordt weergegeven, voert u de query van eerder opnieuw uit om alle tweelingen in de omgeving op te halen met een temperatuur boven de 75.
SELECT * FROM DIGITALTWINS T WHERE T.Temperature > 75
Nu de temperatuur van Room0 is gewijzigd van 70 tot 76, moeten zowel Room0 als Room1 worden weergegeven in het resultaat.
Samenvatting en context
In deze quickstart hebt u een Azure Digital Twins-exemplaar gemaakt en Azure Digital Twins Explorer gebruikt om het te vullen met een voorbeeldscenario. U hebt ook handmatig een digitale dubbel toegevoegd.
Vervolgens hebt u de grafiek verkend, waaronder...
- Een query te gebruiken om een vraag over het scenario te beantwoorden.
- Een eigenschap van een digitale tweeling te bewerken.
- De query opnieuw uit te voeren om te zien hoe het antwoord is veranderd als gevolg van uw update.
Het doel van deze oefening is om te laten zien hoe u de Azure Digital Twins-grafiek kunt gebruiken om vragen over uw omgeving te beantwoorden, met name omdat IoT-omgevingen blijven veranderen.
In deze quickstart hebt u de temperatuur handmatig bijgewerkt. Het is gebruikelijk in Azure Digital Twins om digitale dubbels te verbinden met echte IoT-apparaten, zodat ze automatisch updates ontvangen, op basis van telemetriegegevens van apparaten. U kunt ook andere gegevensbronnen verbinden, gegevens van verschillende systemen integreren en uw eigen logica definiëren voor de manier waarop tweelingen worden bijgewerkt. Op deze manier kunt u een livegraaf maken die altijd de werkelijke status van uw omgeving weerspiegelt. U kunt query's gebruiken om informatie te krijgen over wat er in realtime in uw omgeving gebeurt.
U kunt ook Azure Digital Twins-gegevens exporteren naar historische tracerings-, gegevensanalyse- en AI-services om meer inzicht te krijgen en omgevingssimulaties uit te voeren. Door Azure Digital Twins te integreren in uw IoT-oplossingen, kunt u het verleden effectiever bijhouden, het heden beheren en de toekomst voorspellen.
Resources opschonen
Als u na deze quickstart wilt opschonen, kiest u welke Azure Digital Twins-resources u wilt verwijderen, op basis van wat u hierna wilt doen.
- Als u van plan bent om door te gaan met de quickstarts en zelfstudies van Azure Digital Twins, kunt u het exemplaar in deze quickstart opnieuw gebruiken voor deze artikelen en hoeft u deze niet te verwijderen.
Als u het Azure Digital Twins-exemplaar uit dit artikel wilt blijven gebruiken, maar alle bijbehorende modellen, tweelingen en relaties wilt wissen, voert u de volgende CLI-opdracht az dt job deletion CLI uit:
az dt job deletion create -n <name-of-Azure-Digital-Twins-instance> -yAls u slechts enkele van deze elementen wilt verwijderen, kunt u de opdrachten az dt twin relationship delete, az dt twin delete en az dt model delete gebruiken om alleen de elementen die u wilt verwijderen selectief te verwijderen.
Als u uw Azure Digital Twins-exemplaar niet meer nodig hebt, kunt u deze verwijderen met behulp van Azure Portal.
Ga terug naar de overzichtspagina van het exemplaar in de portal. (Als u dat tabblad al hebt gesloten, kunt u het exemplaar opnieuw vinden door te zoeken naar de naam ervan in de zoekbalk van Azure Portal en het te selecteren in de zoekresultaten.)
Selecteer Verwijderen om het exemplaar te verwijderen, inclusief alle bijbehorende modellen en tweelingen.
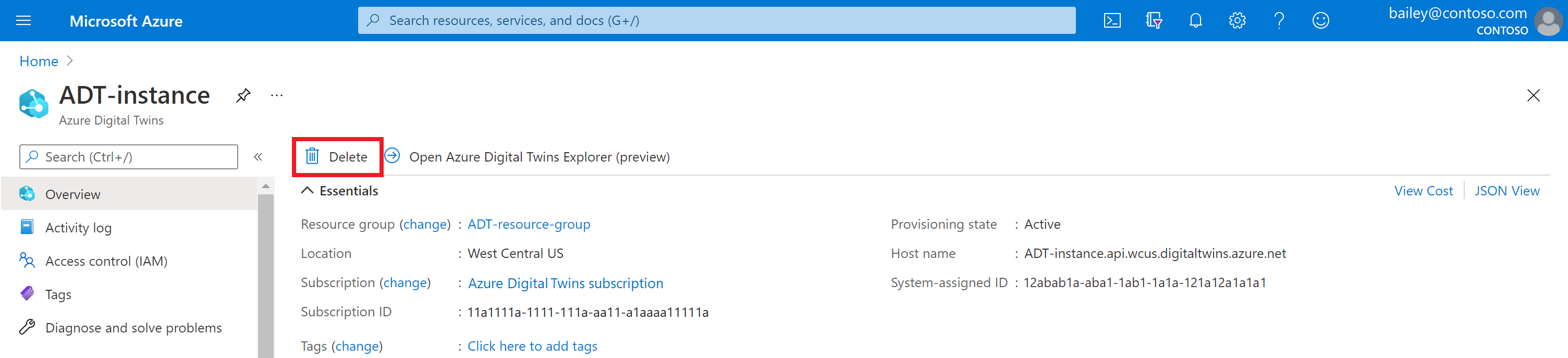
U kunt ook de voorbeeldprojectbestanden van uw lokale computer verwijderen.
Volgende stappen
Ga verder met de volgende quickstart om een Azure Digital Twins-scenario in een 3D-omgeving te visualiseren.
Of ga verder met de zelfstudies om dieper in te gaan op de SDK's, het maken van dubbelgrafieken en het instellen van de gebeurtenisstroom.