Zelfstudie: SQL Server offline migreren naar SQL Server op Azure Virtual Machines in Azure Data Studio
U kunt Azure Database Migration Service en de Azure SQL Migration-extensie in Azure Data Studio gebruiken om databases te migreren van een on-premises exemplaar van SQL Server naar SQL Server op Azure Virtual Machines (SQL Server 2016 en hoger) offline en met minimale downtime.
Voor databasemigratiemethoden waarvoor mogelijk een handmatige configuratie is vereist, raadpleegt u migratie van SQL Server-exemplaren naar SQL Server op virtuele Azure-machines.
In deze zelfstudie leert u hoe u de voorbeelddatabase AdventureWorks migreert van een on-premises exemplaar van SQL Server naar een exemplaar van SQL Server op Azure Virtual Machines met behulp van Azure Data Studio en Azure Database Migration Service. In deze zelfstudie wordt gebruikgemaakt van de offlinemigratiemodus, die rekening houdt met een acceptabele downtime tijdens het migratieproces.
In deze zelfstudie leert u het volgende:
- De wizard Migreren naar Azure SQL openen in Azure Data Studio
- Een evaluatie uitvoeren van uw SQL Server-brondatabases
- Prestatiegegevens verzamelen van uw SQL Server-bronexemplaren
- Krijg een aanbeveling van de SKU van SQL Server op Azure Virtual Machines die het beste werkt voor uw workload
- De details van uw SQL Server-bronexemplaren, back-uplocatie en doelexemplaren van SQL Server instellen op virtuele Azure-machines
- Een exemplaar maken van Azure Database Migration Service
- Uw migratie starten en de voortgang controleren tot voltooiing
In deze zelfstudie wordt een offlinemigratie van SQL Server naar SQL Server op virtuele Azure-machines beschreven. Zie SQL Server online migreren naar SQL Server in Azure Virtual Machines in Azure Data Studio voor een onlinemigratie.
Vereisten
Voordat u met de zelfstudie begint:
Installeer de Azure SQL Migration-extensie vanuit Azure Data Studio Marketplace.
Een Azure-account hebben dat is toegewezen aan een van de volgende ingebouwde rollen:
- Inzender voor het doelexemplaren van SQL Server op Azure Virtual Machines en voor het opslagaccount waar u uw databaseback-upbestanden uploadt van een SMB-netwerkshare (Server Message Block)
- Lezerrol voor de Azure-resourcegroep die het doelexemplaren van SQL Server op Azure Virtual Machines of voor uw Azure Storage-account bevat
- De rol Eigenaar of Inzender voor het Azure-abonnement
Als alternatief voor het gebruik van een van deze ingebouwde rollen kunt u een aangepaste rol toewijzen.
Belangrijk
Een Azure-account is alleen vereist wanneer u de migratiestappen configureert. Een Azure-account is niet vereist voor de evaluatie of om Azure-aanbevelingen weer te geven in de migratiewizard in Azure Data Studio.
Maak een doelexemplaren van SQL Server op virtuele Azure-machines.
Belangrijk
Als u een bestaande virtuele Azure-machine hebt, moet deze worden geregistreerd bij de SQL IaaS Agent-extensie in de modus Volledig beheer.
Zorg ervoor dat de aanmeldingen die u gebruikt om verbinding te maken met het SQL Server-bronexemplaren lid zijn van de SYSADMIN-serverfunctie of controlservermachtigingen hebben.
Geef een SMB-netwerkshare, Azure Storage-accountbestandsshare of Blob-container van het Azure-opslagaccount op die uw volledige databaseback-upbestanden en volgende back-upbestanden voor transactielogboeken bevat. Database Migration Service maakt gebruik van de back-uplocatie tijdens de databasemigratie.
Belangrijk
- De Azure SQL Migration-extensie voor Azure Data Studio maakt geen databaseback-ups of start namens u geen databaseback-ups. In plaats daarvan gebruikt de service bestaande databaseback-upbestanden voor de migratie.
- Als uw databaseback-upbestanden zich in een SMB-netwerkshare bevinden, maakt u een Azure-opslagaccount dat Database Migration Service kan gebruiken om back-upbestanden van databases te uploaden naar en te migreren. Zorg ervoor dat u het Azure-opslagaccount maakt in dezelfde regio waar u uw exemplaar van Database Migration Service maakt.
- U kunt elke back-up schrijven naar een afzonderlijk back-upbestand of naar meerdere back-upbestanden. Het toevoegen van meerdere back-ups, zoals volledige en transactielogboeken aan één back-upmedia, wordt niet ondersteund.
- U kunt gecomprimeerde back-ups bieden om de kans te verkleinen dat er potentiële problemen zijn met betrekking tot het migreren van grote back-ups.
Zorg ervoor dat het serviceaccount waarop het SQL Server-bronexemplaren worden uitgevoerd, lees- en schrijfmachtigingen heeft voor de SMB-netwerkshare die back-upbestanden van de database bevat.
Als u een database migreert die wordt beveiligd door Transparent Data Encryption (TDE), moet het certificaat van het SQL Server-bronexemplaren worden gemigreerd naar SQL Server op virtuele Azure-machines voordat u gegevens migreert. Zie Een met TDE beveiligde database verplaatsen naar een ander SQL Server-exemplaar voor meer informatie.
Fooi
Als uw database gevoelige gegevens bevat die worden beveiligd door Always Encrypted, worden uw Always Encrypted-sleutels automatisch gemigreerd naar uw doelexemplaren van SQL Server op virtuele Azure-machines.
Als uw databaseback-ups zich op een netwerkbestandsshare bevinden, geeft u een computer op waarop u een zelf-hostende Integration Runtime kunt installeren voor toegang tot en migratie van databaseback-ups. De migratiewizard geeft u de downloadkoppeling en verificatiesleutels voor het downloaden en installeren van uw zelf-hostende Integration Runtime.
Zorg ervoor dat voor de migratie de computer waarop u de zelf-hostende Integration Runtime installeert, de volgende uitgaande firewallregels en domeinnamen zijn ingeschakeld:
Domeinnamen Uitgaande poort Omschrijving Openbare cloud: {datafactory}.{region}.datafactory.azure.net
of*.frontend.clouddatahub.net
Azure Government:{datafactory}.{region}.datafactory.azure.us
Microsoft Azure beheerd door 21Vianet:{datafactory}.{region}.datafactory.azure.cn443 Vereist door de zelf-hostende Integration Runtime om verbinding te maken met Database Migration Service.
Voor een zojuist gemaakte data factory in een openbare cloud zoekt u de FQDN (Fully Qualified Domain Name) op basis van uw zelf-hostende Integration Runtime-sleutel, in de indeling{datafactory}.{region}.datafactory.azure.net.
Als u voor een bestaande data factory de FQDN niet ziet in uw zelf-hostende integratiesleutel, gebruikt*.frontend.clouddatahub.netu in plaats daarvan.download.microsoft.com443 Vereist door de zelf-hostende Integration Runtime voor het downloaden van de updates. Als u AutoUpdate hebt uitgeschakeld, kunt u het configureren van dit domein overslaan. *.core.windows.net443 Wordt gebruikt door de zelf-hostende Integration Runtime die verbinding maakt met het Azure-opslagaccount om databaseback-ups te uploaden vanaf uw netwerkshare Fooi
Als uw databaseback-upbestanden al zijn opgegeven in een Azure-opslagaccount, is een zelf-hostende Integration Runtime niet vereist tijdens het migratieproces.
Als u een zelf-hostende Integration Runtime gebruikt, moet u ervoor zorgen dat de computer waarop de runtime is geïnstalleerd verbinding kan maken met het SQL Server-bronexemplaren en de netwerkbestandsshare waar back-upbestanden zich bevinden.
Schakel uitgaande poort 445 in om toegang tot de netwerkbestandsshare toe te staan. Zie aanbevelingen voor het gebruik van een zelf-hostende Integration Runtime voor meer informatie.
Als u Azure Database Migration Service voor de eerste keer gebruikt, moet u ervoor zorgen dat de Resourceprovider Microsoft.DataMigration is geregistreerd in uw abonnement.
De wizard Migreren naar Azure SQL openen in Azure Data Studio
De wizard Migreren naar Azure SQL openen:
Ga in Azure Data Studio naar Verbinding maken ions. Selecteer en maak verbinding met uw on-premises exemplaar van SQL Server. U kunt ook verbinding maken met SQL Server op een virtuele Azure-machine.
Klik met de rechtermuisknop op de serververbinding en selecteer Beheren.
Selecteer Azure SQL Migration in het servermenu onder Algemeen.
Selecteer In het Azure SQL Migration-dashboard de optie Migreren naar Azure SQL om de migratiewizard te openen.
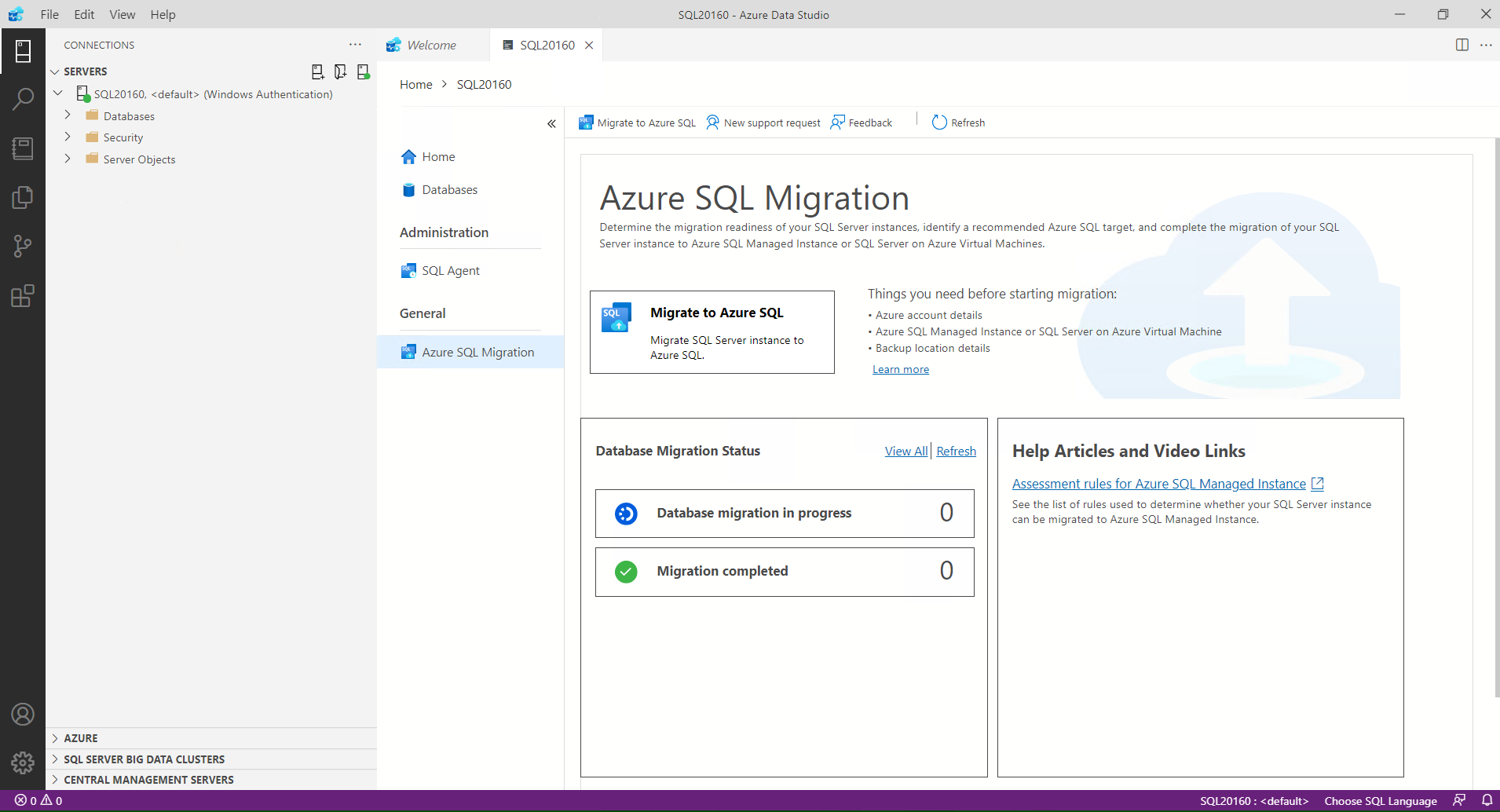
Start op de eerste pagina van de wizard een nieuwe sessie of hervat een eerder opgeslagen sessie.
Een database-evaluatie uitvoeren, prestatiegegevens verzamelen en Azure-aanbevelingen krijgen
In stap 1: Databases voor evaluatie in de wizard Migreren naar Azure SQL selecteert u de databases die u wilt evalueren. Selecteer vervolgens Volgende.
Voer in stap 2: Evaluatieresultaten en aanbevelingen de volgende stappen uit:
Selecteer in Uw Azure SQL-doel de optie SQL Server op azure Virtual Machine.
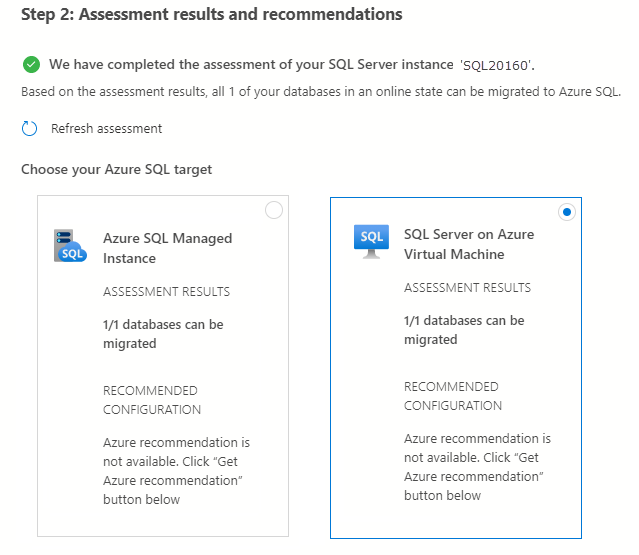
Selecteer Weergeven/Selecteren om de evaluatieresultaten weer te geven.
Selecteer in de evaluatieresultaten de database en controleer vervolgens het evaluatierapport om ervoor te zorgen dat er geen problemen zijn gevonden.
Selecteer Azure-aanbeveling ophalen om het deelvenster Aanbevelingen te openen.
Selecteer Nu prestatiegegevens verzamelen. Selecteer een map op uw lokale computer om de prestatielogboeken op te slaan en selecteer vervolgens Start.
Azure Data Studio verzamelt prestatiegegevens totdat u het verzamelen van gegevens stopt of Azure Data Studio sluit.
Na 10 minuten geeft Azure Data Studio aan dat er een aanbeveling beschikbaar is voor SQL Server op Azure Virtual Machines. Nadat de eerste aanbeveling is gegenereerd, kunt u Gegevensverzameling opnieuw opstarten selecteren om door te gaan met het proces voor gegevensverzameling en de SKU-aanbeveling te verfijnen. Een uitgebreide evaluatie is vooral handig als uw gebruikspatronen in de loop van de tijd variëren.
Selecteer In de geselecteerde SQL Server op het doel van virtuele Azure-machines de optie Details weergeven om het gedetailleerde rapport met aanbevelingen voor de SKU te openen:
Bekijk de aanbeveling in Sql Server controleren op azure Virtual Machines Aanbevelingen. Als u een kopie van de aanbeveling wilt opslaan, schakelt u het selectievakje Aanbevelingsrapport opslaan in.
Selecteer Sluiten om het deelvenster Aanbevelingen te sluiten.
Selecteer Volgende om door te gaan met de databasemigratie in de wizard.
Migratie-instellingen configureren
In stap 3: Azure SQL-doel in de wizard Migreren naar Azure SQL selecteert u uw Azure-account, Azure-abonnement, de Azure-regio of -locatie en de resourcegroep die de doel-SQL Server bevat naar het Azure Virtual Machines-exemplaar. Selecteer vervolgens Volgende.
In stap 4: Migratiemodus selecteert u Offlinemigratie en selecteert u vervolgens Volgende.
Notitie
In de offlinemigratiemodus mag de SQL Server-brondatabase niet worden gebruikt voor schrijfactiviteit terwijl back-upbestanden van de database worden hersteld op het doelexemplaren van SQL Server naar Azure Virtual Machines. Downtime van toepassingen blijft behouden vanaf het begin van het migratieproces totdat deze is voltooid.
In stap 5: Configuratie van gegevensbron selecteert u de locatie van uw databaseback-ups. Uw databaseback-ups kunnen zich bevinden op een on-premises netwerkshare of in een Azure Storage Blob-container.
Notitie
Als uw databaseback-ups worden opgegeven in een on-premises netwerkshare, moet u in de volgende stap van de wizard een zelf-hostende Integration Runtime instellen. Een zelf-hostende Integration Runtime is vereist om toegang te krijgen tot uw brondatabaseback-ups, de geldigheid van de back-upset te controleren en back-ups te uploaden naar een Azure-opslagaccount.
Als uw databaseback-ups zich al in een Azure Storage Blob-container bevinden, hoeft u geen zelf-hostende Integration Runtime in te stellen.
Voor back-ups die zich op een netwerkshare bevinden, voert u de volgende gegevens in of selecteert u deze:
Naam Beschrijving Bronreferenties - gebruikersnaam De referentie (Windows- en SQL-verificatie) om verbinding te maken met het SQL Server-bronexemplaren en de back-upbestanden te valideren. Bronreferenties - wachtwoord De referentie (Windows- en SQL-verificatie) om verbinding te maken met het SQL Server-bronexemplaren en de back-upbestanden te valideren. Locatie van netwerkshare die back-ups bevat De locatie van de netwerkshare die de volledige back-upbestanden en back-upbestanden van het transactielogboek bevat. Ongeldige bestanden of back-upbestanden in de netwerkshare die niet tot de geldige back-upset behoren, worden automatisch genegeerd tijdens het migratieproces. Windows-gebruikersaccount met leestoegang tot de locatie van de netwerkshare De Windows-referentie (gebruikersnaam) met leestoegang tot de netwerkshare om de back-upbestanden op te halen. Wachtwoord De Windows-referentie (wachtwoord) met leestoegang tot de netwerkshare om de back-upbestanden op te halen. Naam van doeldatabase U kunt de naam van de doeldatabase wijzigen tijdens het migratieproces. Voor back-ups die zijn opgeslagen in een Azure Storage Blob-container, voert u de volgende gegevens in of selecteert u deze:
Naam Beschrijving Naam van doeldatabase U kunt de naam van de doeldatabase wijzigen tijdens het migratieproces. Details van opslagaccount De resourcegroep, het opslagaccount en de container waar back-upbestanden zich bevinden. Laatste back-upbestand De bestandsnaam van de laatste back-up van de database die u migreert. Belangrijk
Als loopback-controlefunctionaliteit is ingeschakeld en de bron-SQL Server en bestandsshare zich op dezelfde computer bevinden, heeft de bron geen toegang tot de bestandsshare met behulp van de FQDN. U kunt dit probleem oplossen door de functionaliteit van loopbackcontrole uit te schakelen.
Voor de Azure SQL-migratie-extensie voor Azure Data Studio zijn geen specifieke configuraties meer vereist in de netwerkinstellingen van uw Azure Storage-account om uw SQL Server-databases naar Azure te migreren. Afhankelijk van uw databaseback-uplocatie en de gewenste netwerkinstellingen voor het opslagaccount, zijn er echter enkele stappen nodig om ervoor te zorgen dat uw resources toegang hebben tot het Azure Storage-account. Zie de volgende tabel voor de verschillende migratiescenario's en netwerkconfiguraties:
Scenario SMB-netwerkshare Azure Storage-accountcontainer Ingeschakeld vanuit alle netwerken Geen extra stappen Geen extra stappen Ingeschakeld vanuit geselecteerde virtuele netwerken en IP-adressen Zie 1a Zie 2a Ingeschakeld vanuit geselecteerde virtuele netwerken en IP-adressen + privé-eindpunt Zie 1b Zie 2b 1a - Azure Blob Storage-netwerkconfiguratie
Als u uw zelf-hostende Integration Runtime (SHIR) hebt geïnstalleerd op een Azure-VM, raadpleegt u sectie 1b - Azure Blob Storage-netwerkconfiguratie. Als u uw zelf-hostende Integration Runtime (SHIR) op uw on-premises netwerk hebt geïnstalleerd, moet u als volgt uw client-IP-adres van de hostmachine in uw Azure Storage-account toevoegen:
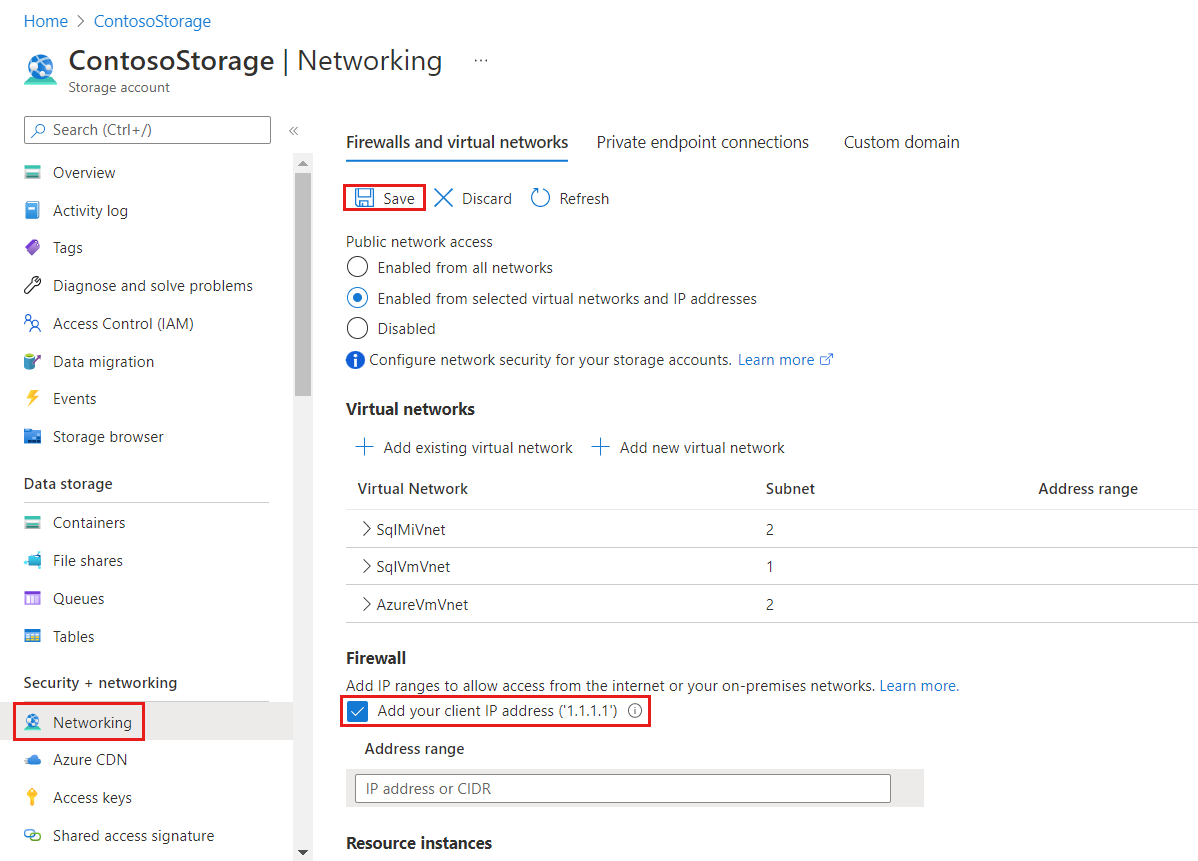
Als u deze specifieke configuratie wilt toepassen, maakt u vanaf de SHIR-machine verbinding met Azure Portal, opent u de configuratie van het Azure Storage-account, selecteert u Netwerken en schakelt u het selectievakje Uw client-IP-adres toevoegen in. Selecteer Opslaan om de wijziging permanent te maken. Zie sectie 2a : Azure Blob Storage-netwerkconfiguratie (privé-eindpunt) voor de resterende stappen.
1b - Azure Blob Storage-netwerkconfiguratie
Als uw SHIR wordt gehost op een Virtuele Azure-machine, moet u het virtuele netwerk van de VM toevoegen aan het Azure Storage-account, omdat de virtuele machine een niet-openbaar IP-adres heeft dat niet kan worden toegevoegd aan de sectie IP-adresbereik.
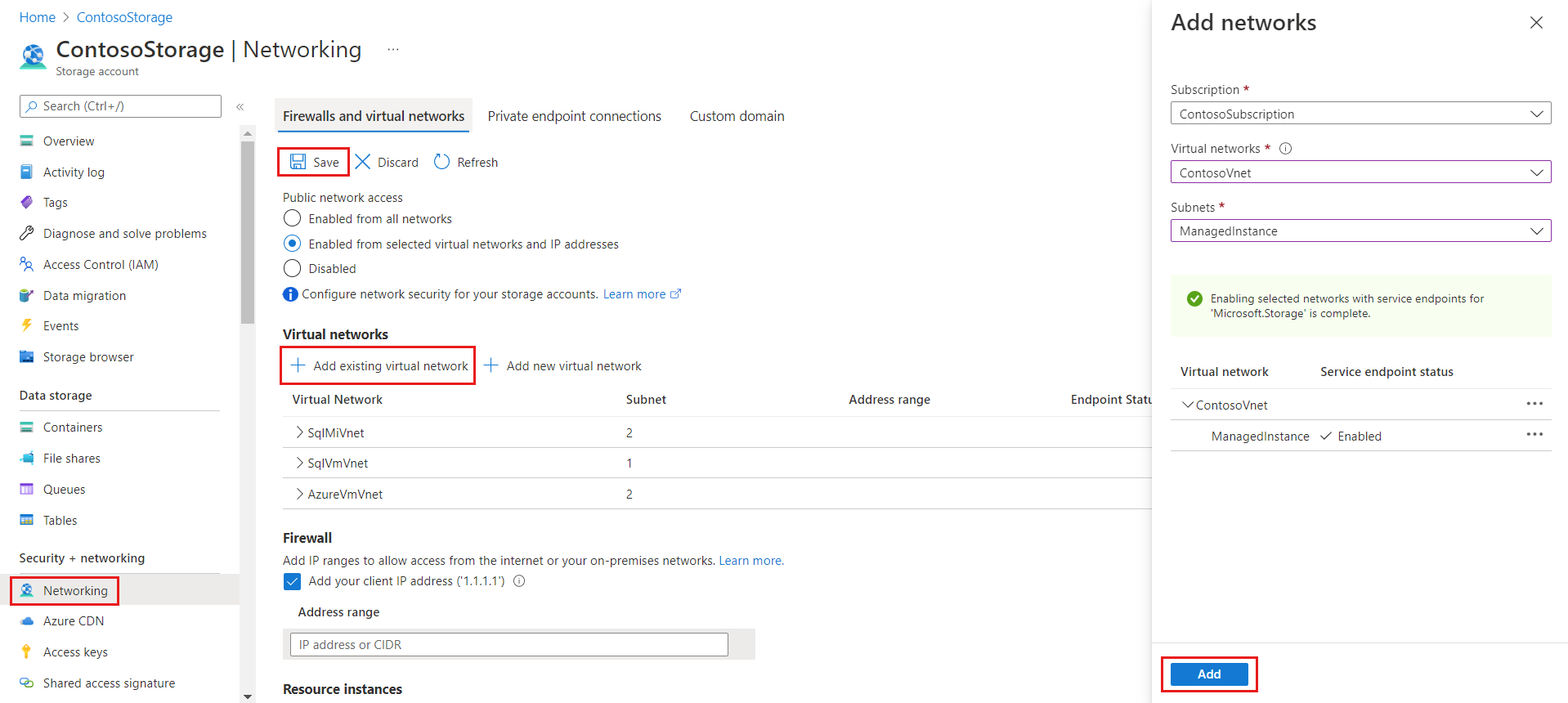
Als u deze specifieke configuratie wilt toepassen, zoekt u uw Azure Storage-account, selecteert u Netwerken in het deelvenster Gegevensopslag en markeert u vervolgens het selectievakje Bestaand virtueel netwerk toevoegen. Er wordt een nieuw deelvenster geopend, selecteer het abonnement, het virtuele netwerk en het subnet van de Azure-VM die als host fungeert voor de Integration Runtime. Deze informatie vindt u op de overzichtspagina van de virtuele Azure-machine. In het subnet kan worden aangegeven dat het service-eindpunt is vereist als dit het volgende is, selecteer Inschakelen. Zodra alles gereed is, slaat u de updates op. Raadpleeg sectie 2a: Azure Blob Storage-netwerkconfiguratie (privé-eindpunt)a voor de resterende vereiste stappen.
2a - Azure Blob Storage-netwerkconfiguratie (privé-eindpunt)
Als uw back-ups rechtstreeks in een Azure Storage-container worden geplaatst, zijn alle bovenstaande stappen overbodig omdat er geen Integration Runtime communiceert met het Azure Storage-account. We moeten er echter nog steeds voor zorgen dat het doel-SQL Server-exemplaar kan communiceren met het Azure Storage-account om de back-ups van de container te herstellen. Als u deze specifieke configuratie wilt toepassen, volgt u de instructies in sectie 1b - Azure Blob Storage-netwerkconfiguratie, waarbij u het virtuele doel-SQL-exemplaarnetwerk opgeeft bij het invullen van het pop-upvenster 'Bestaand virtueel netwerk toevoegen'.
2b - Azure Blob Storage-netwerkconfiguratie (privé-eindpunt)
Als u een privé-eindpunt hebt ingesteld voor uw Azure Storage-account, volgt u de stappen die worden beschreven in sectie 2a : Azure Blob Storage-netwerkconfiguratie (privé-eindpunt). U moet echter het subnet van het privé-eindpunt selecteren, niet alleen het doelsubnet van SQL Server. Zorg ervoor dat het privé-eindpunt wordt gehost in hetzelfde VNet als het SQL Server-doelexemplaren. Als dit niet het is, maakt u een ander privé-eindpunt met behulp van het proces in de sectie Configuratie van het Azure Storage-account.
Een Database Migration Service-exemplaar maken
In stap 6: Azure Database Migration Service in de wizard Migreren naar Azure SQL maakt u een nieuw exemplaar van Azure Database Migration Service of gebruikt u een bestaand exemplaar dat u eerder hebt gemaakt.
Notitie
Als u eerder een Database Migration Service-exemplaar hebt gemaakt met behulp van Azure Portal, kunt u het exemplaar niet opnieuw gebruiken in de migratiewizard in Azure Data Studio. U kunt een exemplaar alleen opnieuw gebruiken als u het exemplaar hebt gemaakt met behulp van Azure Data Studio.
Een bestaand exemplaar van Database Migration Service gebruiken
Een bestaand exemplaar van Database Migration Service gebruiken:
Selecteer in de resourcegroep de resourcegroep die een bestaand exemplaar van Database Migration Service bevat.
Selecteer in Azure Database Migration Service een bestaand exemplaar van Database Migration Service dat zich in de geselecteerde resourcegroep bevindt.
Selecteer Volgende.
Een nieuw exemplaar van Database Migration Service maken
Ga als volgt te werk om een nieuw exemplaar van Database Migration Service te maken:
Maak in de resourcegroep een nieuwe resourcegroep die een nieuw exemplaar van Database Migration Service bevat.
Selecteer Nieuwe maken onder Azure Database Migration Service.
Voer in Azure Database Migration Service maken een naam in voor uw Database Migration Service-exemplaar en selecteer vervolgens Maken.
Voer onder Integratieruntime instellen de volgende stappen uit:
Selecteer de koppeling Integration Runtime downloaden en installeren om de downloadkoppeling in een webbrowser te openen. Download de Integration Runtime en installeer deze vervolgens op een computer die voldoet aan de vereisten om verbinding te maken met het SQL Server-bronexemplaren.
Wanneer de installatie is voltooid, wordt Microsoft Integration Runtime Configuration Manager automatisch geopend om het registratieproces te starten.
Kopieer in de tabel Verificatiesleutel een van de verificatiesleutels die zijn opgegeven in de wizard en plak deze in Azure Data Studio. Als de verificatiesleutel geldig is, wordt er een groen vinkje weergegeven in Integration Runtime Configuration Manager. Een groene controle geeft aan dat u zich kunt blijven registreren.
Nadat u de zelf-hostende Integration Runtime hebt geregistreerd, sluit u Microsoft Integration Runtime Configuration Manager.
Selecteer in Azure Database Migration Service maken in Azure Data Studio de optie Testverbinding om te controleren of het zojuist gemaakte Database Migration Service-exemplaar is verbonden met de zojuist geregistreerde zelf-hostende Integration Runtime.
Ga terug naar de migratiewizard in Azure Data Studio.
De databasemigratie starten
In stap 7: Samenvatting in de wizard Migreren naar Azure SQL, controleert u de configuratie die u hebt gemaakt en selecteert u Migratie starten om de databasemigratie te starten.
De databasemigratie bewaken
Selecteer in Azure Data Studio, in het servermenu onder Algemeen, Azure SQL Migration om naar het dashboard voor uw Azure SQL-migraties te gaan.
Onder Databasemigratiestatus kunt u migraties bijhouden die worden uitgevoerd, voltooid en mislukt (indien van toepassing), of u kunt alle databasemigraties bekijken.
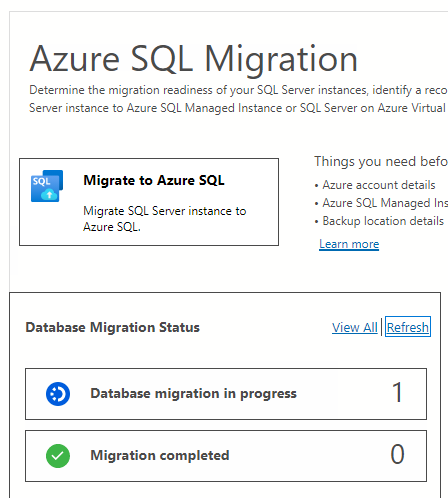
Selecteer Databasemigraties die worden uitgevoerd om actieve migraties weer te geven.
Selecteer de databasenaam voor meer informatie over een specifieke migratie.
In het deelvenster met migratiedetails worden de back-upbestanden en de bijbehorende status weergegeven:
Status Omschrijving Gearriveerd Het back-upbestand is aangekomen op de bronback-uplocatie en is gevalideerd. Uploaden De integratieruntime uploadt het back-upbestand naar Azure Storage. Geüpload Het back-upbestand is geüpload naar Azure Storage. Herstellen De service herstelt het back-upbestand naar SQL Server op virtuele Azure-machines. Hersteld Het back-upbestand is hersteld op SQL Server op virtuele Azure-machines. Geannuleerd Het migratieproces is geannuleerd. Genegeerd Het back-upbestand is genegeerd omdat het geen deel uitmaakt van een geldige databaseback-upketen.
Nadat alle databaseback-ups zijn hersteld op het exemplaar van SQL Server op azure Virtual Machines, wordt een automatische migratie-cutover gestart door Database Migration Service om ervoor te zorgen dat de gemigreerde database gereed is voor gebruik. De migratiestatus verandert van Wordt uitgevoerd in Geslaagd.
Beperkingen
Migreren naar SQL Server op Azure-VM's met behulp van de Azure SQL-extensie voor Azure Data Studio heeft de volgende beperkingen:
- Als u één database migreert, moeten de databaseback-ups worden geplaatst in een platte bestandsstructuur in een databasemap (inclusief de hoofdmap van de container) en kunnen de mappen niet worden genest, omdat deze niet worden ondersteund.
- Als u meerdere databases migreert met dezelfde Azure Blob Storage-container, moet u back-upbestanden voor verschillende databases in afzonderlijke mappen in de container plaatsen.
- Het overschrijven van bestaande databases met behulp van DMS in uw doel-SQL Server op azure Virtual Machine wordt niet ondersteund.
- Het configureren van hoge beschikbaarheid en herstel na noodgevallen op uw doel, zodat deze overeenkomen met de brontopologie, wordt niet ondersteund door DMS.
- De volgende serverobjecten worden niet ondersteund:
- SQL Server Agent-taken
- Referenties
- SSIS-pakketten
- Serveraudit
- U kunt geen bestaande zelf-hostende integration runtime gebruiken die is gemaakt op basis van Azure Data Factory voor databasemigraties met DMS. In eerste instantie moet de zelf-hostende integration runtime worden gemaakt met behulp van de Azure SQL-migratie-extensie in Azure Data Studio en kan deze opnieuw worden gebruikt voor verdere databasemigraties.
- VM met SQL Server 2008 en lager als doelversies worden niet ondersteund bij migratie naar SQL Server op virtuele Azure-machines.
- Als u een virtuele machine met SQL Server 2012 of SQL Server 2014 gebruikt, moet u de back-upbestanden van de brondatabase opslaan in een Azure Storage Blob-container in plaats van de optie netwerkshare te gebruiken. Sla de back-upbestanden op als pagina-blobs, omdat blok-blobs alleen worden ondersteund in SQL 2016 en daarna.
- U moet ervoor zorgen dat de SQL IaaS-agentextensie in de doel-Azure Virtual Machine zich in de volledige modus bevindt in plaats van de Lightweight-modus.
- De SQL IaaS Agent-extensie ondersteunt alleen het beheer van het standaardserverexemplaren of één benoemd exemplaar.
- Het aantal databases dat u kunt migreren naar een virtuele SQL-server van Azure, is afhankelijk van de hardwarespecificatie en -workload, maar er is geen afgedwongen limiet. Elke migratiebewerking (migratie starten, cutover) voor elke database duurt echter slechts enkele minuten. Als u bijvoorbeeld 100 databases wilt migreren, kan het ongeveer 200 (2 x 100) minuten duren om de migratiewachtrij/s te maken en ca. 100 (1 x 100) minuten om alle 100 databases te knippen (met uitzondering van de tijdsinstellingen voor back-up en herstel). De migratie wordt daarom langzamer naarmate het aantal databases toeneemt. Microsoft adviseert om vooraf een langer migratievenster te plannen op basis van strenge migratietests of het partitioneren van een groot aantal databases in batches wanneer ze worden gemigreerd naar een Azure-VM van een SQL-server.
- Afgezien van het configureren van het netwerk/de firewall van uw Azure Storage-account, zodat uw VIRTUELE machine toegang heeft tot back-upbestanden. U moet ook het netwerk/de firewall van uw SQL Server op azure-VM configureren om uitgaande verbindingen met uw opslagaccount toe te staan.
- U moet de doel-SQL Server op Azure VM inschakelen terwijl de SQL-migratie wordt uitgevoerd. Ook bij het maken van een nieuwe migratie, failover of het annuleren van de migratie.
- Fout:
Login failed for user 'NT Service\SQLIaaSExtensionQuery. Reden: SQL Server-exemplaar bevindt zich in de modus voor één gebruiker. Een mogelijke reden is dat de doel-SQL Server op azure-VM zich in de upgrademodus bevindt. Oplossing: Wacht tot de doel-SQL Server op azure-VM de upgrademodus verlaat en de migratie opnieuw start. - Fout:
Ext_RestoreSettingsError, message: Failed to create restore job.;Cannot create file 'F:\data\XXX.mdf' because it already exists. Oplossing: Verbinding maken naar de doel-SQL Server op azure-VM en verwijder het BESTAND XXX.mdf. Start vervolgens de migratie opnieuw.
Volgende stappen
- Voltooi een quickstart voor het migreren van een database naar SQL Server op virtuele Azure-machines met behulp van de T-SQL RESTORE-opdracht.
- Meer informatie over SQL Server op Azure Windows Virtual Machines.
- Meer informatie over het verbinden van apps met SQL Server op azure Virtual Machines.
- Bekijk bekende problemen om het probleem op te lossen.