Quickstart: Een blauwdruk definiëren en toewijzen in de portal
Belangrijk
Op 11 juli 2026 worden blauwdrukken (preview) afgeschaft. Migreer uw bestaande blauwdrukdefinities en -toewijzingen naar sjabloonspecificaties en implementatiestacks. Blauwdrukartefacten moeten worden geconverteerd naar ARM JSON-sjablonen of Bicep-bestanden die worden gebruikt om implementatiestacks te definiëren. Zie voor meer informatie over het ontwerpen van een artefact als een ARM-resource:
In deze zelfstudie leert u hoe u Azure Blueprints gebruikt om algemene taken uit te voeren met betrekking tot het maken, publiceren en toewijzen van een blauwdruk binnen uw organisatie. Deze vaardigheid helpt u bij het definiëren van algemene patronen voor het ontwikkelen van herbruikbare en snel implementeerbare configuraties, op basis van ARM-sjablonen (Azure Resource Manager), beleid en beveiliging.
Vereisten
- Als u geen Azure-abonnement hebt, maakt u een gratis account voordat u begint.
- Als u blauwdrukken wilt maken, heeft uw account de volgende machtigingen nodig:
- Microsoft.Blueprint/blueprints/write - Een blauwdrukdefinitie maken
- Microsoft.Blueprint/blueprints/artifacts/write - Artefacten maken op basis van een blauwdrukdefinitie
- Microsoft.Blueprint/blueprints/versions/write - Een blauwdruk publiceren
Een blauwdruk maken
De eerste stap bij het definiëren van een standaardpatroon voor naleving is om een blauwdruk samen te stellen uit de beschikbare resources. We gaan een blauwdruk maken met de naam MyBlueprint om rol- en beleidstoewijzingen voor het abonnement te configureren. Vervolgens voegt u een resourcegroep, een ARM-sjabloon en een roltoewijzing toe aan de resourcegroep.
Selecteer Alle services in het linkerdeelvenster. Zoek en selecteer Blauwdrukken.
Selecteer Blauwdrukdefinities en selecteer vervolgens + Blauwdruk maken.
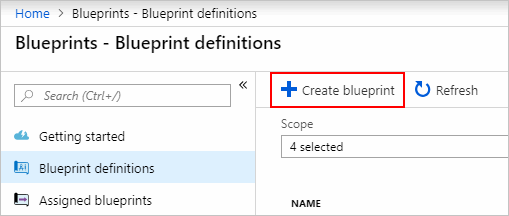
Of selecteer Aan de slag>maken om rechtstreeks naar het maken van een blauwdruk te gaan.
Selecteer bovenaan de pagina op de kaart met ingebouwde blauwdrukken de optie Beginnen met een lege blauwdruk.
Geef een blauwdruknaam op, zoals MyBlueprint. (U kunt maximaal 48 letters en cijfers gebruiken, maar geen spaties of speciale tekens.) Laat de beschrijving van blauwdruk voorlopig leeg.
Selecteer in het vak Definitielocatie het beletselteken aan de rechterkant. Selecteer vervolgens de beheergroep of het abonnement waarin u de blauwdruk wilt opslaan en kies Selecteren.
Controleer of de gegevens correct zijn. De velden Naam van blauwdruk en Definitielocatie kunnen achteraf niet worden gewijzigd. Selecteer vervolgens Volgende: Artefacten onder aan de pagina of het tabblad Artefacten boven aan de pagina.
Een roltoewijzing toevoegen op abonnementsniveau:
Selecteer onder Abonnement de optie + Artefact toevoegen. Het venster Artefact toevoegen wordt geopend aan de rechterkant van de browser.
Selecteer roltoewijzing voor artefacttype.
Selecteer Inzender voor Rol. Laat het selectievakje Gebruik, app of groep toevoegen ingeschakeld, wat betekent dat het een dynamische parameter is.
Selecteer Toevoegen om dit artefact toe te voegen aan de blauwdruk.
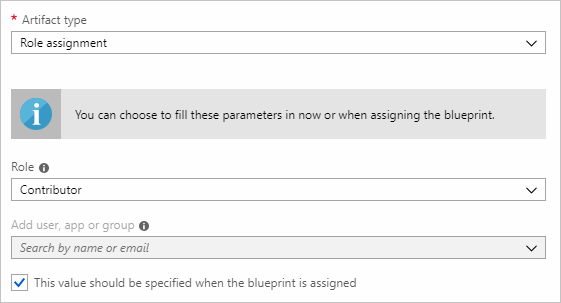
Notitie
De meeste artefacten ondersteunen parameters. Een parameter waaraan een waarde wordt toegewezen tijdens het maken van een blauwdruk, is een statische parameter. Als de parameter wordt toegewezen tijdens het toewijzen van de blauwdruk, is de parameter een dynamische parameter. Zie Blauwdrukparameters voor meer informatie.
Een beleidstoewijzing toevoegen op abonnementsniveau:
Selecteer + Artefact toevoegen onder het artefact voor roltoewijzing.
Selecteer voor het type Artefact de optie Beleidstoewijzing.
Wijzig Type in Ingebouwd. Voer bij Zoeken een tag in.
Wijzig de focus van Zoeken, zodat wordt gefilterd. Selecteer Een tag en de bijbehorende waarde toevoegen aan resourcegroepen.
Selecteer Toevoegen om dit artefact toe te voegen aan de blauwdruk.
Selecteer de rij van de beleidstoewijzing Een tag en de bijbehorende waarde toevoegen aan resourcegroepen.
Het venster voor het opgeven van parameters voor het artefact als onderdeel van de blauwdrukdefinitie wordt geopend. U kunt de parameters instellen voor alle toewijzingen (statische parameters) op basis van deze blauwdruk, in plaats van tijdens de toewijzing (dynamische parameters). In dit voorbeeld worden dynamische parameters gebruikt tijdens de blauwdruktoewijzing. Laat daarom de standaardwaarden staan en klik op Annuleren.
Een resourcegroep toevoegen op abonnementsniveau:
Selecteer onder Abonnement de optie + Artefact toevoegen.
Selecteer resourcegroep voor het type artefact.
Laat de weergavenaam van het artefact, de naam van de resourcegroep en de locatie leeg. Zorg ervoor dat het selectievakje is ingeschakeld voor elke parametereigenschap om deze dynamische parameters te maken.
Selecteer Toevoegen om dit artefact toe te voegen aan de blauwdruk.
Een sjabloon onder de resourcegroep toevoegen:
Selecteer onder ResourceGroup de optie + Artefact toevoegen.
Selecteer voor het type artefact de Azure Resource Manager-sjabloon. Stel de weergavenaam artefact in op StorageAccount en laat Beschrijving leeg.
Plak op het tabblad Sjabloon de volgende ARM-sjabloon in het editorvak. Nadat u de sjabloon hebt geplakt, selecteert u het tabblad Parameters en ziet u dat de sjabloonparameters
storageAccountTypezijn gedetecteerd.locationElke parameter is automatisch gedetecteerd en gevuld, maar geconfigureerd als een dynamische parameter.Belangrijk
Als u de sjabloon importeert, controleert u of het bestand alleen JSON is en geen HTML-code bevat. Wanneer u naar een URL op GitHub verwijst, moet u ervoor zorgen dat u RAW hebt geselecteerd om het pure JSON-bestand op te halen, en niet de URL die is verpakt met HTML voor weergave op GitHub. Er treedt een fout op als de geïmporteerde sjabloon geen zuivere JSON is.
{ "$schema": "https://schema.management.azure.com/schemas/2015-01-01/deploymentTemplate.json#", "contentVersion": "1.0.0.0", "parameters": { "storageAccountType": { "type": "string", "defaultValue": "Standard_LRS", "allowedValues": [ "Standard_LRS", "Standard_GRS", "Standard_ZRS", "Premium_LRS" ], "metadata": { "description": "Storage Account type" } }, "location": { "type": "string", "defaultValue": "[resourceGroup().location]", "metadata": { "description": "Location for all resources." } } }, "variables": { "storageAccountName": "[concat('store', uniquestring(resourceGroup().id))]" }, "resources": [{ "type": "Microsoft.Storage/storageAccounts", "name": "[variables('storageAccountName')]", "location": "[parameters('location')]", "apiVersion": "2018-07-01", "sku": { "name": "[parameters('storageAccountType')]" }, "kind": "StorageV2", "properties": {} }], "outputs": { "storageAccountName": { "type": "string", "value": "[variables('storageAccountName')]" } } }Schakel het selectievakje storageAccountType uit en houd er rekening mee dat de vervolgkeuzelijst alleen waarden bevat die zijn opgenomen in de ARM-sjabloon onder
allowedValues. Schakel het selectievakje weer in om de parameters terug te zetten op een dynamische parameter.Selecteer Toevoegen om dit artefact toe te voegen aan de blauwdruk.
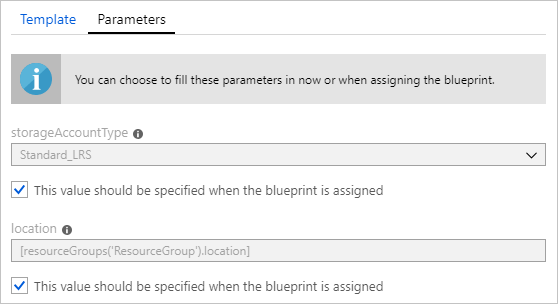
De voltooide blauwdruk moet er nu ongeveer als volgt uitzien. In de kolom Parameters ziet u dat voor elk artefact x van de y-parameters is ingevuld. De dynamische parameters worden ingesteld tijdens elke toewijzing van de blauwdruk.
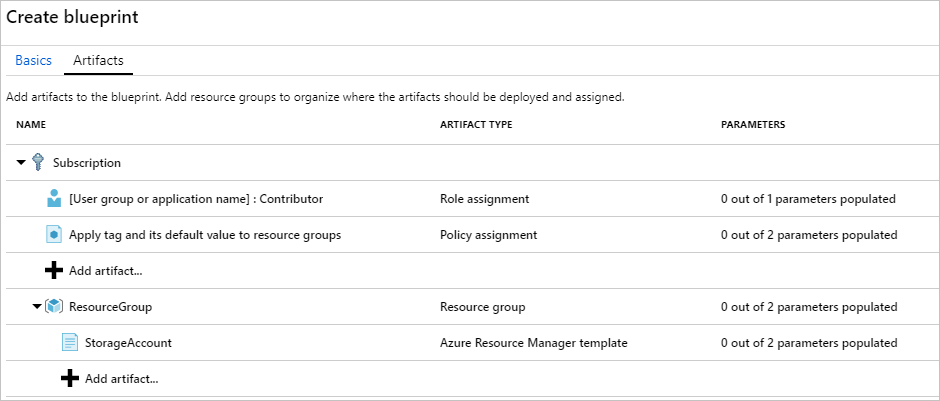
Nu u alle geplande artefacten hebt toegevoegd, selecteert u Concept opslaan onder aan de pagina.
Een blauwdruk bewerken
U hebt geen beschrijving opgegeven of roltoewijzing aan de nieuwe resourcegroep toegevoegd in Een blauwdruk maken. U kunt beide problemen oplossen door de volgende stappen uit te voeren:
Selecteer Blauwdrukdefinities op de pagina aan de linkerkant.
Selecteer en houd in de lijst met blauwdrukken de blauwdruk ingedrukt (of klik met de rechtermuisknop) op de blauwdruk die u eerder hebt gemaakt. Selecteer vervolgens Blauwdruk bewerken.
Geef in Beschrijving van blauwdruk informatie op over de blauwdruk en de artefacten waaruit deze bestaat. Voer in dit geval iets in als: Met deze blauwdruk stelt u tagbeleid en roltoewijzing voor het abonnement in, maakt u een ResourceGroup en implementeert u een resourcesjabloon en roltoewijzing voor die ResourceGroup.
Selecteer Volgende: Artefacten onder aan de pagina of het tabblad Artefacten boven aan de pagina.
Een roltoewijzing toevoegen onder een resourcegroep:
Selecteer onder ResourceGroup de optie + Artefact toevoegen.
Selecteer roltoewijzing voor artefacttype.
Selecteer onder Rol de optie Eigenaar en schakel het selectievakje onder het vak Gebruiker, app of groep toevoegen uit.
Zoek en selecteer de gebruiker, app of groep die u wilt toevoegen. Dit artefact maakt gebruik van een statische parameterset, hetzelfde in elke toewijzing van deze blauwdruk.
Selecteer Toevoegen om dit artefact toe te voegen aan de blauwdruk.
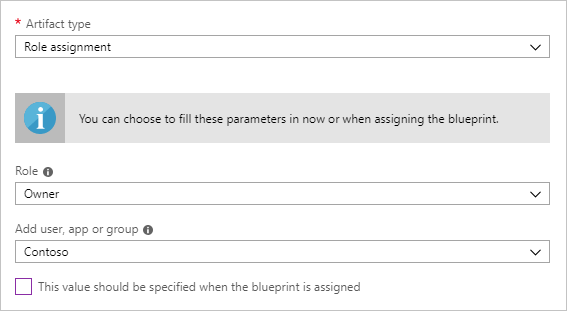
De voltooide blauwdruk moet er nu ongeveer als volgt uitzien. Voor de zojuist toegevoegde roltoewijzing wordt 1 van 1 parameters ingevuld weergegeven. Dat wil zeggen dat het een statische parameter is.
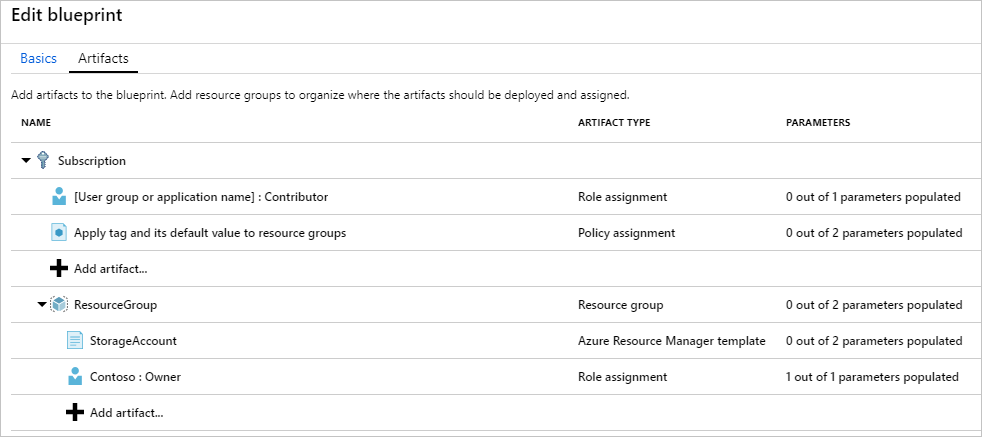
Selecteer Concept opslaan nu de definitie is bijgewerkt.
Een blauwdruk publiceren
Nu u alle geplande artefacten aan de blauwdruk hebt toegevoegd, is het tijd om deze te publiceren. Als de blauwdruk wordt gepubliceerd, kan deze worden toegewezen aan een abonnement.
Selecteer Blauwdrukdefinities op de pagina aan de linkerkant.
Selecteer en houd de blauwdruk in de lijst met blauwdrukken ingedrukt (of klik met de rechtermuisknop) op de blauwdruk die u eerder hebt gemaakt. Selecteer vervolgens De blauwdruk Publiceren.
Geef in het venster dat wordt geopend een Versie op (letters, cijfers en afbreekstreepjes met een maximale lengte van 20 tekens), bijvoorbeeld v1. U kunt eventueel tekst in Notities wijzigen invoeren, bijvoorbeeldEerst publiceren.
Selecteer Publiceren onderaan de pagina.
Een blauwdruk toewijzen
Nadat u een blauwdruk hebt gepubliceerd, kunt u deze toewijzen aan een abonnement. Wijs de blauwdruk die u hebt gemaakt toe aan een van de abonnementen in uw beheergroephiërarchie. Als de blauwdruk is opgeslagen in een abonnement, kan deze alleen aan dat abonnement worden toegewezen.
Selecteer Blauwdrukdefinities op de pagina aan de linkerkant.
Selecteer en houd in de lijst met blauwdrukken de blauwdrukken ingedrukt (of klik met de rechtermuisknop) op de blauwdruk die u eerder hebt gemaakt (of selecteer het beletselteken). Selecteer vervolgens Blauwdruk toewijzen.
Selecteer op de pagina Blauwdruk toewijzen in de vervolgkeuzelijst Abonnement de abonnementen waarvoor u deze blauwdruk wilt implementeren.
Als er ondersteunde Enterprise-aanbiedingen beschikbaar zijn via Azure Billing, wordt de koppeling Nieuw onder het vak Abonnement geactiveerd. Volg vervolgens deze stappen:
Klik op de koppeling Nieuw om een nieuw abonnement te maken in plaats van een bestaand abonnement te selecteren.
Voer bij Weergavenaam een naam in voor het nieuwe abonnement.
Selecteer voor Aanbieding de beschikbare aanbieding in de vervolgkeuzelijst.
Selecteer voor beheergroep het beletselteken om de beheergroep te kiezen waarvan het abonnement een onderliggend element is.
Selecteer Maken onderaan de pagina.
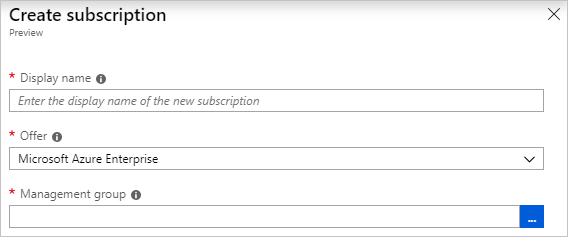
Belangrijk
Het nieuwe abonnement wordt onmiddellijk gemaakt nadat u Maken hebt geselecteerd.
Notitie
Er wordt voor elk abonnement dat u selecteert, een toewijzing gemaakt. U kunt op een later tijdstip wijzigingen aanbrengen in één abonnementstoewijzing, zonder dat u wijzigingen afdwingt voor de rest van de geselecteerde abonnementen.
Geef bij Naam van toewijzing een unieke naam op voor deze toewijzing.
Selecteer voor Locatie een regio waarin u de beheerde identiteit en het implementatieobject voor het abonnement wilt maken. Azure Blueprints gebruikt deze beheerde identiteit om alle artefacten in de toegewezen blauwdruk te implementeren. Zie Beheerde identiteiten voor Azure-resources voor meer informatie.
Laat voor de vervolgkeuzelijst voor de definitieversie van Blauwdruk de v1-vermelding staan. (De standaardinstelling is de nieuwste gepubliceerde versie.)
Laat Toewijzing vergrendelen staan op de standaardwaarde Niet vergrendelen. Zie voor meer informatie Blueprints resource locking (Resourcevergrendeling in Blueprints).
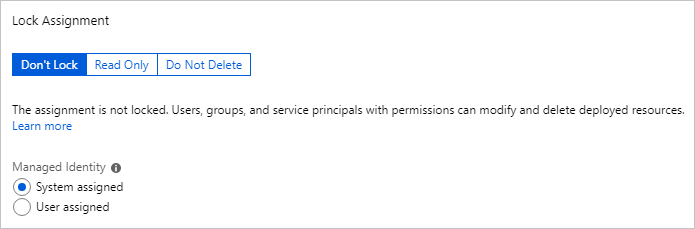
Laat onder Beheerde identiteit de standaardinstelling Door het systeem toegewezen staan.
Voor de roltoewijzing op abonnementsniveau [Gebruikersnaam of toepassingsnaam] : Inzender, een gebruiker, app of groep zoeken en selecteren.
Voor de beleidstoewijzing op abonnementsniveau stelt u Tagnaam in op CostCenter en stelt u tagwaarde in op ContosoIT.
Geef voor ResourceGroup een naam op voor StorageAccount en een locatie van US - oost 2 in de vervolgkeuzelijst.
Notitie
Elk artefact dat u tijdens de blauwdrukdefinitie hebt toegevoegd aan de resourcegroep, springt in, zodat het op één lijn staat met de resourcegroep of het object waarmee u het implementeert. Artefacten die geen parameters gebruiken of geen parameters hebben die tijdens de toewijzing moeten worden gedefinieerd, worden alleen vermeld voor contextuele informatie.
Selecteer op de ARM-sjabloon StorageAccount de optie Standard_GRS voor de parameter storageAccountType.
Lees het informatievak onderaan de pagina en selecteer Toewijzen.
Implementatie van een blauwdruk bijhouden
Wanneer u een blauwdruk toewijst aan een of meer abonnementen, gebeuren er twee dingen:
- De blauwdruk wordt voor elke abonnement toegevoegd aan de pagina Toegewezen blauwdrukken.
- De implementatie van de artefacten die zijn gedefinieerd door de blauwdruk begint.
Nu u de blauwdruk aan een abonnement hebt toegewezen, controleert u de voortgang van de implementatie:
Selecteer Toegewezen blauwdrukken op de pagina aan de linkerkant.
Selecteer en houd in de lijst met blauwdrukken de blauwdruk ingedrukt (of klik er met de rechtermuisknop op) die u eerder hebt toegewezen. Selecteer vervolgens Opdrachtdetails weergeven.
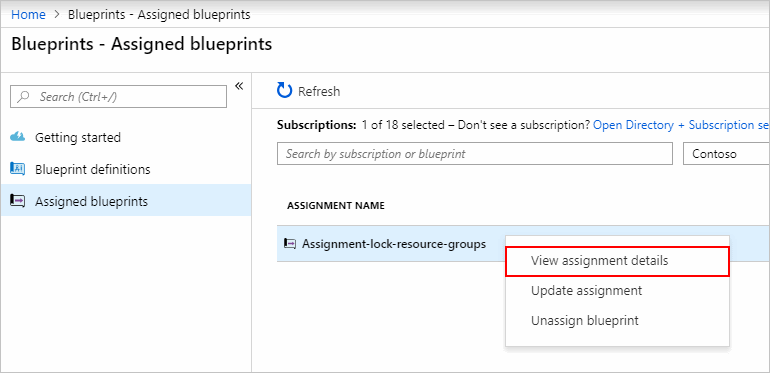
Controleer op de pagina Blauwdruktoewijzing of alle artefacten zijn geïmplementeerd en of er geen fouten zijn opgetreden tijdens de implementatie. Als er fouten zijn opgetreden, raadpleegt u Blauwdrukproblemen oplossen voor stappen om te bepalen wat er is misgegaan.
Resources opschonen
De toewijzing van een blauwdruk ongedaan maken
Als u een blauwdruktoewijzing niet langer nodig hebt, verwijdert u deze uit een abonnement. De blauwdruk is mogelijk vervangen door een nieuwere blauwdruk met bijgewerkte patronen, beleidsregels en ontwerpen. Wanneer een blauwdruk wordt verwijderd, blijven de artefacten die als onderdeel van die blauwdruk zijn toegewezen, achter. Voer de volgende stappen uit als u een blauwdruktoewijzing wilt verwijderen:
Selecteer Toegewezen blauwdrukken op de pagina aan de linkerkant.
Selecteer in de lijst met blauwdrukken de blauwdruk waarvoor u de toewijzing wilt opheffen. Selecteer vervolgens De toewijzing van blauwdruk boven aan de pagina ongedaan maken.
Lees het bevestigingsbericht en selecteer VERVOLGENS OK.
Een blauwdruk verwijderen
Selecteer Blauwdrukdefinities op de pagina aan de linkerkant.
Klik met de rechtermuisknop op de blauwdruk die u wilt verwijderen en selecteer Blauwdruk verwijderen. Selecteer vervolgens Ja in het bevestigingsvenster.
Notitie
Door een blauwdruk met deze methode te verwijderen, verwijdert u ook alle gepubliceerde versies van de geselecteerde blauwdruk. Als u één versie wilt verwijderen, opent u de blauwdruk en selecteert u het tabblad Gepubliceerde versies . Selecteer vervolgens de versie die u wilt verwijderen en selecteer vervolgens Deze versie verwijderen. U kunt ook geen blauwdruk verwijderen totdat u alle blauwdruktoewijzingen van die blauwdrukdefinitie hebt verwijderd.
Volgende stappen
In deze quickstart hebt u een blauwdruk gemaakt, toegewezen en verwijderd met Azure Portal. Ga verder met het artikel over de levenscyclus van blauwdrukken voor meer informatie over Azure Blueprints.