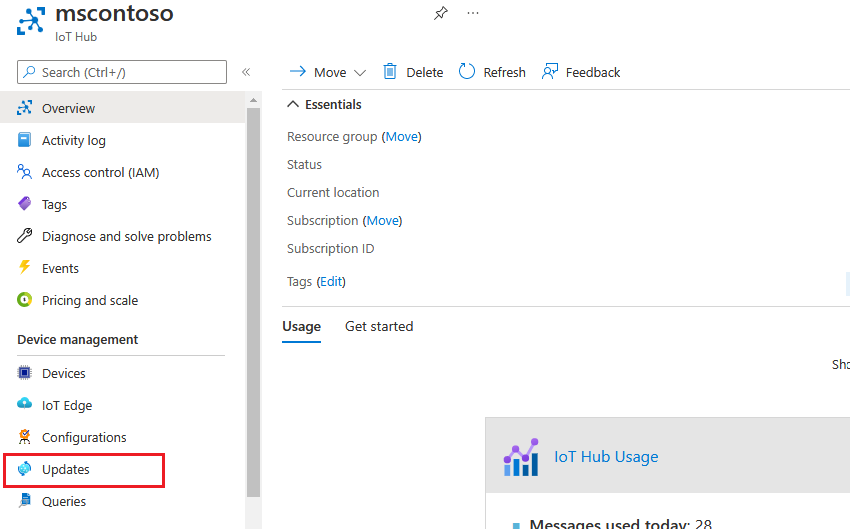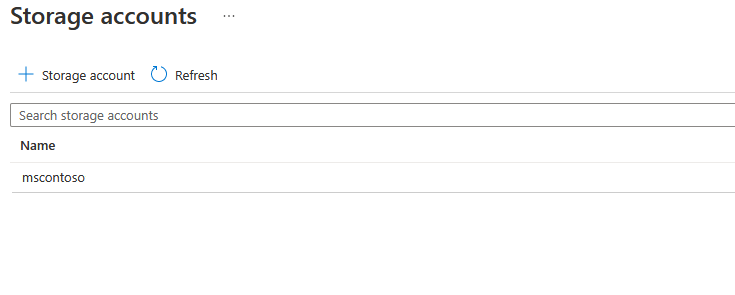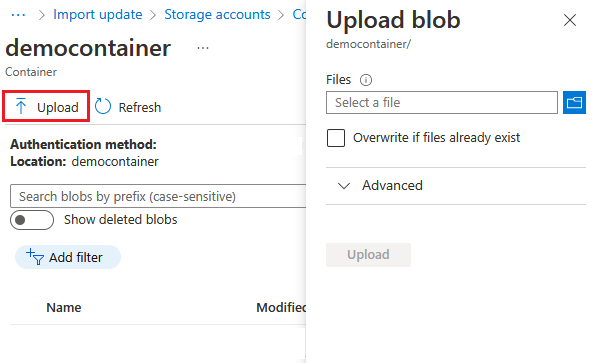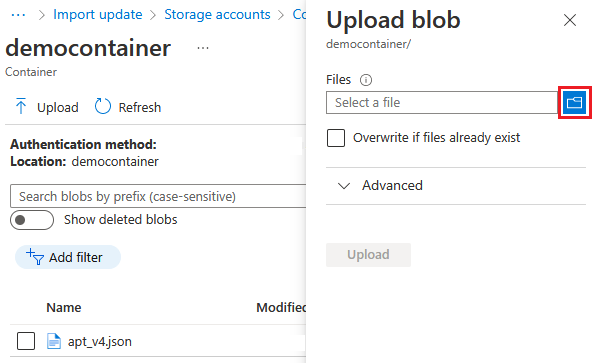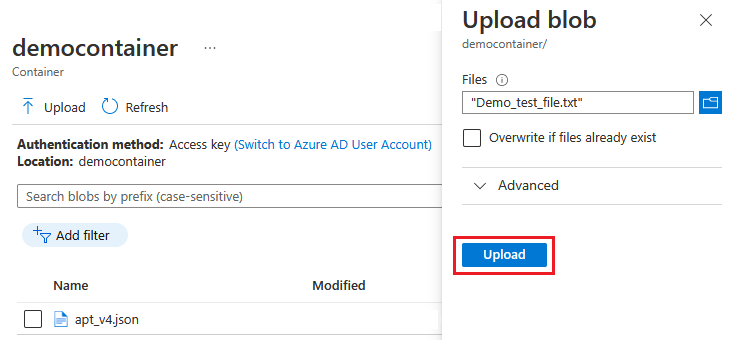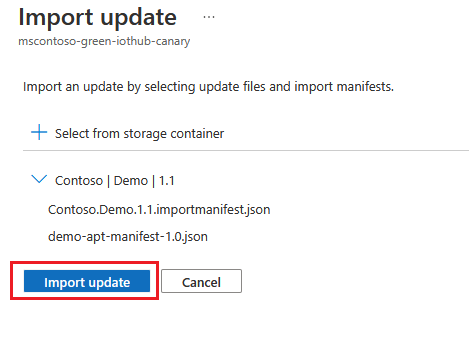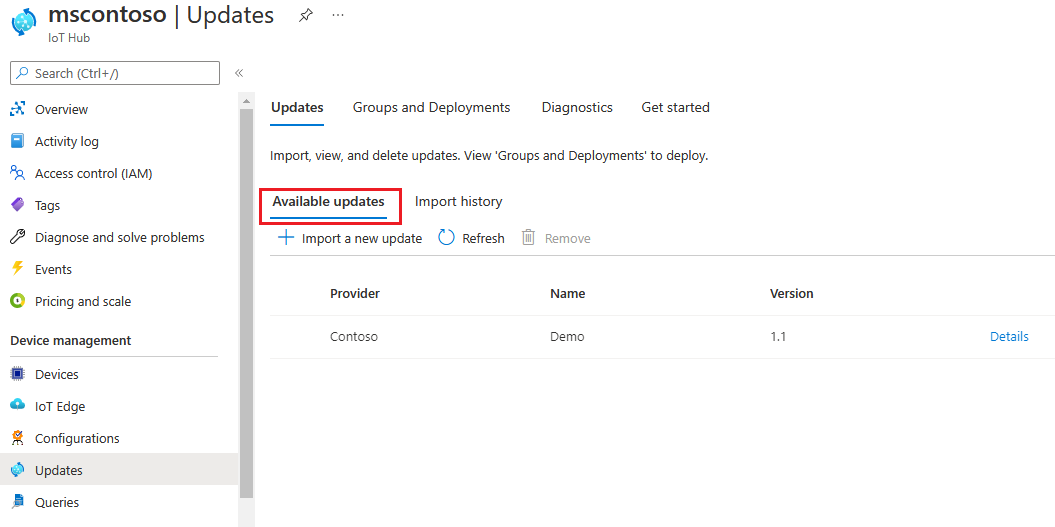Een update importeren in Device Update voor IoT Hub
Meer informatie over het verkrijgen van een nieuwe update en het importeren in Device Update voor IoT Hub. Als u dat nog niet hebt gedaan, controleert u de belangrijkste importconcepten en hoe u een update voorbereidt die moet worden geïmporteerd.
Vereisten
- Toegang tot een IoT Hub waarvoor Apparaatupdate voor IoT Hub is ingeschakeld.
- Een IoT-apparaat (of simulator) dat is ingericht voor Apparaatupdate in IoT Hub.
- Volg de stappen in Een update voorbereiden om te importeren in Device Update for IoT Hub om het importmanifest voor uw updatebestanden te maken.
Ondersteunde browsers:
- Microsoft Edge
- Google Chrome
Een update importeren
In deze sectie ziet u hoe u een update importeert met behulp van Azure Portal of de Azure CLI. U kunt ook de Device Update voor IoT Hub-API's gebruiken om in plaats daarvan een update te importeren.
Als u een update wilt importeren, uploadt u eerst de updatebestanden en importeert u het manifest in een Azure Storage-container. Vervolgens importeert u de update uit Azure Storage in Device Update voor IoT Hub, waar deze wordt opgeslagen voor implementatie op apparaten.
Navigeer in Azure Portal naar uw IoT Hub met Device Update.
Selecteer Aan de linkerkant van de pagina Updates onder Apparaatbeheer.
Selecteer het tabblad Updates in de lijst met tabbladen boven aan het scherm.
Selecteer + Importeer een nieuwe update onder de header Beschikbare updates .
Selecteer + Selecteren in opslagcontainer. De gebruikersinterface van opslagaccounts wordt weergegeven. Selecteer een bestaand account of maak een account met + Storage-account. Dit account wordt gebruikt voor een container om uw updates voor importeren te fasen. Voor het account mogen niet tegelijkertijd openbare en privé-eindpunten zijn ingeschakeld.
Zodra u een opslagaccount hebt geselecteerd, wordt de gebruikersinterface van containers weergegeven. Selecteer een bestaande container of maak een container met behulp van + Container. Deze container wordt gebruikt voor het faseren van uw updatebestanden voor het importeren
U wordt aangeraden telkens wanneer u een update importeert een nieuwe container te gebruiken. Als u altijd nieuwe containers gebruikt, kunt u voorkomen dat u per ongeluk bestanden uit eerdere updates importeert. Als u geen nieuwe container gebruikt, moet u alle bestanden uit de bestaande container verwijderen voordat u deze stap voltooit.
Selecteer Uploaden in uw container. De gebruikersinterface voor uploaden wordt weergegeven.
Selecteer het mappictogram aan de rechterkant van de sectie Bestanden onder de kop Blob uploaden. Gebruik de bestandskiezer om naar de locatie van uw updatebestanden te navigeren en het manifest te importeren, alle bestanden te selecteren en vervolgens Openen te selecteren. U kunt Shift ingedrukt houden en klikken om bestanden met meerdere selecties te selecteren.
Wanneer u al uw updatebestanden hebt geselecteerd, selecteert u Uploaden.
Selecteer de geüploade bestanden om ze aan te wijzen die moeten worden geïmporteerd. Selecteer vervolgens de knop Selecteren om terug te keren naar de pagina Update importeren .
Controleer op de pagina Update importeren de bestanden die moeten worden geïmporteerd. Selecteer vervolgens Update importeren om het importproces te starten. Zie Problemen met proxy-updates oplossen om eventuele fouten op te lossen.
Het importproces wordt gestart en het scherm schakelt over naar de sectie Geschiedenis importeren. Selecteer Vernieuwen om de voortgang weer te geven totdat het importproces is voltooid (afhankelijk van de grootte van de update, kan het proces binnen een paar minuten worden voltooid, maar kan het langer duren).
Wanneer de kolom Status aangeeft dat het importeren is voltooid, selecteert u de kop Beschikbare updates . U ziet nu de geïmporteerde update in de lijst.
Als u in plaats daarvan importeert met behulp van API's
U kunt een update ook programmatisch importeren door:
- Gebruiken
Azure SDKvoor .NET, Java, JavaScript of Python - Rest API voor importeren gebruiken
- PowerShell-voorbeeldmodules gebruiken
- Hiervoor is PowerShell 5 of hoger vereist (inclusief Linux-, macOS- en Windows-installaties)
Notitie
Raadpleeg gebruikersrollen en -toegang voor apparaatupdates voor de vereiste API-machtiging.
Updatebestanden en importmanifest moeten worden geüpload naar een Azure Storage Blob-container voor fasering. Als u de gefaseerde bestanden wilt importeren, geeft u de blob-URL of SAS (Shared Access Signature) voor privé-blobs op in de Api voor apparaatupdates. Als u een SAS gebruikt, moet u een verloopvenster van drie uur of meer opgeven
Tip
Als u grote updatebestanden wilt uploaden naar een Azure Storage Blob-container, kunt u een van de volgende opties gebruiken voor betere prestaties: