Zelfstudie: Handmatige failover uitvoeren voor een IoT-hub
Handmatige failover is een functie van de IoT Hub-service waarmee klanten failover voor de bewerkingen van hun hub kunnen uitvoeren van een primaire regio naar een overeenkomstige geografisch gekoppelde Azure-regio. Handmatige failover kan worden uitgevoerd in geval van een regionale noodgeval of een langdurige servicestoring. U kunt ook een geplande failover uitvoeren om de prestaties van uw noodherstel te testen. U wordt echter aangeraden een test-IoT-hub te gebruiken in plaats van een IoT-hub die in productie wordt uitgevoerd. De functie voor handmatige failover wordt zonder aanvullende kosten aan klanten aangeboden voor IoT-hubs die na 18 mei 2017 zijn gemaakt.
In deze zelfstudie voert u de volgende taken uit:
- Een IoT-hub maken met behulp van Azure Portal.
- Een failover uitvoeren.
- De hub uitgevoerd zien worden in de secundaire locatie.
- Een failback uitvoeren om de bewerkingen van de IoT-hub in de primaire locatie terug te plaatsen.
- Bevestigen dat de hub op de juiste locatie wordt uitgevoerd.
Zie Herstel na noodgevallen in verschillende regio’s voor meer informatie over handmatige failovers en door Microsoft geïnitieerde failovers met IoT Hub.
Vereisten
- Een Azure-abonnement. Als u nog geen abonnement op Azure hebt, maak dan een gratis account aan voordat u begint.
Een IoT Hub maken
In deze sectie wordt beschreven hoe u een IoT-hub maakt met behulp van de Azure-portal.
Meld u aan bij de Azure-portal.
Selecteer op de startpagina van Azure de knop + Een resource maken.
Selecteer in het menu Categorieën de optie Internet of Things en selecteer vervolgens IoT Hub.
Vul de velden in het tabblad Basis als volgt in:
Belangrijk
Omdat de IoT-hub openbaar kan worden gevonden als DNS-eindpunt, moet u ervoor zorgen dat u geen gevoelige of persoonsgegevens invoert wanneer u deze een naam geeft.
Eigenschap Waarde Abonnement Selecteer het abonnement dat u voor de hub wilt gebruiken. Resourcegroep Selecteer een Resourcegroep of maak een nieuwe. Als u een nieuwe wilt maken, selecteert u Nieuwe maken en vult u de gewenste naam in. Naam ioT-hub Voer een naam in voor uw hub. Deze naam moet globaal uniek zijn, met een lengte tussen 3 en 50 alfanumerieke tekens. De naam kan ook het streepje ( '-') teken bevatten.Regio Selecteer de regio die zich het dichtst bij u bevindt, waar u de hub wilt plaatsen. Sommige functies, bijvoorbeeld IoT Hub-apparaatstreams zijn alleen beschikbaar in specifieke regio's. Voor deze beperkte functies moet u een van de ondersteunde regio's selecteren. Laag Selecteer de laag die u wilt gebruiken voor uw hub. Laagselectie is afhankelijk van het aantal functies dat u wilt en hoeveel berichten u per dag via uw oplossing verzendt.
De gratis optie is bedoeld voor testen en evalueren. Met de gratis laag kunnen 500 apparaten worden verbonden met de hub en maximaal 8000 berichten per dag. Met de gratis optie kunt u voor elk Azure-abonnement één IoT-hub maken.
Als u de functies wilt vergelijken die beschikbaar zijn voor elke laag, selecteert u Lagen vergelijken. Zie De juiste IoT Hub-laag voor uw oplossing kiezen voor meer informatie.Dagelijkse berichtlimiet Selecteer het maximale dagelijkse quotum voor berichten voor uw hub. De beschikbare opties zijn afhankelijk van de laag die u hebt geselecteerd voor uw hub. Als u de beschikbare opties voor berichten en prijzen wilt zien, selecteert u Alle opties weergeven en selecteert u de optie die het beste overeenkomt met de behoeften van uw hub. Zie IoT Hub-quota en bandbreedtebeperking voor meer informatie. 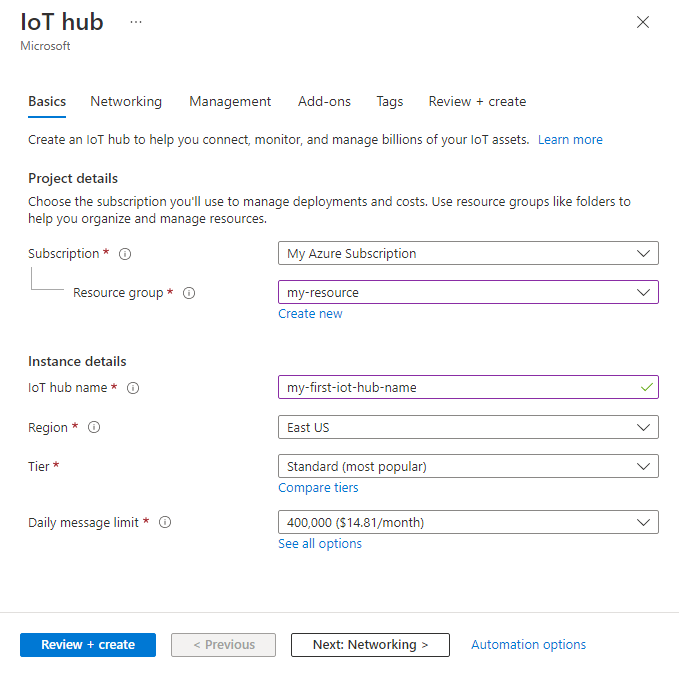
Notitie
De weergegeven prijzen zijn alleen bedoeld voor voorbeelddoeleinden.
Selecteer Volgende: Netwerken om door te gaan met het maken van uw hub.
Vul op het tabblad Netwerken de velden als volgt in:
Eigenschap Waarde Verbinding maken iviteitsconfiguratie Kies de eindpunten die apparaten kunnen gebruiken om verbinding te maken met uw IoT-hub. Accepteer de standaardinstelling, Openbare toegang, voor dit voorbeeld. U kunt deze instelling wijzigen nadat de IoT-hub is gemaakt. Zie Openbare netwerktoegang voor uw IoT-hub beheren voor meer informatie. Minimale TLS-versie Selecteer de minimale TLS-versie die moet worden ondersteund door uw IoT-hub. Zodra de IoT-hub is gemaakt, kan deze waarde niet meer worden gewijzigd. Accepteer de standaardinstelling 1.0 voor dit voorbeeld. 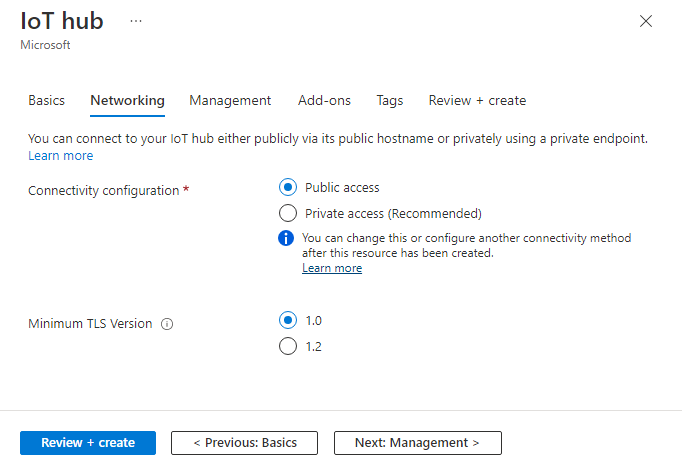
Selecteer Volgende: Beheer om door te gaan met het maken van uw hub.
Accepteer de standaardinstellingen op het tabblad Beheer . Indien gewenst kunt u de volgende velden bewerken:
Eigenschap Waarde Machtigingsmodel Onderdeel van op rollen gebaseerd toegangsbeheer bepaalt deze eigenschap hoe u de toegang tot uw IoT-hub beheert. Beleid voor gedeelde toegang toestaan of alleen op rollen gebaseerd toegangsbeheer kiezen. Zie Toegang tot IoT Hub beheren met behulp van Microsoft Entra-id voor meer informatie. Mij toewijzen Mogelijk hebt u toegang nodig tot IoT Hub-gegevens-API's om elementen binnen een exemplaar te beheren. Als u toegang hebt tot roltoewijzingen, selecteert u de rol Inzender voor IoT Hub-gegevens om uzelf volledige toegang te verlenen tot de gegevens-API's.
Als u Azure-rollen wilt toewijzen, moet u machtigingen hebbenMicrosoft.Authorization/roleAssignments/write, zoals Gebruikerstoegang Beheer istrator of Eigenaar.Apparaat-naar-cloud-partities met deze eigenschap worden de apparaat-naar-cloud-berichten gerelateerd met het aantal gelijktijdige lezers van de berichten. De meeste IoT-hubs hebben slechts vier partities nodig. 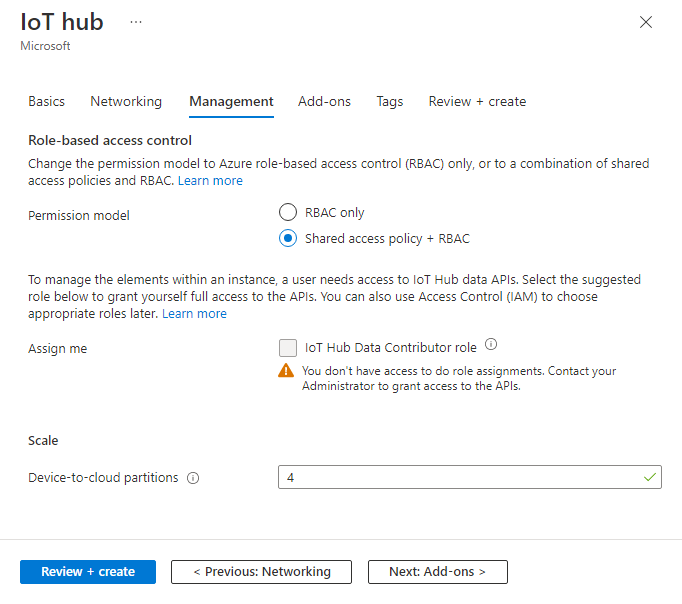
Selecteer Volgende: Invoegtoepassingen om door te gaan naar het volgende scherm.
Accepteer de standaardinstellingen op het tabblad Invoegtoepassingen . Indien gewenst kunt u de volgende velden bewerken:
Eigenschap Waarde Apparaatupdate inschakelen voor IoT Hub Schakel Apparaatupdate voor IoT Hub in om over-the-air-updates voor uw apparaten in te schakelen. Als u deze optie selecteert, wordt u gevraagd informatie op te geven voor het inrichten van een Apparaatupdate voor een IoT Hub-account en -exemplaar. Zie Wat is Device Update voor IoT Hub voor meer informatie ? Defender for IoT inschakelen Schakel Defender voor IoT in om een extra beveiligingslaag toe te voegen aan IoT en uw apparaten. Deze optie is niet beschikbaar voor hubs in de gratis laag. Meer informatie over beveiligingsaan aanbevelingen voor IoT Hub in Defender for IoT. 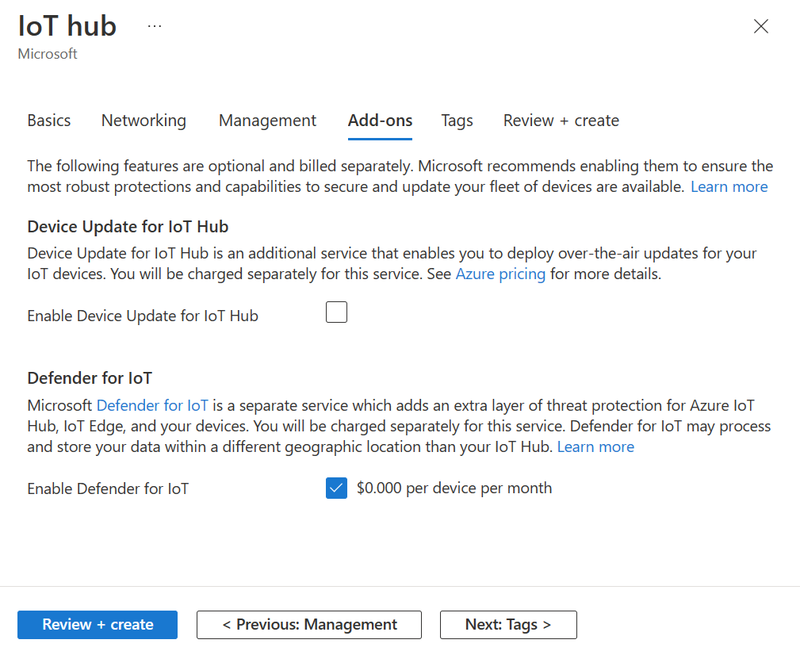
Notitie
De weergegeven prijzen zijn alleen bedoeld voor voorbeelddoeleinden.
Selecteer Volgende: Tags om door te gaan naar het volgende scherm.
Tags zijn naam/waarde-paren. U kunt dezelfde tag aan meerdere resources en resourcegroepen toevoegen om resources te categoriseren en facturering te consolideren. In dit document voegt u geen tags toe. Raadpleeg Tags gebruiken om uw Azure-resources te organiseren voor meer informatie.
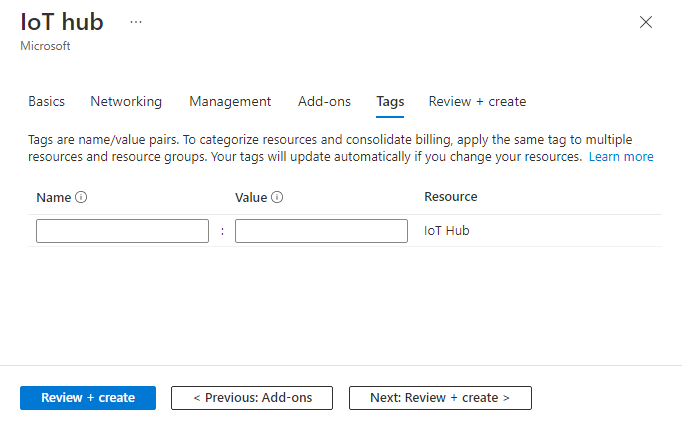
Selecteer Volgende: Beoordelen en maken om uw keuzes te controleren.
Selecteer Maken om de implementatie van uw nieuwe hub te starten. Uw implementatie wordt enkele minuten uitgevoerd terwijl de hub wordt gemaakt. Zodra de implementatie is voltooid, selecteert u Ga naar de resource om de nieuwe hub te openen.
Handmatige failover uitvoeren
Notitie
Er kunnen maximaal twee failovers en twee failbacks per dag voor een IoT-hub worden uitgevoerd.
Navigeer naar uw IoT-hub in Azure Portal.
Selecteer Failover onder Hub-instellingen in het navigatiemenu.
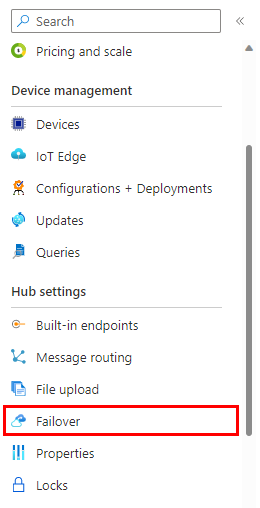
In het deelvenster Failover ziet u de huidige locatie en de failoverlocatie voor uw IoT-hub. De huidige locatie geeft altijd de locatie aan waarin de hub momenteel actief is. De failoverlocatie is de standaard-Azure locatie die geografisch is gekoppeld met de huidige locatie. U kunt de locatiewaarden niet wijzigen.
Selecteer aan de bovenkant van het deelvenster Failover de optie Failover starten.
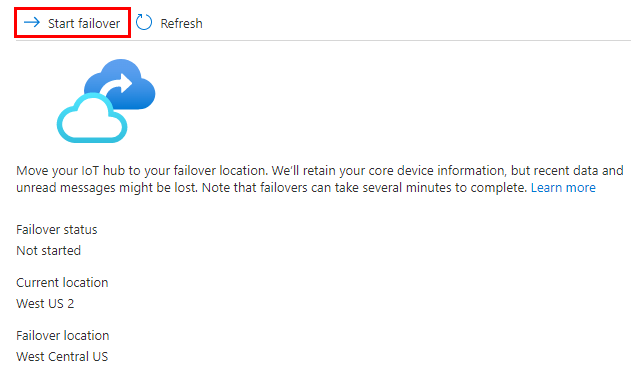
Vul in het bevestigingsvenster de naam in van uw IoT-hub om te bevestigen dat u hiervoor failover wilt uitvoeren. Selecteer vervolgens Failover om de failover te starten.
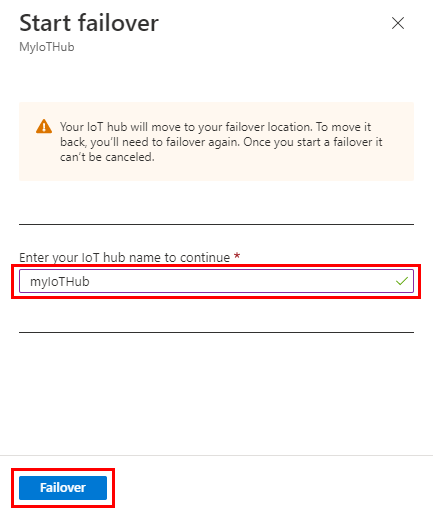
De tijd die nodig is om de handmatige failover uit te voeren is evenredig met het aantal apparaten die voor uw hub zijn geregistreerd. Als u bijvoorbeeld 100.000 apparaten hebt, dan kan het vijftien minuten duren, maar als u vijf miljoen apparaten hebt, dan kan het minstens een uur duren.
Terwijl een handmatig failoverproces wordt uitgevoerd, wordt een banner weergegeven met de mededeling dat een handmatige failover in behandeling is.
Als u Overzicht selecteert om de details van de IoT-hub weer te geven, ziet u een banner met de mededeling dat de hub zich midden in een handmatige failover bevindt.
Als de handmatige failover is voltooid, worden de huidige regio en de failoverregio op de pagina Handmatige failover omgedraaid en is de hub weer actief. In dit voorbeeld is
WestCentralUSnu de huidige locatie enWest US 2de failoverlocatie.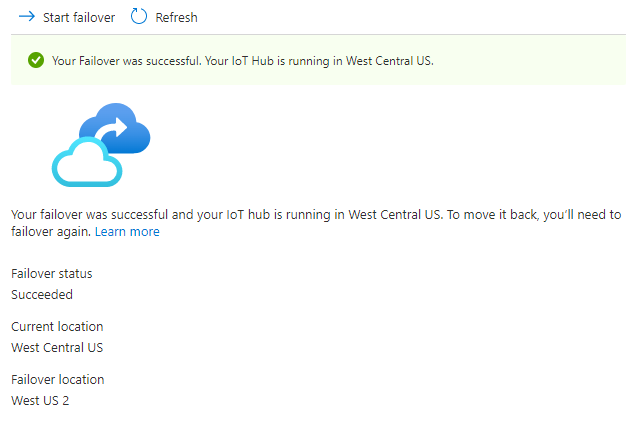
Op de overzichtspagina ziet u ook een banner die aangeeft dat de failover is voltooid en de IoT Hub wordt uitgevoerd in de gekoppelde regio.
Failback uitvoeren
Nadat u een handmatige failover hebt uitgevoerd, kunt u de bewerkingen van de hub terugzetten naar de oorspronkelijke primaire regio. Deze actie wordt een failback genoemd. Als u net een failover hebt uitgevoerd, moet u ongeveer een uur wachten voordat u een failback kunt aanvragen. Als u de failback eerder wilt uitvoeren, wordt er een foutbericht weergegeven.
Een failback wordt op dezelfde manier uitgevoerd als een handmatige failover. Dit zijn de stappen:
Als u een failback wilt uitvoeren, gaat u terug naar het deelvenster Failover voor uw IoT-hub.
Selecteer Failover starten bovenaan het deelvenster Failover .
Vul in het bevestigingsvenster de naam in van uw IoT-hub om te bevestigen dat u hiervoor failback wilt uitvoeren. Als u vervolgens de failback wilt initiëren, selecteert u Failover.
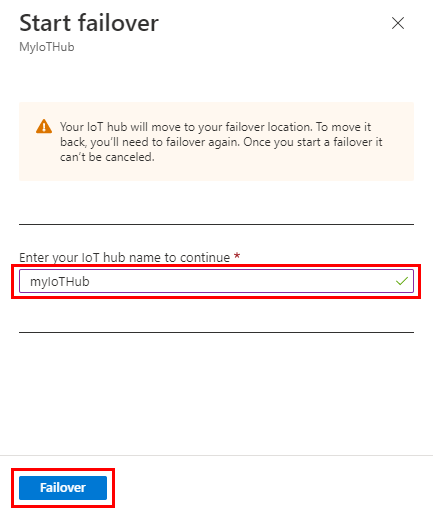
Nadat de failback is voltooid, toont uw IoT-hub opnieuw de oorspronkelijke regio als de huidige locatie en de gekoppelde regio als de failoverlocatie, zoals u oorspronkelijk hebt gezien.
Resources opschonen
Als u de resources die u in deze zelfstudie hebt gemaakt, wilt verwijderen, verwijdert u de resourcegroep. Hiermee verwijdert u ook alle resources in de groep. In dit geval worden de IoT-hub en de resourcegroep zelf verwijderd.
Klik op Resourcegroepen.
Zoek en selecteer de resourcegroep die uw IoT-hub bevat.
Als u de hele groep en alle resources erin wilt verwijderen, selecteert u Resourcegroep verwijderen. Wanneer u hierom wordt gevraagd, voert u de naam van de resourcegroep in en selecteert u Verwijderen om de actie te bevestigen.
Als u alleen specifieke resources uit de groep wilt verwijderen, schakelt u de selectievakjes in naast elke resource die u wilt verwijderen en selecteert u Verwijderen. Wanneer u hierom wordt gevraagd, typt u ja en selecteert u Verwijderen om de actie te bevestigen.
Volgende stappen
In deze zelfstudie hebt u geleerd hoe u een handmatige failover configureert en uitvoert en hoe u een failback start.
Ga naar de volgende zelfstudie voor meer informatie over het configureren van uw apparaat vanuit een back-endservice.