Zelfstudie: Een lab registreren en openen op de website van Azure Lab Services
Azure Lab Services ondersteunt het uitnodigen van labgebruikers op basis van hun e-mailadres, door te synchroniseren met een Microsoft Entra-groep of door te integreren met Teams of Canvas. In deze zelfstudie leert u hoe u zich registreert voor een lab met uw e-mailadres, het lab bekijkt op de website van Azure Lab Services en verbinding maakt met de virtuele machine van het lab met een extern bureaubladclient of SSH.

Als u Microsoft Teams of Canvas gebruikt met Azure Lab Services, leest u in onze zelfstudie: toegang tot uw lab vanuit Microsoft Teams of Canvas.
- Registreren voor het lab met behulp van een e-mailadres
- Toegang tot het lab op de website van Azure Lab Services
- De lab-VM starten
- Verbinding maken naar de lab-VM
Vereisten
Een lab dat is gemaakt op de Website van Azure Lab Services. Volg de stappen om een lab te maken en gebruikers uit te nodigen in de zelfstudie: Een lab maken voor leslokaaltraining.
U hebt een koppeling voor labregistratie ontvangen.
Registreren voor het lab
Wanneer een maker u uitnodigt voor een lab op basis van uw e-mailadres, moet u zich registreren voor het lab met behulp van de registratiekoppeling. U ontvangt deze koppeling van de maker van het lab. U hoeft zich slechts één keer te registreren. Nadat u zich hebt geregistreerd voor het lab, hebt u toegang tot de labgegevens op de website van Azure Lab Services.
Wanneer u een lab opent via Teams of Canvas, of als de maker van het lab u heeft toegevoegd op basis van uw Microsoft Entra-groepslidmaatschap, wordt u automatisch geregistreerd voor het lab.
Registreer u voor elk lab waartoe u toegang wilt hebben. Nadat u de labregistratie hebt voltooid, hebt u de registratiekoppeling niet meer nodig om toegang te krijgen tot het lab op de website van Azure Lab Services.
Registreren voor een lab met behulp van de registratiekoppeling:
Open de registratie-URL die u hebt ontvangen van de maker van het lab in een webbrowser.
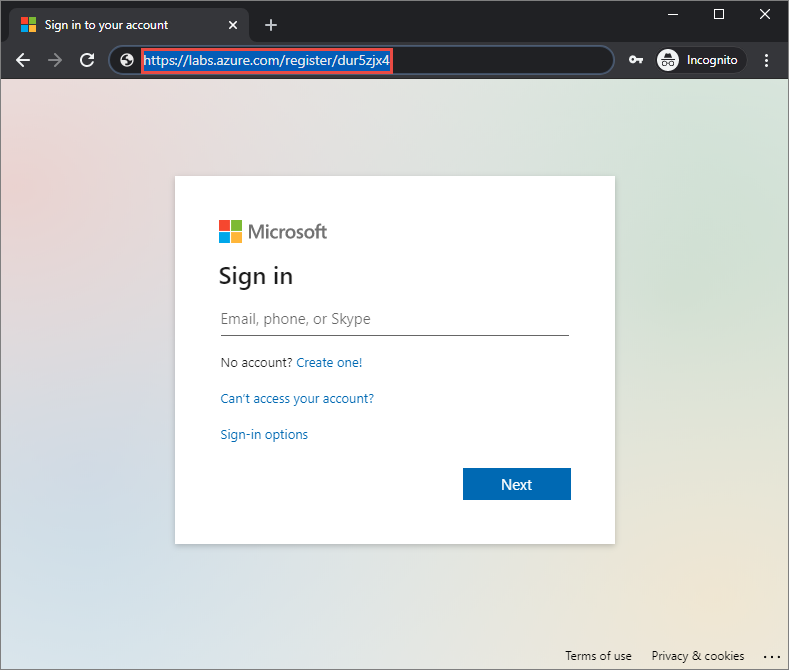
Meld u aan met het e-mailadres waarnaar de registratiekoppeling is verzonden.
Notitie
U hebt een Microsoft-account nodig om Azure Lab Services te gebruiken, tenzij u Canvas gebruikt. Volg deze stappen om een niet-Microsoft-account, zoals een Yahoo- of Google-account, te gebruiken om u aan te melden bij de Azure Lab Services-website.
Toegang tot het lab op de website van Azure Lab Services
Nadat het registratieproces is voltooid, kunt u nu de labs bekijken waar u toegang toe hebt. Nadat u zich hebt geregistreerd voor het lab, hebt u rechtstreeks toegang tot uw labs vanaf de website van Azure Lab Services (https://labs.azure.com).
Selecteer Mijn virtuele machines en bevestig dat u de virtuele machine van uw lab kunt zien.
De pagina bevat een tegel voor elk van de virtuele machines van uw lab en toont de labnaam, het besturingssysteem en de VM-status.

Controleer of de lab-VM de status Gestopt heeft.
Met de tegel VM kunt u specifieke acties uitvoeren op de lab-VM, zoals het starten en stoppen ervan.

De lab-VM starten
Voordat u verbinding kunt maken met een lab-VM, moet de lab-VM worden uitgevoerd.
De lab-VM starten vanaf de Azure Lab Services-website:
Start de VIRTUELE machine door het besturingselement status in-/uitschakelen te selecteren. Het starten van de lab-VM kan enige tijd duren.
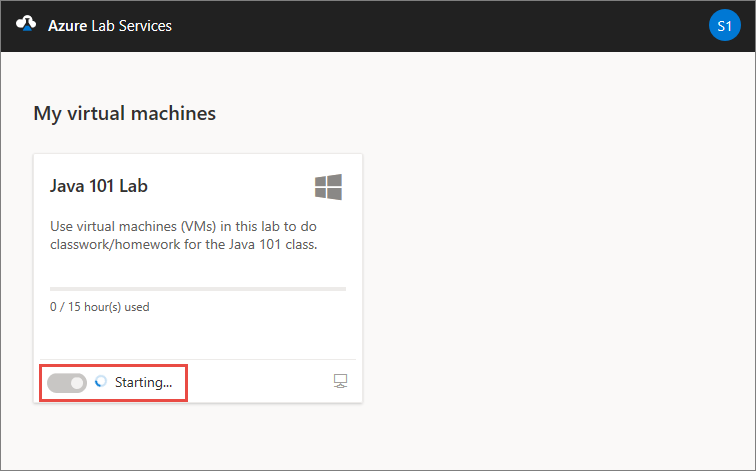
Controleer of de status van de virtuele machine nu wordt uitgevoerd.

Verbinding maken naar de lab-VM
Nu de lab-VM wordt uitgevoerd, kunt u er verbinding mee maken met een extern-bureaubladclient of SSH, afhankelijk van het besturingssysteem.
De verbindingsgegevens ophalen van de Azure Lab Services-website:
Selecteer de knop Verbinding maken in de rechterbenedenhoek van de tegel van de lab-VM om de verbindingsgegevens op te halen.

Verbinding maken op twee manieren naar de lab-VM:
Open voor virtuele Windows-machines het RDP-verbindingsbestand zodra het downloaden is voltooid. Gebruik de referenties die de maker van het lab heeft opgegeven om u aan te melden bij de virtuele machine. Zie Verbinding maken naar een virtuele Windows-testomgeving voor meer informatie.
Voor virtuele Linux-machines kunt u SSH of RDP gebruiken (als RDP is ingeschakeld voor het lab) om verbinding te maken met de virtuele machine. Zie Verbinding maken naar een virtuele Linux-testomgeving voor meer informatie.
Volgende stappen
In deze zelfstudie hebt u zich geregistreerd voor een lab met behulp van de registratiekoppeling die u hebt gekregen van de maker van het lab. Vervolgens hebt u het lab geopend op de website van Azure Lab Services en verbinding gemaakt met de lab-VM met een extern-bureaubladclient of SSH.
- Meer informatie over de verschillende manieren om toegang te krijgen tot een lab
- Meer informatie over het maken van verbinding met een lab-VM met SSH of RDP
- Meer informatie over het stoppen van een lab-VM
Feedback
Binnenkort beschikbaar: In de loop van 2024 zullen we GitHub-problemen geleidelijk uitfaseren als het feedbackmechanisme voor inhoud en deze vervangen door een nieuw feedbacksysteem. Zie voor meer informatie: https://aka.ms/ContentUserFeedback.
Feedback verzenden en weergeven voor