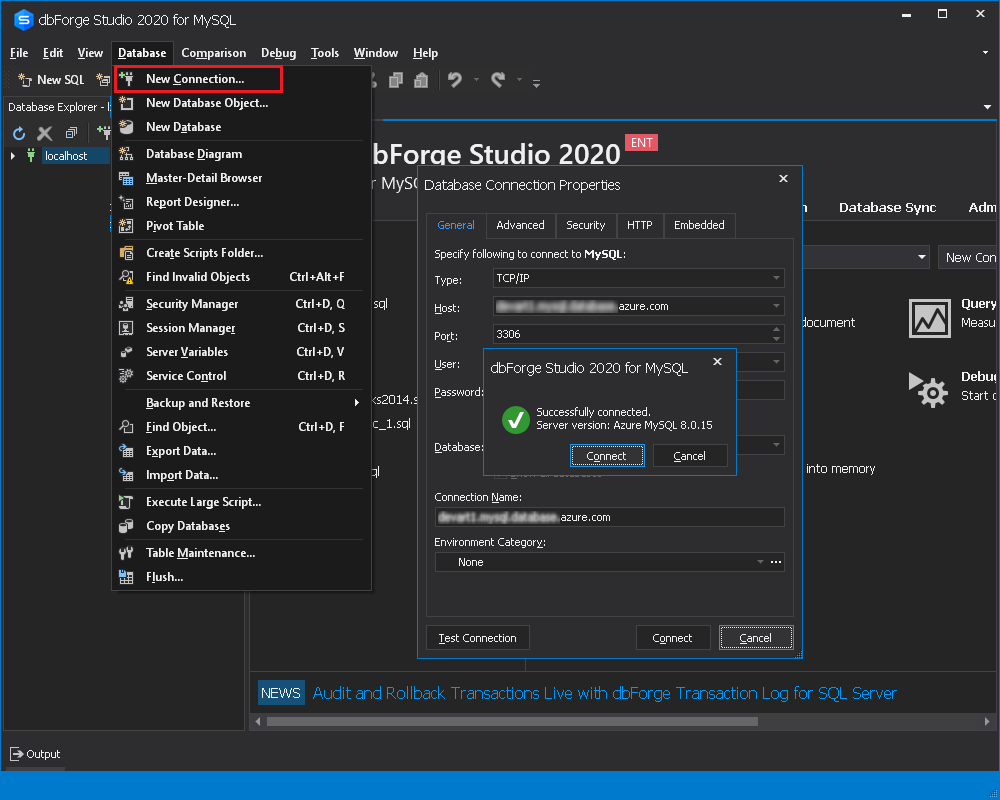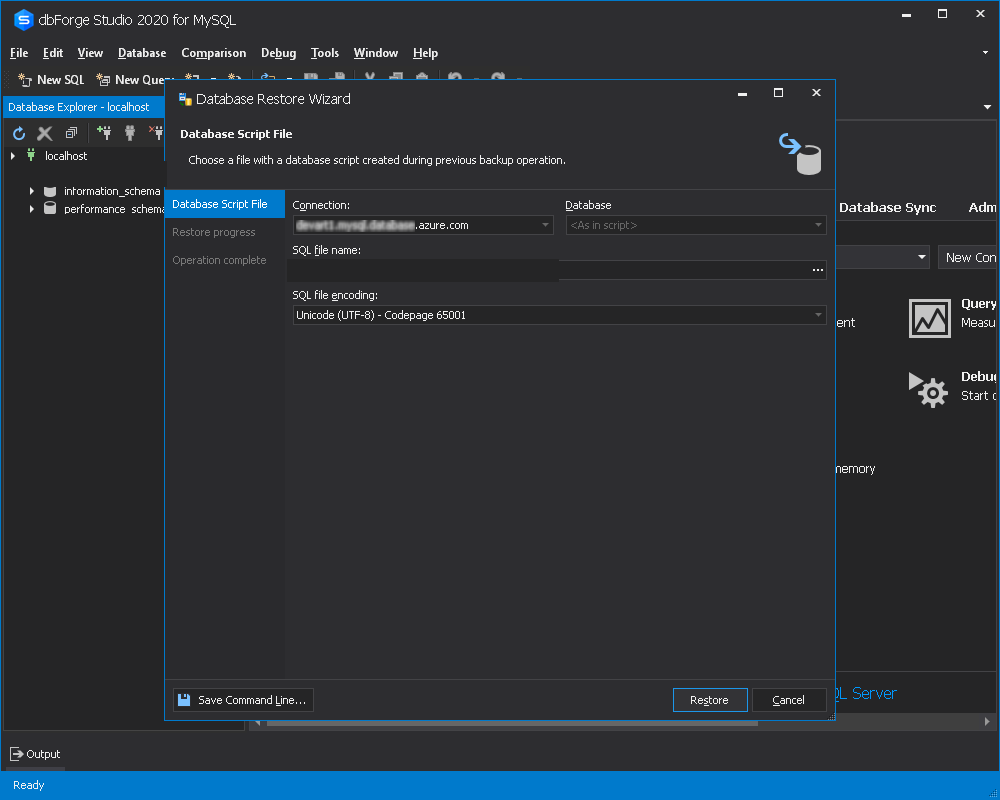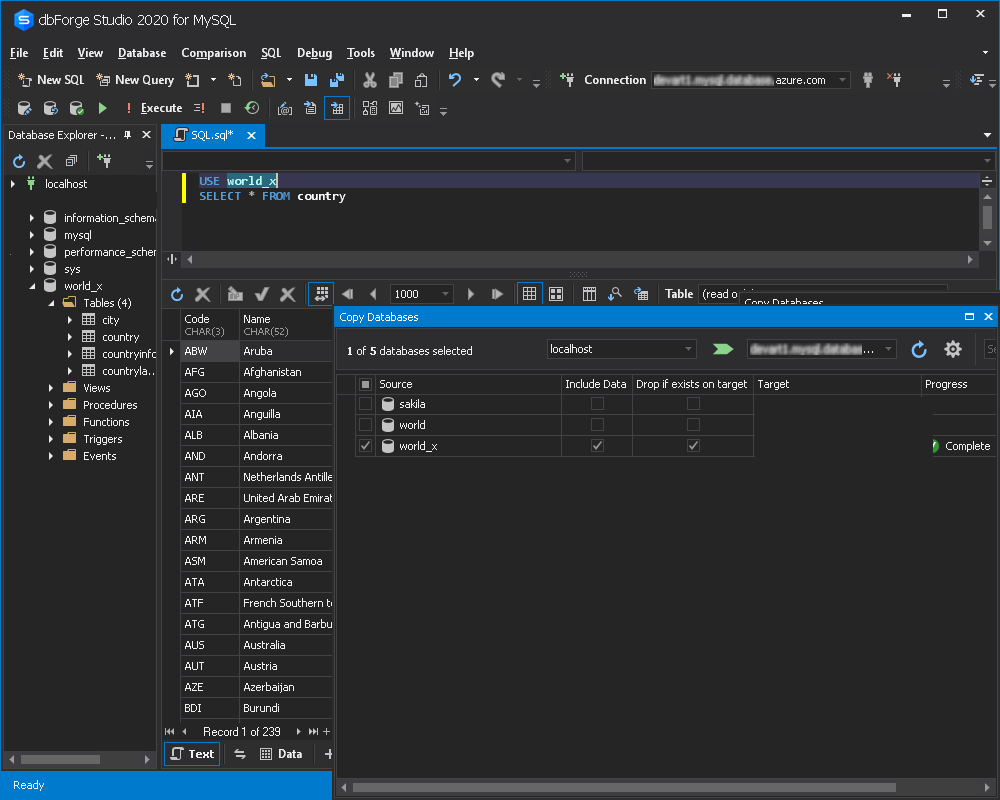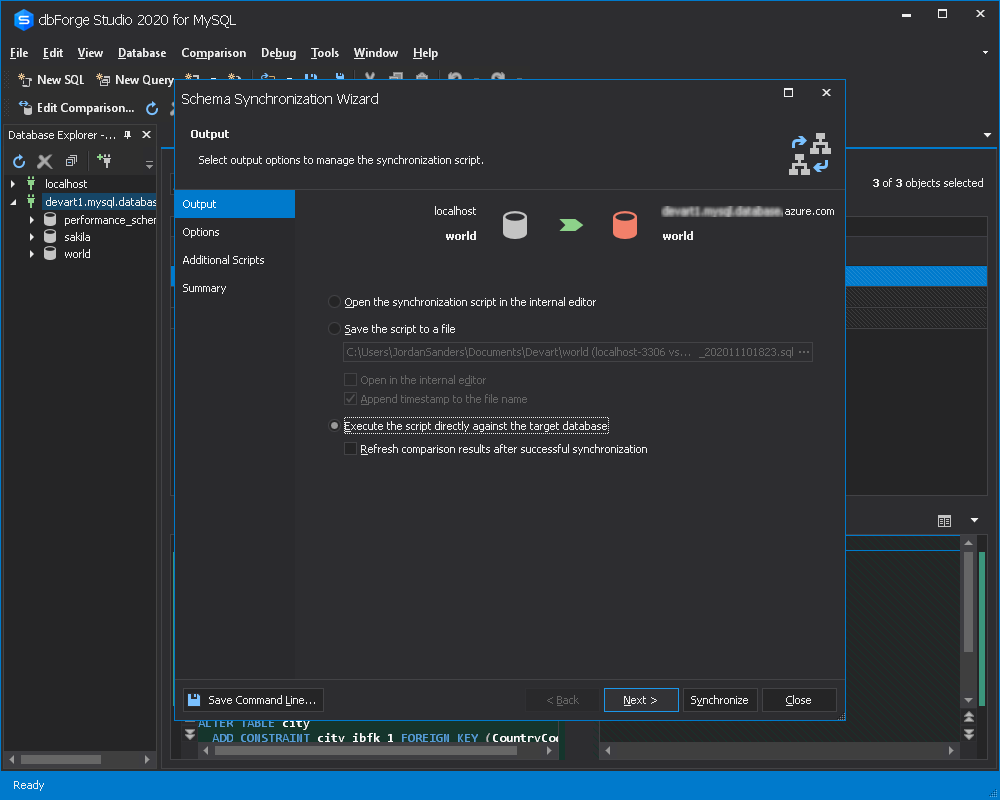Gegevens migreren naar Azure Database for MySQL met dbForge Studio for MySQL
VAN TOEPASSING OP: Azure Database for MySQL - enkele server
Azure Database for MySQL - enkele server
Belangrijk
Azure Database for MySQL enkele server bevindt zich op het buitengebruikstellingspad. We raden u ten zeerste aan een upgrade uit te voeren naar een flexibele Azure Database for MySQL-server. Zie Wat gebeurt er met Azure Database for MySQL Enkele server voor meer informatie over migreren naar Azure Database for MySQL Flexibele server ?
Wilt u uw MySQL-databases verplaatsen naar Azure Database for MySQL? Overweeg het gebruik van de migratiehulpprogramma's in dbForge Studio for MySQL. Hiermee kan databaseoverdracht worden geconfigureerd, opgeslagen, bewerkt, geautomatiseerd en gepland.
Als u de voorbeelden in dit artikel wilt voltooien, moet u dbForge Studio voor MySQL downloaden en installeren.
Verbinding maken met Azure Database for MySQL
In dbForge Studio for MySQL selecteert u New Verbinding maken ion in het menu Database.
Geef een hostnaam en aanmeldingsreferenties op.
Selecteer Test Verbinding maken ion om de configuratie te controleren.
Migreren met de functionaliteit Back-up en Herstel
U kunt kiezen uit veel opties wanneer u dbForge Studio for MySQL gebruikt om databases naar Azure te migreren. Als u de hele database wilt verplaatsen, kunt u het beste de functionaliteit Voor back-up en herstel gebruiken.
In dit voorbeeld migreren we de sakila-database van mySQL-server naar Azure Database for MySQL. De logica achter het gebruik van de functionaliteit Voor back-up en herstel is het maken van een back-up van de MySQL-database en het vervolgens herstellen in Azure Database for MySQL.
Een back-up maken van de database
Selecteer in dbForge Studio for MySQL back-updatabase in het menu Back-up en herstel. De wizard Databaseback-up wordt weergegeven.
Selecteer op het tabblad Back-up van de wizard Databaseback-up de databaseobjecten waarvan u een back-up wilt maken.
Configureer op het tabblad Opties het back-upproces om aan uw vereisten te voldoen.
Selecteer Volgende en geef vervolgens foutverwerkingsgedrag en logboekregistratieopties op.
Selecteer Back-up.
De database herstellen
Maak in dbForge Studio for MySQL verbinding met Azure Database for MySQL. Raadpleeg de instructies.
Selecteer Database herstellen in het menu Back-up en Herstellen . De wizard Database herstellen wordt weergegeven.
Selecteer in de wizard Database herstellen een bestand met een databaseback-up.
Selecteer Terugzetten.
Controleer het resultaat.
Migreren met de functionaliteit Voor het kopiëren van databases
De functionaliteit Voor het kopiëren van databases in dbForge Studio for MySQL is vergelijkbaar met back-up en herstel, behalve dat er geen twee stappen nodig zijn om een database te migreren. Hiermee kunt u ook twee of meer databases tegelijk overdragen.
Notitie
De functionaliteit Copy Databases is alleen beschikbaar in de Enterprise-editie van dbForge Studio voor MySQL.
In dit voorbeeld migreren we de world_x-database van mySQL-server naar Azure Database for MySQL.
Een database migreren met behulp van de functionaliteit Databases kopiëren:
In dbForge Studio for MySQL selecteert u Databases kopiëren in het menu Database .
Geef op het tabblad Databases kopiëren de bron- en doelverbinding op. Selecteer ook de databases die moeten worden gemigreerd.
We voeren de Azure MySQL-verbinding in en selecteren de world_x-database . Selecteer de groene pijl om het proces te starten.
Controleer het resultaat.
U ziet dat de world_x-database is weergegeven in Azure MySQL.
Een database migreren met schema- en gegevensvergelijking
U kunt kiezen uit veel opties bij het gebruik van dbForge Studio for MySQL voor het migreren van databases, schema's en/of gegevens naar Azure. Als u selectieve tabellen van een MySQL-database naar Azure wilt verplaatsen, kunt u het beste de functionaliteit Schemavergelijking en Gegevensvergelijking gebruiken.
In dit voorbeeld migreren we de werelddatabase van mySQL-server naar Azure Database for MySQL.
De logica achter het gebruik van de functionaliteit Voor back-up en herstel is het maken van een back-up van de MySQL-database en het vervolgens herstellen in Azure Database for MySQL.
De logica achter deze benadering is het maken van een lege database in Azure Database for MySQL en deze synchroniseren met de mySQL-brondatabase. We gebruiken eerst het hulpprogramma Schemavergelijking en vervolgens gebruiken we de functionaliteit voor gegevensvergelijking. Deze stappen zorgen ervoor dat de MySQL-schema's en -gegevens nauwkeurig naar Azure worden verplaatst.
Om deze oefening te voltooien, moet u eerst verbinding maken met Azure Database for MySQL en een lege database maken.
Schemasynchronisatie
Selecteer Nieuw schemavergelijking in het menu Vergelijking. De wizard Nieuwe schemavergelijking wordt weergegeven.
Kies uw bron en doel en geef vervolgens de schemavergelijkingsopties op. Selecteer Vergelijken.
Selecteer objecten voor synchronisatie in het resultatenraster dat wordt weergegeven. Selecteer de groene pijlknop om de wizard Schemasynchronisatie te openen.
Doorloop de stappen van de wizard om synchronisatie te configureren. Selecteer Synchroniseren om de wijzigingen te implementeren.
Gegevensvergelijking
Selecteer Nieuwe gegevensvergelijking in het menu Vergelijking. De wizard Nieuwe gegevensvergelijking wordt weergegeven.
Kies uw bron en doel en geef vervolgens de opties voor gegevensvergelijking op. Wijzig indien nodig toewijzingen en selecteer Vergelijken.
Selecteer objecten voor synchronisatie in het resultatenraster dat wordt weergegeven. Selecteer de groene pijlknop om de wizard Gegevenssynchronisatie te openen.
Doorloop de stappen van de wizard voor het configureren van synchronisatie. Selecteer Synchroniseren om de wijzigingen te implementeren.
Controleer het resultaat.