Een Azure Network Watcher-verbindingsmonitor maken met behulp van PowerShell
Belangrijk
Vanaf 1 juli 2021 kunt u geen nieuwe tests toevoegen in een bestaande werkruimte of een nieuwe werkruimte inschakelen in Netwerkprestatiemeter. U kunt ook geen nieuwe verbindingsmonitors toevoegen in Verbindingsmonitor (klassiek). U kunt de tests en verbindingsmonitors die vóór 1 juli 2021 zijn gemaakt, blijven gebruiken. Als u onderbreking van de service voor uw huidige workloads wilt minimaliseren, migreert u uw tests van Network Performance Monitor of migreert u vóór 29 februari 2024 van Verbindingsmonitor (klassiek) naar de nieuwe Verbindingsmonitor in Azure Network Watcher.
Meer informatie over het gebruik van de Verbindingsmonitor-functie van Azure Network Watcher om de communicatie tussen uw resources te bewaken.
Voordat u begint
In verbindingsmonitors die u met Verbindingsmonitor maakt, kunt u zowel on-premises machines als virtuele Azure-machines (VM's) toevoegen als bronnen. Deze verbindingsmonitors kunnen ook de connectiviteit met eindpunten bewaken. De eindpunten kunnen zich in Azure of een andere URL of IP-adres bevinden.
Een verbindingsmonitor bevat de volgende entiteiten:
Verbindingsmonitorresource: een regiospecifieke Azure-resource. Alle volgende entiteiten zijn eigenschappen van de verbindingsmonitorresource.
Eindpunt: een bron of bestemming die deelneemt aan connectiviteitscontroles. Voorbeelden van eindpunten zijn azure-VM's, on-premises agents, URL's en IP-adressen.
Testconfiguratie: een protocolspecifieke configuratie voor een test. Op basis van het protocol dat u kiest, kunt u de poort, drempelwaarden, testfrequentie en andere parameters definiëren.
Testgroep: de groep die broneindpunten, doeleindpunten en testconfiguraties bevat. Een verbindingsmonitor kan meer dan één testgroep bevatten.
Test: de combinatie van een broneindpunt, doeleindpunt en testconfiguratie. Een test is het meest gedetailleerde niveau waarop bewakingsgegevens beschikbaar zijn. De bewakingsgegevens omvatten het percentage controles dat is mislukt en de retourtijd (RTT).
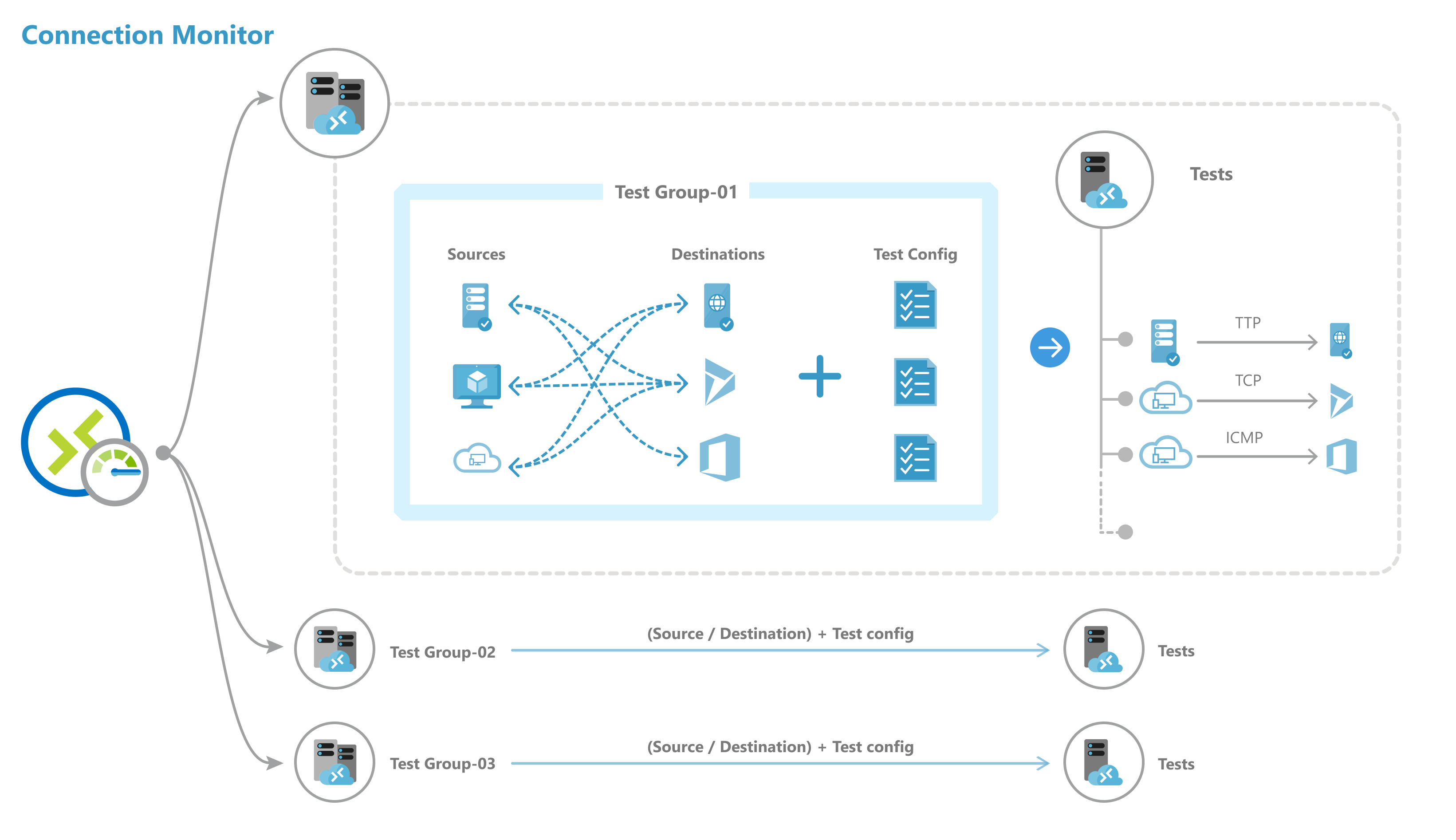
Stappen voor het maken van een verbindingsmonitor
Gebruik de volgende opdrachten om een verbindingsmonitor te maken met behulp van PowerShell.
//Connect to your Azure account with the subscription
Connect-AzAccount
Select-AzSubscription -SubscriptionId <your-subscription>
//Select region
$nw = "NetworkWatcher_centraluseuap"
//Declare endpoints like Azure VM below. You can also give VNET,Subnet,Log Analytics workspace
$sourcevmid1 = New-AzNetworkWatcherConnectionMonitorEndpointObject -AzureVM -Name MyAzureVm -ResourceID /subscriptions/<your-subscription>/resourceGroups/<your resourceGroup>/providers/Microsoft.Compute/virtualMachines/<vm-name>
//Declare endpoints like URL, IPs
$bingEndpoint = New-AzNetworkWatcherConnectionMonitorEndpointObject -ExternalAddress -Name Bing -Address www.bing.com # Destination URL
//Create test configuration.Choose Protocol and parametersSample configs below.
$IcmpProtocolConfiguration = New-AzNetworkWatcherConnectionMonitorProtocolConfigurationObject -IcmpProtocol
$TcpProtocolConfiguration = New-AzNetworkWatcherConnectionMonitorProtocolConfigurationObject -TcpProtocol -Port 80
$httpProtocolConfiguration = New-AzNetworkWatcherConnectionMonitorProtocolConfigurationObject -HttpProtocol -Port 443 -Method GET -RequestHeader @{Allow = "GET"} -ValidStatusCodeRange 2xx, 300-308 -PreferHTTPS
$httpTestConfiguration = New-AzNetworkWatcherConnectionMonitorTestConfigurationObject -Name http-tc -TestFrequencySec 60 -ProtocolConfiguration $httpProtocolConfiguration -SuccessThresholdChecksFailedPercent 20 -SuccessThresholdRoundTripTimeMs 30
$icmpTestConfiguration = New-AzNetworkWatcherConnectionMonitorTestConfigurationObject -Name icmp-tc -TestFrequencySec 30 -ProtocolConfiguration $icmpProtocolConfiguration -SuccessThresholdChecksFailedPercent 5 -SuccessThresholdRoundTripTimeMs 500
$tcpTestConfiguration = New-AzNetworkWatcherConnectionMonitorTestConfigurationObject -Name tcp-tc -TestFrequencySec 60 -ProtocolConfiguration $TcpProtocolConfiguration -SuccessThresholdChecksFailedPercent 20 -SuccessThresholdRoundTripTimeMs 30
//Create Test Group
$testGroup1 = New-AzNetworkWatcherConnectionMonitorTestGroupObject -Name testGroup1 -TestConfiguration $httpTestConfiguration, $tcpTestConfiguration, $icmpTestConfiguration -Source $sourcevmid1 -Destination $bingEndpoint,
$testname = "cmtest9"
//Create Connection Monitor
New-AzNetworkWatcherConnectionMonitor -NetworkWatcherName $nw -ResourceGroupName NetworkWatcherRG -Name $testname -TestGroup $testGroup1
Beschrijving van eigenschappen
ConnectionMonitorName: naam van de verbindingsmonitorresource.
SUB: Abonnements-id van het abonnement waarvoor u een verbindingsmonitor wilt maken.
NW: Network Watcher resource-id waarin een verbindingsmonitor wordt gemaakt.
Locatie: regio waarin een verbindingsmonitor is gemaakt.
Eindpunten
- Naam: unieke naam voor elk eindpunt.
- Resource-id: voor Azure-eindpunten verwijst resource-id naar de Azure Resource Manager resource-id voor VM's. Voor niet-Azure-eindpunten verwijst resource-id naar de Azure Resource Manager resource-id voor de Log Analytics-werkruimte die is gekoppeld aan niet-Azure-agents.
- Adres: alleen van toepassing wanneer de resource-id niet is opgegeven of als de resource-id zich in de Log Analytics-werkruimte bevindt. Als u zonder een resource-id wordt gebruikt, kan dit de URL of het IP-adres van een openbaar eindpunt zijn. Als deze wordt gebruikt met een Log Analytics-resource-id, verwijst dit naar de FQDN van de bewakingsagent.
- Filter: gebruik voor niet-Azure-eindpunten filters om bewakingsagents te selecteren in de Log Analytics-werkruimte in de verbindingsmonitorresource. Als er geen filters zijn ingesteld, kunnen alle agents van de Log Analytics-werkruimte worden gebruikt voor bewaking.
- Type: Instellen als Agentadres.
- Adres: stel in als de FQDN van uw on-premises agent.
Testgroepen
- Naam: geef de testgroep een naam.
- Bronnen: kies uit de eindpunten die u eerder hebt gemaakt. Voor broneindpunten op basis van Azure moet de Azure Network Watcher-extensie zijn geïnstalleerd. Voor niet-Azure-broneindpunten moet een Azure Log Analytics-agent zijn geïnstalleerd. Zie Bewakingsagents installeren om een agent voor uw bron te installeren.
- Bestemmingen: kies uit de eindpunten die u eerder hebt gemaakt. U kunt de connectiviteit met Azure-VM's of elk eindpunt (een openbaar IP-adres, URL of FQDN) bewaken door deze op te geven als bestemmingen. In één testgroep kunt u Azure-VM's, Office 365-URL's, Dynamics 365 URL's en aangepaste eindpunten toevoegen.
- Uitschakelen: schakel bewaking uit voor alle bronnen en bestemmingen die door de testgroep worden opgegeven.
Configuraties testen
- Naam: geef de testconfiguratie een naam.
- TestFrequencySec: geef op hoe vaak bronnen doelen pingen op het protocol en de poort die u hebt opgegeven. U kunt kiezen uit 30 seconden, 1 minuut, 5 minuten, 15 minuten of 30 minuten. Bronnen testen de connectiviteit met bestemmingen op basis van de waarde die u kiest. Als u bijvoorbeeld 30 seconden selecteert, controleren bronnen de verbinding met de bestemming ten minste eenmaal in een periode van 30 seconden.
- Protocol: kies TCP, ICMP, HTTP of HTTPS. Afhankelijk van het protocol kunt u ook de volgende protocolspecifieke configuraties selecteren:
- preferHTTPS: geef op of HTTPS via HTTP moet worden gebruikt.
- poort: geef de doelpoort van uw keuze op.
- disableTraceRoute: voorkomen dat bronnen topologie en hop-voor-hop RTT detecteren. Dit is van toepassing op testgroepen met TCP of ICMP.
- methode: selecteer de HTTP-aanvraagmethode (GET of POST). Dit geldt voor testconfiguraties met HTTP.
- pad: geef padparameters op die aan de URL moeten worden toegevoegd.
- validStatusCodes: kies toepasselijke statuscodes. Als de antwoordcode niet overeenkomt, wordt er een diagnostisch bericht weergegeven.
- requestHeaders: geef aangepaste aanvraagheadertekenreeksen op die worden doorgegeven aan de bestemming.
- Drempelwaarde voor geslaagd: stel drempelwaarden in op de volgende netwerkparameters:
- checksFailedPercent: stel het percentage controles in dat kan mislukken wanneer bronnen de connectiviteit met bestemmingen controleren met behulp van de criteria die u hebt opgegeven. Voor het TCP- of ICMP-protocol kan het percentage mislukte controles gelijk zijn aan het percentage pakketverlies. Voor HTTP-protocol vertegenwoordigt dit veld het percentage HTTP-aanvragen dat geen antwoord heeft ontvangen.
- roundTripTimeMs: stel in hoe lang het duurt voordat bronnen verbinding maken met het doel via de testconfiguratie in milliseconden.
Schaallimieten
Verbindingsmonitors hebben de volgende schaallimieten:
- Maximum aantal verbindingsmonitors per abonnement per regio: 100
- Maximum aantal testgroepen per verbindingsmonitor: 20
- Maximum aantal bronnen en bestemmingen per verbindingsmonitor: 100
- Maximum aantal testconfiguraties per verbindingsmonitor: 20
Volgende stappen
- Meer informatie over het analyseren van bewakingsgegevens en het instellen van waarschuwingen.
- Meer informatie over het diagnosticeren van problemen in uw netwerk.