Een verbindingsmonitor maken met behulp van Azure Portal
In dit artikel wordt beschreven hoe u een monitor maakt in Verbinding maken ion Monitor met behulp van Azure Portal. Verbinding maken ion Monitor ondersteunt hybride en Azure-cloudimplementaties.
Belangrijk
Vanaf 1 juli 2021 kunt u geen nieuwe tests meer toevoegen aan een bestaande werkruimte of een nieuwe werkruimte inschakelen in Network Performance Monitor. U kunt ook geen nieuwe verbindingsmonitors meer toevoegen in Verbinding maken ion Monitor (klassiek). U kunt de tests en verbindingsmonitors blijven gebruiken die vóór 1 juli 2021 zijn gemaakt.
Als u serviceonderbrekingen naar uw huidige workloads wilt minimaliseren, migreert u uw tests van Network Performance Monitor of migreert u van Verbinding maken ion Monitor (klassiek) naar de nieuwe verbindingsmonitor in Azure Network Watcher vóór 19 februari 2024.
Voordat u begint
In monitors die u maakt met behulp van Verbinding maken ion Monitor, kunt u on-premises machines, virtuele Azure-machines (VM's) en Virtuele-machineschaalsets van Azure toevoegen als bronnen. Deze verbindingsmonitors kunnen ook de connectiviteit met eindpunten bewaken. De eindpunten kunnen zich in Azure of op een andere URL of IP-adres bevindt.
Hier volgen enkele definities om u op weg te helpen:
Verbinding maken ion monitorresource: een regiospecifieke Azure-resource. Alle volgende entiteiten zijn eigenschappen van een verbindingsmonitorresource.
Eindpunt: een bron of bestemming die deelneemt aan connectiviteitscontroles. Voorbeelden van eindpunten zijn:
- Azure-VM's
- Virtuele netwerken van Azure
- Azure-subnetten
- On-premises agents
- On-premises subnetten
- Aangepaste on-premises netwerken met meerdere subnetten
- URL's en IP-adressen
Testconfiguratie: Een protocolspecifieke configuratie voor een test. Afhankelijk van het protocol dat u kiest, kunt u de poort, drempelwaarden, testfrequentie en andere elementen definiëren.
Testgroep: de groep die broneindpunten, doeleindpunten en testconfiguraties bevat. Een verbindingsmonitor kan meer dan één testgroep bevatten.
Test: De combinatie van een broneindpunt, doeleindpunt en testconfiguratie. Een test is het meest gedetailleerde niveau waarop bewakingsgegevens beschikbaar zijn. De bewakingsgegevens bevatten het percentage controles dat is mislukt en de retourtijd (RTT).
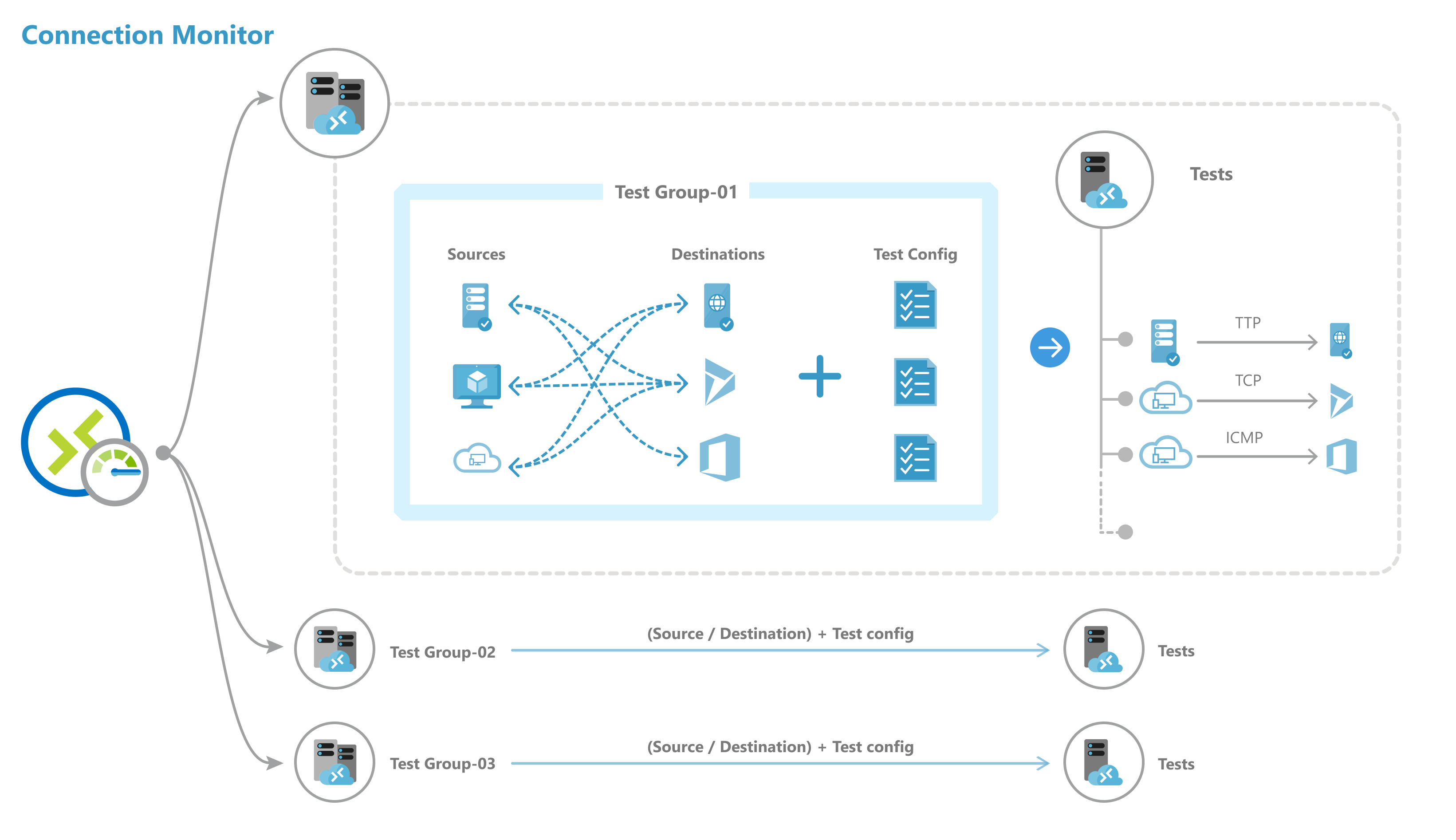
Notitie
Verbinding maken ion Monitor ondersteunt nu het automatisch inschakelen van bewakingsextensies voor Azure- en niet-Azure-eindpunten. U hoeft bewakingsoplossingen niet meer handmatig te installeren terwijl u een verbindingsmonitor maakt.
Een verbindingsmonitor maken
Notitie
Verbinding maken ion Monitor ondersteunt nu de Azure Monitor Agent-extensie. Deze ondersteuning elimineert eventuele afhankelijkheid van de verouderde Log Analytics-agent.
Ga als volgt te werk om een verbindingsmonitor te maken met behulp van Azure Portal:
Ga in Azure Portal naar Network Watcher.
Selecteer in het linkerdeelvenster in de sectie Bewaking Verbinding maken ion monitor.
Alle monitors die zijn gemaakt in Verbinding maken ion Monitor, worden weergegeven. Als u de verbindingsmonitors wilt zien die zijn gemaakt in de klassieke Verbinding maken ion Monitor, selecteert u het tabblad Verbinding maken ion monitor.
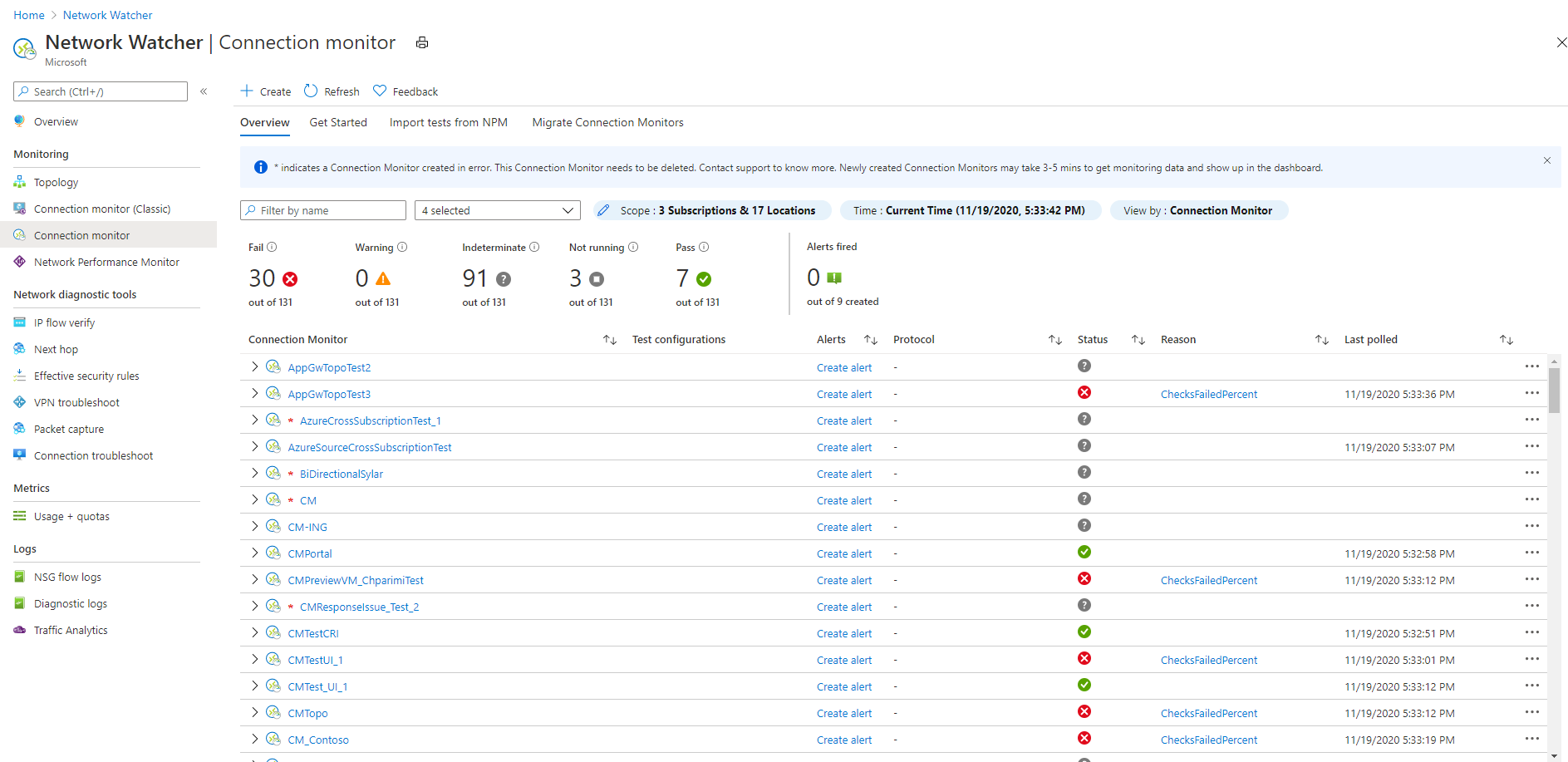
Selecteer Maken op het dashboard Verbinding maken ion Monitor.
Voer in het deelvenster Basisinformatie de volgende details in:
- Verbinding maken ion monitornaam: voer een naam in voor de verbindingsmonitor. Gebruik de standaardnaamgevingsregels voor Azure-resources.
- Abonnement: Selecteer een abonnement voor uw verbindingsmonitor.
- Regio: Selecteer een regio voor uw verbindingsmonitor. U kunt alleen de bron-VM's selecteren die in deze regio zijn gemaakt.
- Werkruimteconfiguratie: Kies een aangepaste werkruimte of de standaardwerkruimte. Uw werkruimte bevat uw bewakingsgegevens. Als u een aangepaste werkruimte wilt kiezen, schakelt u het selectievakje voor de standaardwerkruimte uit en selecteert u vervolgens het abonnement en de regio voor uw aangepaste werkruimte.
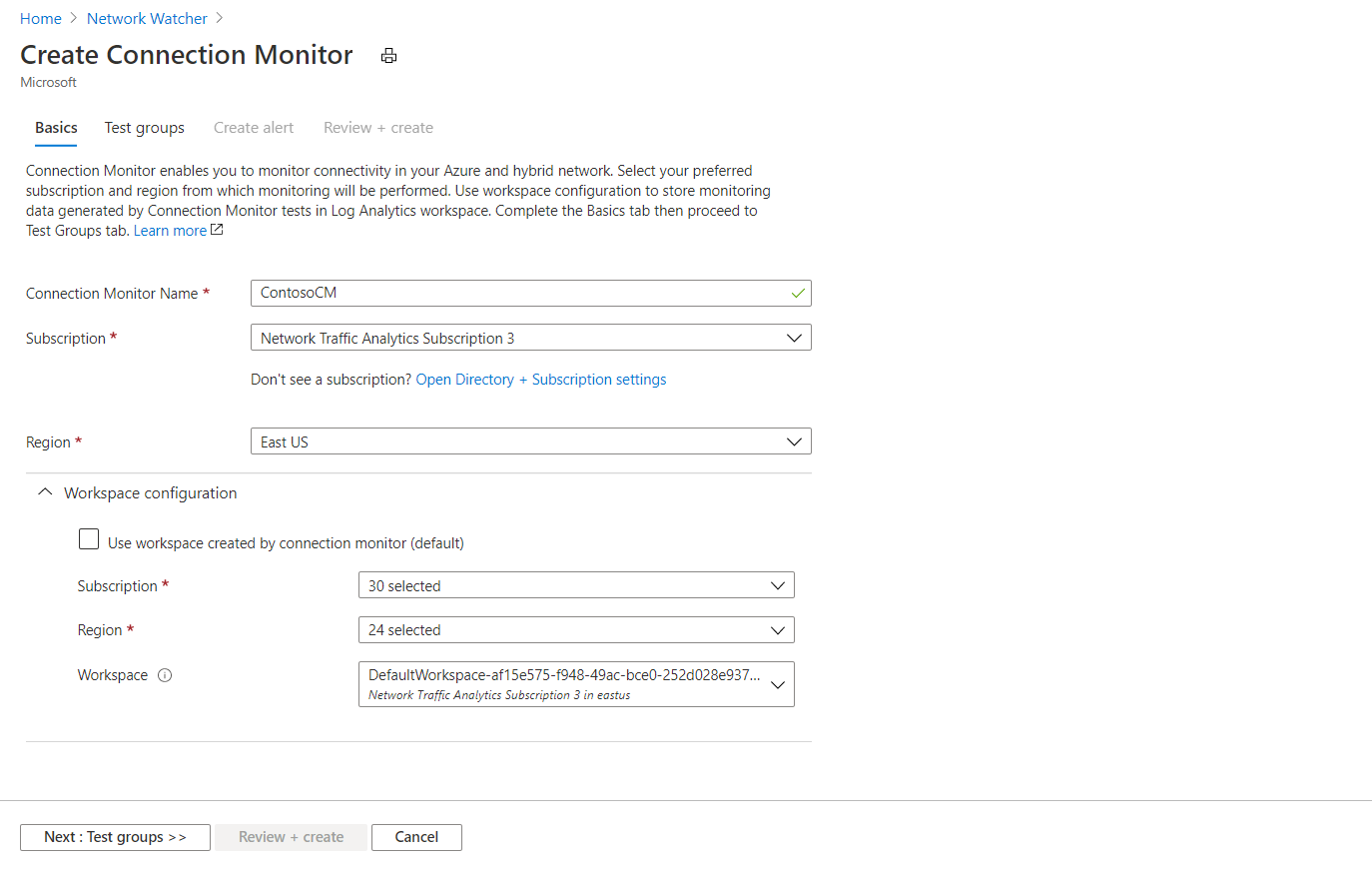
Selecteer Volgende: Testgroepen.
Voeg bronnen, bestemmingen en testconfiguraties toe aan uw testgroepen. Zie Testgroepen maken in Verbinding maken ion Monitor voor meer informatie over het instellen van uw testgroepen.
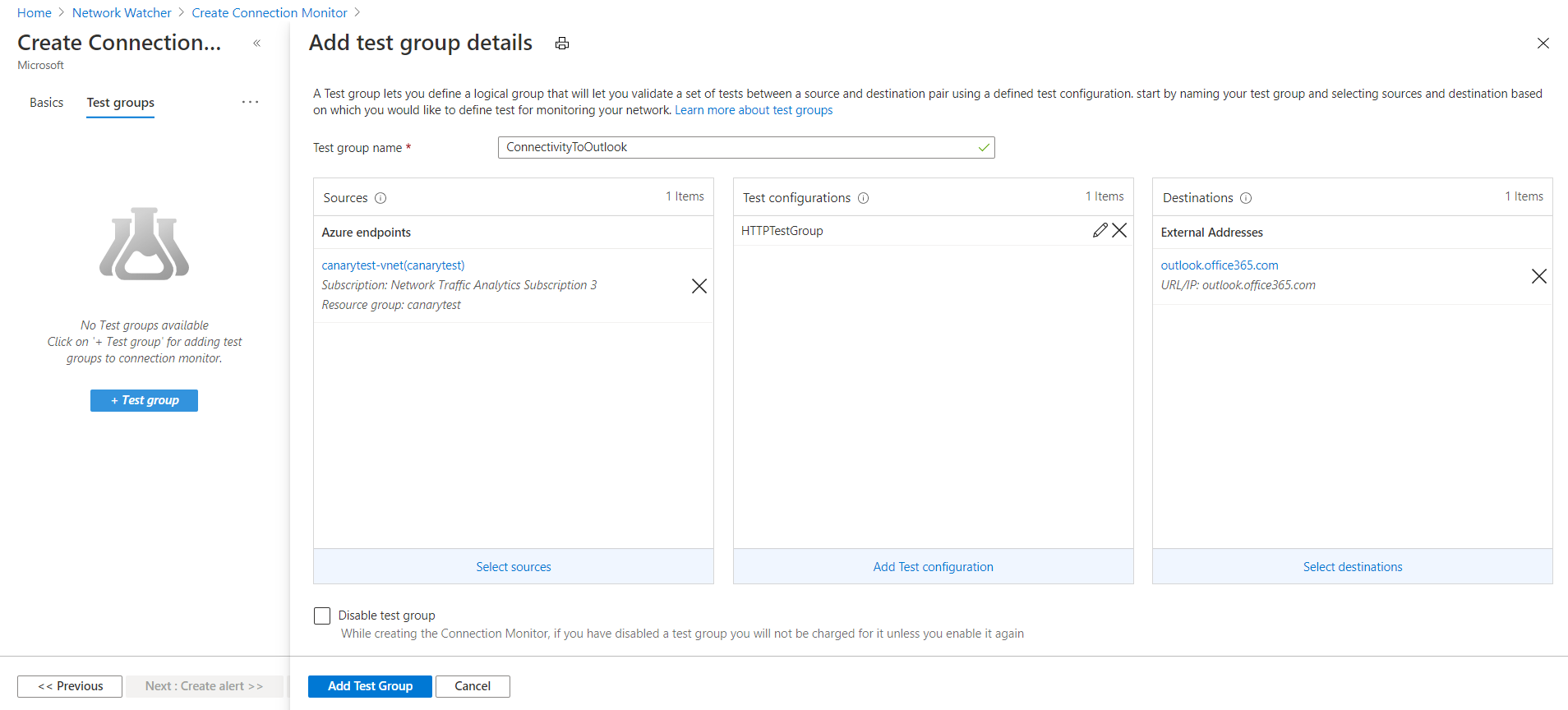
Selecteer Volgende: Waarschuwingen maken. Meer informatie over het maken van waarschuwingen.
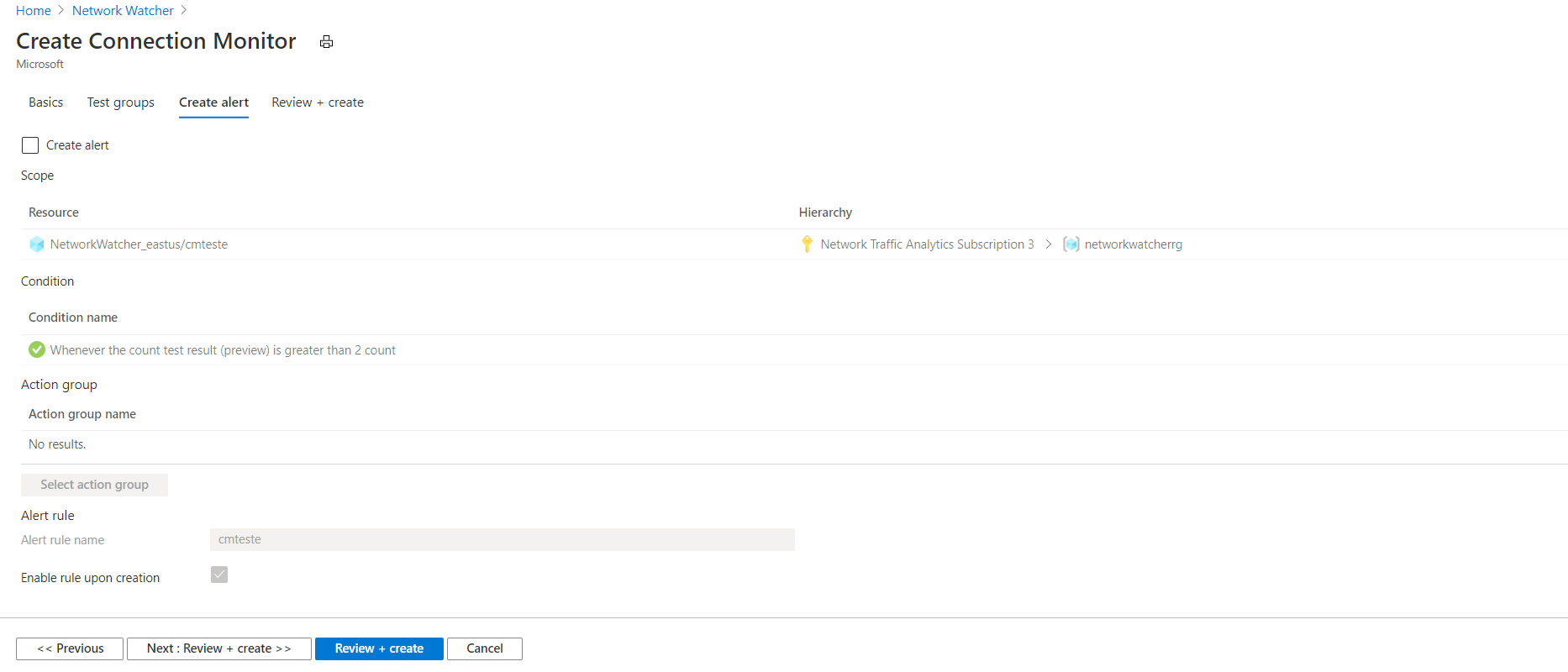
Selecteer onder aan het deelvenster Volgende: Controleren en maken.
Controleer in het deelvenster Controleren en maken de basisinformatie en testgroepen voordat u de verbindingsmonitor maakt. Als u de verbindingsmonitor wilt bewerken, kunt u dit doen door terug te gaan naar de respectieve deelvensters.
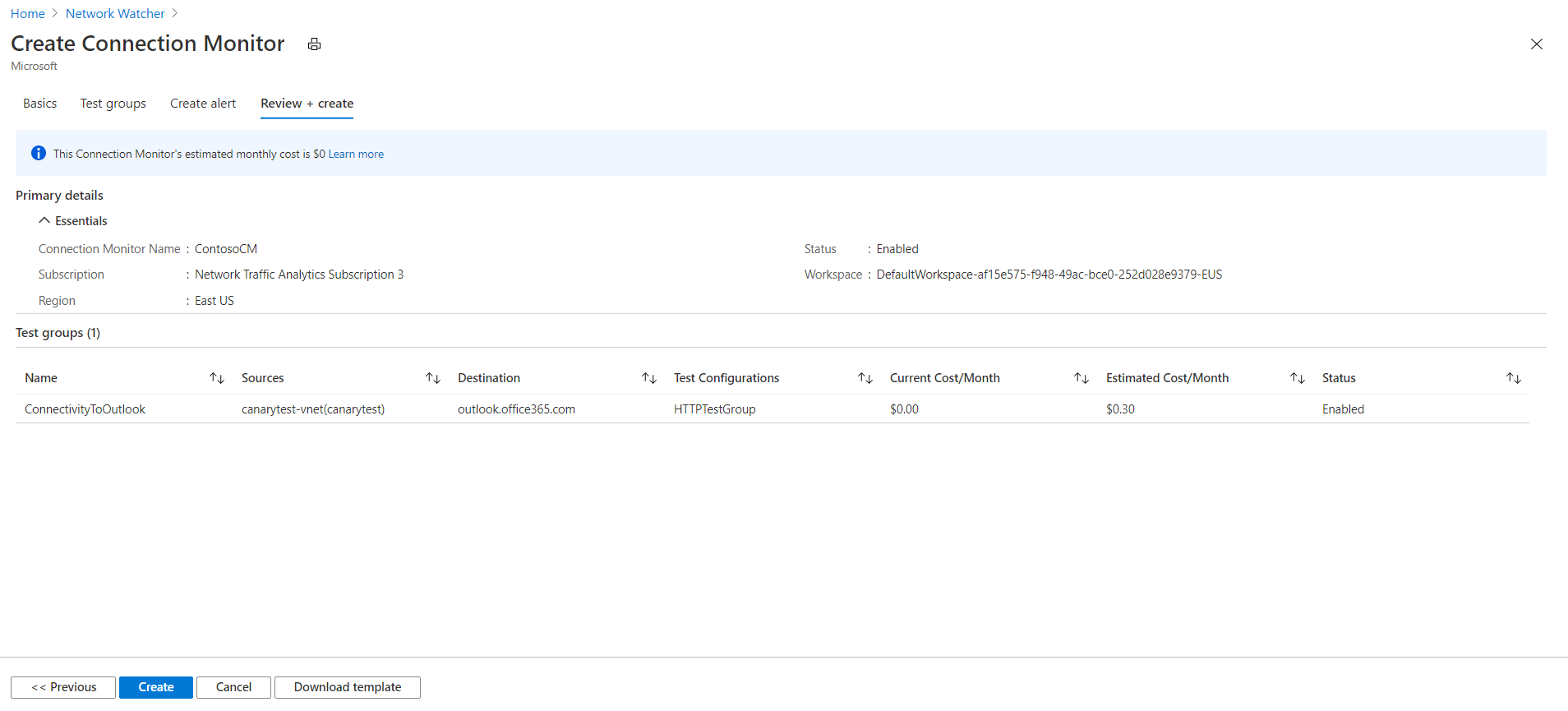
Notitie
In het deelvenster Controleren en maken worden de kosten per maand weergegeven tijdens de fase van de verbindingsmonitor. Momenteel worden in de kolom Huidige kosten/maand geen kosten in rekening gebracht. Wanneer Verbinding maken ion Monitor algemeen beschikbaar wordt, worden in deze kolom maandelijkse kosten weergegeven.
Zelfs tijdens de fase van de verbindingsmonitor zijn kosten voor Log Analytics-opname van toepassing.
Wanneer u klaar bent om de verbindingsmonitor te maken, selecteert u Onder aan het deelvenster Controleren en maken de optie Maken.
Verbinding maken ion Monitor maakt de verbindingsmonitorresource op de achtergrond.
Testgroepen maken in een verbindingsmonitor
Notitie
Verbinding maken ion Monitor ondersteunt nu het automatisch inschakelen van bewakingsextensies voor Azure- en niet-Azure-eindpunten. U hoeft bewakingsoplossingen niet meer handmatig te installeren terwijl u een verbindingsmonitor maakt.
Elke testgroep in een verbindingsmonitor bevat bronnen en bestemmingen die worden getest op netwerkelementen. Ze worden getest op het percentage controles dat mislukt en de RTT over testconfiguraties.
Als u in Azure Portal een testgroep wilt maken in een verbindingsmonitor, geeft u waarden op voor de volgende velden:
Naam van testgroep: voer de naam van uw testgroep in.
Bronnen: selecteer Bronnen toevoegen om zowel Virtuele Azure-machines als on-premises machines op te geven als bronnen als er agents op zijn geïnstalleerd. Zie Bewakingsagents installeren voor meer informatie over het installeren van een agent voor uw bron.
Als u Azure-agents wilt kiezen, selecteert u het tabblad Azure-eindpunten . Hier ziet u alleen VM's of virtuele-machineschaalsets die zijn gebonden aan de regio die u hebt opgegeven toen u de verbindingsmonitor maakte. Vm's en virtuele-machineschaalsets worden standaard gegroepeerd in het abonnement waartoe ze behoren. Deze groepen worden samengevouwen.
U kunt inzoomen op verdere niveaus in de hiërarchie op abonnementsniveau:
VNET-subnet-VM's>>van abonnementsresourcegroep>>met agents
U kunt ook de groeperen op selector wijzigen om de structuur te starten vanaf een ander niveau. Als u bijvoorbeeld groeperen op virtueel netwerk, ziet u de VM's met agents in de hiërarchie VNET-subnet-VM's>>met agents.
Wanneer u een virtueel netwerk, subnet, één VIRTUELE machine of een virtuele-machineschaalset selecteert, wordt de bijbehorende resource-id ingesteld als het eindpunt. Standaard nemen alle VM's in het geselecteerde virtuele netwerk of subnet deel aan bewaking. Als u het bereik wilt beperken, selecteert u specifieke subnetten of agents of wijzigt u de waarde van de bereikeigenschap.
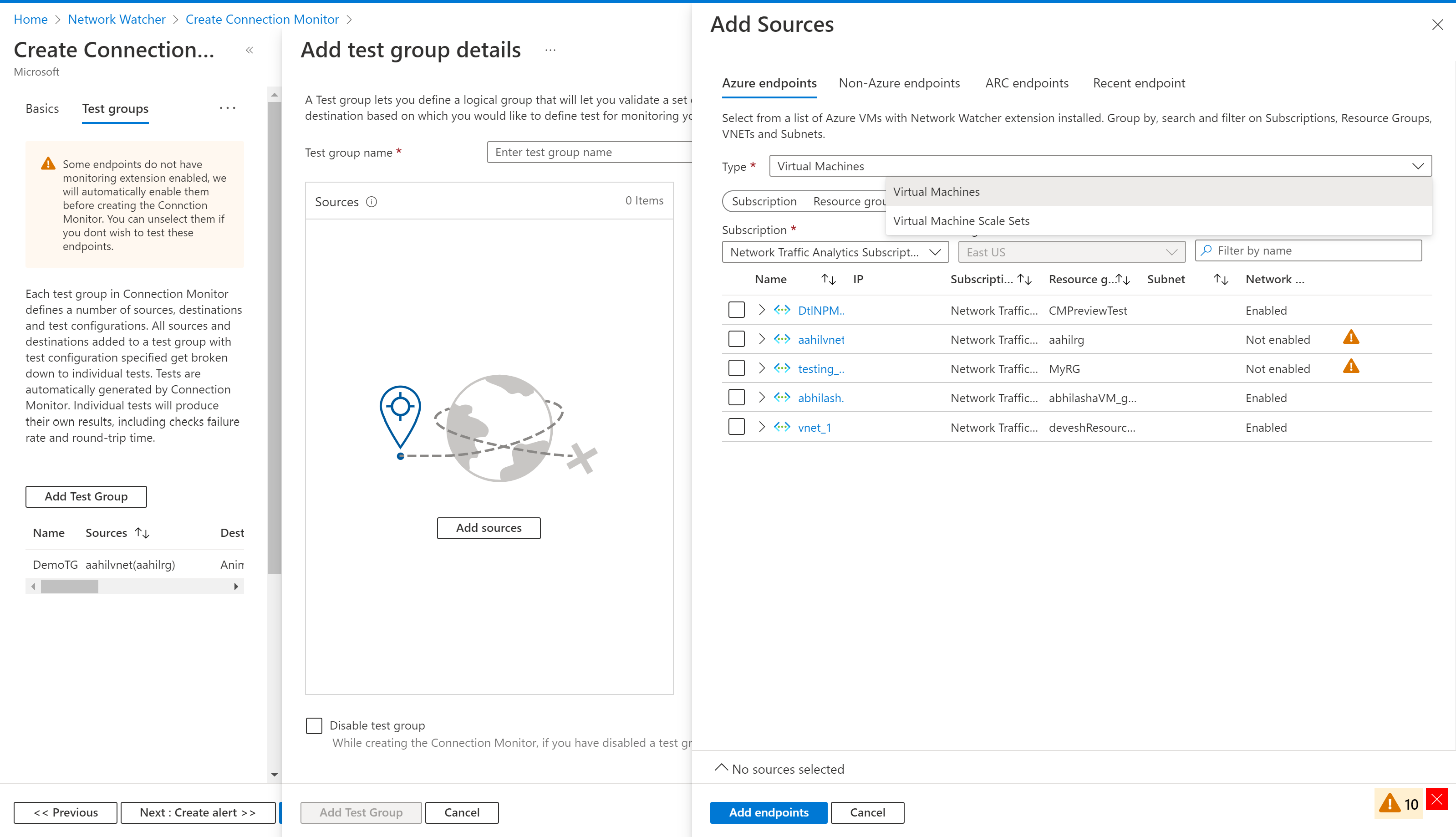
Als u on-premises agents wilt kiezen, selecteert u het tabblad Niet-Azure-eindpunten . Selecteer een van de on-premises hosts waarop een Log Analytics-agent is geïnstalleerd. Selecteer Arc-eindpunt als type en selecteer de abonnementen in de vervolgkeuzelijst Abonnement. De lijst met hosts waarvoor de Azure Arc-eindpuntextensie is ingeschakeld en de Azure Monitor Agent-extensie is ingeschakeld, worden weergegeven.
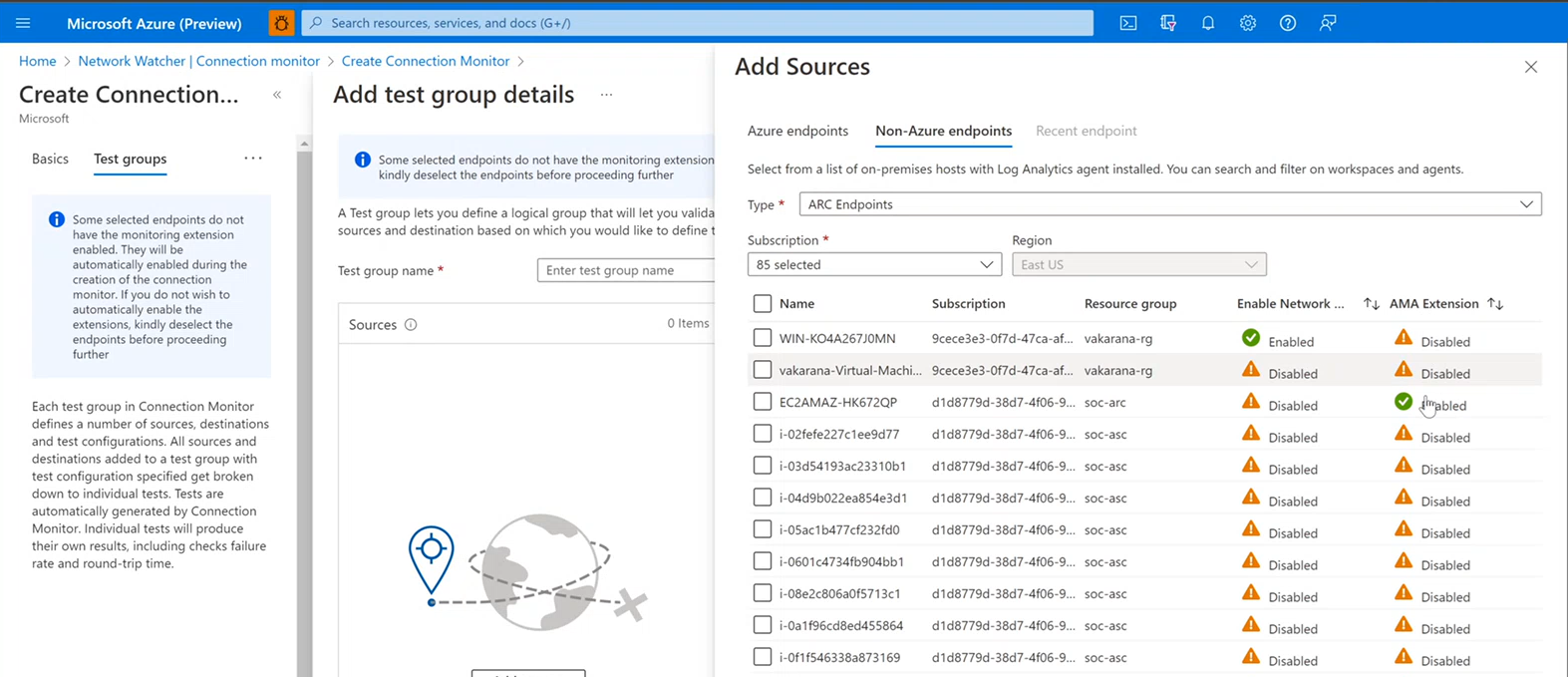
Als u Network Performance Monitor wilt toevoegen aan uw werkruimte, haalt u deze op uit Azure Marketplace. Zie Bewakingsoplossingen in Azure Monitor voor meer informatie over het toevoegen van Netwerkprestatiemeter. Zie Agents voor on-premises machines voor informatie over het configureren van agents voor on-premises machines.
Onder Controle voor Verbinding maken ion maken, in het deelvenster Basisbeginselen, is de standaardregio geselecteerd. Als u de regio wijzigt, kunt u agents kiezen uit werkruimten in de nieuwe regio. U kunt een of meer agents of subnetten selecteren. In de subnetweergave kunt u specifieke IP-adressen selecteren voor bewaking. Als u meerdere subnetten toevoegt, wordt er een aangepast on-premises netwerk met de naam OnPremises_Network_1 gemaakt. U kunt de groeperen op selector ook wijzigen in groeperen op agents.
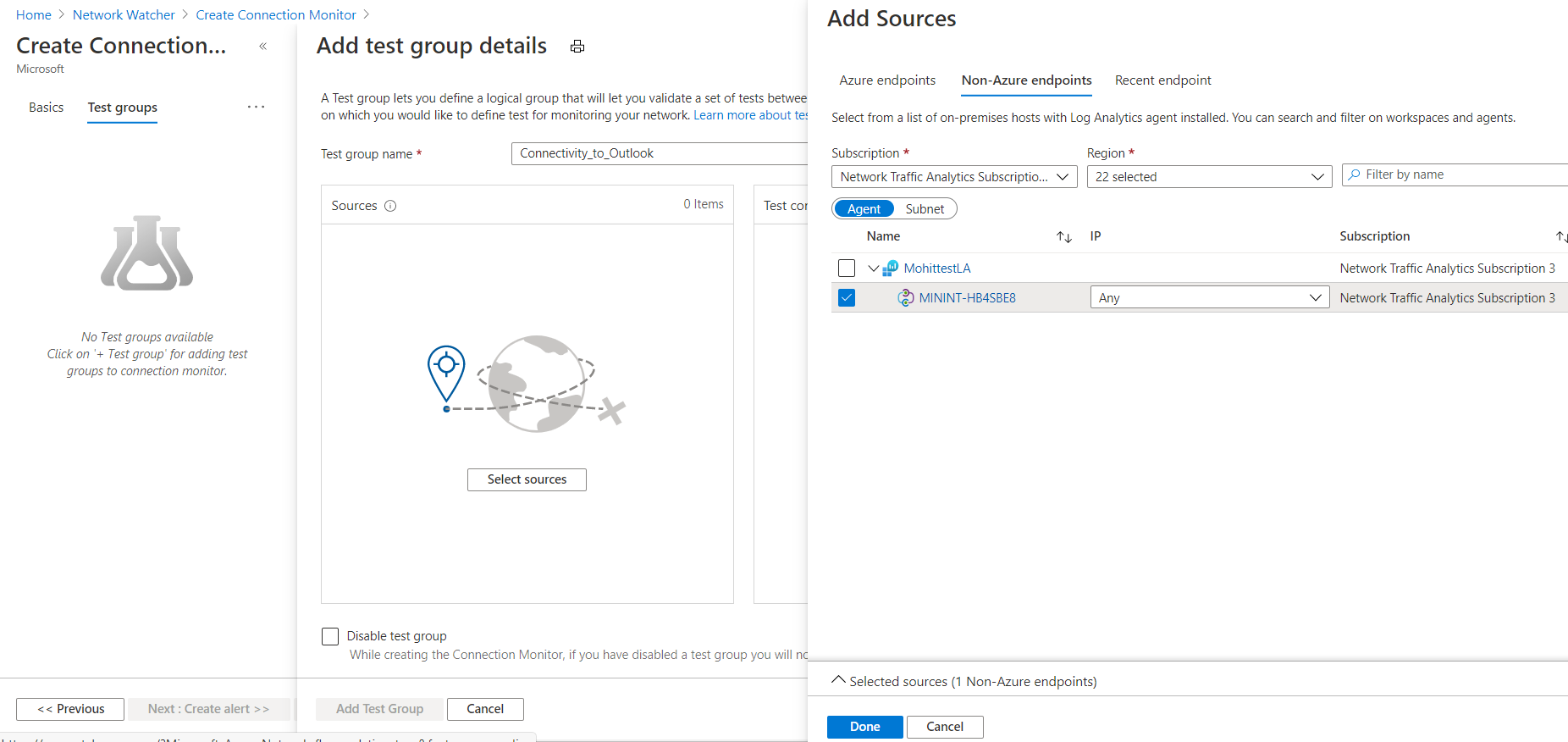
Selecteer de recent gebruikte eindpunten in het deelvenster Recent eindpunt .
U hoeft alleen de eindpunten te kiezen waarvoor bewakingsagents zijn ingeschakeld. U kunt Azure- of niet-Azure-eindpunten selecteren zonder dat de agent is ingeschakeld en doorgaan met het maken van de verbindingsmonitor. Tijdens het maken worden de bewakingsagents voor de eindpunten automatisch ingeschakeld.
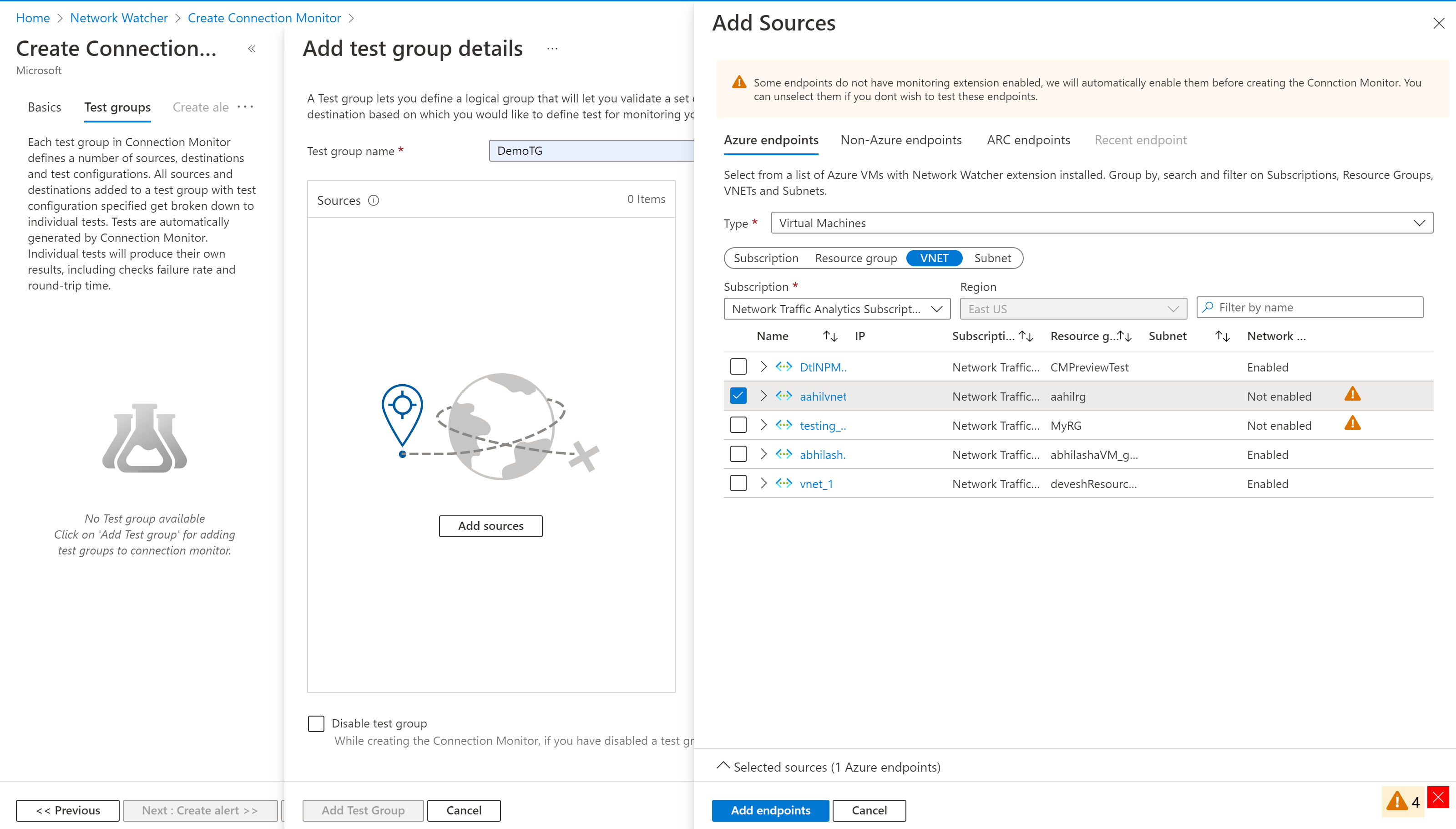
Wanneer u klaar bent met het instellen van bronnen, selecteert u Gereed onderaan het deelvenster. U kunt nog steeds basiseigenschappen bewerken, zoals de naam van het eindpunt, door het eindpunt te selecteren in de weergave Testgroep maken.
Bestemmingen: u kunt de connectiviteit met een Azure-VM, een on-premises machine of een eindpunt (een openbaar IP,URL of FQDN) bewaken door deze op te geven als bestemming. In één testgroep kunt u azure-VM's, on-premises machines, Office 365-URL's, Dynamics 365-URL's en aangepaste eindpunten toevoegen.
Als u Azure-VM's als bestemmingen wilt kiezen, selecteert u het tabblad Azure-eindpunten. De Virtuele Azure-machines worden standaard gegroepeerd in een abonnementshiërarchie die zich in de regio bevindt die u hebt geselecteerd onder Verbinding maken ion Monitor maken in het deelvenster Basisbeginselen. U kunt de regio wijzigen en Azure-VM's kiezen in de nieuwe regio. Vervolgens kunt u inzoomen vanaf het abonnementsniveau naar andere niveaus in de hiërarchie, net zoals u kunt wanneer u de Azure-broneindpunten instelt.
U kunt virtuele netwerken, subnetten of enkele VM's selecteren, zoals u kunt wanneer u de Azure-broneindpunten instelt. Wanneer u een virtueel netwerk, subnet of één VIRTUELE machine selecteert, wordt de bijbehorende resource-id ingesteld als het eindpunt. Standaard nemen alle VM's in het geselecteerde virtuele netwerk of subnet met de Network Watcher-extensie deel aan bewaking. Als u het bereik wilt beperken, selecteert u specifieke subnetten of agents of wijzigt u de waarde van de bereikeigenschap.
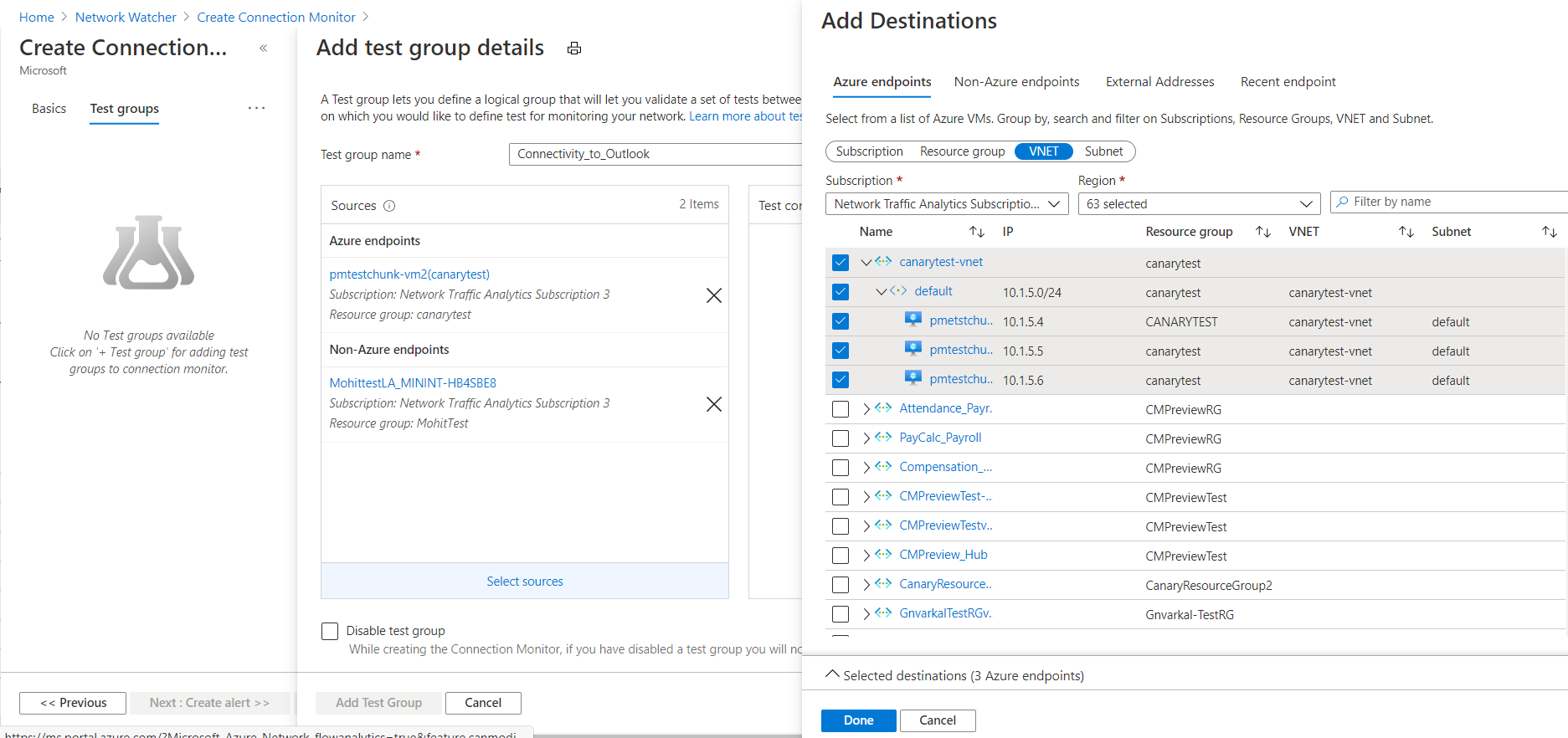
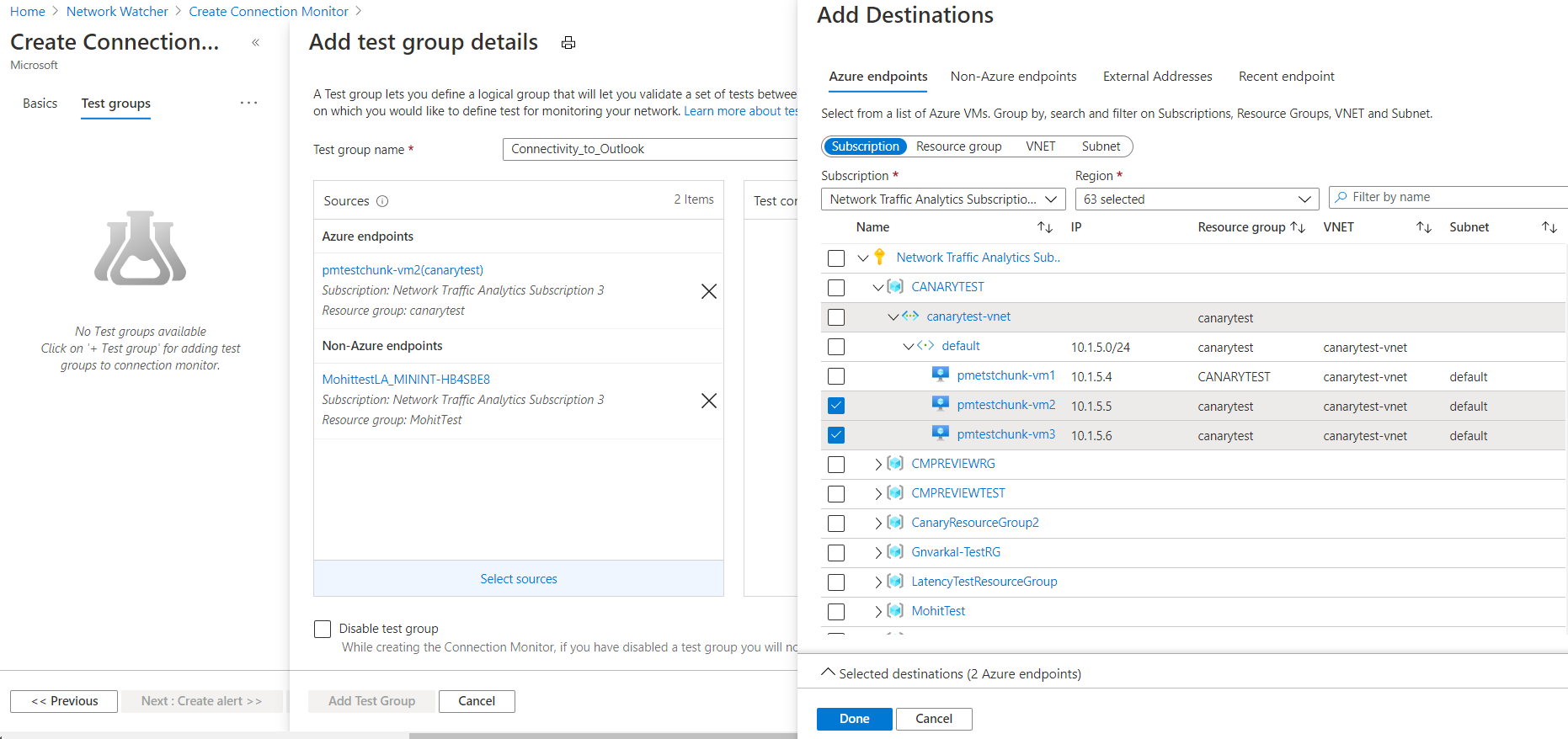
Als u niet-Azure-agents als bestemmingen wilt kiezen, selecteert u het tabblad Niet-Azure-eindpunten . Agents worden standaard gegroepeerd in werkruimten per regio. Al deze werkruimten hebben Netwerkprestatiemeter geconfigureerd.
Als u Network Performance Monitor wilt toevoegen aan uw werkruimte, haalt u deze op uit Azure Marketplace. Zie Bewakingsoplossingen in Azure Monitor voor meer informatie over het toevoegen van Netwerkprestatiemeter. Zie Agents voor on-premises machines voor informatie over het configureren van agents voor on-premises machines.
Onder Controle voor Verbinding maken ion maken, in het deelvenster Basisbeginselen, is de standaardregio geselecteerd. Als u de regio wijzigt, kunt u agents kiezen uit werkruimten in de nieuwe regio. U kunt een of meer agents of subnetten selecteren. In de subnetweergave kunt u specifieke IP-adressen selecteren voor bewaking. Als u meerdere subnetten toevoegt, wordt er een aangepast on-premises netwerk met de naam OnPremises_Network_1 gemaakt.
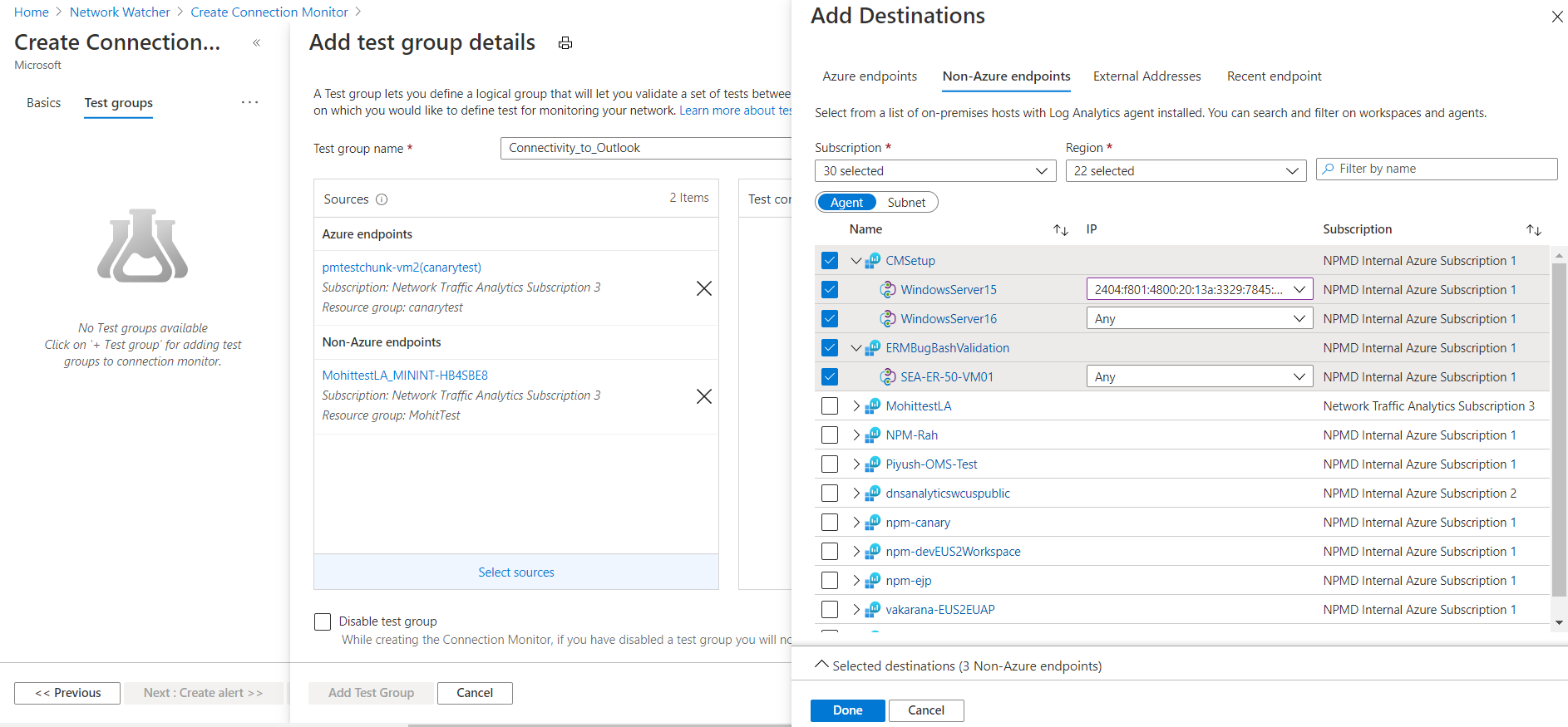
Als u openbare eindpunten als bestemmingen wilt kiezen, selecteert u het tabblad Externe adressen . De lijst met eindpunten bevat Office 365-test-URL's en Dynamics 365-test-URL's, gegroepeerd op naam. U kunt ook eindpunten kiezen die zijn gemaakt in andere testgroepen in dezelfde verbindingsmonitor.
Als u een eindpunt wilt toevoegen, selecteert u in de rechterbovenhoek Eindpunt toevoegen en geeft u vervolgens een eindpuntnaam en URL, IP of FQDN op.
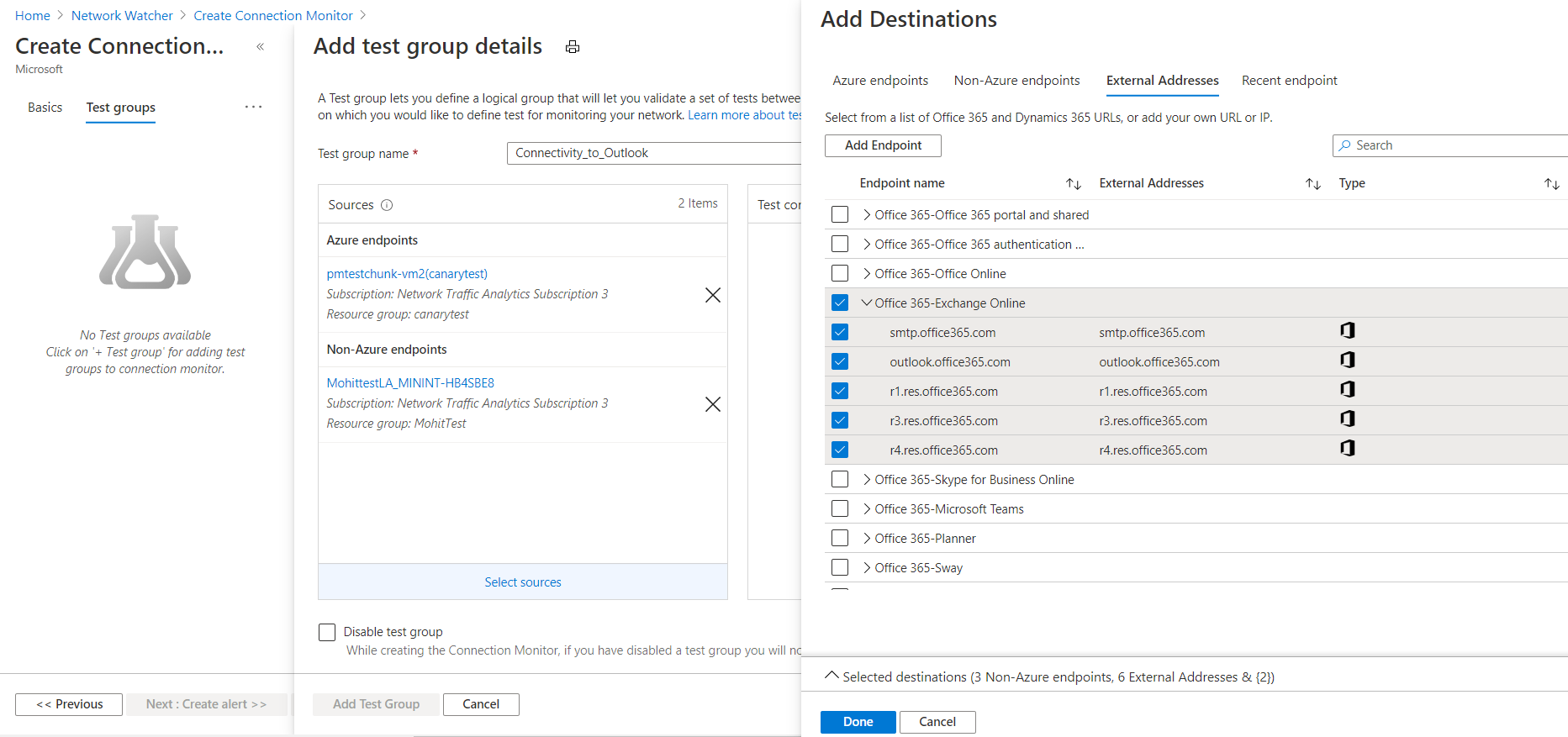
Als u onlangs gebruikte eindpunten wilt kiezen, gaat u naar het deelvenster Recent eindpunt .
Wanneer u klaar bent met het kiezen van bestemmingen, selecteert u Gereed. U kunt nog steeds basiseigenschappen bewerken, zoals de naam van het eindpunt, door het eindpunt te selecteren in de weergave Testgroep maken.
Testconfiguraties: U kunt een of meer testconfiguraties toevoegen aan een testgroep. Maak een nieuwe testconfiguratie met behulp van het tabblad Nieuwe configuratie . U kunt ook een testconfiguratie toevoegen vanuit een andere testgroep in dezelfde verbindingsmonitor in het deelvenster Bestaande kiezen.
- Testconfiguratienaam: geef de testconfiguratie een naam.
- Protocol: selecteer TCP, ICMP of HTTP. Als u HTTP wilt wijzigen in HTTPS, selecteert u HTTP als protocol en selecteert u vervolgens 443 als poort.
- Tcp-testconfiguratie maken: dit selectievakje wordt alleen weergegeven als u HTTP selecteert in de lijst Protocol. Schakel dit selectievakje in om een andere testconfiguratie te maken die gebruikmaakt van dezelfde bronnen en bestemmingen die u elders in uw configuratie hebt opgegeven. De nieuwe testconfiguratie heet de <naam van de testconfiguratie>_networkTestConfig.
- Traceroute uitschakelen: dit selectievakje is van toepassing wanneer het protocol TCP of ICMP is. Schakel dit selectievakje in om te voorkomen dat bronnen topologie en hop-by-hop RTT detecteren.
- Doelpoort: U kunt een doelpoort van uw keuze opgeven.
- Luisteren op poort: dit selectievakje is van toepassing wanneer het protocol TCP is. Schakel dit selectievakje in om de gekozen TCP-poort te openen als deze nog niet is geopend.
- Testfrequentie: Geef in deze lijst op hoe vaak bronnen bestemmingen pingen op het protocol en de poort die u hebt opgegeven. U kunt 30 seconden, 1 minuut, 5 minuten, 15 minuten of 30 minuten kiezen. Selecteer aangepast om een andere frequentie van 30 seconden tot 30 minuten in te voeren. Bronnen testen de connectiviteit met bestemmingen op basis van de waarde die u kiest. Als u bijvoorbeeld 30 seconden selecteert, controleren bronnen de verbinding met de bestemming ten minste eenmaal in elke periode van 30 seconden.
- Slagingsdrempel: u kunt drempelwaarden instellen voor de volgende netwerkelementen:
- Controles zijn mislukt: stel het percentage controles in dat kan mislukken wanneer bronnen de verbinding met bestemmingen controleren met behulp van de criteria die u hebt opgegeven. Voor het TCP- of ICMP-protocol kan het percentage mislukte controles worden gelijk aan het percentage pakketverlies. Voor het HTTP-protocol vertegenwoordigt deze waarde het percentage HTTP-aanvragen dat geen antwoord heeft ontvangen.
- Retourtijd: Stel de RTT in milliseconden in voor hoelang bronnen verbinding kunnen maken met het doel via de testconfiguratie.
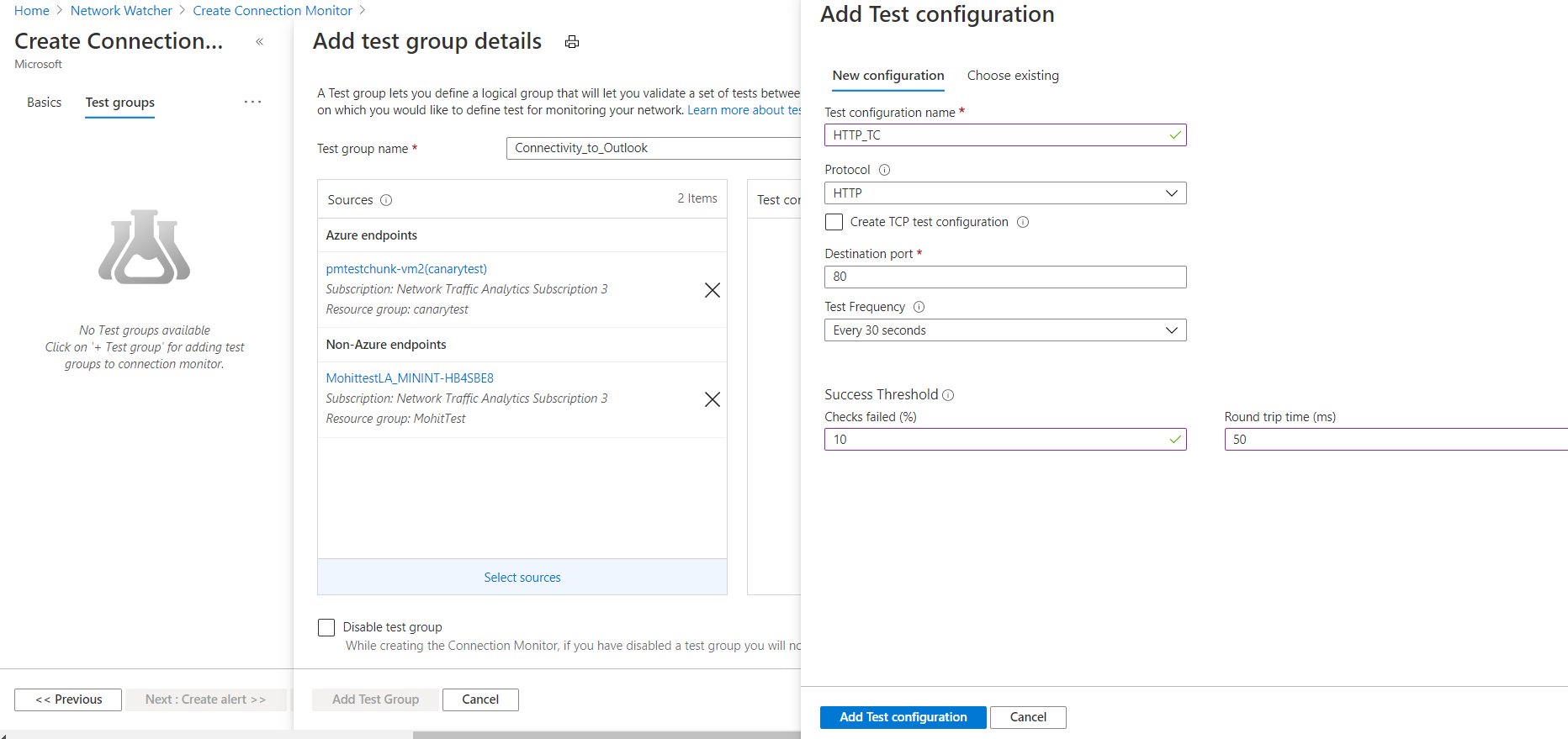
Testgroepen: U kunt een of meer testgroepen toevoegen aan een verbindingsmonitor. Deze testgroepen kunnen bestaan uit meerdere Azure- of niet-Azure-eindpunten.
- Voor geselecteerde Azure-VM's of Virtuele-machineschaalsets en niet-Azure-eindpunten zonder bewakingsextensies, wordt de extensie voor Azure-VM's en de npm-oplossing voor niet-Azure-eindpunten automatisch ingeschakeld nadat de verbindingsmonitor is gemaakt.
- Als de geselecteerde virtuele-machineschaalset is ingesteld voor een handmatige upgrade, moet u de schaalset bijwerken nadat de installatie van de Network Watcher-extensie is voltooid om door te gaan met het instellen van de verbindingsmonitor met virtuele-machineschaalset als eindpunten. Als de virtuele-machineschaalset is ingesteld op automatische upgrade, hoeft u zich geen zorgen te maken over een upgrade nadat de Network Watcher-extensie is geïnstalleerd.
- In het eerder genoemde scenario kunt u toestemming geven voor een automatische upgrade van een virtuele-machineschaalset met automatisch inschakelen van de Network Watcher-extensie tijdens het maken van de verbindingsmonitor voor virtuele-machineschaalsets met handmatige upgrade. Hierdoor hoeft u de virtuele-machineschaalset niet handmatig te upgraden nadat u de Network Watcher-extensie hebt geïnstalleerd.

Testgroep uitschakelen: U kunt dit selectievakje inschakelen om bewaking uit te schakelen voor alle bronnen en bestemmingen die door de testgroep worden opgegeven. Dit selectievakje is standaard uitgeschakeld.
Waarschuwingen maken voor een verbindingsmonitor
U kunt waarschuwingen instellen voor tests die mislukken, op basis van de drempelwaarden die zijn ingesteld in de testconfiguraties.
Als u in Azure Portal waarschuwingen wilt maken voor een verbindingsmonitor, geeft u waarden op voor deze velden:
Waarschuwing maken: u kunt dit selectievakje inschakelen om een metrische waarschuwing te maken in Azure Monitor. Wanneer u dit selectievakje inschakelt, zijn de andere velden ingeschakeld voor bewerken. Extra kosten voor de waarschuwing zijn van toepassing op basis van de prijzen voor waarschuwingen.
Bereikresourcehiërarchie>>: Deze waarden worden automatisch ingevoerd op basis van de waarden die zijn opgegeven in het deelvenster Basisbeginselen.
Voorwaardenaam: de waarschuwing wordt gemaakt op de
Test Result(preview)metrische waarde. Wanneer de test van de verbindingsmonitor mislukt, wordt de waarschuwingsregel geactiveerd.Naam van actiegroep: U kunt uw e-mail rechtstreeks invoeren of u kunt waarschuwingen maken via actiegroepen. Als u uw e-mail rechtstreeks invoert, wordt er een actiegroep met de naam NPM Email ActionGroup gemaakt. De e-mail-id wordt toegevoegd aan die actiegroep. Als u ervoor kiest actiegroepen te gebruiken, moet u een eerder gemaakte actiegroep selecteren. Zie Actiegroepen maken in Azure Portal voor meer informatie over het maken van een actiegroep. Nadat de waarschuwing is gemaakt, kunt u uw waarschuwingen beheren.
Naam van waarschuwingsregel: de naam van de verbindingsmonitor.
Regel inschakelen bij het maken: schakel dit selectievakje in om de waarschuwingsregel in te schakelen op basis van de voorwaarde. Schakel dit selectievakje uit als u de regel wilt maken zonder deze in te schakelen.
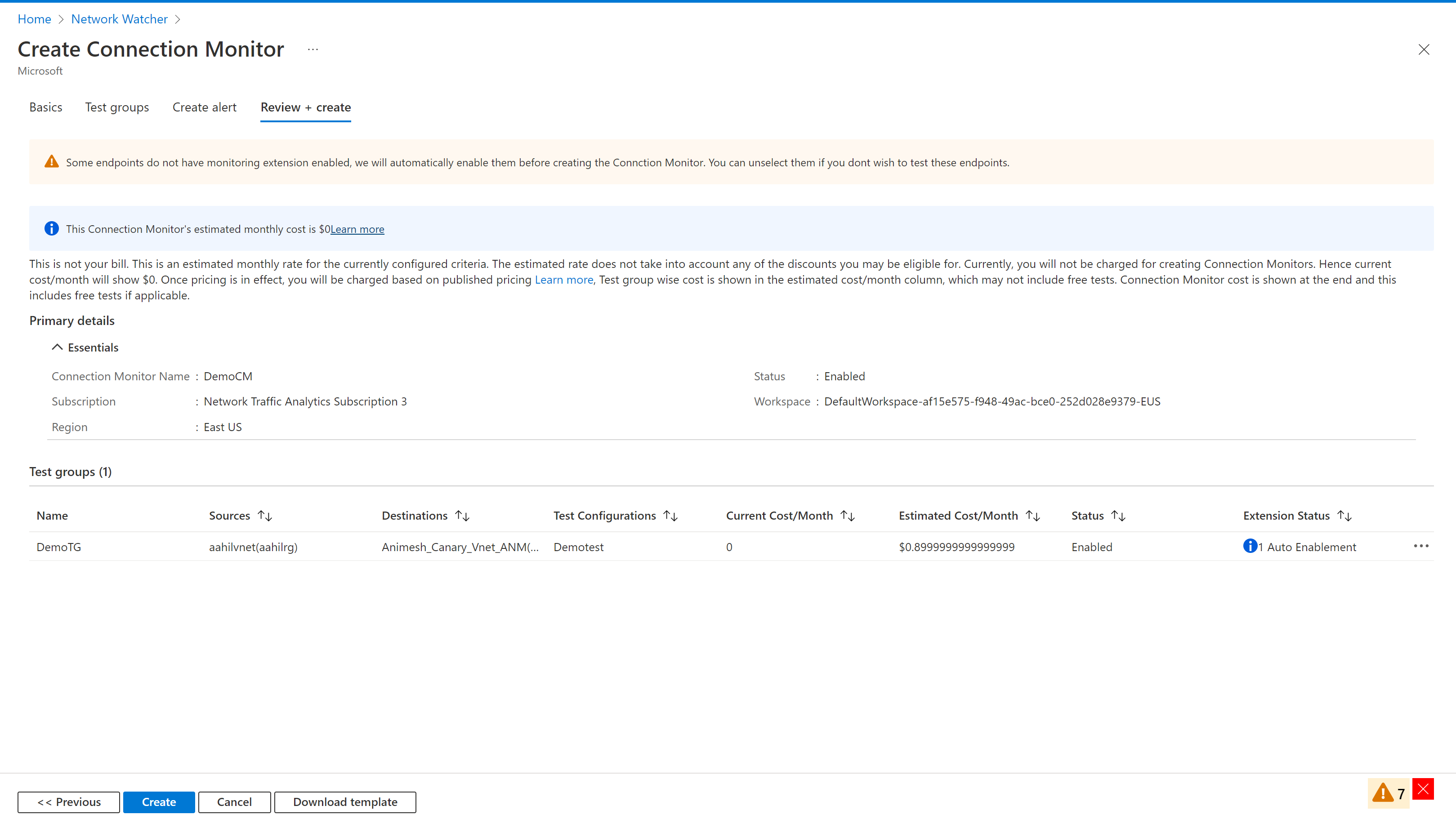
Nadat u alle stappen hebt voltooid, wordt het proces voortgezet met geïntegreerde activering van bewakingsextensies voor alle eindpunten zonder dat bewakingsagents zijn ingeschakeld, gevolgd door het maken van de verbindingsmonitor.
Nadat het maken is voltooid, duurt het ongeveer 5 minuten voordat de verbindingsmonitor op het dashboard wordt weergegeven.
Schaallimieten
Verbinding maken ion-monitors hebben deze schaallimieten:
- Maximum aantal verbindingsmonitors per abonnement per regio: 100
- Maximum aantal testgroepen per verbindingsmonitor: 20
- Maximum aantal bronnen en bestemmingen per verbindingsmonitor: 100
- Maximale testconfiguraties per verbindingsmonitor: 2 via Azure Portal