Gedistribueerde tracering
Azure Private 5G Core biedt een web-GUI voor gedistribueerde tracering, die u kunt gebruiken om gedetailleerde traceringen te verzamelen voor signaleringsstromen met betrekking tot pakketkernexemplaren. U kunt traceringen gebruiken om veel veelvoorkomende problemen met configuratie, netwerk en interoperabiliteit vast te stellen die van invloed zijn op de gebruikersservice.
Toegang tot de web-GUI voor gedistribueerde tracering
Fooi
Wanneer u zich aanmeldt, wordt in uw browser een waarschuwing weergegeven dat de verbinding niet veilig is, gebruikt u mogelijk een zelfondertekend certificaat om de toegang tot uw lokale bewakingshulpprogramma's te bevestigen. U kunt het beste de configuratie voor lokale toegang op een site volgen om een aangepast HTTPS-certificaat te configureren dat is ondertekend door een wereldwijd bekende en vertrouwde certificeringsinstantie.
Microsoft Entra ID
Aanmelden bij de web-GUI voor gedistribueerde tracering als u Microsoft Entra-verificatie hebt ingeschakeld:
- Voer in uw browser https:// lokaal bewakingsdomein>/sas in, waarbij <het lokale bewakingsdomein> de domeinnaam is voor uw lokale bewakingshulpprogramma's die u hebt ingesteld in DNS (Domain System Name) configureren voor lokale bewakings-IP.<
- Volg de aanwijzingen om u aan te melden met uw accountreferenties.
Lokale gebruikersnaam en wachtwoord
Meld u aan bij de web-GUI voor gedistribueerde tracering als u lokale gebruikersnaam- en wachtwoordverificatie hebt ingeschakeld:
Voer in uw browser https:// lokale bewakings-IP>/sas in, waarbij <het IP-adres van lokale bewaking> het IP-adres is voor toegang tot de lokale bewakingshulpprogramma's die u hebt ingesteld in het beheernetwerk.<
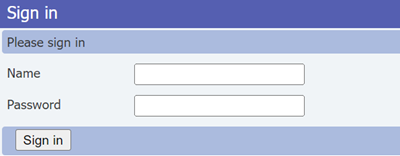
Meld u aan met uw referenties.
Als u de web-GUI voor gedistribueerde tracering voor het eerst opent na het installeren of upgraden van het pakketkernexemplaren, moet u de velden invullen met de standaardnaam en het standaardwachtwoord. Volg daarna de aanwijzingen om een nieuw wachtwoord in te stellen dat u gaat gebruiken vanaf de volgende keer dat u zich aanmeldt.
- Naam: beheerder
- Wachtwoord: packetCore Beheer
Nadat u bent aangemeld bij de web-GUI voor gedistribueerde tracering, kunt u het menu op het hoogste niveau gebruiken om u af te melden of uw referenties te wijzigen. Selecteer Afmelden om uw huidige sessie te beëindigen en Wijzig het wachtwoord om uw wachtwoord bij te werken.
Zoeken naar specifieke informatie
De web-GUI voor gedistribueerde tracering biedt twee zoektabbladen waarmee u kunt zoeken naar diagnostische gegevens.
Als u de zoekkop niet ziet, selecteert u de knop Zoeken in het menu op het hoogste niveau.
SUPI : hiermee kunt u zoeken naar activiteiten waarbij een bepaalde abonnee een abonnement heeft met behulp van hun abonnement permanente id (SUPI) of, in 4G-netwerken, hun internationale mobiele abonnee-identiteit (IMSI). Dit tabblad bevat ook een deelvenster Fouten , waarmee u de resultaten kunt filteren op foutvoorwaarde. Als u wilt zoeken naar activiteit voor een bepaalde abonnee, voert u alle initiële cijfers van de SUPI of IMSI van de abonnee in het tekstvak in het supi-zoekvenster in.
Fouten : hiermee kunt u zoeken naar foutvoorkomens voor alle abonnees. Als u wilt zoeken naar fouten voor alle abonnees, selecteert u het tabblad Fouten en gebruikt u vervolgens de vervolgkeuzelijsten in het deelvenster Fout om een foutcategorie en eventueel een specifieke fout te selecteren.
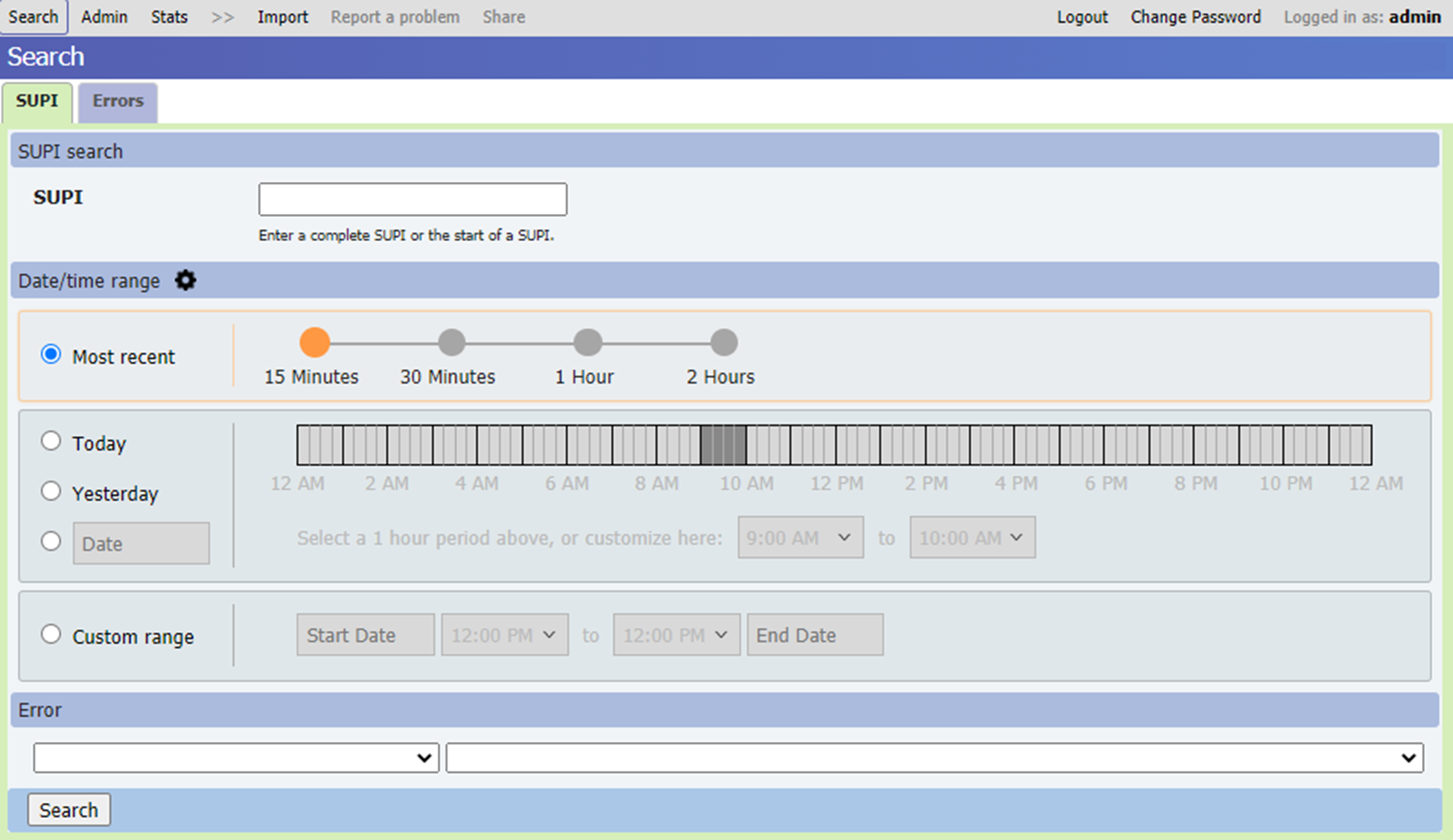
Beide tabbladen bieden ook een deelvenster datum/tijdbereik waarmee u een aangepast tijdvenster kunt opgeven waarin u naar diagnostische gegevens kunt zoeken. U kunt dit tijdvenster op verschillende manieren opgeven.
- Selecteer Meest recent en kies een optie om te zoeken naar records uit de meest recente 15 minuten, 30 minuten, 1 uur of 2 uur.
- Selecteer Vandaag, Gisteren of een specifieke datum en selecteer vervolgens een uur lang bereik op de opgegeven datum door het lint te selecteren.
- Selecteer Aangepast bereik en geef vervolgens de datums en tijden op voor het begin en einde van de zoekperiode. Met aangepaste bereiken kunt u een zoekperiode opgeven die opeenvolgende dagen omvat.
Lange zoekbereiken resulteren in tragere zoekopdrachten, dus het wordt aanbevolen om het zoekbereik zo mogelijk tot een uur of minder te houden.
Fooi
U kunt het tandwielpictogram naast de kop Datum/tijdbereik selecteren om de datum- en tijdnotatie, de standaardzoekperiode en de tijdzone aan te passen op basis van uw voorkeuren.
Nadat u de door u gekozen zoekparameters hebt ingevoerd, selecteert u Zoeken. In de volgende afbeelding ziet u een voorbeeld van de resultaten die zijn geretourneerd voor een zoekopdracht op een bepaalde SUPI.
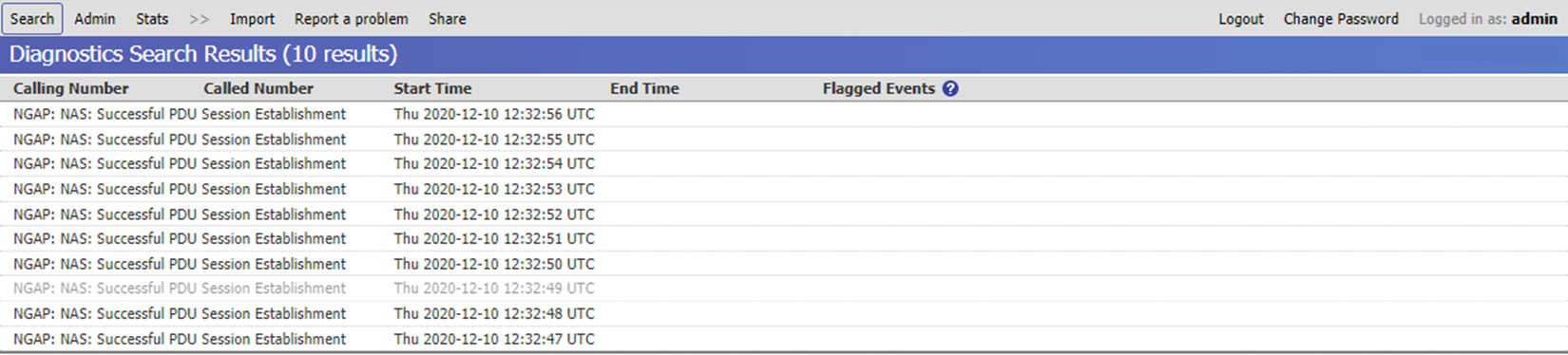
U kunt een vermelding selecteren in de zoekresultaten om gedetailleerde informatie weer te geven voor die oproepstroom of fout.
Diagnostische gegevens weergeven
Wanneer u een specifiek resultaat selecteert, worden op de weergave de volgende tabbladen weergegeven met verschillende informatiecategorieën.
Notitie
Naast de tabbladen die hieronder worden beschreven, bevat de web-GUI voor gedistribueerde tracering ook een tabblad Gebruikerservaring . Dit tabblad wordt niet gebruikt door Azure Private 5G Core en geeft geen informatie weer.
Overzichtsweergave
In de samenvattingsweergave wordt een beschrijving van de stroom of fout weergegeven.

Gedetailleerde tijdlijnweergave
In de weergave Gedetailleerde tijdlijn ziet u de volgorde van bewerkingen en gebeurtenissen die zijn opgetreden tijdens de stroom of fout.
Elke vermelding in de lijst bevat samenvattingsgegevens voor een specifieke gebeurtenis die is opgetreden tijdens de stroom of fout. Elke vermelding bevat de datum en tijd waarop de gebeurtenis heeft plaatsgevonden en de naam van het onderdeel waarop het heeft plaatsgevonden. Wanneer u een specifieke vermelding in deze lijst selecteert, bevat het deelvenster onder aan het scherm meer informatie over de geselecteerde gebeurtenis.
Met de vervolgkeuzelijst Gebeurtenissen die moeten worden weergegeven , kunt u het niveau bepalen van gebeurtenissen die zijn opgenomen in de lijst. U kunt kiezen uit de volgende niveaus:
- Gebeurtenissen op hoog niveau : het laagste detailniveau, met een samenvatting van één regel van elke gebeurtenis.
- Gebeurtenissen en protocolstromen op hoog niveau: bevat dezelfde informatie als voor gebeurtenissen op hoog niveau, maar voegt in elke fase details toe van de inhoud van netwerkprotocolberichten.
- Gedetailleerde gebeurtenissen : bevat de netwerkprotocolberichten en meer gedetailleerde details van gebeurtenissen.
- Gebeurtenissen op technisch niveau : biedt een gedetailleerde lijst van interne gebeurtenissen, meestal voor gebruik door Microsoft-personeel.
Weergave Oproepstroom
In de weergave Oproepstroom ziet u de volgorde van berichten die tussen onderdelen stromen tijdens de stroom of fout.
De verticale lijnen in het diagram tonen de netwerkonderdelen die betrokken zijn bij de stroom.
- Zwarte lijnen geven aan dat pakketkernnetwerkfuncties die berichten hebben geregistreerd voor het verzenden of ontvangen van berichten voor deze stroom.
- Grijze lijnen geven andere onderdelen aan die geen berichten registreren.
U kunt de weergave aanpassen door afzonderlijke kolommen weer te geven of te verbergen en ze meer beschrijvende weergavenamen te geven. Als u deze opties wilt weergeven, selecteert u de naam van de huidige kolom en selecteert u het + (plusteken) dat rechts ervan wordt weergegeven om een vervolgkeuzelijst te openen. Daarnaast kunt u meerdere kolommen selecteren door Ctrl ingedrukt te houden terwijl u elke kolom selecteert; het + (plusteken) blijft naast de meest recente kolom die u hebt geselecteerd.
- Met de optie Deze kolom verwijderen wordt de geselecteerde kolom verborgen in de weergave.
- Met de optie Andere kolommen verwijderen worden alle kolommen verborgen die geen berichten bevatten die naar of uit de geselecteerde kolom stromen.
- Met de optie Groepskolommen kunt u meerdere kolommen combineren tot één kolom.
- Met de optie Groepering van kolommen opheffen kunt u de optie Groepskolommen terugzetten.
- Met de optie Berichten in groep weergeven worden alle berichten tussen groepsleden weergegeven als pijlen die zichzelf terugdraaien naar de oorspronkelijke kolom.
- Met de optie Aantekening instellen kunt u een nieuwe weergavenaam voor de kolom invoeren.
U kunt teruggaan naar de standaardweergaveopties met behulp van het menu Opties . U kunt dit menu openen door het witte tandwiel te selecteren op een blauwe achtergrond in de rechterbovenhoek van het weergavevenster. U kunt de volgende acties uitvoeren:
- Kies Kleuren, stijlen en aantekeningen:> standaardinstelling herstellen om uw aangepaste weergavenamen te wissen.
- Kies Zichtbaarheid-> Alles weergeven om kolommen te herstellen die u eerder hebt verborgen in de weergave.
- Kies Kolomgroepering -> Groeperen opheffen om alle kolommen te scheiden die u eerder hebt gegroepeerd.
Een horizontale lijn in het diagram toont elk afzonderlijk signaleringsbericht dat tussen twee netwerkonderdelen stroomt. Een pijl geeft de richting van de stroom aan van het verzenden naar het ontvangende onderdeel.
- Een dubbele lijn geeft aan dat het bericht is geregistreerd door zowel de verzendende als ontvangende onderdelen.
- Eén regel geeft aan dat het bericht is vastgelegd door slechts één van deze onderdelen, omdat het andere onderdeel geen berichten in logboeken opgeeft.
- Een lijn die half dubbel en half enkel is, met een X-symbool op het middelpunt, geeft een van de volgende waarden aan:
- Het bericht moet door beide onderdelen zijn vastgelegd, maar is slechts door één van deze onderdelen vastgelegd. Dit gebeurt bijvoorbeeld als een bericht wordt geregistreerd door het verzendende onderdeel, maar vervolgens verloren gaat tijdens de overdracht en het ontvangende onderdeel nooit bereikt.
- Het bericht is gekruist met een ander bericht in het diagram tijdens de overdracht, en is dus niet in orde ontvangen.
- De berichten zijn in de verkeerde volgorde geregistreerd. Dit geeft geen probleem aan met uw implementatie; dit kan gebeuren vanwege netwerklatentie in communicatie.
- Een bericht dat opnieuw wordt verzonden, wordt weergegeven als een afzonderlijke regel voor elke hertransmissie.
- Een luslijn die terugkeert naar dezelfde kolom geeft een bericht aan tussen groepsleden.
Verschillende kleuren en lijnstijlen (stippellijn, enzovoort) voor horizontale lijnen worden gebruikt om onderscheid te maken tussen verschillende aanroeppoten.
De berichten worden weergegeven in het diagram in de volgorde waarin ze zijn opgetreden. Een aseinde op alle verticale lijnen in het diagram tussen twee opeenvolgende berichten geeft aan dat er een tussenruimte van 10 seconden of meer is opgetreden tussen deze twee berichten.
Als het oproepstroomdiagram te groot is om in het browservenster te passen, kunt u de verticale en horizontale schuifbalken gebruiken om door de weergave te navigeren.
Help-informatie weergeven
Als u help-informatie wilt weergeven, selecteert u het symbool Opties in de rechterbovenhoek en kiest u Help. De Help-informatie wordt weergegeven in een deelvenster onderaan de weergave. Als u dit deelvenster wilt verbergen, selecteert u het X-symbool in de rechterbovenhoek van het deelvenster.

