Verbinding maken een kennisarchief met Power BI
In dit artikel leert u hoe u verbinding maakt met en een query uitvoert op een kennisarchief met behulp van Power Query in de Power BI Desktop-app. U kunt sneller aan de slag met sjablonen of een volledig nieuw aangepast dashboard maken.
Een kennisarchief dat bestaat uit tabellen in Azure Storage, werkt het beste in Power BI. Als de tabellen projecties bevatten uit dezelfde vaardighedenset en projectiegroep, kunt u ze eenvoudig 'samenvoegen' om tabelvisualisaties te maken die velden uit gerelateerde tabellen bevatten.
Volg de stappen in dit artikel met behulp van voorbeeldgegevens en een kennisarchief zoals gemaakt in deze snelstartgids voor de portal of via REST API's.
Verbinding maken met Azure Storage
Start Power BI Desktop en selecteer Gegevens ophalen.
Selecteer Azure in Gegevens ophalen en selecteer vervolgens Azure Table Storage.
Selecteer Verbinding maken.
Voer voor accountnaam of URL de naam van uw Azure Storage-account in (de volledige URL wordt voor u gemaakt).
Voer de sleutel van het opslagaccount in als u hierom wordt gevraagd.
Tabellen instellen
Schakel het selectievakje in naast alle tabellen die zijn gemaakt op basis van dezelfde vaardighedenset en selecteer vervolgens Laden.
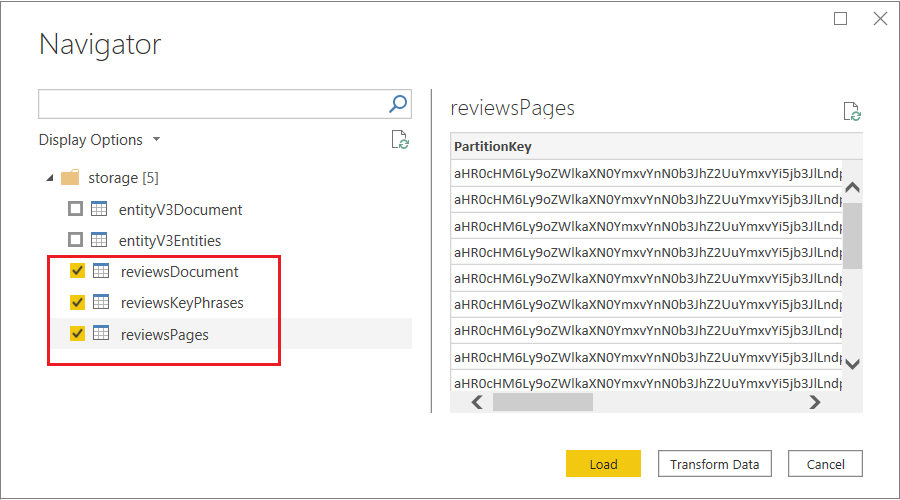
Selecteer gegevens transformeren op het bovenste lint om de Power Query-editor te openen.
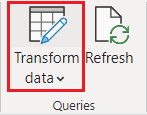
Open hotelReviewsDocument en verwijder de kolommen PartitionKey, RowKey en Timestamp . Deze kolommen worden gebruikt voor tabelrelaties in Azure Table Storage. Power BI heeft ze niet nodig. U moet één kolom met de naam 'Inhoud' met record in elke kolom overblijven.
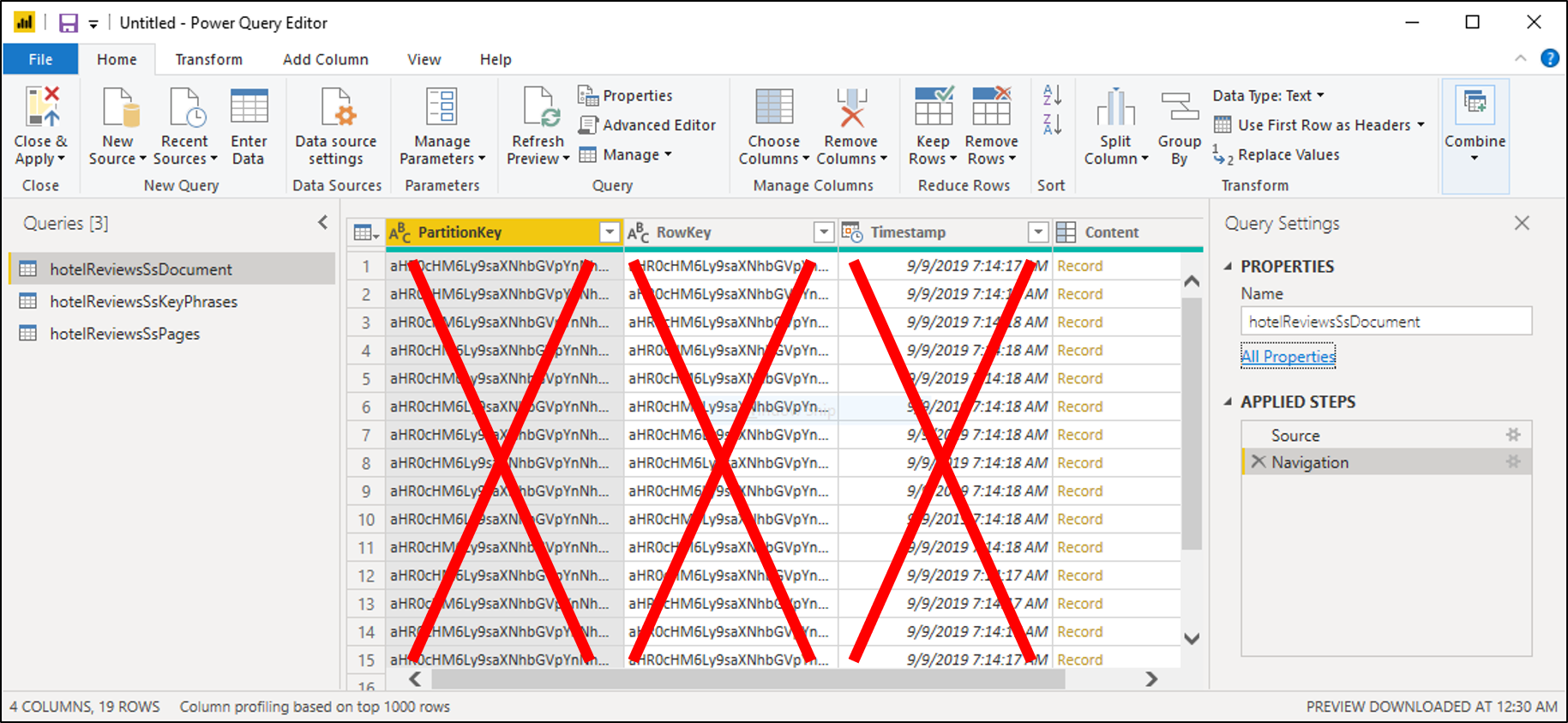
Selecteer het pictogram met tegengestelde pijlen rechtsboven in de tabel om Inhoud uit te vouwen. Wanneer de lijst met kolommen wordt weergegeven, selecteert u alle kolommen. Kolommen wissen die beginnen met 'metagegevens'. Selecteer OK om de geselecteerde kolommen op te nemen.
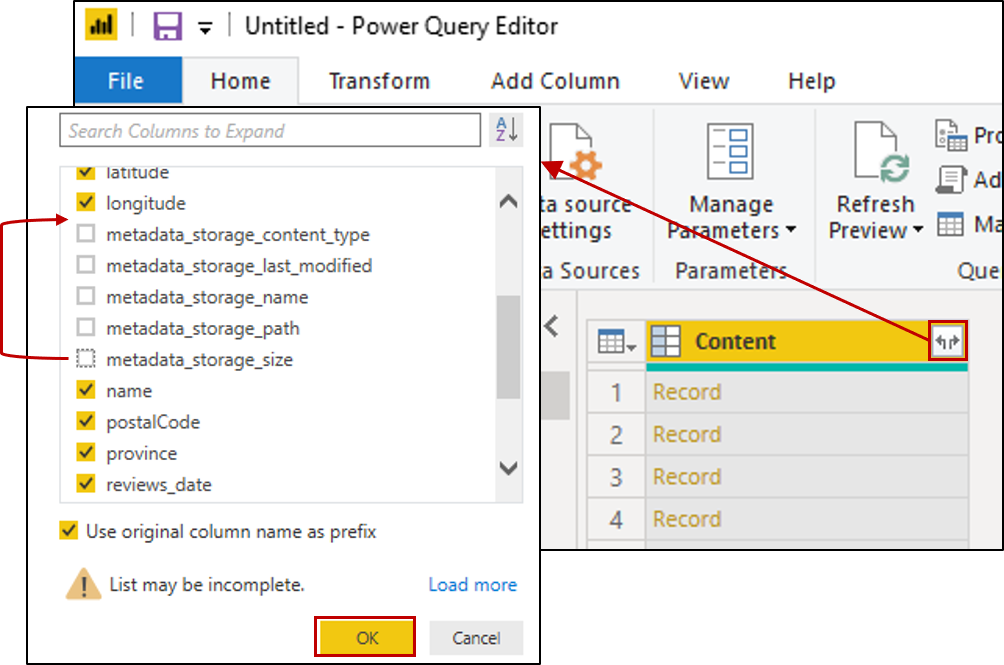
Wijzig het gegevenstype voor de volgende kolommen door te klikken op het ABC-123-pictogram linksboven in de kolom.
- Voor content.latitude en Content.longitude selecteert u Decimaal getal.
- Selecteer Datum/tijd voor Content.reviews_date en Content.reviews_dateAdded.
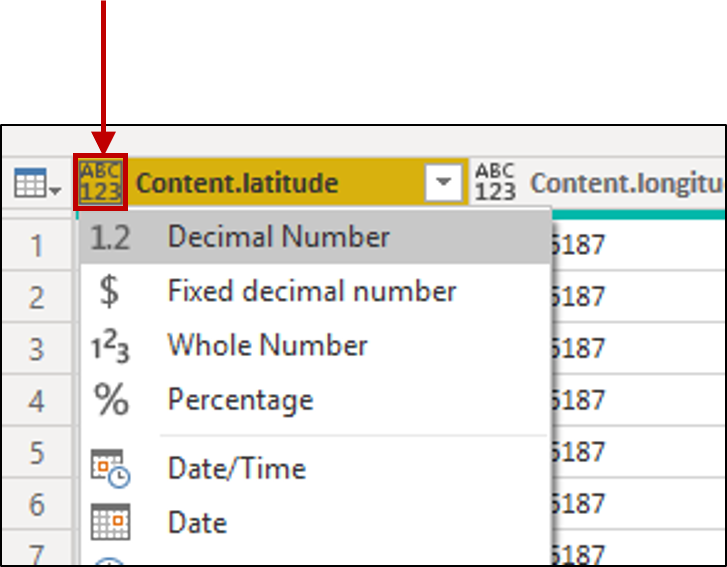
Open hotelReviewsSsPages en herhaal stappen voor het verwijderen van kolommen, en breid inhoud uit om kolommen uit de records te selecteren. Er zijn geen wijzigingen in het gegevenstype voor deze tabel.
Open hotelReviewsSsKeyPhrases en herhaal stappen voor het verwijderen van kolommen, en breid inhoud uit om kolommen uit de records te selecteren. Er zijn geen wijzigingen in het gegevenstype voor deze tabel.
Selecteer Sluiten en toepassen op de opdrachtbalk.
Tabelrelaties controleren
Selecteer op de tegel Model in het linkernavigatiedeelvenster en controleer of in Power BI relaties tussen alle drie de tabellen worden weergegeven.
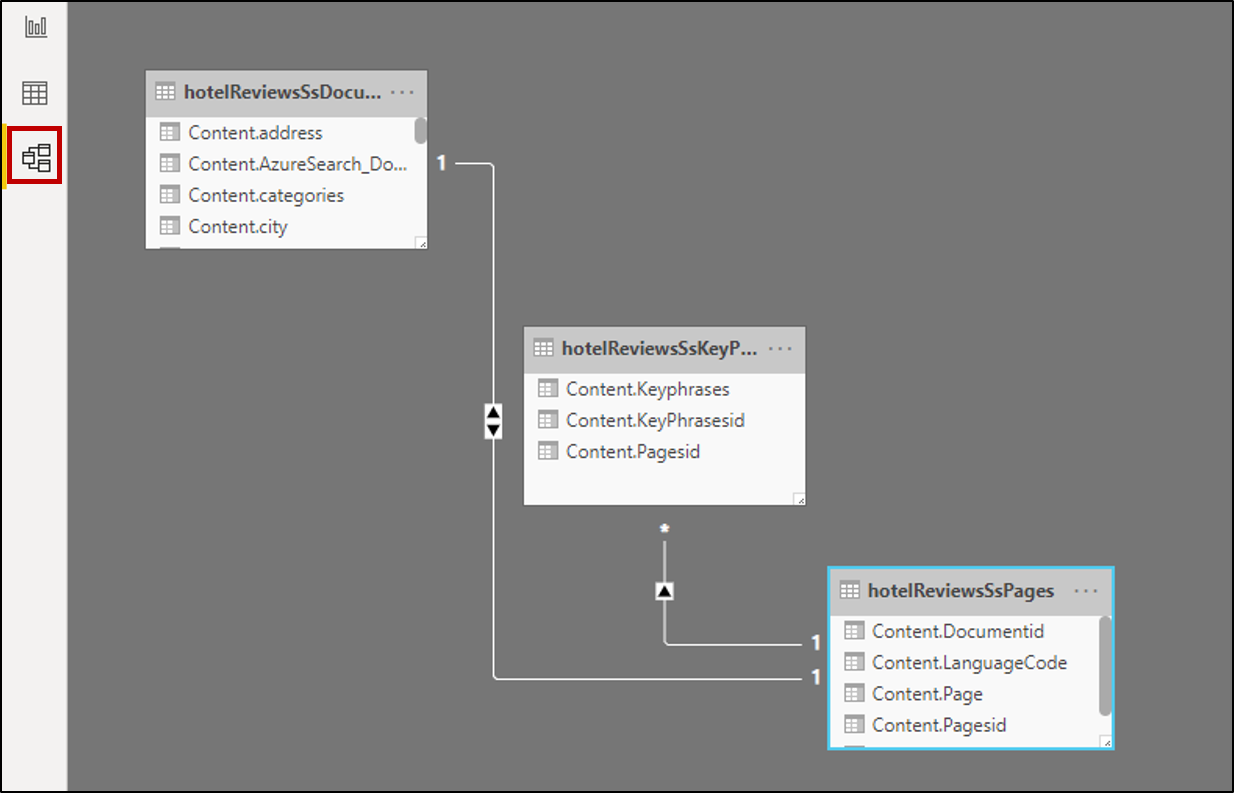
Dubbelklik op elke relatie en zorg ervoor dat de richting kruislings filteren is ingesteld op Beide. Hierdoor kunnen uw visuals worden vernieuwd wanneer een filter wordt toegepast.
Een rapport maken
Selecteer op de tegel Rapport in het linkernavigatiedeelvenster om gegevens te verkennen via visualisaties. Voor tekstvelden zijn tabellen en kaarten nuttige visualisaties.
Kies velden uit elk van de drie tabellen om de tabel of kaart in te vullen.
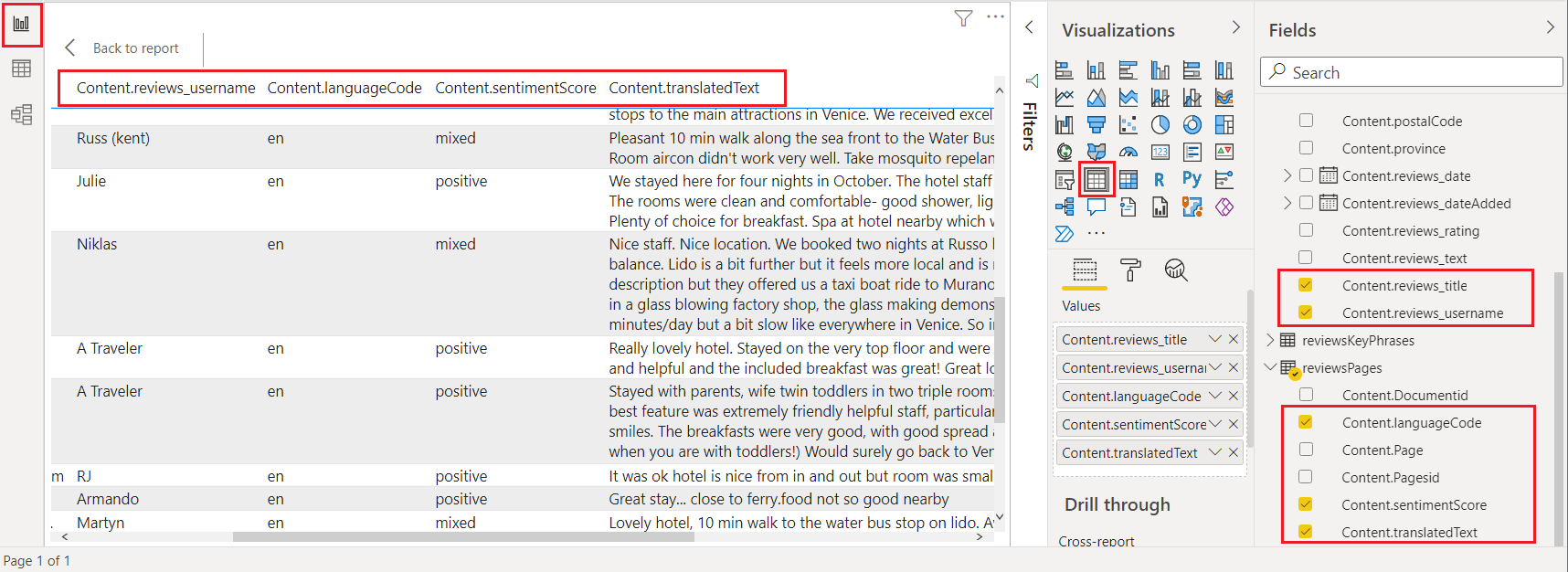
Power BI-voorbeeldsjabloon - alleen Azure Portal
Wanneer u een kennisarchief maakt met behulp van Azure Portal, kunt u een Power BI-sjabloon downloaden op de tweede pagina van de wizard Gegevens importeren. Deze sjabloon biedt u verschillende visualisaties, zoals WordCloud en Network Navigator, voor op tekst gebaseerde inhoud.
Selecteer Power BI-sjabloon ophalen op de pagina Cognitieve vaardigheden toevoegen om de sjabloon op te halen en te downloaden van de openbare GitHub-locatie. De wizard wijzigt de sjabloon voor de vorm van uw gegevens, zoals vastgelegd in de projecties van het kennisarchief die zijn opgegeven in de wizard. Daarom varieert de sjabloon die u downloadt telkens wanneer u de wizard uitvoert, ervan uitgaande dat er verschillende gegevensinvoer en vaardigheidsselecties zijn.
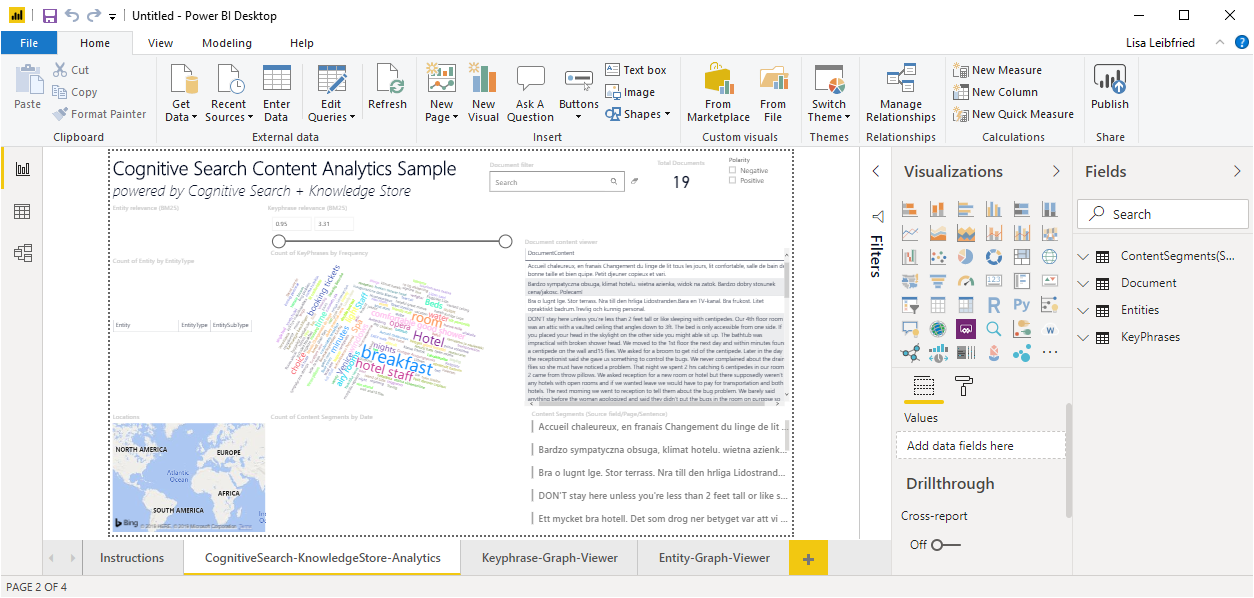
Notitie
De sjabloon wordt gedownload terwijl de wizard zich halverwege de vlucht bevindt. U moet wachten totdat het kennisarchief daadwerkelijk is gemaakt in Azure Table Storage voordat u het kunt gebruiken.
Video-inleiding
Bekijk de volgende video voor een demonstratie van het gebruik van Power BI met een kennisarchief.