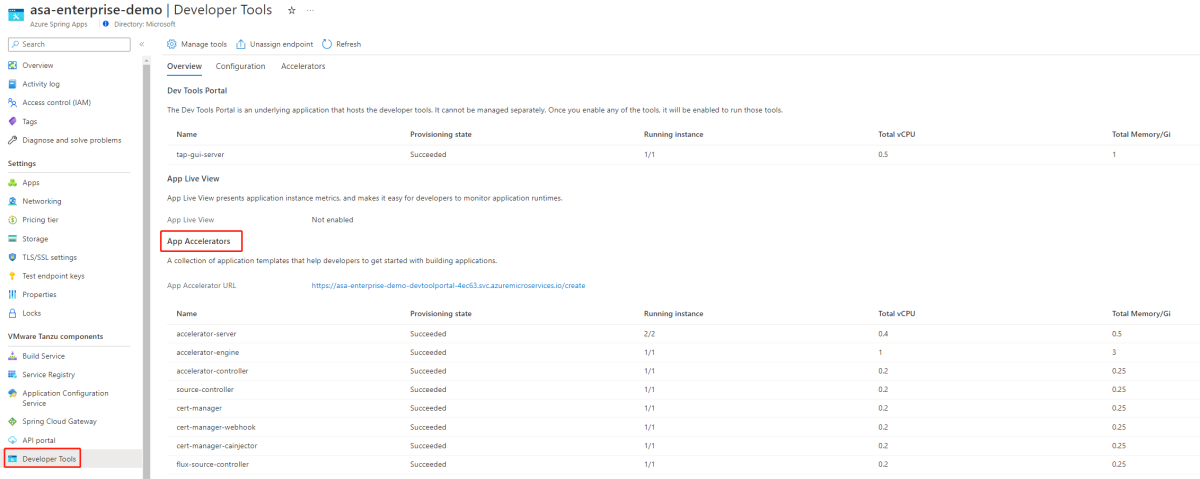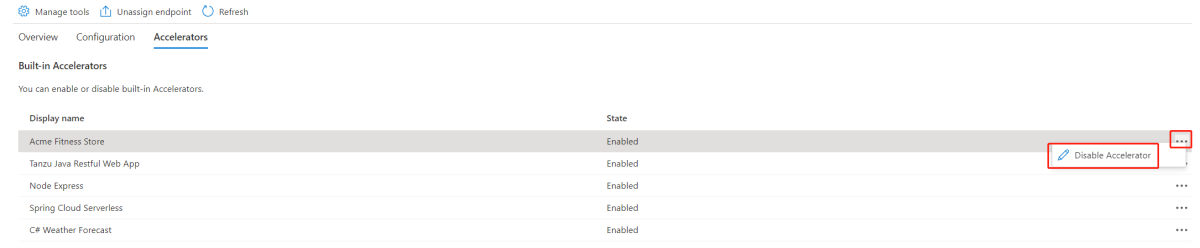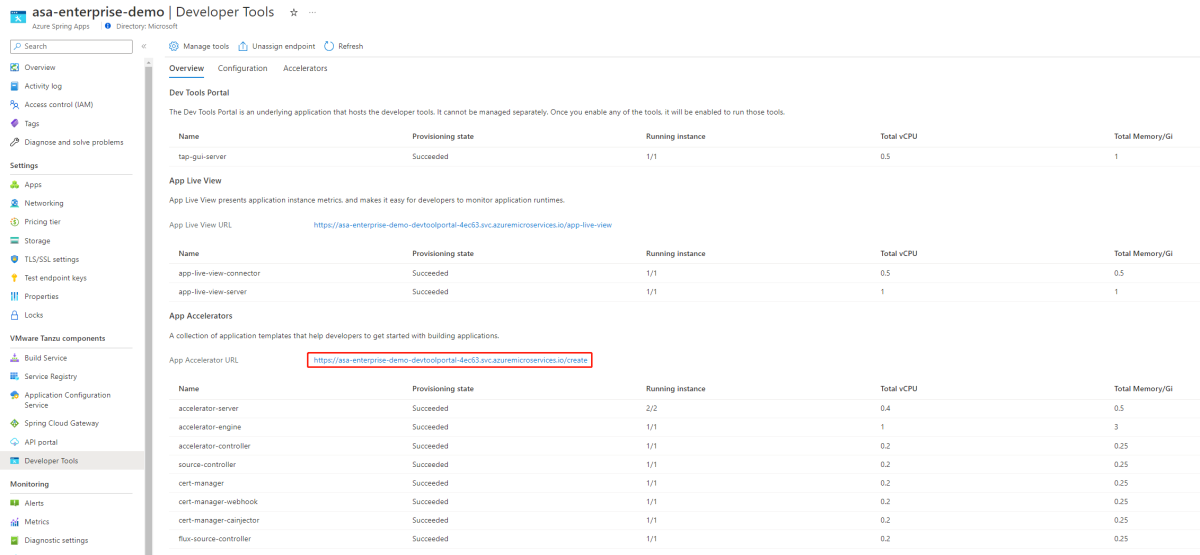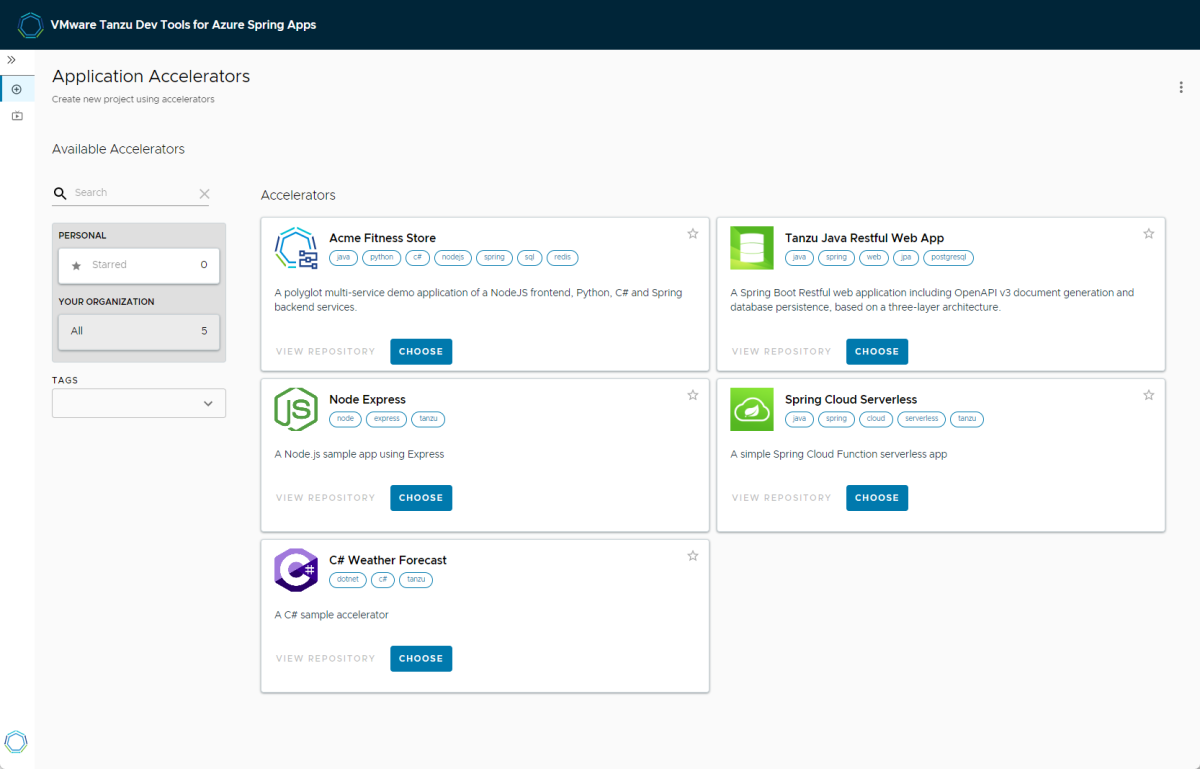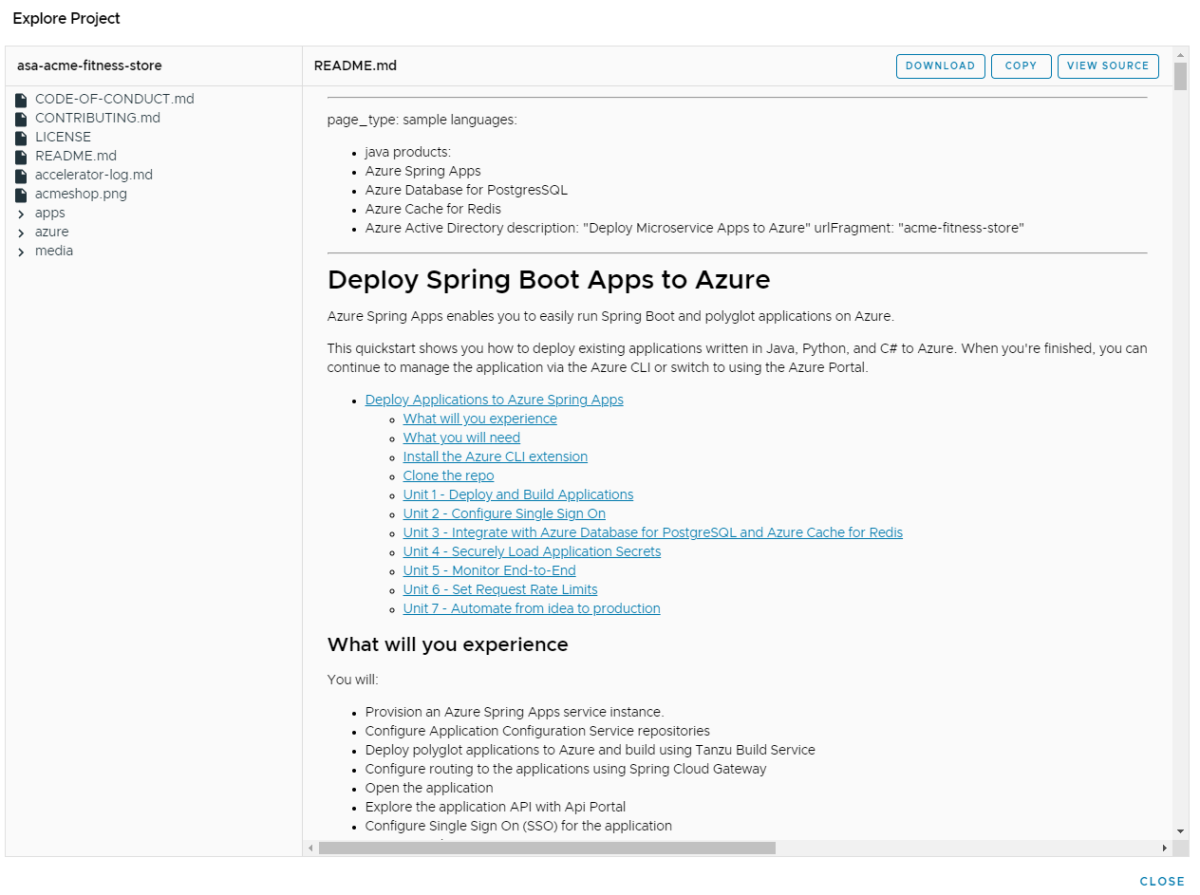VMware Tanzu Application Accelerator gebruiken met het Azure Spring Apps Enterprise-abonnement
Notitie
Azure Spring Apps is de nieuwe naam voor de Azure Spring Cloud-service. Hoewel de service een nieuwe naam heeft, ziet u de oude naam op sommige plaatsen terwijl we werken aan het bijwerken van assets, zoals schermopnamen, video's en diagrammen.
Dit artikel is van toepassing op:❌ Basic/Standard ✔️ Enterprise
In dit artikel leest u hoe u Application Accelerator voor VMware Tanzu (App Accelerator) gebruikt met het Azure Spring Apps Enterprise-plan om uw toepassingen op een detecteerbare en herhaalbare manier te bootstraperen.
App Accelerator helpt u bij het opstarten van het ontwikkelen van uw toepassingen en het implementeren ervan op een detecteerbare en herhaalbare manier. U kunt App Accelerator gebruiken om nieuwe projecten te maken op basis van gepubliceerde acceleratorprojecten. Zie Application Accelerator voor VMware Tanzu in de VMware-documentatie voor meer informatie.
Vereisten
Een Azure-abonnement. Als u nog geen abonnement op Azure hebt, maak dan een gratis account aan voordat u begint.
Inzicht in en voldoen aan de vereisten die worden vermeld in de sectie Vereisten van het Enterprise-plan in Azure Marketplace.
Azure CLI met de Azure Spring Apps-extensie. Gebruik de volgende opdracht om eerdere versies te verwijderen en de nieuwste extensie te installeren. Als u de extensie eerder hebt geïnstalleerd, verwijdert u deze
spring-cloudom te voorkomen dat de configuratie en versie niet overeenkomen.az extension remove --name spring az extension add --name spring az extension remove --name spring-cloudAls u App Accelerator in VS Code wilt gebruiken, moet u ook voldoen aan de volgende vereisten:
App Accelerator inschakelen
U kunt App Accelerator inschakelen wanneer u een Azure Spring Apps Enterprise-planexemplaren inricht. Als u al een Azure Spring Apps Enterprise-planresource hebt, raadpleegt u de sectie App Accelerator beheren in een bestaand enterprise-abonnementsexemplaren om deze in te schakelen.
U kunt App Accelerator inschakelen met behulp van Azure Portal of Azure CLI.
Gebruik de volgende stappen om App Accelerator in te schakelen met behulp van Azure Portal:
Open de Azure Portal.
Selecteer op het tabblad Basisinformatie de categorie Enterprise in de sectie Prijzen en geef de vereiste informatie op. Selecteer vervolgens Volgende: VMware Tanzu-instellingen.
Selecteer Op het tabblad VMware Tanzu-instellingen de optie App Accelerator inschakelen.
Geef andere instellingen op en selecteer Vervolgens Controleren en Maken.
Controleer op het tabblad Een maken controleren of App Accelerator inschakelen en de portal Dev Tools inschakelen zijn ingesteld op Ja. Selecteer Maken om het Enterprise-planexemplaren te maken.
App-accelerator bewaken
Met Application Accelerator kunt u nieuwe projecten genereren op basis van bestanden in Git-opslagplaatsen. In de volgende tabel worden de onderdelen van Application Accelerator beschreven:
| Componentnaam | Aantal exemplaren | vCPU per exemplaar | Geheugen per exemplaar | Beschrijving |
|---|---|---|---|---|
accelerator-server |
2 | 0,4 kern | 0.5Gi | Biedt api's die door de Dev Tools-portal worden gebruikt om beschikbare accelerators en opties weer te geven. |
accelerator-engine |
1 | 1 kern | 3Gi | Verwerkt de invoerwaarden en bestanden (opgehaald uit een momentopname van een Git-opslagplaats) en past dynamische transformaties toe om projecten te genereren. |
accelerator-controller |
1 | 0,2 kern | 0.25Gi | Hiermee worden Application Accelerator-resources afstemmen. |
source-controller |
1 | 0,2 kern | 0.25Gi | Registreert een controller voor het afstemmen van de ImageRepositories resources die MavenArtifacts door Application Accelerator worden gebruikt. |
flux-source-controller |
1 | 0,2 kern | 0.25Gi | Registreert een controller voor het afstemmen GithubRepository van resources die worden gebruikt door Application Accelerator. Ondersteunt het beheren van Git-opslagplaatsbronnen voor Application Accelerator. |
U kunt de actieve exemplaren en het resourcegebruik van alle onderdelen bekijken met behulp van Azure Portal en Azure CLI.
U kunt de status van Application Accelerator weergeven in Azure Portal op de pagina Ontwikkelhulpprogramma's , zoals wordt weergegeven in de volgende schermopname:
Ontwikkelhulpprogramma's configureren voor toegang tot Application Accelerator
Voor toegang tot Application Accelerator moet u Tanzu Dev Tools configureren. Zie Tanzu Dev Tools configureren in het Azure Spring Apps Enterprise-abonnement voor meer informatie.
Application Accelerator gebruiken om uw nieuwe projecten te bootstrapen
Als u Application Accelerator wilt gebruiken om uw nieuwe projecten te bootstrapen, moet u machtigingen krijgen voor het beheren van accelerators. Vervolgens kunt u vooraf gedefinieerde accelerators of uw eigen accelerators beheren.
Machtigingen ophalen voor het beheren van accelerators
Voor het beheren van uw accelerators zijn de volgende machtigingen vereist:
- Lezen: Vooraf gedefinieerde Azure Spring Apps-accelerator ophalen
- Overige: Vooraf gedefinieerde Azure Spring Apps-accelerator uitschakelen
- Overig: Vooraf gedefinieerde Azure Spring Apps-accelerator inschakelen
- Schrijven: Aangepaste accelerator voor Microsoft Azure Spring Apps maken of bijwerken
- Lezen: Aangepaste Azure Spring Apps-accelerator downloaden
Zie Machtigingen gebruiken in Azure Spring Apps voor meer informatie.
Vooraf gedefinieerde accelerators beheren
U kunt beginnen met verschillende vooraf gedefinieerde accelerators om uw nieuwe projecten op te starten. U kunt de ingebouwde accelerators uitschakelen of inschakelen op basis van uw eigen voorkeur.
U kunt vooraf gedefinieerde accelerators beheren met behulp van Azure Portal of Azure CLI.
U kunt de ingebouwde accelerators in Azure Portal bekijken op het tabblad Accelerators , zoals wordt weergegeven in de volgende schermopname:
Uw eigen accelerators beheren
Naast het gebruik van de vooraf gedefinieerde accelerators kunt u uw eigen accelerators maken. U kunt elke Git-opslagplaats gebruiken in Azure Devops, GitHub, GitLab of BitBucket.
Gebruik de volgende stappen om uw eigen accelerators te maken en te onderhouden:
Maak eerst een bestand met de naam accelerator.yaml in de hoofdmap van uw Git-opslagplaats.
U kunt het bestand accelerator.yaml gebruiken om invoeropties te declareren die gebruikers invullen met behulp van een formulier in de gebruikersinterface. Deze optiewaarden bepalen de verwerking door de sjabloonengine voordat deze de gezipte uitvoerbestanden retourneert. Als u geen accelerator.yaml-bestand opneemt, werkt de opslagplaats nog steeds als een accelerator, maar worden de bestanden ongewijzigd doorgegeven aan gebruikers. Zie Een accelerator.yaml-bestand maken voor meer informatie.
Publiceer vervolgens de nieuwe accelerator.
Nadat u het accelerator.yaml-bestand hebt gemaakt, kunt u uw accelerator maken. U kunt deze vervolgens bekijken in Azure Portal of op de pagina Application Accelerator in de Dev Tools-portal. U kunt de nieuwe accelerator publiceren met behulp van Azure Portal of Azure CLI.
Als u uw eigen accelerator wilt maken, opent u de sectie Accelerators en selecteert u Vervolgens Accelerator toevoegen onder de sectie Aangepaste accelerators.
In de volgende tabel worden de aanpasbare acceleratorvelden beschreven.
| Portal | CLI | Beschrijving | Vereist/Optioneel |
|---|---|---|---|
| Naam | name |
Een unieke naam voor de accelerator. De naam kan niet worden gewijzigd nadat u deze hebt gemaakt. | Vereist |
| Beschrijving | display-name |
Een langere beschrijving van de accelerator. | Optioneel |
| Pictogram-URL | icon-url |
Een URL voor een afbeelding die de accelerator in de gebruikersinterface weergeeft. | Optioneel |
| Tags | accelerator-tags |
Een matrix met tekenreeksen die kenmerken definiëren van de accelerator die kunnen worden gebruikt in een zoekopdracht in de gebruikersinterface. | Optioneel |
| Git-URL | git-url |
De URL van de opslagplaats van de Git-opslagplaats van de acceleratorbron. De URL kan een HTTP/S- of SSH-adres zijn. De scp-achtige syntaxis wordt niet ondersteund voor SSH-adressen (bijvoorbeeld user@example.com:repository.git). In plaats daarvan is ssh://user@example.com:22/repository.gitde geldige URL-indeling. |
Vereist |
| Git-interval | git-interval-in-seconds |
Het interval waarmee moet worden gecontroleerd op updates van opslagplaatsen. Als dit niet is opgegeven, wordt het interval standaard ingesteld op 10 minuten. Er is ook een vernieuwingsinterval (momenteel 10 seconden) voordat accelerators kunnen worden weergegeven in de gebruikersinterface. Er kan een vertraging van 10 seconden zijn voordat wijzigingen worden doorgevoerd in de gebruikersinterface. | Optioneel |
| Git-vertakking | git-branch |
De Git-vertakking die moet worden uitgecheckt en bewaakt op wijzigingen. U moet alleen de Git-vertakking, Git-doorvoer of Git-tag opgeven. | Optioneel |
| Git-doorvoer | git-commit |
De Git Commit SHA die moet worden uitgecheckt. U moet alleen de Git-vertakking, Git-doorvoer of Git-tag opgeven. | Optioneel |
| Git-tag | git-tag |
De Git-doorvoertag die moet worden uitgecheckt. U moet alleen de Git-vertakking, Git-doorvoer of Git-tag opgeven. | Optioneel |
| Git-subpad | git-sub-path |
Het mappad in de Git-opslagplaats om rekening mee te houden als de hoofdmap van de accelerator of het fragment. | Optioneel |
| Verificatietype | N/A |
Het verificatietype van de bronopslagplaats van de accelerator. Het type kan Public, Basic authof SSH. |
Vereist |
| Gebruikersnaam | username |
De gebruikersnaam voor toegang tot de bronopslagplaats van de accelerator waarvan het verificatietype is Basic auth. |
Vereist wanneer het verificatietype is Basic auth. |
| Wachtwoord/persoonlijk toegangstoken | password |
Het wachtwoord voor toegang tot de bronopslagplaats van de accelerator waarvan het verificatietype is Basic auth. |
Vereist wanneer het verificatietype is Basic auth. |
| Persoonlijke sleutel | private-key |
De persoonlijke sleutel voor toegang tot de bronopslagplaats van de accelerator waarvan het verificatietype is SSH. Alleen de persoonlijke OpenSSH-sleutel wordt ondersteund. |
Vereist wanneer het verificatietype is SSH. |
| Hostsleutel | host-key |
De hostsleutel voor toegang tot de bronopslagplaats van de accelerator waarvan het verificatietype is SSH. |
Vereist wanneer het verificatietype is SSH. |
| Algoritme voor hostsleutel | host-key-algorithm |
Het hostsleutel-algoritme voor toegang tot de bronopslagplaats van de accelerator waarvan het verificatietype is SSH. Deze waarde kan ecdsa-sha2-nistp256 of ssh-rsa zijn. |
Vereist wanneer het verificatietype is SSH. |
| CA-certificaatnaam | ca-cert-name |
De naam van het CA-certificaat voor toegang tot de bronopslagplaats van de accelerator met zelfondertekend certificaat waarvan het verificatietype is Public of Basic auth. |
Vereist wanneer een zelfondertekend certificaat wordt gebruikt voor de URL van de Git-opslagplaats. |
| Type | type |
Het type aangepaste accelerator. Het type kan Accelerator of Fragment. De standaardwaarde is Accelerator. |
Optioneel |
Zie de sectie App Accelerators van de pagina Ontwikkelhulpprogramma's om alle gepubliceerde accelerators weer te geven. Selecteer de URL van de App Accelerator om de gepubliceerde accelerators weer te geven in de Dev Tools-portal:
Als u de zojuist gepubliceerde accelerator wilt weergeven, vernieuwt u de Dev Tools-portal.
Notitie
Het kan enkele seconden duren voordat dev tools Portal de catalogus vernieuwt en een vermelding voor uw nieuwe accelerator toevoegt. Het vernieuwingsinterval wordt geconfigureerd als git-interval wanneer u de accelerator maakt. Nadat u de accelerator hebt gewijzigd, duurt het ook even voordat deze wordt weergegeven in de Dev Tools-portal. De aanbevolen procedure is om de git-interval snelheid van verificatie te wijzigen nadat u wijzigingen in de Git-opslagplaats hebt toegepast.
Verwijzen naar een fragment in uw eigen accelerators
Het schrijven en onderhouden van accelerators kan herhalend en uitgebreid worden naarmate er nieuwe accelerators worden toegevoegd. Sommige mensen maken nieuwe projecten door bestaande projecten te kopiëren en wijzigingen aan te brengen, maar dit proces kan tijdrovend en foutgevoelig zijn. Om het maken en onderhouden van accelerators eenvoudiger te maken, ondersteunt Application Accelerator een functie met de naam Samenstelling waarmee onderdelen van een accelerator, fragmenten, opnieuw kunnen worden gebruikt.
Gebruik de volgende stappen om te verwijzen naar een fragment in uw accelerator:
Publiceer de nieuwe accelerator van het type
Fragmentmet behulp van Azure Portal of de Azure CLI.Als u een fragmentversneller wilt maken, opent u de sectie Accelerators, selecteert u Accelerator toevoegen onder de sectie Aangepaste accelerators en selecteert u Vervolgens Fragment.
Wijzig het bestand accelerator.yaml in uw acceleratorproject. Gebruik de
importsinstructie in deacceleratorsectie en deInvokeFragmentinstructie in deenginesectie om te verwijzen naar het fragment in de accelerator, zoals wordt weergegeven in het volgende voorbeeld:accelerator: ... # options for the UI options: ... imports: - name: <fragment-accelerator-name> ... engine: chain: ... - merge: - include: [ "**" ] - type: InvokeFragment reference: <fragment-accelerator-name>Synchroniseer de wijziging met de Ontwikkelaarshulpprogramma-portal.
Als u de wijzigingen in de Dev Tools-portal sneller wilt weergeven, kunt u een waarde opgeven voor het Git-intervalveld van uw aangepaste accelerator. De Waarde van het Git-interval geeft aan hoe vaak het systeem controleert op updates in de Git-opslagplaats.
Synchroniseer de wijziging met uw aangepaste accelerator in Azure Portal met behulp van Azure Portal of de Azure CLI.
In de volgende lijst ziet u de twee manieren waarop u wijzigingen kunt synchroniseren:
- Maak of werk de aangepaste accelerator bij.
- Open de sectie Accelerators en selecteer vervolgens Synchronisatiecertificaat.
Zie Fragmenten gebruiken in Application Accelerator in de VMware-documentatie voor meer informatie.
Accelerators gebruiken om een nieuw project op te starten
Gebruik de volgende stappen om een nieuw project op te starten met behulp van accelerators:
Selecteer op de pagina Ontwikkelhulpprogramma's de URL van de App Accelerator om de Dev Tools-portal te openen.
Selecteer een accelerator in de Dev Tools-portal.
Geef invoeropties op in de sectie Accelerator configureren van de pagina Accelerators genereren.
Selecteer EXPLORE FILE om de projectstructuur en broncode weer te geven.
Selecteer Controleren en genereren om de opgegeven parameters te controleren en selecteer vervolgens De accelerator Genereren.
Vervolgens kunt u het project weergeven of downloaden als een zip-bestand.
Accelerators configureren met een zelfondertekend certificaat
Wanneer u een persoonlijke Git-opslagplaats instelt en HTTPS inschakelt met een zelfondertekend certificaat, moet u de naam van het CA-certificaat configureren voor de accelerator voor verificatie van clientcertificaten van de accelerator naar de Git-opslagplaats.
Gebruik de volgende stappen om accelerators te configureren met een zelfondertekend certificaat:
- Importeer de certificaten in Azure Spring Apps. Zie de sectie Een certificaat importeren van TLS/SSL-certificaten in uw toepassing in Azure Spring Apps voor meer informatie.
- Configureer het certificaat voor de accelerator met behulp van Azure Portal of de Azure CLI.
Als u een certificaat voor een accelerator wilt configureren, opent u de sectie Accelerators en selecteert u Accelerator toevoegen onder de sectie Aangepaste accelerators. Selecteer vervolgens het certificaat in de vervolgkeuzelijst.
Certificaten roteren
Wanneer certificaten verlopen, moet u certificaten roteren in Spring Cloud Apps met behulp van de volgende stappen:
- Genereer nieuwe certificaten van een vertrouwde CA.
- Importeer de certificaten in Azure Spring Apps. Zie de sectie Een certificaat importeren van TLS/SSL-certificaten in uw toepassing in Azure Spring Apps voor meer informatie.
- Synchroniseer de certificaten met behulp van Azure Portal of de Azure CLI.
De accelerators gebruiken niet automatisch het meest recente certificaat. U moet een of alle certificaten synchroniseren met behulp van Azure Portal of de Azure CLI.
Als u certificaten voor alle accelerators wilt synchroniseren, opent u de sectie Accelerators en selecteert u vervolgens Het synchronisatiecertificaat, zoals wordt weergegeven in de volgende schermopname:
Als u een certificaat voor één accelerator wilt synchroniseren, opent u de sectie Accelerators en selecteert u vervolgens Het synchronisatiecertificaat in het contextmenu van een accelerator, zoals wordt weergegeven in de volgende schermopname:
App Accelerator beheren in een bestaand Enterprise-planexemplaren
U kunt App Accelerator inschakelen onder een bestaand Azure Spring Apps Enterprise-planexemplaren met behulp van Azure Portal of Azure CLI.
Als er al een openbaar eindpunt voor dev-hulpprogramma's beschikbaar is, kunt u App Accelerator inschakelen en vervolgens op Ctrl+F5 drukken om de browsercache te deactiveren om het weer te geven in de Dev Tools-portal.
Gebruik de volgende stappen om App Accelerator in te schakelen onder een bestaand Exemplaar van een Azure Spring Apps Enterprise-abonnement met behulp van Azure Portal:
Navigeer naar uw serviceresource en selecteer Vervolgens Ontwikkelhulpprogramma's.
Selecteer Hulpprogramma's beheren.
Selecteer App Accelerator inschakelen en selecteer vervolgens Toepassen.
U kunt bekijken of App Accelerator is ingeschakeld of uitgeschakeld op de pagina Ontwikkelhulpprogramma's .
App Accelerator gebruiken in VS Code
U kunt uw project rechtstreeks opstarten vanuit elke accelerator van App Accelerator in een Azure Spring Apps Enterprise-planservice-exemplaar in VS Code.
De lijst met app-accelerators weergeven
Gebruik de volgende stappen om de lijst met App Accelerators weer te geven in een Service-exemplaar van een Azure Spring Apps Enterprise-plan:
Open in Visual Studio Code de Azure Spring Apps-extensie en meld u vervolgens aan bij uw Azure-account.
Vouw het gewenste service-exemplaar uit en klik met de rechtermuisknop om het service-exemplaar te selecteren.
Selecteer Open Application Accelerator in het menu om de lijst met App Accelerators te openen. Het systeem vraagt u om de Visual Studio Code-extensie Tanzu Application Accelerator te installeren als deze niet is geïnstalleerd.
Selecteer een accelerator om uw project te bootstrapen.
Notitie
Als u de extensie gebruikt en eventuele problemen ondervindt die u niet kunt oplossen, meldt u zich af bij uw account vanuit de extensie.
Problemen met App Accelerator oplossen
Als u App Accelerator probeert te openen voor een service-exemplaar dat App Accelerator niet heeft ingeschakeld of een openbaar eindpunt beschikbaar heeft gemaakt, ziet u het volgende foutbericht: Application Accelerator of Spring Apps <instance-name> is not enabled or publically accessible
Als u App Accelerator wilt inschakelen en openbare eindpunten beschikbaar wilt maken, gebruikt u de volgende stappen. Zie de sectie App Accelerator beheren in een bestaand enterprise-abonnementsexemplaren voor meer informatie.
Als u eenmalige aanmelding hebt ingeschakeld in de Dev Tools-portal, ziet u het volgende bericht wanneer u de extensie opent:
The extension 'Tanzu App Accelerator' wants to sign in using VMware Tanzu.Zie de sectie Dev Tools Portal configureren van Tanzu Dev Tools configureren in het Azure Spring Apps Enterprise-plan voor meer informatie.Selecteer Toestaan, Open en selecteer Opnieuw openen om de lijst met VS Code-extensies te openen.
Soms krijgt u mogelijk een foutbericht dat lijkt op het volgende voorbeeld: AADSTS50011: The redirect URI 'vscode://VMware.tanzu-app-accelerator' specified in the request does not match the redirect URIs configured for the application 'xxxxxxxx-xxxx-xxxx-xxxx-xxxxxxxxxxxx'. Make sure the redirect URI sent in the request matches one added to your application in the Azure portal. Navigate to https://aka.ms/redirectUriMismatchError to learn more about how to fix this.
U kunt dit probleem oplossen door de omleidings-URI vscode://VMware.tanzu-app-accelerator toe te voegen aan de relevante id-provider (IdP). Ga in Microsoft Entra ID naar het menu Verificatie en voeg omleidings-URI's toe aan mobiele en desktoptoepassingen in de platformconfiguraties.