BGP-peering configureren voor een NVA - Azure Portal
Dit artikel helpt u bij het configureren van een Azure Virtual WAN-hubrouter om te peeren met een NVA (Network Virtual Appliance) in uw virtuele netwerk met behulp van BGP-peering met behulp van Azure Portal. De virtuele hubrouter leert routes van de NVA in een spoke-VNet dat is verbonden met een virtuele WAN-hub. De router van de virtuele hub adverteert ook de routes van het virtuele netwerk naar de NVA. Zie Scenario: BGP-peering met een virtuele hub voor meer informatie. U kunt deze configuratie ook maken met behulp van Azure PowerShell.
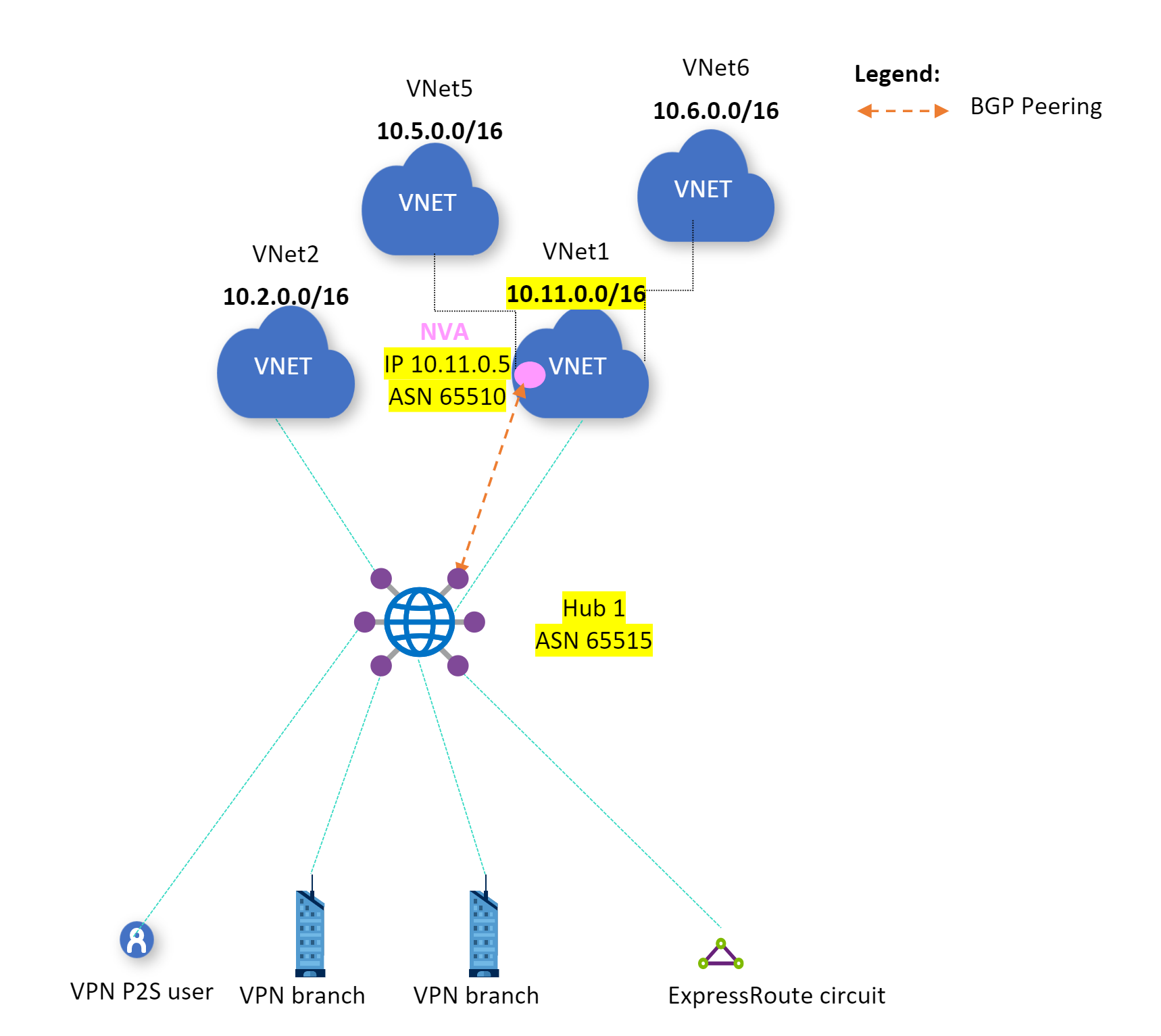
Vereisten
Controleer of u aan de volgende criteria hebt voldaan voordat u begint met de configuratie:
U een Azure-abonnement heeft. Als u nog geen Azure-abonnement hebt, maakt u een gratis account.
U hebt een virtueel netwerk waarmee u verbinding wilt maken.
- Controleer of geen van de subnetten van uw on-premises netwerken overlapt met de virtuele netwerken waarmee u verbinding wilt maken.
- Zie het quickstart-artikel als u een virtueel netwerk in het Azure-portaal wilt maken.
Uw virtuele netwerk mogen geen bestaande virtuele netwerkgateways bevatten.
- Als uw virtuele netwerk al gateways heeft (VPN of ExpressRoute) heeft, moet u alle gateways verwijderen voordat u verdergaat.
- Voor deze configuratie mogen virtuele netwerken enkel verbinding maken met de Virtual WAN-hubgateway.
Bepaal het IP-adresbereik dat u wilt gebruiken voor de privéadresruimte van uw virtuele hub. Deze informatie wordt gebruikt bij het configureren van uw virtuele hub. Een virtuele hub is een virtueel netwerk dat wordt gemaakt en gebruikt door Virtual WAN. Dit vormt de kern van uw Virtual WAN-netwerk in een regio. Het adresruimtebereik moet voldoen aan de bepaalde regels:
- Het adresbereik dat u voor de hub opgeeft mag niet overlappen met een van de bestaande virtuele netwerken waarmee u verbinding wilt maken.
- Het adresbereik mag niet overlappen met de on-premises adresbereiken waarmee u verbinding maakt.
- Als u niet bekend bent met de IP-adresbereiken in uw on-premises netwerkconfiguratie, moet u contact opnemen met iemand die deze gegevens voor u kan verstrekken.
Een virtueel WAN maken
Typ Virtual WAN in het zoekvak in de portal in de zoekbalk en selecteer Enter.
Selecteer Virtuele WAN's in de resultaten. Selecteer + Maken op de pagina Virtuele WAN's om de pagina WAN maken te openen.
Vul op de pagina WAN maken op het tabblad Basisbeginselen de velden in. Wijzig de voorbeeldwaarden die u wilt toepassen op uw omgeving.
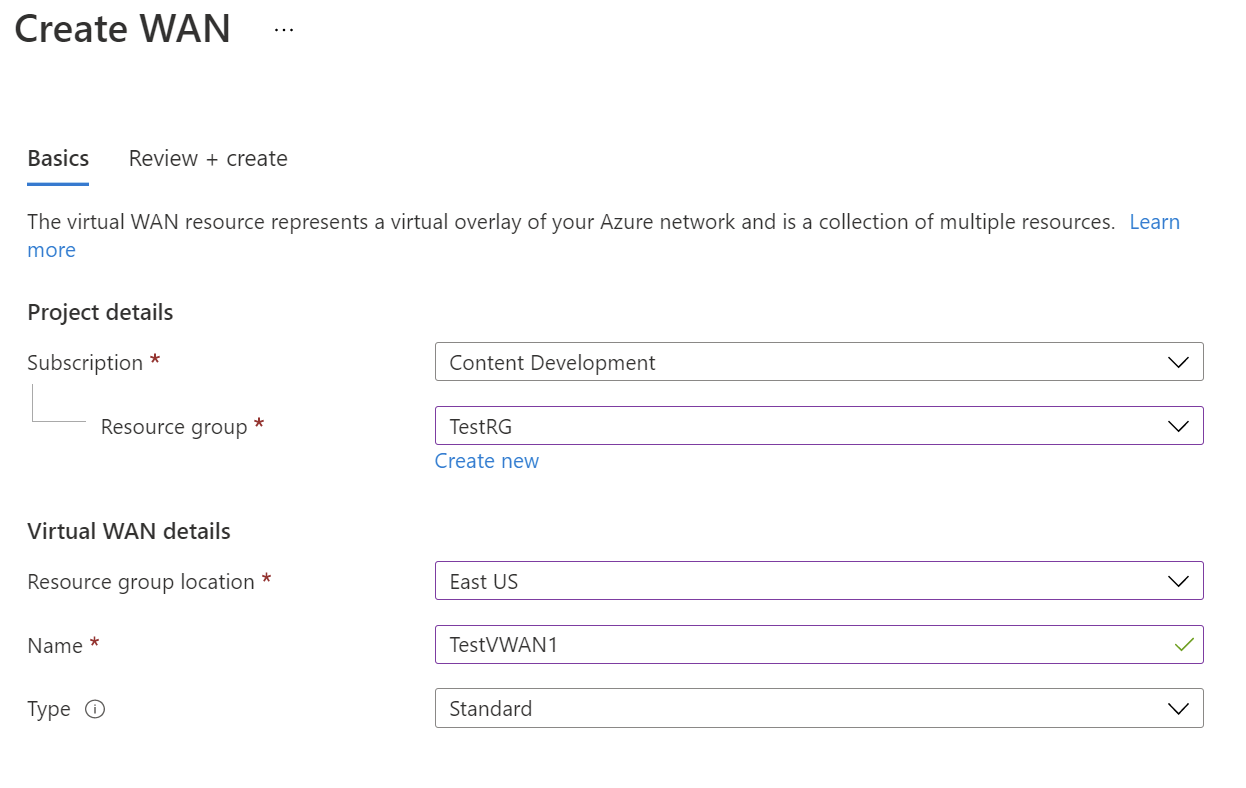
- Abonnement: selecteer het abonnement dat u wilt gebruiken.
- Resourcegroep: Maak een nieuwe resourcegroep of gebruik bestaande.
- Locatie van de resourcegroep: kies een resourcelocatie in de vervolgkeuzelijst. Een WAN is een globale resource en woont niet in een bepaalde regio. U moet echter een regio selecteren om de WAN-resource die u maakt te kunnen beheren en vinden.
- Naam: typ de naam die u wilt aanroepen van uw virtuele WAN.
- Type: Basic of Standard. Selecteer Standaard. Als u Basic selecteert, moet u begrijpen dat virtuele WAN's van Basic alleen Basic-hubs kunnen bevatten. Basishubs kunnen alleen worden gebruikt voor site-naar-site-verbindingen.
Nadat u klaar bent met het invullen van de velden, selecteert u Onder aan de pagina Controleren +Maken.
Zodra de validatie is geslaagd, klikt u op Maken om het virtuele WAN te maken.
Een hub maken
Een hub is een virtueel netwerk dat gateways kan bevatten voor site-naar-site-, ExpressRoute- of punt-naar-site-functionaliteit. Zodra de hub is gemaakt, worden u kosten in rekening gebracht voor de hub, zelfs als u geen sites hebt toegevoegd.
Ga naar het virtuele WAN dat u hebt gemaakt. Selecteer Hubs in het linkerdeelvenster van de virtuele WAN-pagina onder de Verbinding maken iviteit.
Selecteer +New Hub op de pagina Hubs om de pagina Virtuele hub maken te openen.
Op de pagina Basisinstellingen van de pagina Virtuele hub maken vult u de volgende velden in:
- Regio: Selecteer de regio waarin u de virtuele hub wilt implementeren.
- Naam: de naam waarmee u de virtuele hub wilt weten.
- Privé-adresruimte van de hub: het adresbereik van de hub in CIDR-notatie. De minimale adresruimte is /24 om een hub te maken.
- Capaciteit van virtuele hub: Selecteer in de vervolgkeuzelijst. Zie Instellingen voor virtuele hubs voor meer informatie.
- Voorkeur voor hubroutering: laat de standaardinstelling staan. Zie routeringsvoorkeur voor virtuele hubs voor meer informatie.
Nadat u de instellingen hebt geconfigureerd, klikt u op Controleren + Maken om te valideren en klikt u vervolgens op Maken. De hub begint met inrichten. Nadat de hub is gemaakt, gaat u naar de overzichtspagina van de hub. Wanneer het inrichten is voltooid, wordt de routeringsstatus ingericht.
VNet verbinden met de hub
Nadat de status van de hubrouter is ingericht, maakt u een verbinding tussen uw hub en VNet.
Ga in Azure Portal naar uw Virtual WAN in het linkerdeelvenster en selecteer Virtuele netwerkverbindingen.
Selecteer + Verbinding toevoegen op de pagina Virtuele netwerkverbindingen.
Configureer de verbindingsinstellingen op de pagina Verbinding toevoegen. Zie Over routering voor informatie over routeringsinstellingen.
- Verbinding maken ionnaam: geef de verbinding een naam.
- Hubs: selecteer de hub die u aan deze verbinding wilt koppelen.
- Abonnement: Controleer het abonnement.
- Resourcegroep: Selecteer de resourcegroep die het virtuele netwerk bevat waarmee u verbinding wilt maken.
- Virtueel netwerk: selecteer het virtuele netwerk dat u wilt verbinden met deze hub. Het virtuele netwerk dat u selecteert, kan geen bestaande virtuele netwerkgateway hebben.
- Doorgeven aan geen: dit is standaard ingesteld op Nee . Als u de schakeloptie wijzigt in Ja , worden de configuratieopties voor doorgeven aan routetabellen en doorgeven aan labels niet beschikbaar voor configuratie.
- Routetabel koppelen: In de vervolgkeuzelijst kunt u een routetabel selecteren die u wilt koppelen.
- Doorgeven aan labels: Labels zijn een logische groep routetabellen. Voor deze instelling selecteert u in de vervolgkeuzelijst.
- Statische routes: configureer indien nodig statische routes. Configureer statische routes voor virtuele netwerkapparaten (indien van toepassing). Virtual WAN ondersteunt één ip-adres voor de volgende hop voor statische route in een virtuele netwerkverbinding. Als u bijvoorbeeld een afzonderlijk virtueel apparaat hebt voor inkomend en uitgaand verkeer, kunt u het beste de virtuele apparaten in afzonderlijke VNets hebben en de VNets koppelen aan de virtuele hub.
- Volgend hop-IP-adres overslaan voor workloads binnen dit VNet: met deze instelling kunt u NVA's en andere workloads in hetzelfde VNet implementeren zonder dat al het verkeer via de NVA wordt afgedwongen. Deze instelling kan alleen worden geconfigureerd wanneer u een nieuwe verbinding configureert. Als u deze instelling wilt gebruiken voor een verbinding die u al hebt gemaakt, verwijdert u de verbinding en voegt u vervolgens een nieuwe verbinding toe.
- Statische route doorgeven: deze instelling wordt momenteel geïmplementeerd. Met deze instelling kunt u statische routes doorgeven die zijn gedefinieerd in de sectie Statische routes om tabellen te routeren die zijn opgegeven in Doorgeven aan routetabellen. Daarnaast worden routes doorgegeven aan routetabellen met labels die zijn opgegeven als Doorgeven aan labels. Deze routes kunnen worden doorgegeven tussen hubs, met uitzondering van de standaardroute 0/0. Deze functie wordt geïmplementeerd. Als u deze functie wilt inschakelen, neemt u contact op met vwanpm@microsoft.com
Nadat u de instellingen hebt voltooid die u wilt configureren, klikt u op Maken om de verbinding te maken.
Een BGP-peer configureren
Meld u aan bij het Azure-portaal.
Selecteer Hubs op de portalpagina voor uw virtuele WAN in het linkerdeelvenster om de lijst met hubs weer te geven. Klik op een hub om een BGP-peer te configureren.
Selecteer op de pagina Virtuele hub in het linkerdeelvenster BGP-peers. Klik op de pagina BGP-peers op + Toevoegen om een BGP-peer toe te voegen.
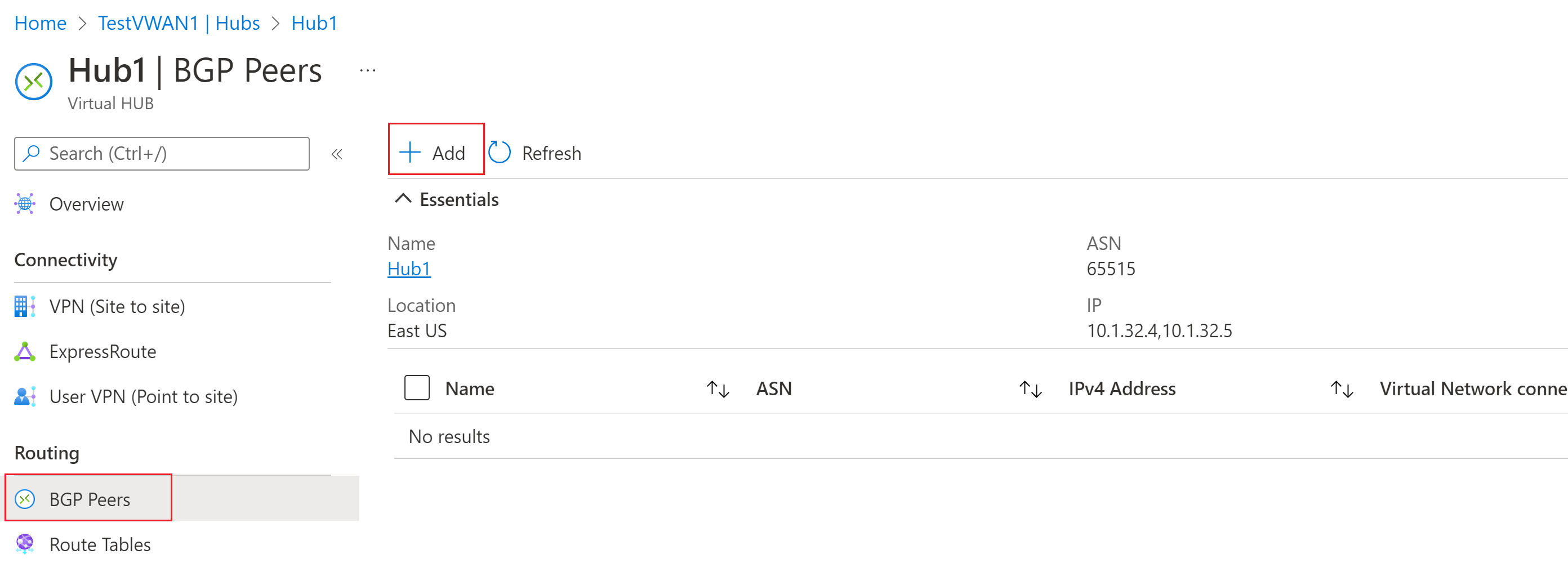
Vul op de pagina BGP-peer toevoegen de volgende velden in.
- Naam : resourcenaam om een specifieke BGP-peer te identificeren.
- ASN: de ASN voor de BGP-peer.
- IPv4-adres : het IPv4-adres van de BGP-peer.
- Virtual Network-verbinding : kies de verbindings-id die overeenkomt met het virtuele netwerk dat als host fungeert voor de BGP-peer.
Klik op Toevoegen om de BGP-peerconfiguratie te voltooien. U kunt de peer bekijken op de pagina BGP-peers .
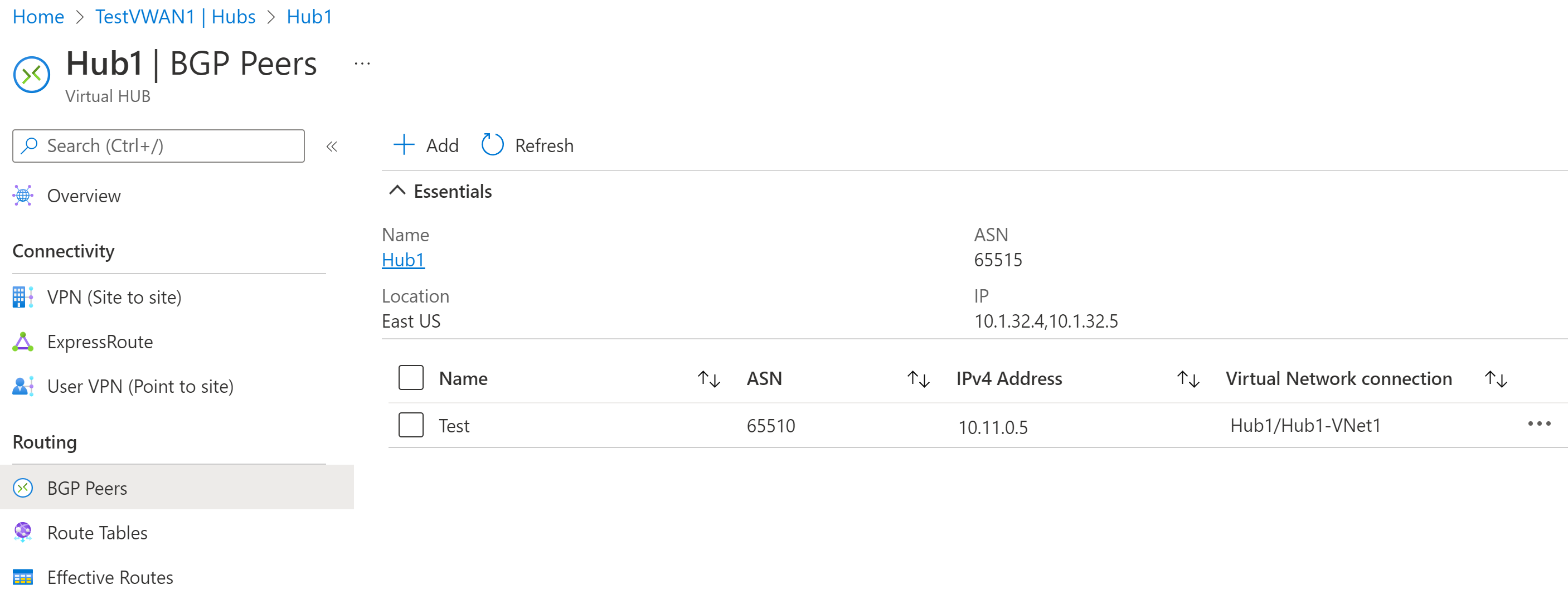
Een BGP-peer wijzigen
- Ga in de virtual hub-resource naar de pagina BGP-peers .
- Selecteer de BGP-peer.
- Klik op ... aan het einde van de regel voor de peer en selecteer Vervolgens Bewerken in de vervolgkeuzelijst.
- Breng op de pagina BGP-peer bewerken de benodigde wijzigingen aan en klik vervolgens op Toevoegen.
Een BGP-peer verwijderen
- Ga in de virtual hub-resource naar de pagina BGP-peers .
- Selecteer de BGP-peer.
- Klik op ... aan het einde van de regel voor de peer en selecteer Verwijderen in de vervolgkeuzelijst.
- Klik op Bevestigen om te bevestigen dat u deze resource wilt verwijderen.
Volgende stappen
Zie Scenario: BGP-peering met een virtuele hub voor meer informatie over BGP-scenario's.

