Een phishing-aanval simuleren met een aanvalssimulatietraining
Tip
Wist u dat u de functies in Microsoft Defender voor Office 365 Abonnement 2 gratis kunt uitproberen? Gebruik de proefversie van 90 dagen Defender voor Office 365 in de Microsoft Defender portal. Meer informatie over wie zich kan registreren en proefabonnementen kan uitvoeren op Try Microsoft Defender voor Office 365.
In training voor aanvalssimulatie in Microsoft 365 E5 of Microsoft Defender voor Office 365 Plan 2 zijn simulaties goedaardige cyberaanvallen die u in uw organisatie uitvoert. Deze simulaties testen uw beveiligingsbeleid en -procedures en trainen uw werknemers om hun bewustzijn te vergroten en hun gevoeligheid voor aanvallen te verminderen. In dit artikel wordt uitgelegd hoe u een gesimuleerde phishing-aanval maakt met behulp van training voor aanvalssimulatie.
Zie Aan de slag met training voor aanvalssimulatie voor informatie over training voor aanvalssimulatie.
Tip
Zie Trainingscampagnes in training voor aanvalssimulatie om training toe te wijzen aan gebruikers zonder ze door een simulatie te laten gaan.
Voer de volgende stappen uit om een gesimuleerde phishing-aanval te starten:
Ga in de Microsoft Defender portal op https://security.microsoft.comnaar Email & tabblad Samenwerking>training voor aanvalssimulatie>Simulaties. Als u rechtstreeks naar het tabblad Simulaties wilt gaan, gebruikt u https://security.microsoft.com/attacksimulator?viewid=simulations.
Selecteer op het tabblad Simulaties de optie
 Een simulatie starten om de nieuwe simulatiewizard te starten.
Een simulatie starten om de nieuwe simulatiewizard te starten.
In de volgende secties worden de stappen en configuratieopties beschreven om een simulatie te maken.
Opmerking
Nadat u de simulatie tijdens de nieuwe simulatiewizard een naam hebt gegeven, kunt u Opslaan en sluiten selecteren om uw voortgang op te slaan en later verder te gaan. De onvolledige simulatie heeft de statuswaardeConcept. U kunt verder gaan waar u was gebleven door de simulatie te selecteren en vervolgens de ![]() actie Simulatie bewerken te selecteren die wordt weergegeven.
actie Simulatie bewerken te selecteren die wordt weergegeven.
Een social engineering-techniek selecteren
Selecteer op de pagina Techniek selecteren een beschikbare social engineering-techniek:
- Referentieoogst*
- Malware-bijlage
- Koppeling in bijlage
- Koppeling naar malware*
- Drive-by-URL
- OAuth-toestemming verlenen*
- Instructies*
* Met deze social engineering techniek kunt u QR-codes gebruiken. Zie de sectie QR-codesimulaties en -training verderop in dit artikel voor meer informatie.
Als u de koppeling Details weergeven in de beschrijving selecteert, wordt er een flyout met details geopend waarin de techniek en de simulatiestappen worden beschreven die het resultaat zijn van de techniek.
Zie Simulaties voor meer informatie over de verschillende social engineering-technieken.

Wanneer u klaar bent op de pagina Techniek selecteren , selecteert u Volgende.
De simulatie een naam geven en beschrijven
Configureer op de pagina Naamsimulatie de volgende instellingen:
- Naam: voer een unieke, beschrijvende naam in voor de simulatie.
- Beschrijving: voer een optionele gedetailleerde beschrijving in voor de simulatie.
Wanneer u klaar bent op de pagina Naamsimulatie , selecteert u Volgende.
Een nettolading en aanmeldingspagina selecteren
Op de pagina Nettolading en aanmelding selecteren moet u een bestaande nettolading selecteren of een nieuwe nettolading maken om te gebruiken.
Voor de social engineeringtechnieken Credential Harvest of Link in Attachment kunt u ook de aanmeldingspagina bekijken die wordt gebruikt in de nettolading, een andere aanmeldingspagina selecteren om te gebruiken of een nieuwe aanmeldingspagina maken om te gebruiken.
Een nettolading selecteren
De pagina Nettolading en aanmelding selecteren heeft twee tabbladen:
- Globale nettoladingen: bevat ingebouwde nettoladingen.
- Tenantpayloads: bevat aangepaste nettoladingen.
De volgende informatie wordt weergegeven voor elke nettolading:
- Naam van nettolading
-
Taal: de taal van de inhoud van de nettolading. De nettoladingcatalogus van Microsoft (globaal) biedt nettoladingen in meer dan 29 talen, zoals beschreven in
 Filter.
Filter. - Voorspelde inbreukfrequentie: historische gegevens in Microsoft 365 die het percentage mensen voorspellen dat moet worden gecompromitteerd door deze nettolading (gebruikers gecompromitteerd/totaal aantal gebruikers dat de nettolading ontvangt). Zie Voorspelde inbreuksnelheid voor meer informatie.
U kunt de items sorteren door op een beschikbare kolomkop te klikken.
Als u een nettolading in de lijst wilt zoeken, typt u een deel van de naam van de nettolading in het ![]() vak Zoeken en drukt u vervolgens op Enter.
vak Zoeken en drukt u vervolgens op Enter.
Als u de nettoladingen wilt filteren, selecteert u ![]() Filteren. De volgende filters zijn beschikbaar in de flyout Filters die wordt geopend:
Filteren. De volgende filters zijn beschikbaar in de flyout Filters die wordt geopend:
Bron: De beschikbare waarden zijn: Globaal, Tenant en Alle.
Complexiteit: berekend op basis van het aantal indicatoren in de nettolading die wijzen op een mogelijke aanval (spelfouten, urgentie, enzovoort). Meer indicatoren zijn gemakkelijker te identificeren als een aanval en geven een lagere complexiteit aan. De beschikbare waarden zijn: Hoog, Gemiddeld en Laag.
Taal: De beschikbare waarden zijn: Engels, Spaans, Duits, Japans, Frans, Portugees, Nederlands, Italiaans, Zweeds, Chinees (vereenvoudigd), Chinees (traditioneel, Taiwan), Noors Bokmål, Pools, Russisch, Fins, Koreaans, Turks, Hongaars, Hebreeuws, Thai, Arabisch, Vietnamees, Slowaaks, Indonesisch, Roemeens, Sloveens, Kroatisch, Catalaans en Overig.
Filteren op thema: De beschikbare waarden zijn: Accountactivering, Accountverificatie, Facturering, E-mail opschonen, Ontvangen document, Onkosten, Fax, Financieel rapport, Binnenkomende berichten, Factuur, Ontvangen item, Aanmeldingswaarschuwing, E-mail ontvangen, Wachtwoord, Betaling, Salaris, Persoonlijke aanbieding, Quarantaine, Extern werken, Bericht controleren, Beveiligingsupdate, Service onderbroken, Handtekening vereist, Upgrade postvakopslag, Postvak controleren, Voicemail en Overige.
Filteren op merk: De beschikbare waarden zijn: American Express, Capital One, DHL, DocuSign, Dropbox, Facebook, First American, Microsoft, Netflix, Scotiabank, SendGrid, Stewart Title, Tesco, Wells Fargo, Syrinx Cloud en Overige.
Filteren op branche: De beschikbare waarden zijn: Bankwezen, Zakelijke Services, Consumentendiensten, Onderwijs, Energie, Bouw, Advies, Financiële dienstverlening, Overheid, Horeca, Verzekering, Juridische diensten, Koeriersdiensten, Gezondheidszorg, Productie, Retail, Telecom, Vastgoed en Overige.
Huidige gebeurtenis: De beschikbare waarden zijn Ja of Nee.
Controversieel: de beschikbare waarden zijn Ja of Nee.
Wanneer u klaar bent met het configureren van filters, selecteert u Filters toepassen, Annuleren of ![]() Wissen.
Wissen.
Als u een nettolading selecteert door het selectievakje naast de naam in te schakelen, wordt de ![]() actie Een test verzenden weergegeven boven de lijst met nettoladingen. Gebruik deze actie om een kopie van de nettolading-e-mail te verzenden naar uzelf (de momenteel aangemelde gebruiker) voor inspectie.
actie Een test verzenden weergegeven boven de lijst met nettoladingen. Gebruik deze actie om een kopie van de nettolading-e-mail te verzenden naar uzelf (de momenteel aangemelde gebruiker) voor inspectie.

Selecteer op het tabblad Tenantladingen de optie ![]() Een nettolading maken als er geen nettoladingen beschikbaar zijn of als u uw eigen nettolading wilt maken. De stappen voor het maken zijn hetzelfde als op het tabblad >Training voor aanvalssimulatie>Inhoudsbibliotheek Nettoladingen>tenantladingen. Zie Aangepaste nettoladingen maken voor training voor aanvalssimulatie voor meer informatie.
Een nettolading maken als er geen nettoladingen beschikbaar zijn of als u uw eigen nettolading wilt maken. De stappen voor het maken zijn hetzelfde als op het tabblad >Training voor aanvalssimulatie>Inhoudsbibliotheek Nettoladingen>tenantladingen. Zie Aangepaste nettoladingen maken voor training voor aanvalssimulatie voor meer informatie.
Als u een nettolading selecteert door op een andere plaats in de rij dan het selectievakje naast de naam te klikken, worden details over de nettolading weergegeven in een flyout die wordt geopend:
- Het tabblad Overzicht (met de naam Payload in Credential Harvest en Koppeling in bijlage nettoladingen) bevat details over de nettolading, waaronder een voorbeeld.
- Het tabblad Aanmeldingspagina is alleen beschikbaar voor payloads van Credential Harvest of Koppeling in bijlage en wordt beschreven in de subsectie Een aanmeldingspagina selecteren .
- Het tabblad Bijlage is alleen beschikbaar voor nettoladingen voor malwarebijlagen, Koppeling in bijlage en Oauth Consent Grant . Dit tabblad bevat details over de bijlage, waaronder een voorbeeld.
- Het tabblad Simulaties gestart bevat de simulatienaam, klikfrequentie, gecompromitteerde snelheid en actie.
Als de simulatie geen payloads van Credential Harvest of Koppeling in bijlage gebruikt, of als u de gebruikte aanmeldingspagina niet wilt weergeven of bewerken, selecteert u Volgende op de pagina Nettolading en aanmeldingspagina selecteren om door te gaan.
Als u de aanmeldingspagina wilt selecteren die wordt gebruikt in Credential Harvest of Koppeling in bijlage nettoladingen, gaat u naar de subsectie Een aanmeldingspagina selecteren .
Een aanmeldingspagina selecteren
Opmerking
Het tabblad Aanmeldingspagina is alleen beschikbaar in de flyout met details van Credential Harvest of Koppeling in bijlageladingen .
Selecteer op de pagina Nettolading en aanmelding selecteren de nettolading door ergens in de rij te klikken, behalve het selectievakje om de flyout met details voor de nettolading te openen.
In de flyout details van de nettolading toont het tabblad Aanmeldingspagina de aanmeldingspagina die momenteel is geselecteerd voor de nettolading.
Als u de volledige aanmeldingspagina wilt weergeven, gebruikt u de koppelingen Pagina 1 en Pagina 2 onderaan de pagina voor aanmeldingspagina's met twee pagina's.
Als u de aanmeldingspagina wilt wijzigen die wordt gebruikt in de nettolading, selecteert u ![]() Aanmeldingspagina wijzigen.
Aanmeldingspagina wijzigen.
Op de flyout Aanmeldingspagina selecteren die wordt geopend, wordt de volgende informatie weergegeven voor elke aanmeldingspagina:
- Naam
- Taal
- Bron: Voor ingebouwde aanmeldingspagina's is de waarde Globaal. Voor aangepaste aanmeldingspagina's is de waarde Tenant.
- Gemaakt door: voor ingebouwde aanmeldingspagina's is de waarde Microsoft. Voor aangepaste aanmeldingspagina's is de waarde de UPN van de gebruiker die de aanmeldingspagina heeft gemaakt.
- Laatst gewijzigd
-
Acties: selecteer
 Voorbeeld om een voorbeeld van de aanmeldingspagina te bekijken.
Voorbeeld om een voorbeeld van de aanmeldingspagina te bekijken.
Als u een aanmeldingspagina in de lijst wilt zoeken, typt u een deel van de naam van de aanmeldingspagina in het ![]() vak Zoeken en drukt u vervolgens op Enter.
vak Zoeken en drukt u vervolgens op Enter.
Selecteer ![]() Filteren om de aanmeldingspagina's te filteren op Bron of Taal.
Filteren om de aanmeldingspagina's te filteren op Bron of Taal.
Als u een nieuwe aanmeldingspagina wilt maken, selecteert u ![]() Nieuwe maken. De stappen voor het maken zijn hetzelfde als op het tabblad >Training voor aanvalssimulatie>InhoudsbibliotheekAanmeldingspagina's>Tabblad Aanmeldingspagina's tenant. Zie Aanmeldingspagina's maken voor instructies.
Nieuwe maken. De stappen voor het maken zijn hetzelfde als op het tabblad >Training voor aanvalssimulatie>InhoudsbibliotheekAanmeldingspagina's>Tabblad Aanmeldingspagina's tenant. Zie Aanmeldingspagina's maken voor instructies.
Controleer op de pagina Aanmelding selecteren of de nieuwe aanmeldingspagina die u hebt gemaakt is geselecteerd en selecteer vervolgens Opslaan.
Ga terug naar de flyout met nettoladingdetails en selecteer Sluiten![]() .
.
Wanneer u klaar bent op de pagina Een nettolading en aanmelding selecteren, selecteert u Volgende.
OAuth-nettolading configureren
Opmerking
Deze pagina is alleen beschikbaar als u OAuth Consent Grant hebt geselecteerd op de pagina Techniek selecteren en een bijbehorende nettolading.
Configureer op de pagina OAuth-nettolading configureren de volgende instellingen:
- App-naam: voer een naam in voor de nettolading.
- App-logo: selecteer Bladeren om een .png, .jpeg of .gif bestand te selecteren dat u wilt gebruiken. Als u een bestand wilt verwijderen nadat u het hebt geselecteerd, selecteert u Verwijderen.
-
App-bereik selecteren: kies een van de volgende waarden:
- Gebruikersagenda's lezen
- Gebruikerscontactpersonen lezen
- E-mail van gebruikers lezen
- Alle chatberichten lezen
- Alle bestanden lezen waartoe de gebruiker toegang heeft
- Lees- en schrijftoegang tot e-mail van gebruikers
- E-mail verzenden als gebruiker
Wanneer u klaar bent op de pagina OAuth-nettolading configureren , selecteert u Volgende.
Doelgebruikers
Selecteer op de pagina Doelgebruikers wie de simulatie ontvangt. Gebruik de volgende opties om gebruikers te selecteren:
Alle gebruikers in uw organisatie opnemen: De niet-aanpasbare lijst met gebruikers wordt weergegeven in groepen van 10. U kunt Volgende en Vorige onder de lijst met gebruikers gebruiken om door de lijst te bladeren. U kunt ook Zoeken op de pagina gebruiken
 om specifieke gebruikers te vinden.
om specifieke gebruikers te vinden.Tip
Hoewel u geen gebruikers kunt verwijderen uit de lijst op deze pagina, kunt u de volgende pagina Gebruikers uitsluiten gebruiken om specifieke gebruikers uit te sluiten.
Alleen specifieke gebruikers en groepen opnemen: In eerste instantie worden er geen gebruikers of groepen weergegeven op de pagina Doelgebruikers . Als u gebruikers of groepen wilt toevoegen aan de simulatie, kiest u een van de volgende opties:
 Gebruikers toevoegen: In de flyout Gebruikers toevoegen die wordt geopend, zoekt en selecteert u gebruikers en groepen die de simulatie willen ontvangen. De volgende groepstypen worden ondersteund:
Gebruikers toevoegen: In de flyout Gebruikers toevoegen die wordt geopend, zoekt en selecteert u gebruikers en groepen die de simulatie willen ontvangen. De volgende groepstypen worden ondersteund:- Microsoft 365 Groepen (statisch en dynamisch)
- Distributiegroepen (alleen statisch)
- Beveiligingsgroep met e-mail (alleen statisch)
De volgende zoekhulpmiddelen zijn beschikbaar:
Zoeken naar gebruikers of groepen: als u in het
 vak Zoeken klikt en een van de volgende acties uitvoert, worden de opties Gebruikers filteren op categorieën in de flyout Gebruikers toevoegen vervangen door een gebruikerslijstsectie:
vak Zoeken klikt en een van de volgende acties uitvoert, worden de opties Gebruikers filteren op categorieën in de flyout Gebruikers toevoegen vervangen door een gebruikerslijstsectie:- Typ drie of meer tekens en druk op Enter. Alle gebruikers- of groepsnamen die deze tekens bevatten, worden in de sectie Gebruikerslijst weergegeven op Naam, Email, Functie en Type.
- Typ minder dan drie tekens of geen tekens en druk vervolgens op Enter. Er worden geen gebruikers weergegeven in de sectie Gebruikerslijst , maar u kunt drie of meer tekens typen in het vak Zoeken om te zoeken naar gebruikers en groepen.
Het aantal resultaten wordt weergegeven in het label Geselecteerde (0/x) gebruikers .
Tip
Als u Filters toevoegen selecteert, worden alle resultaten in de sectie Gebruikerslijst gewist en vervangen door Gebruikers filteren op categorieën.
Wanneer u een lijst met gebruikers of groepen in de sectie Lijst met gebruikers hebt, selecteert u sommige of alle resultaten door het selectievakje naast de kolom Naam in te schakelen. Het aantal geselecteerde resultaten wordt weergegeven in het label Geselecteerde gebruikers (y/x).
Selecteer X gebruikers toevoegen om de geselecteerde gebruikers of groepen toe te voegen op de pagina Doelgebruikers en terug te keren naar de pagina Doelgebruikers .
Gebruikers filteren op categorieën: Gebruik de volgende opties:
Voorgestelde gebruikersgroepen: selecteer een van de volgende waarden:
- Alle voorgestelde gebruikersgroepen: hetzelfde resultaat als het selecteren van Gebruikers die niet het doelwit zijn van een simulatie in de afgelopen drie maanden en Terugkerende overtreders.
- Gebruikers die de afgelopen drie maanden niet het doelwit zijn van een simulatie
- Recidivisten: Zie De drempelwaarde voor recidivisten configureren voor meer informatie.
Gebruikerstags: Gebruikerstags zijn id's voor specifieke groepen gebruikers (bijvoorbeeld Prioriteitsaccounts). Zie Gebruikerstags in Microsoft Defender voor Office 365 voor meer informatie. Gebruik de volgende opties:
-
Zoeken: in
 Zoeken op gebruikerstags kunt u een deel van de naam van de gebruikerstag typen en vervolgens op Enter drukken. U kunt sommige of alle resultaten selecteren.
Zoeken op gebruikerstags kunt u een deel van de naam van de gebruikerstag typen en vervolgens op Enter drukken. U kunt sommige of alle resultaten selecteren. - Alle gebruikerstags selecteren
- Selecteer bestaande gebruikerstags. Als de koppeling beschikbaar is, selecteert u Alle gebruikerstags weergeven om de volledige lijst met beschikbare tags weer te geven.
-
Zoeken: in
Plaats: gebruik de volgende opties:
-
Zoeken: in
 Zoeken op plaats kunt u een deel van de waarde Plaats typen en vervolgens op Enter drukken. U kunt sommige of alle resultaten selecteren.
Zoeken op plaats kunt u een deel van de waarde Plaats typen en vervolgens op Enter drukken. U kunt sommige of alle resultaten selecteren. - Alle plaats selecteren
- Selecteer bestaande plaatswaarden. Als de koppeling beschikbaar is, selecteert u Alle steden weergeven om de volledige lijst met beschikbare plaatswaarden weer te geven.
-
Zoeken: in
Land: Gebruik de volgende opties:
-
Zoeken: in
 Zoeken op land kunt u een deel van de waarde land/regio typen en vervolgens op Enter drukken. U kunt sommige of alle resultaten selecteren.
Zoeken op land kunt u een deel van de waarde land/regio typen en vervolgens op Enter drukken. U kunt sommige of alle resultaten selecteren. - Alle landen selecteren
- Selecteer bestaande plaatswaarden. Als de koppeling beschikbaar is, selecteert u Alle landen weergeven om de volledige lijst met beschikbare land-/regiowaarden weer te geven.
-
Zoeken: in
Afdeling: Gebruik de volgende opties:
-
Zoeken: in
 Zoeken op afdeling kunt u een deel van de waarde Afdeling typen en vervolgens op Enter drukken. U kunt sommige of alle resultaten selecteren.
Zoeken op afdeling kunt u een deel van de waarde Afdeling typen en vervolgens op Enter drukken. U kunt sommige of alle resultaten selecteren. - Alle afdelingen selecteren
- Selecteer bestaande afdelingswaarden. Als de koppeling beschikbaar is, selecteert u Alle afdelingen weergeven om de volledige lijst met beschikbare afdelingswaarden weer te geven.
-
Zoeken: in
Titel: Gebruik de volgende opties:
-
Zoeken: in
 Zoeken op titel kunt u een deel van de waarde Titel typen en vervolgens op Enter drukken. U kunt sommige of alle resultaten selecteren.
Zoeken op titel kunt u een deel van de waarde Titel typen en vervolgens op Enter drukken. U kunt sommige of alle resultaten selecteren. - Alle titel selecteren
- Selecteer bestaande titelwaarden. Als de koppeling beschikbaar is, selecteert u Alle titels weergeven om de volledige lijst met beschikbare titelwaarden weer te geven.
-
Zoeken: in
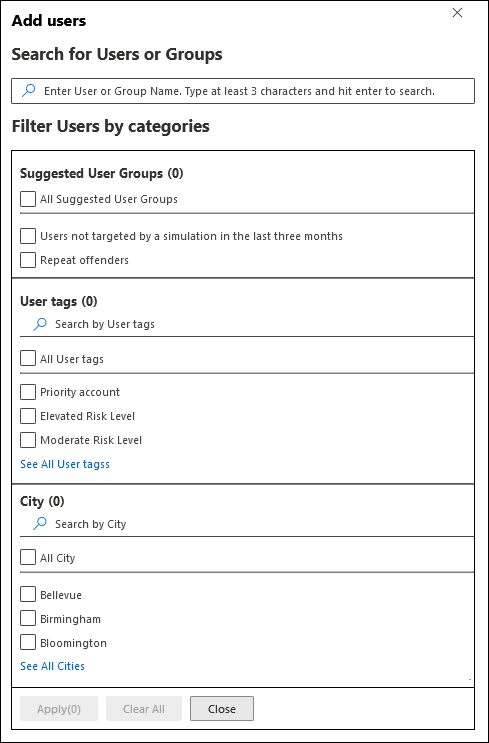
U kunt sommige of alle zoekcategorieën gebruiken om gebruikers en groepen te vinden. Als u meerdere categorieën selecteert, wordt de operator AND gebruikt. Alle gebruikers of groepen moeten overeenkomen met beide waarden om te worden geretourneerd in de resultaten (wat vrijwel onmogelijk is als u de waarde Alle in meerdere categorieën gebruikt).
Het aantal waarden dat is gebruikt als het zoekcriterium voor een specifieke categorie, wordt weergegeven naast de categorietegel (bijvoorbeeld Plaats 50 of Prioriteitsaccounts 10).
Wanneer u klaar bent met zoeken op categorie, selecteert u de knop Toepassen(x). De vorige opties gebruikers filteren op categorieën in de flyout Gebruikers toevoegen worden vervangen door de volgende informatie:
- Sectie Filters : laat zien hoeveel filterwaarden u hebt gebruikt en de namen van de filterwaarden. Als deze beschikbaar is, selecteert u de koppeling Alles weergeven om alle filterwaarden weer te geven
- Sectie Gebruikerslijst : toont de gebruikers of groepen die overeenkomen met uw zoekopdrachten in categorieën. Het aantal resultaten wordt weergegeven in het label Geselecteerde (0/x) gebruikers .
Wanneer u een lijst met gebruikers of groepen in de sectie Lijst met gebruikers hebt, selecteert u sommige of alle resultaten door het selectievakje naast de kolom Naam in te schakelen. Het aantal geselecteerde resultaten wordt weergegeven in het label Geselecteerde gebruikers (y/x).
Selecteer de knop X-gebruikers toevoegen om de geselecteerde gebruikers of groepen toe te voegen op de pagina Doelgebruikers en terug te keren naar de pagina Doelgebruikers .
 Importeren: geef in het dialoogvenster dat wordt geopend een CSV-bestand op dat één e-mailadres per regel bevat.
Importeren: geef in het dialoogvenster dat wordt geopend een CSV-bestand op dat één e-mailadres per regel bevat.Nadat u het CSV-bestand hebt geselecteerd, worden de gebruikers geïmporteerd en weergegeven op de pagina Doelgebruikers .
Op de hoofdpagina Doelgebruikers kunt u het
 vak Zoeken gebruiken om geselecteerde gebruikers te zoeken. U kunt ook Verwijderen en vervolgens Bevestigen selecteren
vak Zoeken gebruiken om geselecteerde gebruikers te zoeken. U kunt ook Verwijderen en vervolgens Bevestigen selecteren  in het bevestigingsdialoogvenster om specifieke gebruikers te verwijderen.
in het bevestigingsdialoogvenster om specifieke gebruikers te verwijderen.Als u meer gebruikers en groepen wilt toevoegen, selecteert u
 Gebruikers toevoegen of
Gebruikers toevoegen of  Importeren op de pagina Doelgebruikers en herhaalt u de vorige stappen.
Importeren op de pagina Doelgebruikers en herhaalt u de vorige stappen.
Wanneer u klaar bent op de pagina Doelgebruikers , selecteert u Volgende.
Gebruikers uitsluiten
Op de pagina Gebruikers uitsluiten kunt u Enkele van de doelgebruikers uitsluiten van deze simulatie selecteren om gebruikers uit te sluiten die anders zouden worden opgenomen op basis van uw vorige selecties op de pagina Doelgebruikers .
De methoden voor het zoeken en selecteren van gebruikers zijn dezelfde als beschreven in de vorige sectie voor Alleen specifieke gebruikers en groepen opnemen.
Wanneer u klaar bent op de pagina Gebruikers uitsluiten , selecteert u Volgende.
Tip
Als u Instructiegids hebt geselecteerd als social engineering-techniek, gaat u rechtstreeks naar de meldingspagina Eindgebruiker selecteren .
Training toewijzen
Op de pagina Training toewijzen kunt u trainingen toewijzen voor de simulatie. We raden u aan training toe te wijzen voor elke simulatie, omdat werknemers die de training volgen minder vatbaar zijn voor vergelijkbare aanvallen.
Gebruik de volgende opties op de pagina om trainingen toe te wijzen als onderdeel van de simulatie:
Sectie Voorkeuren : kies in Voorkeur voor trainingsinhoud selecteren een van de volgende opties in de vervolgkeuzelijst:
Microsoft-trainingservaring (aanbevolen): dit is de standaardwaarde. Deze waarde heeft de volgende gekoppelde opties om op de pagina te configureren:
- Selecteer een van de volgende waarden:
- Training voor mij toewijzen (aanbevolen): dit is de standaardwaarde. We wijzen training toe op basis van de eerdere simulatie- en trainingsresultaten van een gebruiker.
- Zelf trainingscursussen en modules selecteren: Als u deze waarde selecteert, is de volgende stap in de wizard Trainingstoewijzing waar u trainingen vindt en selecteert. De stappen worden beschreven in de subsectie Trainingstoewijzing .
-
Sectie Vervaldatum : Kies een van de volgende waarden in Een einddatum voor training selecteren:
- 30 dagen na het einde van de simulatie (dit is de standaardwaarde)
- 15 dagen na het einde van de simulatie
- 7 dagen na het einde van de simulatie
- Selecteer een van de volgende waarden:
Omleiden naar een aangepaste URL: deze waarde heeft de volgende gekoppelde opties om op de pagina te configureren:
- Aangepaste trainings-URL (vereist)
- Aangepaste trainingsnaam (vereist)
- Aangepaste trainingsbeschrijving
- Aangepaste trainingsduur (in minuten): de standaardwaarde is 0, wat betekent dat er geen opgegeven duur voor de training is.
-
Sectie Vervaldatum : Kies een van de volgende waarden in Een einddatum voor training selecteren:
- 30 dagen na het einde van de simulatie (dit is de standaardwaarde)
- 15 dagen na het einde van de simulatie
- 7 dagen na het einde van de simulatie
Geen training: Als u deze waarde selecteert, is de enige optie op de pagina Volgende.
Wanneer u klaar bent op de pagina Training toewijzen , selecteert u Volgende.
Trainingsopdracht
Opmerking
Deze pagina is alleen beschikbaar als u Zelf trainingscursussen en modules selecteren hebt geselecteerd op de pagina Training toewijzen .
Selecteer op de pagina Trainingstoewijzing de trainingen die u aan de simulatie wilt toevoegen door Training toevoegen te ![]() selecteren.
selecteren.
In de flyout Training toevoegen die wordt geopend, gebruikt u de volgende tabbladen om trainingen te selecteren die u wilt opnemen in de simulatie:
- Aanbevolen tabblad: toont de aanbevolen ingebouwde trainingen op basis van de simulatieconfiguratie. Deze trainingen zijn dezelfde trainingen die zouden zijn toegewezen als u Training voor mij toewijzen (aanbevolen) op de vorige pagina hebt geselecteerd.
- Tabblad Alle trainingen : hier ziet u alle ingebouwde trainingen die beschikbaar zijn.

Op beide tabbladen wordt voor elke training de volgende informatie weergegeven:
- Trainingsnaam
- Bron: De waarde is Globaal.
- Duur (min.)
- Voorbeeld: selecteer Voorbeeld om de training weer te geven.
Op beide tabbladen kunt u het ![]() vak Zoeken gebruiken om trainingen te zoeken. Typ een deel van de trainingsnaam en druk op Enter.
vak Zoeken gebruiken om trainingen te zoeken. Typ een deel van de trainingsnaam en druk op Enter.
Selecteer op een van de tabbladen een of meer trainingen door het selectievakje naast de naam van de training in te schakelen. Als u alle trainingen wilt selecteren, schakelt u het selectievakje in de kolomkop Trainingsnaam in. Selecteer Toevoegen wanneer u klaar bent.
Terug op de pagina Trainingstoewijzing worden de geselecteerde trainingen nu weergegeven. De volgende informatie wordt weergegeven voor elke training:
- Trainingsnaam
- Source
- Duur (min.)
-
Toewijzen aan: Selecteer voor elke training wie de training krijgt door een van de volgende waarden te selecteren:
- Alle gebruikers
- Een of beide waarden Clicked payload of Compromised.
-
Verwijderen: selecteer
 Verwijderen om de training uit de simulatie te verwijderen.
Verwijderen om de training uit de simulatie te verwijderen.
Wanneer u klaar bent op de pagina Trainingstoewijzing , selecteert u Volgende.
Een landingspagina selecteren
Configureer op de pagina Phish-landingspagina selecteren de webpagina waarnaar gebruikers worden geleid als ze de nettolading in de simulatie openen.
Selecteer een van de volgende opties:
Landingspagina's uit de bibliotheek gebruiken: de volgende opties zijn beschikbaar:
-
Sectie Payload-indicatoren : selecteer Payload-indicatoren toevoegen aan e-mail om gebruikers te helpen bij het identificeren van phishing-e-mail.
- Deze instelling is niet beschikbaar als u Malware-bijlage of Koppeling met malware hebt geselecteerd op de pagina Een social engineering-techniek selecteren .
- Voor landingspagina's die u op het tabblad Landingspagina's van tenant maakt, is deze instelling alleen zinvol als u de dynamische tag met de naam Inhoud van nettolading invoegen in de inhoud van de landingspagina gebruikt, zoals beschreven in de subsectie Landingspagina's maken .
- De interstitiële pagina voor de landingspagina weergeven: Deze instelling is alleen beschikbaar als u Drive-by-URL hebt geselecteerd op de pagina Een social engineering-techniek selecteren . U kunt de overlay weergeven die wordt weergegeven voor drive-by-URL-aanvallen. Als u de overlay wilt verbergen en rechtstreeks naar de landingspagina wilt gaan, selecteert u deze optie niet.
De rest van de pagina Phish-landingspagina selecteren heeft twee tabbladen waar u de landingspagina selecteert die u wilt gebruiken:
Tabblad Algemene landingspagina's : bevat de ingebouwde landingspagina's. Wanneer u een ingebouwde landingspagina selecteert die u wilt gebruiken door het selectievakje naast naam in te schakelen, wordt de sectie Indeling bewerken weergegeven met de volgende opties:
- Logo toevoegen: selecteer Bladeren in logoafbeelding om een .png, .jpeg of .gif bestand te zoeken en te selecteren. De logogrootte moet maximaal 210 x 70 zijn om vervorming te voorkomen. Als u het logo wilt verwijderen, selecteert u Geüploade logoafbeelding verwijderen.
- Standaardtaal selecteren: deze instelling is vereist. Selecteer een van de volgende waarden: Chinees (vereenvoudigd), Chinees (traditioneel, Taiwan), Nederlands, Engels, Spaans, Frans, Duits, Italiaans, Japans, Koreaans, Portugees of Russisch.
Tabblad Landingspagina's tenant : bevat aangepaste landingspagina's die u hebt gemaakt. Als u een nieuwe landingspagina wilt maken, selecteert u
 Nieuwe maken. De stappen voor het maken zijn hetzelfde als op het tabblad >Training voor aanvalssimulatie>InhoudsbibliotheekPhish-landingspagina'sTabblad Landingspagina's> tenant. Zie Landingspagina's maken voor instructies.
Nieuwe maken. De stappen voor het maken zijn hetzelfde als op het tabblad >Training voor aanvalssimulatie>InhoudsbibliotheekPhish-landingspagina'sTabblad Landingspagina's> tenant. Zie Landingspagina's maken voor instructies.
Op beide tabbladen wordt de volgende informatie weergegeven voor elke landingspagina. U kunt de landingspagina's sorteren door op een beschikbare kolomkop te klikken. Selecteer
 Kolommen aanpassen om de weergegeven kolommen te wijzigen. De standaardkolommen zijn gemarkeerd met een sterretje (*):
Kolommen aanpassen om de weergegeven kolommen te wijzigen. De standaardkolommen zijn gemarkeerd met een sterretje (*):- Naam*
- Taal*: als de landingspagina meerdere vertalingen bevat, worden de eerste twee talen rechtstreeks weergegeven. Als u de resterende talen wilt zien, beweegt u de muisaanwijzer over het numerieke pictogram (bijvoorbeeld +10).
- Source
- Standaardtaal*
- Status*
- Gekoppelde simulaties*
- Gemaakt door
- Tijd gemaakt*
- Gewijzigd door*
- Laatst gewijzigd*
Als u een landingspagina in de lijst wilt zoeken, typt u een deel van de naam van de landingspagina in het
 vak Zoeken en drukt u vervolgens op Enter.
vak Zoeken en drukt u vervolgens op Enter.Selecteer
 Filteren om de landingspagina's op taal te filteren.
Filteren om de landingspagina's op taal te filteren.Wanneer een landingspagina is geselecteerd en u ergens in de rij klikt, wordt er een flyout met details geopend met meer informatie over de landingspagina:
- Op het tabblad Voorbeeld ziet u hoe de landingspagina eruitziet voor gebruikers.
- Op het tabblad Details ziet u de eigenschappen van de landingspagina.
Tip
Als u details over andere landingspagina's wilt zien zonder de flyout details te verlaten, gebruikt u
 Vorige item en Volgend item boven aan de flyout.
Vorige item en Volgend item boven aan de flyout.Wanneer u klaar bent met de flyout met details van de landingspagina, selecteert u Sluiten.
Selecteer op de pagina Phish-landingspagina selecteren een landingspagina die u wilt gebruiken door het selectievakje naast de kolom Naam in te schakelen.
-
Sectie Payload-indicatoren : selecteer Payload-indicatoren toevoegen aan e-mail om gebruikers te helpen bij het identificeren van phishing-e-mail.
Een aangepaste URL gebruiken: deze instelling is niet beschikbaar als u Malware-bijlage of Koppeling naar malware hebt geselecteerd op de pagina Techniek selecteren .
Als u Een aangepaste URL gebruiken selecteert, moet u de URL toevoegen in het vak Voer de aangepaste URL van de landingspagina in dat wordt weergegeven. Er zijn geen andere opties beschikbaar op de landingspagina Phish selecteren .
Wanneer u klaar bent op de pagina Phish selecteren, selecteert u Volgende.
Meldingen van eindgebruikers selecteren
Selecteer op de pagina Melding van eindgebruiker selecteren een van de volgende meldingsopties:
Geen meldingen verzenden: er zijn geen andere configuratieopties beschikbaar op de pagina. Gebruikers ontvangen geen trainingstoewijzingsmeldingen, trainingsherinneringsmeldingen of positieve versterkingsmeldingen van de simulatie. Selecteer Doorgaan in het waarschuwingsdialoogvenster.
Standaardmelding van Microsoft (aanbevolen): de meldingen die gebruikers ontvangen, worden weergegeven op de pagina:
- Microsoft-standaard positieve versterkingsmelding (voor de how-to guidesocial engineering-techniek is dit de enige beschikbare melding)
- Melding van microsoft-standaardtrainingstoewijzing
- Herinneringsmelding voor standaardtraining van Microsoft
Selecteer de standaardtaal die u wilt gebruiken in Standaardtaal selecteren. De beschikbare waarden zijn: Chinees (vereenvoudigd), Chinees (traditioneel, Taiwan), Engels, Frans, Duits, Italiaans, Japans, Koreaans, Portugees, Russisch, Spaans, Nederlands, Pools, Arabisch, Fins, Grieks, Hongaars, Indonesisch, Noors Bokmål, Roemeens, Slowaaks, Zweeds, Thais, Turks, Vietnamees, Catalaans, Kroatisch of Sloveens.
Voor elke melding is de volgende informatie beschikbaar:
Meldingen: de naam van de melding.
Taal: als de melding meerdere vertalingen bevat, worden de eerste twee talen rechtstreeks weergegeven. Als u de resterende talen wilt zien, beweegt u de muisaanwijzer over het numerieke pictogram (bijvoorbeeld +10).
Type: Een van de volgende waarden:
- Positieve versterkingsmelding
- Melding trainingstoewijzing
- Melding van trainingsherinnering
Bezorgingsvoorkeuren: u moet de volgende bezorgingsvoorkeuren configureren voordat u kunt doorgaan:
- Selecteer voor microsoft-standaard positieve versterkingsmeldingNiet leveren, Leveren na afloop van de campagne of Leveren tijdens de campagne.
- Selecteer tweemaal per week of wekelijks de optie Voor de standaardmelding voor microsoft-trainingsherinnering.
Acties: als u Weergave selecteert
 , wordt een meldingspagina Controleren geopend met de volgende informatie:
, wordt een meldingspagina Controleren geopend met de volgende informatie:- Tabblad Voorbeeld : bekijk het meldingsbericht zoals gebruikers het zien. Als u het bericht in verschillende talen wilt weergeven, gebruikt u het vak Meldingstaal selecteren .
-
Tabblad Details : Details over de melding weergeven:
- Beschrijving van melding
- Bron: Voor ingebouwde meldingen is de waarde Globaal. Voor aangepaste meldingen is de waarde Tenant.
-
Meldingstype: een van de volgende typen op basis van de melding die u oorspronkelijk hebt geselecteerd:
- Positieve versterkingsmelding
- Melding trainingstoewijzing
- Melding van trainingsherinnering
- Gewijzigd door
- Laatst gewijzigd
Wanneer u klaar bent op de pagina Melding controleren , selecteert u Sluiten om terug te keren naar de pagina Melding voor eindgebruiker selecteren .
Aangepaste meldingen van eindgebruikers: er zijn geen andere configuratieopties beschikbaar op de pagina. Wanneer u Volgende selecteert, moet u een melding voor trainingstoewijzing, een herinneringsmelding voor training en (optioneel) een positieve versterkingsmelding selecteren voor de simulatie, zoals beschreven in de volgende drie subsecties.
Tip
Voor de how-to guidesocial engineering-techniek kunt u alleen een positieve versterkingsmelding configureren.
Wanneer u klaar bent op de pagina Melding voor eindgebruiker selecteren , selecteert u Volgende.
Een melding voor een trainingsopdracht selecteren
Opmerking
Deze pagina is alleen beschikbaar als u Aangepaste eindgebruikersmeldingen hebt geselecteerd op de pagina Meldingen van eindgebruikers selecteren .
Op de meldingspagina trainingstoewijzing ziet u de volgende meldingen en de geconfigureerde talen:
- Melding van microsoft-standaardtrainingstoewijzing
- Melding dat alleen campagnetrainingstoewijzingen van Microsoft standaardtraining zijn
- Eventuele aangepaste trainingstoewijzingsmeldingen die u eerder hebt gemaakt.
Deze meldingen zijn ook beschikbaar op training voor aanvalssimulatie> tabblad >InhoudsbibliotheekMeldingen van eindgebruikers:
- Ingebouwde meldingen van trainingstoewijzingen zijn beschikbaar op het tabblad Algemene meldingen op https://security.microsoft.com/attacksimulator?viewid=contentlibrary& source=global.
- Meldingen van aangepaste trainingstoewijzingen zijn beschikbaar op het tabblad Tenantmeldingen op https://security.microsoft.com/attacksimulator?viewid=contentlibrary& source=tenant.
Zie Meldingen van eindgebruikers voor training voor aanvalssimulatie voor meer informatie.
Voer een van de volgende stappen uit:
Selecteer een bestaande melding die u wilt gebruiken:
Als u wilt zoeken naar een bestaande melding in de lijst, typt u een deel van de naam van de melding in het
 vak Zoeken en drukt u op Enter.
vak Zoeken en drukt u op Enter.Wanneer u een melding selecteert door op een andere plaats in de rij dan het selectievakje te klikken, wordt er een flyout met details geopend met meer informatie over de melding:
- Op het tabblad Voorbeeld ziet u hoe de melding eruitziet voor gebruikers.
- Op het tabblad Details ziet u de eigenschappen van de melding.
Wanneer u klaar bent in de flyout met meldingsdetails, selecteert u Sluiten.
Selecteer op de pagina Melding van trainingstoewijzing een melding die u wilt gebruiken door het selectievakje naast de naam in te schakelen.
Een nieuwe melding maken om te gebruiken: Selecteer
 Nieuwe maken. De stappen voor het maken zijn identiek aan Meldingen voor eindgebruikers maken.
Nieuwe maken. De stappen voor het maken zijn identiek aan Meldingen voor eindgebruikers maken.Opmerking
Selecteer op de pagina Details definiëren van de nieuwe meldingswizard de waarde Melding trainingstoewijzing voor het meldingstype.
Wanneer u klaar bent met het maken van de melding, keert u terug naar de meldingspagina Trainingstoewijzing , waar de nieuwe melding nu wordt weergegeven in de lijst die u kunt selecteren
Wanneer u klaar bent op de meldingspagina Trainingstoewijzing , selecteert u Volgende.
Een melding voor een trainingsherinnering selecteren
Opmerking
Deze pagina is alleen beschikbaar als u Aangepaste eindgebruikersmeldingen hebt geselecteerd op de pagina Meldingen van eindgebruikers selecteren .
Op de pagina Melding van trainingsherinnering worden de volgende meldingen en de geconfigureerde talen weergegeven:
- Herinneringsmelding voor standaardtraining van Microsoft
- Herinneringsmelding voor alleen campagnetraining voor Microsoft-standaardtraining
- Eventuele aangepaste trainingsherinneringsmeldingen die u eerder hebt gemaakt.
Deze meldingen zijn ook beschikbaar op training voor aanvalssimulatie> tabblad >InhoudsbibliotheekMeldingen van eindgebruikers:
- Ingebouwde trainingsherinneringsmeldingen zijn beschikbaar op het tabblad Algemene meldingen op https://security.microsoft.com/attacksimulator?viewid=contentlibrary& source=global.
- Aangepaste trainingsherinneringsmeldingen zijn beschikbaar op het tabblad Tenantmeldingen op https://security.microsoft.com/attacksimulator?viewid=contentlibrary& source=tenant.
Zie Meldingen van eindgebruikers voor training voor aanvalssimulatie voor meer informatie.
Selecteer in Frequentie voor herinneringsmelding instellende optie Wekelijks (de standaardwaarde) of Tweemaal per week en voer vervolgens een van de volgende stappen uit:
Selecteer een bestaande melding die u wilt gebruiken:
Als u wilt zoeken naar een bestaande melding in de lijst, typt u een deel van de naam van de melding in het
 vak Zoeken en drukt u op Enter.
vak Zoeken en drukt u op Enter.Wanneer u een melding selecteert door op een andere plaats in de rij dan het selectievakje te klikken, wordt er een flyout met details geopend met meer informatie over de melding:
- Op het tabblad Voorbeeld ziet u hoe de melding eruitziet voor gebruikers.
- Op het tabblad Details ziet u de eigenschappen van de melding.
Wanneer u klaar bent in de flyout met meldingsdetails, selecteert u Sluiten.
Selecteer op de pagina Melding voor trainingsherinnering een melding die u wilt gebruiken door het selectievakje naast de naam in te schakelen.
Een nieuwe melding maken om te gebruiken: Selecteer
 Nieuwe maken. De stappen voor het maken zijn identiek aan Meldingen voor eindgebruikers maken.
Nieuwe maken. De stappen voor het maken zijn identiek aan Meldingen voor eindgebruikers maken.Opmerking
Selecteer op de pagina Details definiëren van de nieuwe meldingswizard de waarde Trainingsherinneringsmelding voor het meldingstype.
Wanneer u klaar bent met het maken van de melding, gaat u terug naar de meldingspagina Trainingsherinnering , waar de nieuwe melding nu wordt weergegeven in de lijst die u kunt selecteren.
Wanneer u klaar bent op de meldingspagina voor trainingsherinnering , selecteert u Volgende.
Selecteer een positieve versterkingsmelding
Opmerking
Deze pagina is alleen beschikbaar als u Aangepaste eindgebruikersmeldingen hebt geselecteerd op de pagina Meldingen van eindgebruikers selecteren .
U hebt de volgende opties in de sectie Bezorgingsvoorkeuren voor positieve versterkingsmeldingen:
Geen positieve versterkingsmeldingen gebruiken: selecteer Niet leveren . U hoeft niets anders te configureren op de pagina, dus gaat u naar de pagina Details van starten wanneer u Volgende selecteert.
Een bestaande positieve versterkingsmelding gebruiken: selecteer een van de resterende waarden:
- Leveren nadat de gebruiker een phish heeft gerapporteerd en de campagne is beëindigd
- Leveren direct nadat de gebruiker een phish heeft gerapporteerd.
De volgende meldingen en de bijbehorende geconfigureerde talen worden op de pagina weergegeven:
- Microsoft-standaard positieve versterkingsmelding
- Eventuele aangepaste positieve versterkingsmeldingen die u eerder hebt gemaakt.
Deze meldingen zijn ook beschikbaar op training voor aanvalssimulatie> tabblad >InhoudsbibliotheekMeldingen van eindgebruikers:
- Ingebouwde positieve versterkingsmeldingen zijn beschikbaar op het tabblad Algemene meldingen op https://security.microsoft.com/attacksimulator?viewid=contentlibrary& source=global.
- Aangepaste positieve versterkingsmeldingen zijn beschikbaar op het tabblad Tenantmeldingen op https://security.microsoft.com/attacksimulator?viewid=contentlibrary& source=tenant.
Zie Meldingen van eindgebruikers voor training voor aanvalssimulatie voor meer informatie.
Als u wilt zoeken naar een bestaande melding in de lijst, typt u een deel van de naam van de melding in het
 vak Zoeken en drukt u op Enter.
vak Zoeken en drukt u op Enter.Wanneer u een melding selecteert door op een andere plaats in de rij dan het selectievakje te klikken, wordt er een flyout met details geopend met meer informatie over de melding:
- Op het tabblad Voorbeeld ziet u hoe de melding eruitziet voor gebruikers.
- Op het tabblad Details ziet u de eigenschappen van de melding.
Wanneer u klaar bent in de flyout met meldingsdetails, selecteert u Sluiten.
Selecteer op de pagina Positieve versterkingsmelding een bestaande melding die u wilt gebruiken door het selectievakje naast de naam in te schakelen.
Een nieuwe positieve versterkingsmelding maken die u wilt gebruiken: Selecteer
 Nieuwe maken. De stappen voor het maken zijn identiek aan Meldingen voor eindgebruikers maken.
Nieuwe maken. De stappen voor het maken zijn identiek aan Meldingen voor eindgebruikers maken.Opmerking
Selecteer op de pagina Details definiëren van de nieuwe meldingswizard de waarde Positieve versterkingsmelding voor het meldingstype.
Wanneer u klaar bent met het maken van de melding, keert u terug naar de pagina Positieve versterkingsmelding , waar de nieuwe melding nu wordt weergegeven in de lijst die u kunt selecteren.
Wanneer u klaar bent op de pagina Positieve versterkingsmelding , selecteert u Volgende.
De details van het starten van de simulatie configureren
Op de pagina Details van starten kiest u wanneer u de simulatie wilt starten en beëindigen. We stoppen met het vastleggen van interactie met deze simulatie na de einddatum die u opgeeft.
Kies een van de volgende waarden:
Start deze simulatie zodra ik klaar ben
Deze simulatie plannen om later te worden gestart: Deze waarde heeft de volgende gekoppelde opties om te configureren:
- Startdatum selecteren
- Starttijd uur selecteren
- Starttijd minuut selecteren
- Tijdnotatie selecteren: selecteer AM of PM.
Configureer de resterende opties op de pagina:
- Het aantal dagen configureren om de simulatie na te beëindigen: de standaardwaarde is twee dagen, wat ook de minimumwaarde is. De maximumwaarde is 30 dagen.
- Regiobewuste tijdzonelevering inschakelen: als u deze waarde selecteert, worden de gesimuleerde aanvalsberichten tijdens hun regionale werkuren aan gebruikers bezorgd.
Wanneer u klaar bent op de pagina Details van starten , selecteert u Volgende.
Simulatiedetails bekijken
Op de pagina Simulatie controleren kunt u de details van de simulatie bekijken.
Selecteer de ![]() knop Een test verzenden om een kopie van de nettolading-e-mail naar uzelf (de momenteel aangemelde gebruiker) te verzenden voor inspectie.
knop Een test verzenden om een kopie van de nettolading-e-mail naar uzelf (de momenteel aangemelde gebruiker) te verzenden voor inspectie.
U kunt in elke sectie Bewerken selecteren om de instellingen in de sectie te wijzigen. U kunt ook Vorige of de specifieke pagina in de wizard selecteren om de instellingen te wijzigen.
Wanneer u klaar bent op de pagina Simulatie controleren , selecteert u Verzenden.
Op de pagina Simulatie is gepland voor lancering, kunt u de koppelingen gebruiken om naar het training voor aanvalssimulatie overzicht te gaan of om alle nettoladingen weer te geven.
Wanneer u klaar bent met de simulatie die is gepland voor starten, selecteert u Gereed.
Op het tabblad Simulaties wordt nu de simulatie weergegeven die u hebt gemaakt. De waarde Status is afhankelijk van uw vorige selectie in de stap Details van het starten van de simulatie configureren :
- Wordt uitgevoerd als u Deze simulatie starten hebt geselecteerd zodra ik klaar ben.
- Gepland als u Deze simulatie plannen hebt geselecteerd om later te worden gestart.
Simulaties en training van QR-code
U kunt nettoladingen met QR-codes selecteren voor gebruik in simulaties. De QR-code vervangt de phishing-URL als de nettolading die wordt gebruikt in het e-mailbericht van de simulatie in de volgende social engineering-technieken:
- Referentieoogst
- Koppeling naar malware
- Drive-by-URL
- OAuth-toestemming verlenen
- Instructies
Zie Nettoladingen van QR-code voor meer informatie over nettoladingen van QR-code en het configureren van een aangepaste NETTOlading voor QR-code.
Zie Rapportage voor QR-codesimulaties voor meer informatie over rapportage voor simulaties met QR-codepayloads.
Simulaties weergeven
Op het tabblad Simulaties in training voor aanvalssimulatie op https://security.microsoft.com/attacksimulator ziet u alle simulaties die u hebt gemaakt.
De volgende informatie wordt weergegeven voor elke simulatie. U kunt de simulaties sorteren door op een beschikbare kolomkop te klikken. Selecteer ![]() Kolommen aanpassen om de weergegeven kolommen te wijzigen. Standaard zijn alle kolommen geselecteerd:
Kolommen aanpassen om de weergegeven kolommen te wijzigen. Standaard zijn alle kolommen geselecteerd:
- Simulatienaam
- Type
- Platform
- Startdatum
- Einddatum
- Werkelijke mate van inbreuk (%): het percentage personen dat is gecompromitteerd door uw simulatie (gebruikers gecompromitteerd/totaal aantal gebruikers dat de simulatie ontvangt).
- Voorspelde inbreukfrequentie (%): historische gegevens in Microsoft 365 die het percentage mensen voorspellen dat door deze nettolading moet worden gecompromitteerd (gebruikers gecompromitteerd/totaal aantal gebruikers dat de nettolading ontvangt). Zie Voorspelde inbreuksnelheid voor meer informatie.
- Techniek: De social engineering-techniek die wordt gebruikt in de simulatie.
-
Status: een van de volgende waarden:
- Concept
- Gepland
- Wordt uitgevoerd
- Volbracht
- Mislukt
- Geannuleerd
- Uitgesloten
- ⋮ (actiebeheer ): actie ondernemen op de simulatie. De beschikbare acties zijn afhankelijk van de statuswaarde van de simulatie, zoals beschreven in de proceduresecties. Dit besturingselement wordt altijd aan het einde van de rij weergegeven.
Tip
Als u alle kolommen wilt zien, moet u waarschijnlijk een of meer van de volgende stappen uitvoeren:
- Horizontaal schuiven in uw webbrowser.
- De breedte van de juiste kolommen beperken.
- Kolommen uit de weergave verwijderen.
- Uitzoomen in uw webbrowser.
Gebruik het ![]() zoekvak om te zoeken naar de naam van een bestaande simulatie.
zoekvak om te zoeken naar de naam van een bestaande simulatie.
Selecteer ![]() Filteren om de simulaties te filteren op techniek of status (alle statuswaarden behalve Uitgesloten).
Filteren om de simulaties te filteren op techniek of status (alle statuswaarden behalve Uitgesloten).
Wanneer u klaar bent met het configureren van filters, selecteert u Filters toepassen, Annuleren of ![]() Wissen.
Wissen.
Als u simulaties wilt zien die zijn uitgesloten van rapportage (de statuswaarde is Uitgesloten), gebruikt u de wisselknop Uitgesloten simulaties weergeven op het tabblad Simulaties .
Simulatierapporten weergeven
Voor simulaties met de statuswaardeWordt uitgevoerd of Voltooid kunt u het rapport voor de simulatie bekijken met behulp van een van de volgende methoden op het tabblad Simulaties op https://security.microsoft.com/attacksimulator?viewid=simulations:
- Selecteer de simulatie door op een andere plaats in de rij dan het selectievakje naast de naam te klikken.
- Selecteer de simulatie door op ⋮ (Acties) aan het einde van de rij te klikken en vervolgens Rapport weergeven te selecteren
 .
.
De titel van de rapportpagina die wordt geopend, bevat de naam van de simulatie en andere informatie (bijvoorbeeld de status, social engineering-techniek en leveringsstatus).
Tip
In de volgende scenario's wordt de rapportpagina geopend, maar zijn er geen andere informatie of acties beschikbaar op de pagina:
- De waarde Status is Gepland.
- In de eerste paar minuten nadat u een simulatie hebt gemaakt, is de waarde Statusin uitvoering.
U kunt Tijdlijn van activiteit weergeven selecteren ![]() om datum/tijd-informatie over de simulatie weer te geven (geplande simulatie, gestarte simulatie, simulatie beëindigd en einddatums voor training).
om datum/tijd-informatie over de simulatie weer te geven (geplande simulatie, gestarte simulatie, simulatie beëindigd en einddatums voor training).
De rest van de rapportpagina bevat tabbladen zoals beschreven in de volgende subsecties.
Als u het simulatierapport wilt sluiten, selecteert u ![]() Sluiten.
Sluiten.
Tabblad Rapport
Zie Simulatierapport voor simulaties voor een beschrijving van wat er op het tabblad Rapport voor simulaties staat.
Tabblad Gebruikers
Het tabblad Gebruikers bevat de volgende informatie voor elke gebruiker in de simulatie. U kunt de gebruikers sorteren door op een beschikbare kolomkop te klikken. Selecteer ![]() Kolommen aanpassen om de weergegeven kolommen te wijzigen. De standaardkolommen zijn gemarkeerd met een sterretje (*):
Kolommen aanpassen om de weergegeven kolommen te wijzigen. De standaardkolommen zijn gemarkeerd met een sterretje (*):
- Naam* (u kunt de selectie van deze waarde niet opheffen)
- Gecompromitteerd*
- Gemeld*
- Trainingsstatus*
- Andere acties*
- Gecompromitteerd op*
- Gerapporteerd op*
- Dagen afwezigheid
- Bericht voorgelezen op
- Bericht doorgestuurd op
- Bericht verwijderd op
- Antwoord op bericht
- Mislukte leveringen*
- Gebruikersnaam* (u kunt de selectie van deze waarde niet opheffen)
- Afdeling
- Company
- Functietitel
- Kantoor
- Plaats
- Land/regio
- Directeur
Tip
Als u alle kolommen wilt zien, moet u waarschijnlijk een of meer van de volgende stappen uitvoeren:
- Horizontaal schuiven in uw webbrowser.
- De breedte van de juiste kolommen beperken.
- Kolommen uit de weergave verwijderen.
- Uitzoomen in uw webbrowser.
Als u de lijst met gebruikers wilt wijzigen van normale in compacte afstand, selecteert u ![]() Lijstafstand wijzigen in compact of normaal en selecteert u
Lijstafstand wijzigen in compact of normaal en selecteert u ![]() vervolgens Lijst comprimeren.
vervolgens Lijst comprimeren.
Selecteer ![]() Filteren om de doelgebruikers te filteren door een of meer van de volgende waarden te selecteren in de flyout die wordt geopend:
Filteren om de doelgebruikers te filteren door een of meer van de volgende waarden te selecteren in de flyout die wordt geopend:
- Gecompromitteerd: selecteer Ja of Nee.
- Gerapporteerd bericht: selecteer Ja of Nee.
- Bezorging van simulatieberichten: selecteer Geleverd of Niet bezorgd.
- Andere acties: *Selecteer een of meer van de volgende waarden: Beantwoord op bericht, Doorgestuurd bericht en Verwijderde berichten.
- Trainingsstatus: selecteer Voltooid, Wordt uitgevoerd, Niet gestart of Niet toegewezen.
- Toegewezen trainingen: selecteer een of meer van de toegewezen trainingen.
Wanneer u klaar bent met het configureren van de filters, selecteert u Filters toepassen, Annuleren of ![]() Wissen.
Wissen.
Gebruik het ![]() vak Zoeken om een gebruiker in de lijst te zoeken door een deel van de naam te typen en druk vervolgens op Enter.
vak Zoeken om een gebruiker in de lijst te zoeken door een deel van de naam te typen en druk vervolgens op Enter.
Tabblad Details
Het tabblad Details bevat details over de simulatie in de volgende secties:
-
Beschrijvingssectie :
- Leveringsplatform
- Type
- Techniek
- Details van starten
- Payload & aanmeldingspagina: selecteer Preview payload & aanmeldingspagina om een voorbeeld van de nettolading en aanmeldingspagina te bekijken in een flyout met details.
- Doelgebruikers: selecteer Uitgesloten gebruikers of groepen weergeven om uitgesloten gebruikers of groepen in een flyout met details weer te geven.
- Landingspagina: selecteer Voorbeeld van landingspagina om een voorbeeld van de landingspagina te bekijken.
-
Sectie Trainingsgegevens : Bevat een tabel met de volgende kolommen:
- Trainingsnaam
- Toewijzen aan
-
Acties: selecteer
 Weergave om de training weer te geven.
Weergave om de training weer te geven.
-
Sectie Meldingen : bevat een tabel met de volgende kolommen:
- Meldingsnaam
- Meldingstype
- Leveringsfrequentie
-
Acties: selecteer
 Weergave om de melding weer te geven.
Weergave om de melding weer te geven.
Actie ondernemen op simulaties
Alle acties voor bestaande simulaties beginnen op het tabblad Simulaties. Open de Microsoft Defender portal op https://security.microsoft.com, ga naar Email & tabblad Samenwerking>training voor aanvalssimulatie>Simulaties. Als u rechtstreeks naar het tabblad Simulaties wilt gaan, gebruikt u https://security.microsoft.com/attacksimulator?viewid=simulations.
Tip
Als u het besturingselement ⋮ (Acties) wilt zien dat nodig is om te reageren op simulaties op het tabblad Simulaties , moet u waarschijnlijk een of meer van de volgende stappen uitvoeren:
- Horizontaal schuiven in uw webbrowser.
- De breedte van de juiste kolommen beperken.
- Kolommen uit de weergave verwijderen.
- Uitzoomen in uw webbrowser.
Simulaties kopiëren
U kunt een bestaande simulatie kopiëren en aanpassen aan uw behoeften. Met deze actie bespaart u tijd en moeite wanneer u nieuwe simulaties maakt op basis van eerdere simulaties.
U kunt elke simulatie kopiëren die beschikbaar is op het tabblad Simulaties , ongeacht de statuswaarde . Wanneer u de simulatie kopieert, kunt u de instelling wijzigen in de nieuwe kopie van de simulatie. Wijzig bijvoorbeeld de naam, beschrijving, techniek, nettolading en doelgebruikers van de simulatie.
- Het wordt afgeraden mislukte simulaties te kopiëren, omdat de redenen voor de fout zich kunnen herhalen in de gekopieerde simulatie.
- Wanneer u een simulatie kopieert, worden de meest recente instellingen gebruikt in de kopie (bijvoorbeeld de nettolading, landingspagina en meldingen van eindgebruikers). Als er inhoud wordt verwijderd, wordt u gevraagd de betreffende inhoud opnieuw te selecteren.
- De meest recente beoogde en uitgesloten gebruikers op het moment dat de simulatie wordt gestart, worden gebruikt wanneer groepen worden toegevoegd vanuit de zoekbalk (Gebruikers of groepen zoeken). De beoogde en uitgesloten gebruikers blijven ongewijzigd in de volgende scenario's:
- De gebruikerslijst is geïmporteerd uit een CSV-bestand.
- Gebruikers zijn toegevoegd vanuit de zoekbalk.
- Gebruikers zijn toegevoegd voor verschillende categorieën: Alle gebruikers, Voorgestelde gebruikersgroepen, Gebruikerstags, Plaats, Land, Afdeling, Titel.
- Toekomstige geplande lanceringstijden in de oorspronkelijke simulatie worden gekopieerd en als zodanig gebruikt. Vorige starttijden in de oorspronkelijke simulatie resulteren in de standaardwaarde Deze simulatie starten zodra ik klaar ben met het kopiëren.
Voer de volgende stappen uit om een simulatie te kopiëren:
- Zoek en selecteer op het tabblad Simulaties op https://security.microsoft.com/attacksimulator?viewid=simulationsde simulatie die u wilt kopiëren door het selectievakje naast de naam in te schakelen.
- Selecteer de
 actie Simulatie kopiëren die wordt weergegeven op het tabblad.
actie Simulatie kopiëren die wordt weergegeven op het tabblad. - De simulatiewizard wordt geopend met alle instellingen uit de oorspronkelijke simulatie. De standaardsimulatienaam op de pagina Naamsimulatie is de oorspronkelijke naam plus het achtervoegsel _Copy.
- Controleer en wijzig de simulatieconfiguratie indien nodig. Selecteer Verzenden om het te starten of Opslaan en sluiten om het later te bekijken. Als u Annuleren selecteert, wordt de gekopieerde simulatie niet opgeslagen.
Simulaties annuleren
U kunt simulaties annuleren met de statuswaardeWordt uitgevoerd of Gepland.
Voer de volgende stappen uit om een simulatie te annuleren:
- Zoek en selecteer op het tabblad Simulaties op https://security.microsoft.com/attacksimulator?viewid=simulationsde actieve of geplande simulatie die u wilt annuleren door ⋮ (Acties) aan het einde van de rij te selecteren.
- Selecteer
 Simulatie annuleren en selecteer vervolgens Bevestigen in het bevestigingsdialoogvenster.
Simulatie annuleren en selecteer vervolgens Bevestigen in het bevestigingsdialoogvenster.
Nadat u de simulatie hebt geannuleerd, verandert de waarde Status in Geannuleerd.
- Het annuleren van een simulatie met de statuswaardeGepland resulteert in een annulering van 100%. Er worden geen berichten of meldingen over trainingstoewijzingen verzonden en de campagne is volledig beëindigd.
- Het annuleren van een simulatie met de statuswaardeWordt uitgevoerd heeft de volgende resultaten:
- Simulatielevering gaat door naar de doelgebruikers.
- Als u de simulatie annuleert na een trainingsopdracht, worden de trainingstoewijzingen nog steeds weergegeven als einddatum, maar worden volgende trainingsherinneringen geannuleerd.
- Als u de simulatie annuleert vóór een trainingsopdracht, worden de trainingen niet toegewezen en worden er geen meldingen over trainingstoewijzingen verzonden.
- Gebruikers die het gesimuleerde phishingbericht al hebben ontvangen, ervaren de volgende resultaten:
Voor social engineering-technieken die gebruikmaken van phishing-koppelingen (alle behalve Malware-bijlage), worden de koppelingen gedeactiveerd. Als u de koppeling selecteert, wordt het volgende bericht weergegeven:
Deze URL maakte deel uit van een gesimuleerde phishing-oefening van Microsoft en is niet meer actief.
Voor de social engineering-techniek voor malwarebijlagen blijft de landingspagina zichtbaar.
Positieve versterkingsberichten worden bezorgd als de gebruiker het gesimuleerde phishingbericht rapporteert.
Simulaties verwijderen
U kunt simulaties met de statuswaardeWordt uitgevoerd niet verwijderen.
Voer de volgende stappen uit om een simulatie te verwijderen:
- Zoek en selecteer op het tabblad Simulaties de https://security.microsoft.com/attacksimulator?viewid=simulationssimulatie die u wilt verwijderen door ⋮ (Acties) aan het einde van de rij te selecteren.
- Selecteer
 Verwijderen en selecteer vervolgens Bevestigen in het bevestigingsdialoogvenster.
Verwijderen en selecteer vervolgens Bevestigen in het bevestigingsdialoogvenster.
Nadat u de simulatie hebt verwijderd, wordt deze niet meer weergegeven op het tabblad Simulaties .
Voltooide simulaties uitsluiten van rapportage
De actie Uitsluiten is alleen beschikbaar voor simulaties met de statuswaardeGeconcurreerd.
Standaard worden alle voltooide simulaties opgenomen in de rapportage. Voer de volgende stappen uit om een voltooide simulatie uit te sluiten van rapportage:
- Zoek en selecteer op het tabblad Simulaties op https://security.microsoft.com/attacksimulator?viewid=simulationsde voltooide simulatie die u wilt uitsluiten van rapportage door ⋮ (Acties) aan het einde van de rij te selecteren.
- Selecteer
 Uitsluiten en selecteer vervolgens Bevestigen in het bevestigingsdialoogvenster.
Uitsluiten en selecteer vervolgens Bevestigen in het bevestigingsdialoogvenster.
Nadat u de voltooide simulatie hebt uitgesloten van de rapportage, verandert de statuswaarde in Uitgesloten en is de simulatie niet meer zichtbaar op het tabblad Simulaties wanneer de wisselknop Uitgesloten simulaties weergeven is uitgeschakeld  .
.
Als u voltooide simulaties wilt zien die zijn uitgesloten van rapportage, gebruikt u een van de volgende methoden:
- Schakel op het tabblad Simulaties de optie Uitgesloten simulaties weergeven in op
 . Alleen uitgesloten simulaties worden weergegeven.
. Alleen uitgesloten simulaties worden weergegeven. - Selecteer op het tabblad Instellingen op https://security.microsoft.com/attacksimulator?viewid=settingde koppeling Alles weergeven in de sectie Simulaties uitgesloten van rapportage . Met deze actie gaat u naar het tabblad Simulaties , waar Uitgesloten simulaties weergeven is ingeschakeld op
 . De uitgesloten simulatie wordt weergegeven in de lijst met alle andere simulaties. Zoek deze met behulp van de waarde Status . Zie Simulaties weergeven die zijn uitgesloten van rapportage voor meer informatie.
. De uitgesloten simulatie wordt weergegeven in de lijst met alle andere simulaties. Zoek deze met behulp van de waarde Status . Zie Simulaties weergeven die zijn uitgesloten van rapportage voor meer informatie.
Voltooide simulaties opnemen in rapportage
Een simulatie wordt alleen uitgesloten van rapportage als u deze uitsluit zoals beschreven in de vorige sectie. De actie Opnemen is alleen beschikbaar voor simulaties met de statuswaardeUitgesloten, die alleen zichtbaar zijn op het tabblad Simulaties wanneer Uitgesloten simulaties weergeven is ingeschakeld op  .
.
Voer de volgende stappen uit om een voltooide sessie op te nemen in de rapportage nadat deze is uitgesloten:
- Stel op het tabblad Simulaties op https://security.microsoft.com/attacksimulator?viewid=simulationsde wisselknop Uitgesloten simulaties weergeven in op
 Aan.
Aan. - Selecteer de simulatie door op ⋮ (Acties) aan het einde van de rij te klikken en vervolgens Uitsluiten te selecteren
 .
.
Nadat u de uitgesloten simulatie hebt opgenomen, verandert de waarde status in Voltooid. Schakel Uitgesloten simulaties weergeven in op uit  om de simulatie te bekijken.
om de simulatie te bekijken.






