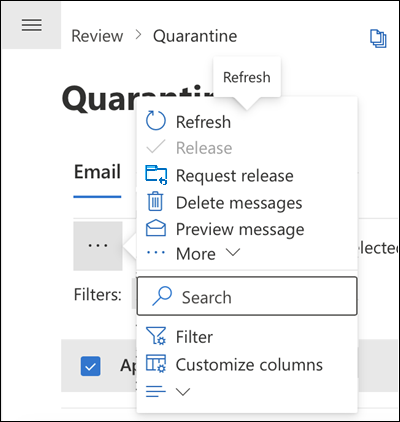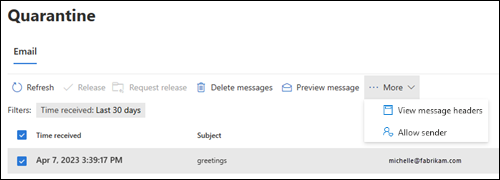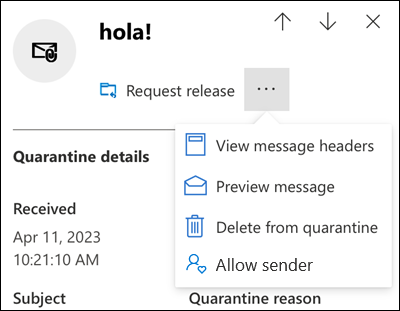Berichten en bestanden in quarantaine beheren als gebruiker
Tip
Wist u dat u de functies in Microsoft Defender XDR gratis kunt uitproberen voor Office 365 Abonnement 2? Gebruik de proefversie van 90 dagen Defender voor Office 365 in de Microsoft Defender portal. Meer informatie over wie zich kan registreren en proefabonnementen kan uitvoeren op Try Microsoft Defender voor Office 365.
In Microsoft 365-bedrijven met postvakken in Exchange Online of EOP-bedrijven (standalone Exchange Online Protection) zonder Exchange Online-postvakken worden potentieel gevaarlijke of ongewenste berichten in quarantaine geplaatst. Zie Quarantaine in EOP voor meer informatie.
Als gewone gebruiker (geen beheerder) worden de standaardmogelijkheden die voor u beschikbaar zijn als ontvanger van een bericht in quarantaine, in de volgende tabel beschreven:
| Reden van quarantaine | Weergeven | Vrijgeven | Verwijderen |
|---|---|---|---|
| Antispambeleid | |||
| Bulk | ✔ | ✔ | ✔ |
| Spam | ✔ | ✔ | ✔ |
| Spam met hoge betrouwbaarheid | ✔ | ✔ | ✔ |
| Phishing | ✔ | ✔ | ✔ |
| Phishing met hoge waarschijnlijkheid | |||
| Beleid tegen phishing | |||
| Bescherming tegen adresvervalsingsanalyse in EOP | ✔ | ✔ | ✔ |
| Bescherming tegen geïmiteerde gebruikers in Defender voor Office 365 | ✔ | ✔ | ✔ |
| Bescherming tegen geïmiteerde domeinen in Defender voor Office 365 | ✔ | ✔ | ✔ |
| Beveiliging tegen imitatie van postvakintelligentie in Defender voor Office 365 | ✔ | ✔ | ✔ |
| Anti-malwarebeleid | |||
| E-mailberichten met bijlagen die als malware in quarantaine zijn geplaatst. | |||
| Veilige bijlagen in Defender voor Office 365 | |||
| Beleid voor veilige bijlagen waarmee e-mailberichten met schadelijke bijlagen als malware in quarantaine worden geplaatst. | |||
| Veilige bijlagen voor SharePoint, OneDrive en Microsoft Teams die schadelijke bestanden als malware in quarantaine plaatsen. | |||
| E-mailstroomregels (transportregels) | |||
| E-mailstroomregels die e-mailberichten in quarantaine plaatsen (rechtstreeks, niet door ze als spam te markeren). |
In ondersteunde beveiligingsfuncties definieert quarantainebeleid wat gebruikers mogen doen met berichten in quarantaine op basis van waarom het bericht in quarantaine is geplaatst. Standaardquarantainebeleid dwingt de historische mogelijkheden voor berichten af, zoals beschreven in de vorige tabel. Beheerders kunnen aangepast quarantainebeleid maken en toepassen waarmee minder beperkende of meer beperkende mogelijkheden voor gebruikers worden gedefinieerd. Zie Anatomie van een quarantainebeleid voor meer informatie.
U kunt uw berichten in quarantaine weergeven en beheren in de Microsoft Defender portal of (als een beheerder dit heeft ingesteld) quarantainemeldingen van quarantainebeleidsregels.
Wat moet u weten voordat u begint?
Als u de Microsoft Defender-portal wilt openen, gaat u naar https://security.microsoft.com. Als u rechtstreeks naar de pagina Quarantaine wilt gaan, gebruikt u https://security.microsoft.com/quarantine.
Beheerders kunnen in het antispambeleid instellen hoelang berichten in quarantaine blijven voordat ze permanent worden verwijderd. Berichten waarvan de quarantaine is verlopen, kunnen niet meer worden hersteld. Zie Antispambeleid configureren in EOP voor meer informatie.
Berichten die in quarantaine zijn geplaatst voor phishing van hoge waarschijnlijkheid, malware of door e-mailstroomregels, zijn standaard alleen beschikbaar voor beheerders en zijn niet zichtbaar voor gebruikers. Zie Berichten en bestanden in quarantaine beheren als EOP-beheerder.
Zie Conflict tussen gebruikers- en tenantinstellingen voor informatie over de volgorde van prioriteit voor gebruikers toestaan en blokken en organisatie toestaan en blokken.
Alle acties die door beheerders of gebruikers op in quarantaine geplaatste berichten worden uitgevoerd, worden gecontroleerd. Zie Quarantaineschema in de Office 365 Management-API voor meer informatie over gecontroleerde quarantainegebeurtenissen.
Berichten in quarantaine beheren in EOP
Uw berichten in quarantaine bekijken
Opmerking
De mogelijkheid om in quarantaine geplaatste berichten weer te geven, wordt bepaald door het quarantainebeleid dat van toepassing is op de reden waarom het bericht in quarantaine is geplaatst (dit kan het standaard quarantainebeleid zijn, zoals beschreven in Aanbevolen instellingen voor EOP en Microsoft Defender voor Office 365 beveiliging).
Ga in de Microsoft Defender-portal op https://security.microsoft.comnaar Email &> tabbladSamenwerking Quarantaine>>controleren Email. Of als u rechtstreeks naar het tabblad Email op de pagina Quarantaine wilt gaan, gebruikt https://security.microsoft.com/quarantine?viewid=Emailu .
Op het tabblad Email kunt u de verticale afstand in de lijst verkleinen door te klikken op ![]() Lijstafstand wijzigen in compact of normaal en vervolgens Lijst comprimeren te
Lijstafstand wijzigen in compact of normaal en vervolgens Lijst comprimeren te ![]() selecteren.
selecteren.
U kunt de items sorteren door op een beschikbare kolomkop te klikken. Selecteer ![]() Kolommen aanpassen om de weergegeven kolommen te wijzigen. Standaardwaarden worden aangegeven met een sterretje (*):
Kolommen aanpassen om de weergegeven kolommen te wijzigen. Standaardwaarden worden aangegeven met een sterretje (*):
Tijd ontvangst*
Onderwerp*
Afzender*
Reden van quarantaine* (zie de mogelijke waarden in de
 Filterbeschrijving .)
Filterbeschrijving .)Releasestatus* (zie de mogelijke waarden in de
 Filterbeschrijving .)
Filterbeschrijving .)Beleidstype* (zie de mogelijke waarden in de
 Filterbeschrijving .)
Filterbeschrijving .)Verloopt*
Ontvanger*
Reden voor *onderdrukking van afzenderadres: een van de volgende waarden:
- Geen
- De afzender van het bericht wordt geblokkeerd door de instellingen van de geadresseerde
- De afzender van het bericht wordt geblokkeerd door beheerdersinstellingen
Tip
Als een afzender is geblokkeerd en Geblokkeerde afzenders niet weergeven is geselecteerd (standaard), worden berichten van deze afzenders weergegeven op de pagina Quarantaine en opgenomen in quarantainemeldingen wanneer de redenwaarde afzenderadres overschrijvenGeen is. Dit gedrag treedt op omdat de berichten zijn geblokkeerd vanwege andere redenen dan overschrijvingen van het adres van de afzender.
Uitgebracht door*
Bericht-ID
Beleidsnaam
Berichtgrootte
Richting van e-mail
Als u de vermeldingen wilt filteren, selecteert u ![]() Filteren. De volgende filters zijn beschikbaar in de flyout Filters die wordt geopend:
Filteren. De volgende filters zijn beschikbaar in de flyout Filters die wordt geopend:
Bericht-ID: de unieke id van het bericht.
Adres afzender
Adres ontvanger
Onderwerp
Tijd ontvangen: selecteer een van de volgende waarden:
- Afgelopen 24 uur
- Afgelopen 7 dagen (standaard)
- Afgelopen 14 dagen
- Afgelopen 30 dagen (standaard)
- Aangepast: voer een starttijd en eindtijd (datum) in.
Verloopt: filter berichten op wanneer ze uit quarantaine verlopen. Selecteer een van de volgende waarden:
- Vandaag
- Komende 2 dagen
- Komende 7 dagen
- Aangepast: voer een starttijd en eindtijd (datum) in.
Reden voor quarantaine: selecteer een of meer van de volgende waarden:
- Transportregel (e-mailstroomregel)
- Bulk
- Spam
- Malware: Antimalwarebeleid in EOP- of Beleid voor veilige bijlagen in Defender voor Office 365. De waarde Beleidstype geeft aan welke functie is gebruikt.
- Phishing: De spamfilterbeoordeling is Phishing of de antiphishingbeveiliging heeft het bericht in quarantaine geplaatst (adresvervalsingsinstellingen of beveiliging tegen imitatie).
- Phishing met hoge waarschijnlijkheid
Geblokkeerde afzender: een van de volgende waarden:
- Geblokkeerde afzenders niet weergeven (standaard)
- Alle afzenders weergeven
Tip
Als een afzender is geblokkeerd en Geblokkeerde afzenders niet weergeven is geselecteerd, worden berichten van die afzenders weergegeven op de pagina Quarantaine en opgenomen in quarantainemeldingen wanneer de redenwaarde afzenderadres voor onderdrukkinggeen is. Dit gedrag treedt op omdat de berichten zijn geblokkeerd vanwege andere redenen dan overschrijvingen van het adres van de afzender.
Status vrijgave: een van de volgende waarden:
- Controle nodig
- Goedgekeurd
- Geweigerd
- Vrijgave aangevraagd
- Vrijgegeven
Beleidstype: filter berichten op welk type beveiligingsbeleid het bericht in quarantaine heeft geplaatst. Selecteer een of meer van de volgende waarden:
- Anti-malwarebeleid
- Beleid voor veilige bijlagen
- Antiphishingbeleid
- Antispambeleid
- Transportregel (e-mailstroomregel)
De waarden voor Beleidstype en Reden voor quarantaine zijn met elkaar verbonden. Bulk wordt bijvoorbeeld altijd gekoppeld aan een antispambeleid, nooit aan een antimalwarebeleid.
Wanneer u klaar bent met de flyout Filters , selecteert u Toepassen. Als u de filters wilt wissen, selecteert u ![]() Filters wissen.
Filters wissen.
Tip
Filters worden in de cache opgeslagen. De filters van de laatste sessies worden standaard geselecteerd wanneer u de pagina Quarantaine de volgende keer opent. Dit gedrag helpt bij triagebewerkingen.
Gebruik het ![]() vak Zoeken en een bijbehorende waarde om specifieke berichten te zoeken. Jokertekens worden niet ondersteund. U kunt zoeken op een van de volgende waarden:
vak Zoeken en een bijbehorende waarde om specifieke berichten te zoeken. Jokertekens worden niet ondersteund. U kunt zoeken op een van de volgende waarden:
- E-mailadres van afzender
- Onderwerp. Gebruik het volledige onderwerp van het bericht. De zoekopdracht is niet hoofdlettergevoelig.
Nadat u de zoekcriteria hebt ingevoerd, drukt u op enter enter om de resultaten te filteren.
Opmerking
Het vak Zoeken zoekt naar items in quarantaine in de huidige weergave, niet alle items in quarantaine. Als u alle items in quarantaine wilt doorzoeken, gebruikt u ![]() Filter en de resulterende flyout Filters .
Filter en de resulterende flyout Filters .
Nadat u een specifiek bericht in quarantaine hebt gevonden, selecteert u het bericht om de details ervan weer te geven en er actie op te ondernemen (bijvoorbeeld het bericht weergeven, vrijgeven, downloaden of verwijderen).
Gegevens van in quarantaine geplaatste bericht bekijken
Ga in de Microsoft Defender-portal op https://security.microsoft.comnaar Email &> tabbladSamenwerking Quarantaine>>controleren Email. Of als u rechtstreeks naar het tabblad Email op de pagina Quarantaine wilt gaan, gebruikt https://security.microsoft.com/quarantine?viewid=Emailu .
Selecteer op het tabblad Email het bericht in quarantaine door op een andere plaats in de rij dan het selectievakje te klikken.
In de flyout details die wordt geopend, is de volgende informatie beschikbaar:
-
Sectie Quarantainedetails :
- Ontvangen op: de datum/tijd waarop het bericht is ontvangen.
- Verloopt: de datum/tijd waarop het bericht automatisch en permanent uit quarantaine wordt verwijderd.
- Onderwerp
- Reden van quarantaine: geeft aan of een bericht is geïdentificeerd als spam, bulk, phish, overeenkomt met een e-mailstroomregel (transportregel) of is geïdentificeerd als malware.
- Beleidstype
- Aantal ontvangers
-
Geadresseerden: als het bericht meerdere geadresseerden bevat, moet u mogelijk Voorbeeld van bericht of
 >Berichtkop weergeven selecteren
>Berichtkop weergeven selecteren  > om de volledige lijst met geadresseerden weer te geven.
> om de volledige lijst met geadresseerden weer te geven. - Reden voor overschrijven van afzender
-
Uitgebracht door:
- Als de gebruiker het bericht heeft vrijgegeven, wordt het e-mailadres van de gebruiker weergegeven.
- Als het bericht is vrijgegeven door een beheerder, wordt de waarde Beheer weergegeven.
- als de release wordt uitgevoerd door het systeem, wordt de waarde Systeem weergegeven
- als de release niet wordt uitgevoerd door de gebruiker, Beheer of het systeem, wordt standaard Beheer.
-
Email sectie met details:
- Adres afzender
- Tijd ontvangst
- Netwerkbericht-id
- Ontvangers
Zie de volgende sectie om actie te ondernemen bij dit bericht.
Tip
Als u details wilt zien over andere berichten in quarantaine zonder de flyout details te verlaten, gebruikt  u Vorige item en Volgend item boven aan de flyout.
u Vorige item en Volgend item boven aan de flyout.
Actie ondernemen bij een in quarantaine geplaatst e-mail
Ga in de Microsoft Defender-portal op https://security.microsoft.comnaar Email &> tabbladSamenwerking Quarantaine>>controleren Email. Of als u rechtstreeks naar het tabblad Email op de pagina Quarantaine wilt gaan, gebruikt https://security.microsoft.com/quarantine?viewid=Emailu .
Selecteer op het tabblad Email het e-mailbericht in quarantaine met behulp van een van de volgende methoden:
Selecteer het bericht in de lijst door het selectievakje naast de eerste kolom in te schakelen. De beschikbare acties worden niet langer grijs weergegeven.
Selecteer het bericht in de lijst door op een andere plaats in de rij dan het selectievakje te klikken. De beschikbare acties bevinden zich in de flyout met details die wordt geopend.
Als u een van beide methoden gebruikt om het bericht te selecteren, zijn sommige acties beschikbaar onder
 Meer of Meer opties.
Meer of Meer opties.
Nadat u het bericht in quarantaine hebt geselecteerd, worden de beschikbare acties beschreven in de volgende subsecties.
Tip
Op mobiele apparaten is de actie-ervaring iets anders:
E-mail in quarantaine vrijgeven
Opmerking
Uw mogelijkheid om in quarantaine geplaatste berichten vrij te geven, wordt bepaald door het quarantainebeleid voor de beveiligingsfunctie die het bericht in quarantaine heeft geplaatst (dit kan een standaardquarantainebeleid zijn, zoals beschreven in Aanbevolen instellingen voor EOP en Microsoft Defender voor Office 365 beveiliging).
Met een quarantainebeleid kunt u een bericht vrijgeven of de release van een bericht aanvragen, maar beide opties zijn niet beschikbaar voor hetzelfde bericht. Een quarantainebeleid kan ook voorkomen dat u berichten in quarantaine kunt vrijgeven of aanvragen.
Deze actie is niet beschikbaar voor e-mailberichten die al zijn vrijgegeven (de waarde releasestatus is Uitgebracht).
Als u een bericht niet vrijgeeft of verwijdert, wordt het automatisch verwijderd uit quarantaine na de datum die wordt weergegeven in de kolom Verloopt .
Nadat u het bericht hebt geselecteerd, gebruikt u een van de volgende methoden om het bericht vrij te geven (bezorgen in uw postvak):
-
Op het tabblad Email: Selecteer
 Release.
Release. -
Selecteer in de flyout details van het geselecteerde bericht de optie
 E-mail vrijgeven.
E-mail vrijgeven.
Selecteer in de flyout Bericht vrijgeven aan uw Postvak IN die wordt geopend de optie Bericht melden dat er geen bedreigingen zijn en selecteer vervolgens Bericht vrijgeven.
Wanneer u klaar bent met het bericht Vrijgeven naar uw Postvak IN , selecteert u Releasebericht.
Selecteer Gereed in de flyout Berichten die zijn vrijgegeven aan uw Postvak IN die wordt geopend.
Terug op het tabblad Email is de waarde releasestatus van het bericht Vrijgegeven.
Het bericht wordt bezorgd in uw Postvak IN (of een andere map, afhankelijk van eventuele regels voor Postvak IN in uw postvak).
De release van e-mail in quarantaine aanvragen
Opmerking
Uw mogelijkheid om de release van in quarantaine geplaatste berichten aan te vragen, wordt bepaald door het quarantainebeleid voor de beveiligingsfunctie die het bericht in quarantaine heeft geplaatst.
Met een quarantainebeleid kunt u een bericht vrijgeven of de release van een bericht aanvragen, maar beide opties zijn niet beschikbaar voor hetzelfde bericht. Een quarantainebeleid kan ook voorkomen dat u berichten in quarantaine kunt vrijgeven of aanvragen.
Deze actie is niet beschikbaar voor e-mailberichten waarvoor u al een release hebt aangevraagd (de waarde releasestatus is Vrijgegeven aangevraagd).
Als u een bericht niet vrijgeeft of verwijdert, wordt het automatisch verwijderd uit quarantaine na de datum die wordt weergegeven in de kolom Verloopt .
Nadat u het bericht hebt geselecteerd, gebruikt u een van de volgende methoden om de release aan te vragen:
-
Op het tabblad Email: Selecteer
 Release aanvragen.
Release aanvragen. - Selecteer
 meer opties>
meer opties> Release aanvragen in de flyout met details van het geselecteerde bericht.
Release aanvragen in de flyout met details van het geselecteerde bericht.
Controleer in de flyout Release van aanvraag die wordt geopend de informatie en selecteer Release aanvragen. Selecteer Gereed in de flyout Aangevraagde release die wordt geopend.
Terug op de pagina Quarantaine is de waarde releasestatus van het bericht Release aangevraagd. Een beheerder beoordeelt uw aanvraag en keurt deze goed of weigert deze.
E-mail uit quarantaine verwijderen
Wanneer u een e-mailbericht uit quarantaine verwijdert, wordt het bericht verwijderd en niet verzonden naar de oorspronkelijke geadresseerden.
Als u een bericht niet vrijgeeft of verwijdert, wordt het automatisch verwijderd uit quarantaine na de datum die wordt weergegeven in de kolom Verloopt .
Nadat u het bericht hebt geselecteerd, gebruikt u een van de volgende methoden om het te verwijderen:
-
Op het tabblad Email: Selecteer
 Berichten verwijderen.
Berichten verwijderen. -
In de flyout details van het geselecteerde bericht: Selecteer
 Meer opties>
Meer opties> Verwijderen uit quarantaine.
Verwijderen uit quarantaine.
Gebruik in de flyout (n) Berichten verwijderen uit quarantaine die wordt geopend een van de volgende methoden om het bericht te verwijderen:
- Selecteer Het bericht definitief uit quarantaine verwijderen en selecteer vervolgens Verwijderen: het bericht wordt definitief verwijderd en kan niet worden hersteld.
- Selecteer Alleen verwijderen : het bericht wordt verwijderd, maar kan mogelijk worden hersteld.
Nadat u Verwijderen hebt geselecteerd op de flyout (n) berichten uit quarantaine verwijderen, keert u terug naar het tabblad Email waar het bericht niet meer wordt weergegeven.
Tip
Beheerders kunnen zien wie een bericht in quarantaine heeft verwijderd door te zoeken in het auditlogboek van de beheerder. Zie Zoeken wie een bericht in quarantaine heeft verwijderd voor instructies.
Voorbeeld van e-mail uit quarantaine
Nadat u het bericht hebt geselecteerd, gebruikt u een van de volgende methoden om het te bekijken:
-
Op het tabblad Email: Selecteer
 Voorbeeldbericht.
Voorbeeldbericht. -
In de flyout details van het geselecteerde bericht: Selecteer
 Meer opties>
Meer opties> Voorbeeldbericht.
Voorbeeldbericht.
Kies in de flyout die wordt geopend een van de volgende tabbladen:
- Bron: toont de HTML-versie van het bericht met uitgeschakelde koppelingen.
- Tekst zonder opmaak: toont het bericht zonder opmaak.
Kopteksten van e-mailberichten weergeven
Nadat u het bericht hebt geselecteerd, gebruikt u een van de volgende methoden om de berichtkoppen weer te geven:
-
Op het tabblad Email: Selecteer
 Meer>
Meer> berichtkoppen weergeven.
berichtkoppen weergeven. -
In de flyout details van het geselecteerde bericht: Selecteer
 Meer opties>
Meer opties> Berichtkoppen weergeven.
Berichtkoppen weergeven.
In de flyout Berichtkop die wordt geopend, wordt de berichtkop (alle koptekstvelden) weergegeven.
Gebruik ![]() Berichtkop kopiëren om de berichtkop naar het Klembord te kopiëren.
Berichtkop kopiëren om de berichtkop naar het Klembord te kopiëren.
Selecteer de koppeling Microsoft Message Header Analyzer om de veldnamen en -waarden uitgebreid te analyseren. Plak de berichtkop in de sectie De berichtkop invoegen die u wilt analyseren (Ctrl+V of klik met de rechtermuisknop en kies Plakken) en selecteer vervolgens Kopteksten analyseren.
E-mailafzenders uit quarantaine toestaan
Tip
Als de afzender al in uw filterlijsten voor ongewenste e-mail staat, is Afzender toestaan niet beschikbaar.
Met de actie Afzender toestaan wordt de afzender van het bericht toegevoegd aan de lijst Met veilige afzenders in uw postvak. Zie Geadresseerden van mijn e-mailberichten toevoegen aan de lijst met veilige afzenders voor meer informatie over het toestaan van afzenders.
Nadat u het bericht hebt geselecteerd, gebruikt u een van de volgende methoden om de afzender van het bericht toe te voegen aan de lijst Veilige afzenders in uw postvak:
-
Op het tabblad Email: Selecteer
 Meer>
Meer> Afzender toestaan.
Afzender toestaan. - Selecteer
 meer opties>
meer opties> Afzender toestaan in de flyout details van het geselecteerde bericht.
Afzender toestaan in de flyout details van het geselecteerde bericht.
De flyout die wordt geopend, geeft aan wanneer de afzender is toegevoegd aan uw lijst met veilige afzenders. Selecteer Gereed.
Afzenders van e-mail uit quarantaine blokkeren
Tip
Afzender blokkeren is alleen beschikbaar als een beheerder een aangepast quarantainebeleid heeft gemaakt met de machtiging Afzender blokkeren ingeschakeld en dat quarantainebeleid heeft toegewezen aan het beveiligingsfunctiebeleid waarmee het bericht in quarantaine is geplaatst.
Als de afzender al voorkomt in uw lijst met veilige afzenders, is Afzender blokkeren niet beschikbaar. Afzender verwijderen uit de lijst met gebruikersblokkeringen is in plaats daarvan beschikbaar.
Met de actie Afzender blokkeren wordt de afzender van het bericht toegevoegd aan de lijst Geblokkeerde afzenders in uw postvak. Zie Een e-mailzender blokkeren voor meer informatie over het blokkeren van afzenders.
Nadat u het bericht hebt geselecteerd, gebruikt u een van de volgende methoden om de afzender van het bericht toe te voegen aan de lijst Geblokkeerde afzenders in uw postvak:
-
Op het tabblad Email: Selecteer
 Meer>
Meer> afzender blokkeren.
afzender blokkeren. - Selecteer
 meer opties>
meer opties> Afzender blokkeren in de flyout details van het geselecteerde bericht.
Afzender blokkeren in de flyout details van het geselecteerde bericht.
Controleer in de flyout Afzender blokkeren die wordt geopend de informatie over de afzender en selecteer vervolgens Blokkeren.
Tip
De organisatie kan nog steeds e-mail ontvangen van de geblokkeerde afzender. Berichten van de afzender worden bezorgd in de map Ongewenste Email of in quarantaine geplaatst. Als u berichten van de afzender bij aankomst wilt verwijderen, kan een beheerder e-mailstroomregels (ook wel transportregels genoemd) gebruiken om het bericht te blokkeren.
Afzenders verwijderen uit de lijst met geblokkeerde afzenders uit quarantaine
De lijst Afzender verwijderen uit blokkering van gebruikers is alleen beschikbaar als de afzender van het bericht in quarantaine al in uw lijst Met geblokkeerde afzenders staat.
Nadat u het bericht hebt geselecteerd, gebruikt u een van de volgende methoden om de afzender te verwijderen uit de lijst Afzenders blokkeren:
-
Op het tabblad Email: Selecteer
 Meer Afzender>
Meer Afzender> verwijderen uit lijst met gebruikersblokkeringen.
verwijderen uit lijst met gebruikersblokkeringen. -
In de flyout details van het geselecteerde bericht: Selecteer
 Meer opties>
Meer opties> Afzender verwijderen uit lijst met geblokkeerde gebruikers.
Afzender verwijderen uit lijst met geblokkeerde gebruikers.
De flyout die wordt geopend, geeft aan wanneer de afzender is verwijderd uit de lijst met geblokkeerde afzenders. Selecteer Gereed.
Actie ondernemen op meerdere in quarantaine geplaatste e-mailberichten
Wanneer u meerdere berichten in quarantaine op het tabblad Email selecteert door de selectievakjes naast de eerste kolom in te schakelen, zijn de volgende bulkacties beschikbaar op het tabblad Email (afhankelijk van de waarden voor de releasestatus van de berichten die u hebt geselecteerd):
- E-mail in quarantaine vrijgeven
- De release van e-mail in quarantaine aanvragen
- E-mail uit quarantaine verwijderen
Berichten in quarantaine beheren in Microsoft Teams
Wanneer een mogelijk schadelijk chatbericht wordt gedetecteerd in Microsoft Teams, verwijdert zero-hour auto purge (ZAP) het bericht en wordt het in quarantaine geplaatst. Gebruikers kunnen deze Teams-berichten in quarantaine nu bekijken en beheren in de Microsoft Defender-portal. Quarantainemeldingen worden niet ondersteund voor Teams-berichten in quarantaine.
Uw berichten in quarantaine weergeven in Microsoft Teams
Ga in de Microsoft Defender portal op https://security.microsoft.comnaar Email &tabblad Teams-berichten inquarantaine>>> beoordelen. Als u rechtstreeks naar het tabblad Teams-berichten op de pagina Quarantaine wilt gaan, gebruikt https://security.microsoft.com/quarantine?viewid=Teamsu .
U kunt de items sorteren door op een beschikbare kolomkop te klikken. Selecteer ![]() Kolommen aanpassen om de weergegeven kolommen te wijzigen. De standaardkolommen zijn:
Kolommen aanpassen om de weergegeven kolommen te wijzigen. De standaardkolommen zijn:
- Teams-berichttekst: bevat het onderwerp voor het teams-bericht.
- Datum in quarantaine: wordt weergegeven wanneer het bericht in quarantaine is geplaatst.
- Status: geeft aan of het bericht al is beoordeeld en vrijgegeven of moet worden gecontroleerd.
- Afzender: de persoon die het bericht heeft verzonden dat in quarantaine is geplaatst.
- Reden van quarantaine: Beschikbare opties zijn Phish met hoge betrouwbaarheid en Malware.
- Verloopt: geeft de tijd aan waarna het bericht uit quarantaine is verwijderd. Deze waarde is standaard 30 dagen.
Als u de vermeldingen wilt filteren, selecteert u ![]() Filteren. De volgende filters zijn beschikbaar in de flyout Filters die wordt geopend:
Filteren. De volgende filters zijn beschikbaar in de flyout Filters die wordt geopend:
- Adres afzender
-
Tijd ontvangen:
- Afgelopen 24 uur
- Afgelopen 7 dagen
- Afgelopen 14 dagen
- Afgelopen 30 dagen (standaard)
- Aangepast: voer een starttijd en eindtijd (datum) in.
-
Verloopt in:
- Aangepast (standaard): voer een begintijd en een eindtijd (datum) in.
- Vandaag
- Komende 2 dagen
- Komende 7 dagen
- Reden van quarantaine: Beschikbare waarden zijn Malware en Phishing met hoge betrouwbaarheid.
- Status: Selecteer Controle nodig en Uitgebracht.
Wanneer u klaar bent in de flyout Filters , selecteert u Toepassen. Als u de filters wilt wissen, selecteert u ![]() Filters wissen.
Filters wissen.
Gebruik het ![]() zoekvak en een bijbehorende waarde om specifieke Teams-berichten te zoeken. Jokertekens worden niet ondersteund.
zoekvak en een bijbehorende waarde om specifieke Teams-berichten te zoeken. Jokertekens worden niet ondersteund.
Nadat u een specifiek Teams-bericht in quarantaine hebt gevonden, selecteert u het bericht om de details ervan te bekijken en actie te ondernemen (bijvoorbeeld het bericht weergeven, vrijgeven, downloaden of verwijderen).
Berichtdetails in quarantaine weergeven in Microsoft Teams
Selecteer op het tabblad Teams-berichten het bericht in quarantaine door ergens in de rij te klikken, behalve het selectievakje.
In de flyout details die wordt geopend, is de volgende informatie beschikbaar:
-
Sectie Quarantainedetails : bevat quarantainereden, vervaldatum, type quarantainebeleid en andere informatie.
- Verloopt
- Tijd ontvangst
- Reden van quarantaine
- Status vrijgave
- Beleidstype
-
Sectie Berichtdetails : bevat de datum en tijd van het verzonden bericht, het adres van de afzender, de bericht-id van Teams en de lijst met geadresseerden.
- Adres afzender
- Tijd ontvangst
- Ontvangers
- Teams-bericht-id
Zie de volgende sectie om actie te ondernemen bij dit bericht.
Actie ondernemen voor berichten in quarantaine in Microsoft Teams
Schakel op het tabblad Teams-berichten het bericht in quarantaine in door het selectievakje naast de eerste kolom in te schakelen. De volgende opties zijn beschikbaar:
- Vrijgave aanvragen: u kunt een aanvraag indienen om het bericht uit quarantaine te laten. De beheerder van uw organisatie moet de release goedkeuren.
- Verwijderen: u kunt een aanvraag indienen om het bericht te verwijderen uit de lijst met in quarantaine geplaatste berichten.
- Voorbeeldbericht: u kunt de details van het geselecteerde bericht bekijken.
Als u een bericht niet vrijgeeft of verwijdert, wordt het automatisch verwijderd uit quarantaine na de datum die wordt weergegeven in de kolom Verloopt .