Microsoft Store & Intune
Met de buitengebruikstelling van de Microsoft Store voor Bedrijven, is er een nieuwe en verbeterde microsoft Store-app-beheerervaring beschikbaar in Intune, waarbij gebruik wordt gemaakt van Windows Package Manager en andere verbeteringen. Lees Update to Intune-integratie met de Microsoft Store in Windows voor meer informatie
Met een MDM-oplossing (Mobile Device Management) kunnen IT-beheerders apps distribueren en automatisch installeren op de beheerde HoloLens 2-apparaten in hun organisatie. HoloLens 2-apparaten werken het beste met Microsoft Intune als MDM-oplossing.
In de volgende instructies wordt beschreven hoe u HoloLens 2-app-pakketten downloadt met behulp van WinGeten deze app-pakketten vervolgens distribueert naar uw beheerde HoloLens 2-apparaten met Behulp van Intune.
Notitie
Voordat WinGet ondersteuning toevoegt voor het downloaden van Microsoft Store-apps, zijn deze apps gedownload uit de Microsoft Store voor Bedrijven. Microsoft heeft aangekondigd dat de Microsoft Store voor Bedrijven buiten gebruik wordt gesteld. Zie Microsoft Store voor Bedrijven & Intune-als u instructies zoekt voor het downloaden van app-pakketten met behulp van de Microsoft Store voor Bedrijven.
stap 1: Een app-pakket downloaden
Als u zich wilt voorbereiden op het distribueren van een app naar HoloLens 2-apparaten met Behulp van Intune, moet u eerst het app-pakket downloaden (of het app-pakket rechtstreeks bij de leverancier van de app ophalen).
Zorg ervoor dat u de nieuwste versie van WinGet-hebt:
- Open op een pc de opdrachtprompt en typ
winget -v- Als de versie
1.8.1791of hoger is, gaat u verder met de volgende stap. - Als de versie lager is dan
1.8.1791, typt uwinget upgrade wingetom WinGet bij te werken naar de nieuwste versie - Als WinGet niet wordt gevonden, WinGetinstalleren.
- Als de versie
- Open op een pc de opdrachtprompt en typ
Zoeken naar de app met Behulp van WinGet:
- Open op een pc de opdrachtprompt en typ
winget search "<app name>". Als u bijvoorbeeld Holographic Remoting Playerwilt downloaden, typt uwinget search "holographic remoting player". - Zoek in het zoekresultaat de app die u zoekt (deze moet een bron van msstore hebben) en noteer de pakket-id. Voor Holographic Remoting Player is de pakket-id
9NBLGGH4SV40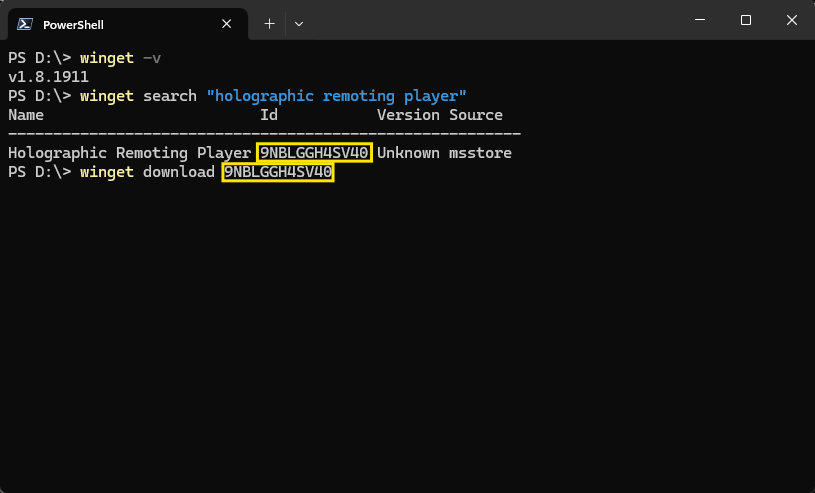
- Open op een pc de opdrachtprompt en typ
Het app-pakket downloaden met Behulp van WinGet
- Open op een pc de opdrachtprompt en typ
winget download <package ID>, waarbijpackage IDde pakket-id is die u in de vorige stap hebt gevonden. Als u bijvoorbeeld Holographic Remoting Player wilt downloaden, typt uwinget download 9NBLGGH4SV40.- Er zijn verschillende parameters die kunnen worden gebruikt met de opdracht
download, zoals-dom te bepalen waar de gedownloade pakketten worden opgeslagen (standaard gaan ze naar de map Downloads). Zie downloadopdracht (winget)voor een volledige lijst met parameters. - Een offlinelicentie is vereist als u de app in een offlineomgeving implementeert. Als u een offlinelicentie wilt ophalen, moet uw Microsoft Entra-account beheerderstoegang hebben tot de Microsoft Entra-tenant. Gebruik de
--skip-license-switch (winget download <app ID> --skip-license) om het ophalen van een offlinelicentie over te slaan.
- Er zijn verschillende parameters die kunnen worden gebruikt met de opdracht
- De opdracht
winget downloaddownloadt standaard het hoofd-app-pakket en eventuele afhankelijkheden. Noteer de downloadlocatie in de uitvoer van de opdrachtwinget download.
Notitie
Het downloaden kan mislukken als de app die u zoekt niet beschikbaar is voor offline downloaden. Neem contact op met de leverancier van de app om het offline-app-pakket (appx-bestand) aan te vragen.
- Open op een pc de opdrachtprompt en typ
Notitie
Dynamics 365 Guides en Dynamics 365 Remote Assist zijn vooraf geïnstalleerd op HoloLens 2-apparaten. Als u Windows Autopilot gebruikt voor het instellen van beheerde apparaten, worden deze apps automatisch bijgewerkt naar de nieuwste versies tijdens de installatie van het apparaat.
stap 2: Een app-pakket distribueren naar HoloLens 2-apparaten
Zodra u een app-pakketbestand uit stap 1 hebt gedownload, kunt u Intune gebruiken om het te te distribueren als een Line-Of-Business-app te worden geïnstalleerd op HoloLens 2-apparaten.
Selecteer het app-type:
- Meld u aan bij het Microsoft Intune-beheercentrum.
- Selecteer Apps>Alle apps>toevoegen.
- Selecteer in het deelvenster App-type selecteren, onder de Andere-app-typen, Line-Of-Business-app.
- Klik op selecteren. De stappen App toevoegen worden weergegeven.
Selecteer het app-pakketbestand:
- Klik in het deelvenster App- toevoegen op App-pakketbestand selecteren.
- Selecteer in het deelvenster App-pakketbestand de bladerknop. Selecteer vervolgens een app-pakketbestand met de extensie .appx.
- Wanneer u klaar bent, selecteert u OK in het deelvenster App-pakketbestand om de app toe te voegen.
app-gegevens instellen :
Voeg op de pagina App-gegevens de details voor uw app toe. Afhankelijk van de app die u hebt gekozen, worden sommige waarden in dit deelvenster mogelijk automatisch ingevuld.
- naam: voer de naam van de app in zoals deze wordt weergegeven in de bedrijfsportal. Zorg ervoor dat alle app-namen die u gebruikt uniek zijn. Als dezelfde app-naam twee keer bestaat, wordt er slechts één van de apps weergegeven in de bedrijfsportal.
- Beschrijving: Voer de beschrijving van de app in. De beschrijving wordt weergegeven in de bedrijfsportal.
- Publisher: voer de naam in van de uitgever van de app.
- app-installatiecontext: selecteer de installatiecontext die aan deze app moet worden gekoppeld. Selecteer voor apps in de dual-modus de gewenste context voor deze app. Voor alle andere apps is dit vooraf geselecteerd op basis van het pakket en kan deze niet worden gewijzigd.
- Categorie: selecteer een of meer van de ingebouwde app-categorieën of selecteer een categorie die u hebt gemaakt. Met categorieën kunnen gebruikers de app gemakkelijker vinden wanneer ze door de bedrijfsportal bladeren.
- Deze weergeven als aanbevolen app in de bedrijfsportal-: de app prominent weergeven op de hoofdpagina van de bedrijfsportal wanneer gebruikers naar apps bladeren.
- informatie-URL: voer desgewenst de URL in van een website die informatie over deze app bevat. De URL wordt weergegeven in de bedrijfsportal.
- Privacy-URL: Voer desgewenst de URL in van een website die privacygegevens voor deze app bevat. De URL wordt weergegeven in de bedrijfsportal.
- Developer: Voer desgewenst de naam van de app-ontwikkelaar in.
- Eigenaar: Voer desgewenst een naam in voor de eigenaar van deze app. Een voorbeeld is hr-afdeling.
- notities: voer de notities in die u aan deze app wilt koppelen.
- logo: upload een pictogram dat is gekoppeld aan de app. Dit pictogram wordt weergegeven met de app wanneer gebruikers door de bedrijfsportal bladeren.
Klik op Volgende om de bereiktags weer te geven pagina.
Bereiktags selecteren (optioneel): U kunt bereiktags gebruiken om te bepalen wie de client-app-gegevens kan zien in Intune. Zie Op rollen gebaseerd toegangsbeheer en bereiktags gebruiken voor gedistribueerde IT-voor meer informatie over bereiktags.
- Klik op Bereiktags selecteren om optioneel bereiktags voor de app toe te voegen.
- Klik op Volgende om de pagina Toewijzingen weer te geven.
toewijzingen:
- Selecteer de Vereist groepstoewijzing voor de app. Zie Groepen toevoegen om gebruikers en apparaten te ordenen en Apps toewijzen aan groepen met Microsoft Intunevoor meer informatie.
- Klik op Volgende om de pagina Controleren en maken weer te geven.
Beoordelen en maken:
- Controleer de waarden en instellingen die u hebt ingevoerd voor de app.
- Wanneer u klaar bent, klikt u op maken om de app toe te voegen aan Intune. De blade Overzicht voor de Line-Of-Business-app wordt weergegeven.
Volgende stappen:
De app die u nu hebt gemaakt, wordt weergegeven in de lijst met apps. In de lijst kunt u de apps toewijzen aan groepen die u kiest. Zie Apps toewijzen aan groepenvoor hulp.
Fooi
Meer informatie over het distribueren van offline-apps wanneer u apps zoals Advanced Recovery Companion (ARC) en Windows Configuration Designer (WCD) gebruikt.
Slim opnieuw proberen voor app-updates
- Geïntroduceerd in Windows Holographic, versie 21H2.
Met dit beleid kunnen IT-beheerders een terugkerende of eenmalige datum instellen om apps opnieuw te starten waarvan de update is mislukt omdat de app wordt gebruikt. Deze kunnen worden ingesteld op basis van een paar verschillende triggers, zoals een geplande tijd of aanmelding. Zie ApplicationManagement/ScheduleForceRestartForUpdateFailuresvoor meer informatie over het gebruik van dit beleid.
Feedback
Binnenkort beschikbaar: In de loop van 2024 zullen we GitHub-problemen geleidelijk uitfaseren als het feedbackmechanisme voor inhoud en deze vervangen door een nieuw feedbacksysteem. Zie voor meer informatie: https://aka.ms/ContentUserFeedback.
Feedback verzenden en weergeven voor