Uw stem gebruiken om HoloLens te bedienen
U kunt uw stem gebruiken om bijna alles op HoloLens te doen, zoals een snelle foto maken of een app openen. Veel spraakopdrachten zijn ingebouwd in HoloLens, terwijl andere beschikbaar zijn via Cortana.
In dit artikel leert u hoe u HoloLens en uw holografische wereld kunt bedienen met uw stem en met Cortana.
Notitie
Spraak wordt alleen ondersteund in sommige talen. De spraaktaal is gebaseerd op de Windows-weergavetaal, niet op de toetsenbordtaal.
U kunt de Windows-weergavetaal controleren door Instellingen>Tijd en taaltaal> te selecteren.
Spraak beheren op HoloLens
Als uw organisatie geen spraakmogelijkheden wil hebben, kunt u beheren wat er beschikbaar is.
Situaties:
Als uw organisatie onlinespraak voor uw gebruikers wil, moet u niets instellen en de gebruiker toestemming geven, omdat de gebruikerstoestemming nodig is om dit te laten functioneren.
Als uw organisatie geen online spraak wil, maar wel spraakopdrachten wil toestaan, moet u Privacy/AllowInputPersonalization instellen.
Als uw organisatie geen spraak wil, kiest u een van de beleidsregels waarmee de microfoon wordt uitgeschakeld.
Beleid:
| Beleid | Ervaring |
|---|---|
| Privacy/AllowInputPersonalization | Slaat het scherm over dat wordt weergegeven in OOBE voor toestemming. Met dit beleid worden online spraakonderdelen, zoals dicteren, uitgeschakeld. Hiermee worden op apparaten gebaseerde spraakopdrachten, zoals See it Say it, niet uitgeschakeld. |
| Privacy/LetAppsAccessMicrophone | Hiermee geeft u op of Windows-apps toegang hebben tot de microfoon. Dit betekent dat apps op HoloLens de microfoon niet kunnen gebruiken. Dit zou betekenen dat een klant niet verbaal kan communiceren in Remote Assist of een voicerecorder-app kan gebruiken. |
| MixedReality/MicrophoneDisabled | Schakelt het gebruik van de microfoon op het apparaat volledig uit als dit is ingeschakeld. |
Ingebouwde spraakopdrachten
U kunt HoloLens sneller omzeilen met deze basisopdrachten. Als u deze wilt gebruiken, moet u Spraak inschakelen tijdens de eerste uitvoering van het apparaat of in Instellingen>Privacy>speech. U kunt altijd controleren of spraak is ingeschakeld door de status boven aan het Startmenu te bekijken. Voor de beste spraakherkenningsresultaten gebruikt HoloLens 2 de cloudservices van Microsoft. U kunt echter Instellingen gebruiken om deze functie uit te schakelen. Schakel hiervoor in Instellingen online spraakherkenning uit. Nadat u deze instelling hebt gewijzigd, verwerkt HoloLens 2 alleen spraakgegevens lokaal om opdrachten en dicteren te herkennen en is Cortana niet meer beschikbaar.
Algemene spraakopdrachten
Gebruik deze opdrachten in Windows Mixed Reality om sneller te navigeren. Sommige opdrachten gebruiken de blikcursor, die u weergeeft door 'selecteren' te zeggen.
Notitie
Handstralen worden niet ondersteund op HoloLens (1e generatie).
| Zeg dit | Functie |
|---|---|
| "Selecteren" | Zeg 'selecteren' om de blikcursor weer te geven. Draai vervolgens uw hoofd om de cursor te plaatsen op het ding dat u wilt selecteren en zeg opnieuw 'selecteren'. |
| "Ga naar start" | Het Startmenu openen |
| "Sluiten" | Het Startmenu sluiten |
| Zeg 'Ga naar start' om het menu snelle acties weer te geven en zeg vervolgens 'Startpagina van mixed reality'. | Een insluitende app verlaten |
| "Handstraal verbergen" / "Handstraal weergeven" | Handstraal verbergen en weergeven |
| "Wat kan ik zeggen?" | Beschikbare spraakopdrachten weergeven |
Vanaf versie 19041.x van HoloLens 2 kunt u ook deze opdrachten gebruiken:
| Zeg dit | Functie |
|---|---|
| "Apparaat opnieuw opstarten" | Open een dialoogvenster om te bevestigen dat u het apparaat opnieuw wilt opstarten. U kunt 'ja' zeggen om opnieuw op te starten. |
| "Apparaat afsluiten" | Open een dialoogvenster om te bevestigen dat u het apparaat wilt uitschakelen. U kunt 'ja' zeggen om te bevestigen. |
| "Helderheid omhoog/omlaag" | Verhoog of verlaag de helderheid van het beeldscherm met 10%. |
| "Volume omhoog/omlaag" | Verhoog of verlaag het volume met 10%. |
| "Wat is mijn IP-adres" | Open een dialoogvenster met het huidige IP-adres van uw apparaat in het lokale netwerk. |
| "Een foto maken" | Maak een mixed reality-foto van wat u momenteel ziet. |
| "Een video maken" | Begin met het opnemen van een mixed reality-video. |
| "Opname stoppen" | Stopt de huidige mixed reality-video-opname als er een wordt uitgevoerd. |
Hologramopdrachten
Als u deze opdrachten wilt gebruiken, staart u naar een 3D-object, hologram of app-venster.
| Zeg dit | Functie |
|---|---|
| "Groter" | Groter maken |
| "Kleiner" | Kleiner maken |
| "Onder ogen zien" | Draai het naar je gezicht |
| "Dit verplaatsen" | Verplaats het (volg je blik) |
| "Sluiten" | Sluiten |
| "Volg mij" / "Stop met volgen" | Laat het u volgen terwijl u zich verplaatst |
Zie het, zeg het
Veel knoppen en andere elementen op HoloLens reageren ook op uw stem, bijvoorbeeld Volg mij en Sluiten op de app-balk of de knop Terug in Edge. Als u wilt controleren of een knop is ingeschakeld voor spraak, plaatst u uw blikcursor, aanraakcursor of één handstraal er even op. Als de knop is ingeschakeld voor spraak, ziet u een spraaktip.
Dicteermodus
Bent u het typen beu? Schakel over naar de dicteermodus wanneer het holografische toetsenbord actief is. Als u aan de slag wilt gaan, selecteert u de microfoonknop of zegt u 'Beginnen met dicteren'. Als u wilt stoppen met dicteren, selecteert u de knop opnieuw of zegt u 'Stoppen met dicteren'. Als u wilt verwijderen wat u zojuist hebt gedicteerd, zegt u 'Verwijder dat'.
Notitie
Als u de dicteermodus wilt gebruiken, moet u een internetverbinding hebben.
HoloLens-dicteerfunctie maakt gebruik van expliciete interpunctie, wat betekent dat u de naam zegt van de interpunctie die u wilt gebruiken. U kunt bijvoorbeeld zeggen'Hey komma what are you up to question mark'.
Dit zijn de interpunctietrefwoorden die u kunt gebruiken:
- Punt, komma, vraagteken, uitroepteken/uitroepteken
- Nieuwe regel/nieuwe alinea
- Puntkomma, dubbele punt
- Aanhalingsteken(s) openen, aanhalingsteken(s) sluiten
- Hashtag, smiley/smiley gezicht, fronsend, knipoog
- Dollar, procent
Soms is het handig om dingen zoals e-mailadressen te spellen. Als u bijvoorbeeld wilt dicteren example@outlook.com, zegt u 'E X A M P L E op outlook dot com'.
Meer doen met Cortana
Cortana kan u helpen allerlei dingen te doen op uw HoloLens, maar afhankelijk van welke versie van Windows Holographic u gebruikt, kunnen de mogelijkheden verschillen. Meer informatie over de bijgewerkte mogelijkheden van de nieuwste versie van Cortana vindt u hier: Cortana in de komende Windows 10 release: gericht op uw productiviteit met verbeterde beveiliging en privacy.
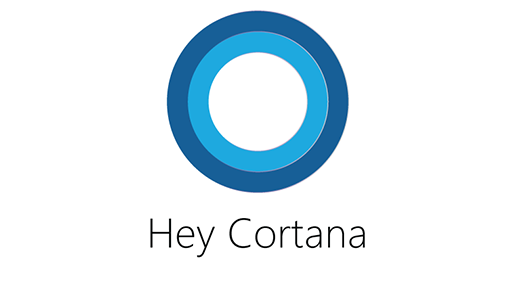
Hier volgen enkele dingen die u kunt zeggen (vergeet niet om eerst 'Hey Cortana' te zeggen).
Hey, Cortana...
- Wat kan ik zeggen?
- Start <de naam> van de app.
- Hoe laat is het?
- Laat me de laatste NBA-scores zien.
- Tell me a joke.
Als u versie 18362.x of eerder gebruikt, kunt u ook deze opdrachten gebruiken:
Hey, Cortana...
- Verhoog het volume.
- Verlaag de helderheid.
- Afsluiten.
- Opnieuw opstarten.
- Ga slapen.
- Mute.
- Verplaats <de naam> van de app hierheen (staar naar de plek waar u de app naartoe wilt verplaatsen).
- Ga naar Start.
- Maak een foto.
- Start de opname. (Begint met het opnemen van een video.)
- Stop met opnemen. (Stopt met het opnemen van een video.)
- Hoeveel batterij heb ik nog?
Sommige Cortana-functies die u gewend bent van Windows op uw pc of telefoon (bijvoorbeeld herinneringen en meldingen), worden niet ondersteund in Microsoft HoloLens en de Cortana-ervaring kan per regio verschillen.
Cortana uitschakelen
Cortana is de eerste keer dat u HoloLens gebruikt wanneer u spraak inschakelt. U kunt haar uitschakelen in de instellingen van Cortana. SelecteerCortana-instellingen> in de lijst Alle apps. Schakel Cortana vervolgens uit en kan u suggesties, ideeën, herinneringen, waarschuwingen en meer geven.
Als Cortana niet reageert op 'Hey Cortana', controleert u of spraak is ingeschakeld op het startscherm en gaat u naar de instellingen van Cortana en controleert u of ze is ingeschakeld.