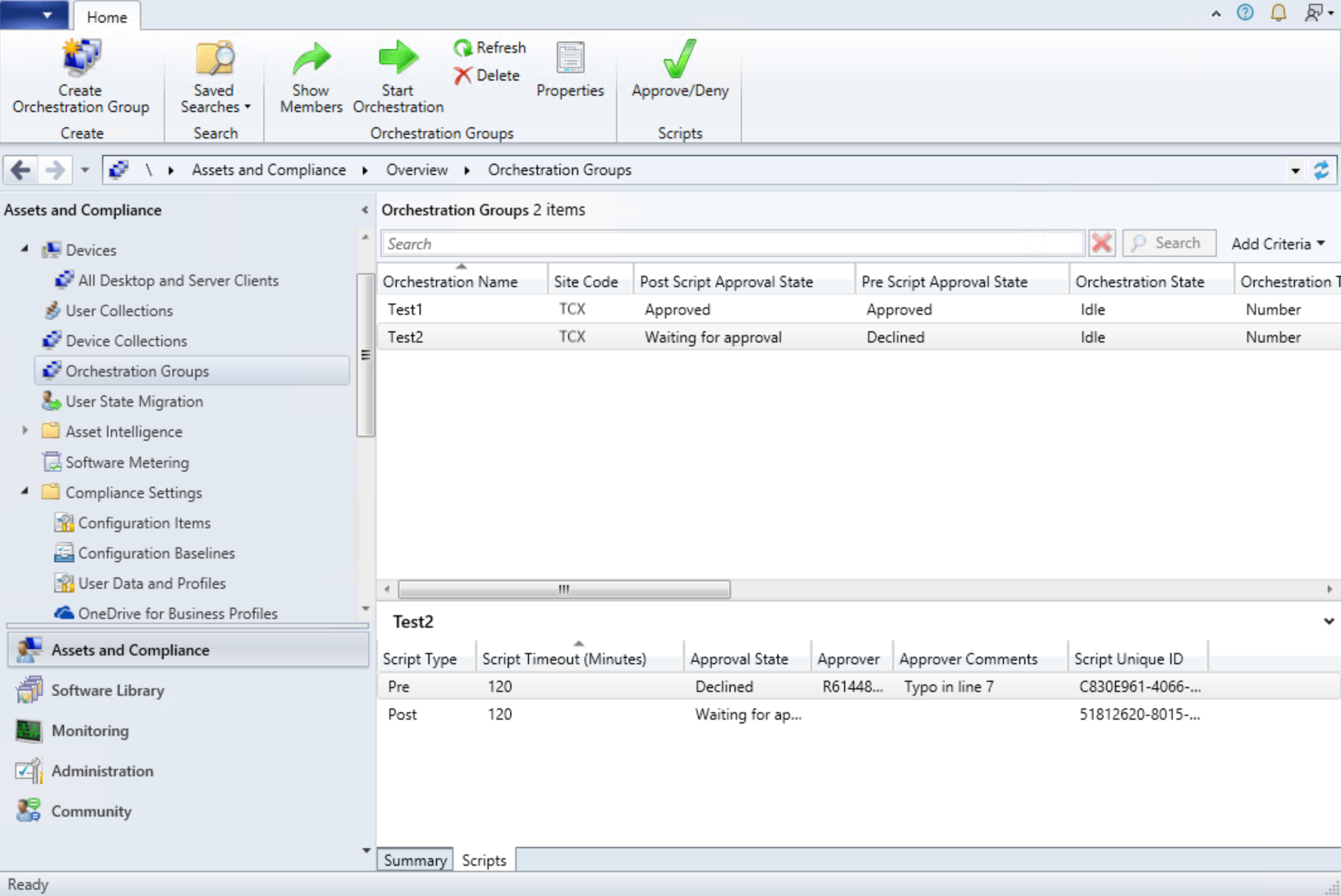Indelingsgroepen maken en gebruiken in Configuration Manager
Van toepassing op: Configuration Manager (current branch)
Een indelingsgroep biedt u de flexibiliteit om apparaten bij te werken op basis van een percentage, een specifiek getal of een expliciete volgorde. U kunt ook een PowerShell-script uitvoeren voor en nadat de update-implementatie op de apparaten is uitgevoerd.
Leden van een indelingsgroep kunnen elke Configuration Manager client zijn, niet alleen servers. De indelingsgroepsregels zijn van toepassing op de apparaten voor alle software-update-implementaties op elke verzameling die een groepslid voor indeling bevat. Ander implementatiegedrag is nog steeds van toepassing. Bijvoorbeeld onderhoudsvensters en implementatieschema's.
Een indelingsgroep maken
Controleer de vereisten, machtigingen en beperkingen voor indelingsgroepen .
Ga in de Configuration Manager-console naar de werkruimte Activa en naleving en selecteer het knooppunt Orchestration Group.
Selecteer op het lint Indelingsgroep maken om de wizard Indelingsgroep maken te openen.
Geef op de pagina Algemeen de indelingsgroep een Naam en eventueel een Beschrijving. Geef uw waarden op voor de volgende items:
- Time-out voor indelingsgroep (in minuten): tijdslimiet voor alle groepsleden om de installatie van de update te voltooien.
- Time-out voor leden van de indelingsgroep (in minuten): tijdslimiet voor één apparaat in de groep om de installatie van de update te voltooien.
Geef op de pagina Ledenselectie eerst de sitecode op. Selecteer vervolgens Toevoegen om apparaatresources toe te voegen als leden van deze indelingsgroep. Zoek naar apparaten op naam en voeg ze vervolgens toe . U kunt uw zoekopdracht ook filteren op één verzameling met behulp van Zoeken in verzameling. Selecteer OK wanneer u klaar bent met het toevoegen van apparaten aan de lijst met geselecteerde resources.
- Wanneer u resources voor de groep selecteert, worden alleen geldige clients weergegeven. Er worden controles uitgevoerd voor het controleren van de sitecode, of de client is geïnstalleerd en of resources niet worden gedupliceerd.
Selecteer op de pagina Regelselectie een van de volgende opties:
Sta toe dat een percentage van de computers tegelijkertijd wordt bijgewerkt en selecteer of voer vervolgens een getal in voor dit percentage. Gebruik deze instelling om toekomstige flexibiliteit van de grootte van de indelingsgroep mogelijk te maken. Uw indelingsgroep bevat bijvoorbeeld 50 apparaten en u stelt deze waarde in op 10. Tijdens een software-update-implementatie staat Configuration Manager vijf apparaten toe om de implementatie tegelijkertijd uit te voeren. Als u later de grootte van de indelingsgroep verhoogt tot 100 apparaten, worden 10 apparaten tegelijk bijgewerkt.
Sta toe dat een aantal computers tegelijkertijd wordt bijgewerkt en selecteer of voer vervolgens een getal in voor dit specifieke aantal. Gebruik deze instelling om altijd te beperken tot een specifiek aantal apparaten, ongeacht de totale grootte van de indelingsgroep.
Geef de onderhoudsvolgorde op en sorteer de geselecteerde resources in de juiste volgorde. Gebruik deze instelling om expliciet de volgorde te definiëren waarin de software-update-implementatie op apparaten wordt uitgevoerd.
Kies indien nodig een pre-installatiescript en een script na installatie voor uw indelingsgroep op de pagina Scriptkiezer .
- Pre-Script: een PowerShell-script dat op elk apparaat moet worden uitgevoerd voordat de implementatie wordt uitgevoerd.
- Voer na de pagina Script een PowerShell-script in dat op elk apparaat moet worden uitgevoerd nadat de implementatie is uitgevoerd en indien nodig opnieuw wordt opgestart. Het gedrag is anders hetzelfde als het PreScript.
De scripts moeten een waarde van
0retourneren voor succes. Elke niet-nulwaarde wordt beschouwd als een scriptfout. Scripts met parameters kunnen niet worden gebruikt en de maximale scriptlengte is 50.000 bytes, wat 25.000 tekens is (omdat we Unicode-codering gebruiken). Kies een van de volgende opties wanneer u een script toevoegt of wijzigt op de pagina Scriptkiezer :-
Toevoegen: hiermee kunt u een script kiezen dat u wilt toevoegen. Typ of plak een PowerShell-script in het deelvenster of gebruik er een voor de volgende opties:
-
Openen: Een specifiek
.ps1bestand openen - Bladeren: kies een script dat al is goedgekeurd in de lijst Scripts . Scripts met parameters worden verborgen in de lijst.
- Wissen: hiermee wist u het huidige script in het scriptvenster
-
Openen: Een specifiek
- Bewerken: het geselecteerde script bewerken
- Verwijderen: hiermee verwijdert u het huidige script
- Time-out van script (in seconden): de toegestane tijd in seconden voordat het script moet worden uitgevoerd voordat er een time-out optreedt
Voltooi de wizard.
Waarschuwing
- Vanaf versie 2111 moeten pre- en postscripts worden goedgekeurd . Als u een script bewerkt nadat het is goedgekeurd, wordt de goedkeuringsstatus opnieuw ingesteld op Wachten op goedkeuring. Scripts die geen goedkeuring hebben, worden niet uitgevoerd op clients.
- In versie 2103 en hoger worden scripts met parameters niet ondersteund en is de maximale scriptlengte 50.000 bytes, wat 25.000 tekens is (omdat we Unicode-codering gebruiken).
- Voeg voor Configuration Manager 2010 en eerder scripts toe aan uw indelingsgroepen op de pagina's Pre-Script en Post-Script.
- Zorg ervoor dat prescripts en postscripts worden getest voordat u ze gebruikt voor indelingsgroepen. De prescripts en postscripts krijgen geen time-out en worden uitgevoerd totdat de time-out van het lid van de indelingsgroep is bereikt. Scripts met parameters worden niet ondersteund en de maximale scriptlengte is 5000 tekens.
Goedkeuringen voor indelingsgroepscripts
(Geïntroduceerd in versie 2111)
Vanaf versie 2111 moeten pre- en postscripts voor indelingsgroepen worden goedgekeurd. Als u een script selecteert uit een bestand, auteur of uw eigen script wijzigt, is goedkeuring voor het script vereist van een andere beheerder. Wanneer u een goedgekeurd script selecteert in de bibliotheek Scripts, is er geen aanvullende goedkeuring nodig. Standaard kunnen gebruikers een script dat ze hebben geschreven niet goedkeuren. Deze rollen bieden een extra beveiligingsniveau tegen het uitvoeren van een script zonder toezicht. Voor het gemak van het testen kunt u scriptgoedkeuring voor de omgeving uitschakelen door de hiërarchie-instelling te wijzigen.
Om u te helpen bij het goedkeuren van scripts, zijn de volgende twee tabbladen toegevoegd aan het detailvenster voor Indelingsgroepen in versie 2111:
- Samenvatting: Bevat informatie over de geselecteerde indelingsgroep, inclusief de goedkeuringsstatus van scripts.
- Scripts: bevat informatie over pre- en postscripts, waaronder de time-out, fiatteur en goedkeuringsstatus voor elk script.
Goedkeuringsstatussen voor pre- en postscripts
De goedkeuringsstatus voor elk van de scripts wordt weergegeven op het tabblad Scripts . Als u een script bewerkt nadat het is goedgekeurd, wordt de goedkeuringsstatus opnieuw ingesteld. De goedkeuringsstatus voor elk script wordt hieronder gedefinieerd:
-
Goedgekeurd: het script is goedgekeurd. Goedkeuring wordt verleend op een van de volgende manieren:
- Een script selecteren in de lijst met goedgekeurde PowerShell-scripts
- Handmatige goedkeuring van het script door Goedkeuren te selecteren op het lint of in het snelmenu.
-
Wachten op goedkeuring: het script is in afwachting van goedkeuring. Scripts die rechtstreeks in de code-editor worden geschreven of bewerkt of die uit een
.ps1bestand worden geïmporteerd, beginnen in deze goedkeuringsstatus. - Geweigerd: het script is geweigerd tijdens het goedkeuringsproces.
Waarschuwing
Als u een script bewerkt nadat het is goedgekeurd, wordt de goedkeuringsstatus opnieuw ingesteld op Wachten op goedkeuring. Dit betekent ook dat de eerder goedgekeurde versie van het script niet wordt uitgevoerd als u de indeling voor de groep start terwijl dat script de status Wachten op goedkeuring heeft. Scripts die geen goedkeuring hebben, worden niet uitgevoerd op clients.
Tip
Een manier om een script zonder onderbreking bij te werken, is door een nieuw script te maken in de bibliotheek Scripts en goedkeuring te krijgen. Kies vervolgens het goedgekeurde script in de bibliotheek wanneer u het pre- of postscript van een indelingsgroep bewerkt. Het reeds goedgekeurde nieuwe script vervangt het bestaande script onmiddellijk.
Machtigingen voor het goedkeuren van scripts
Voor het goedkeuren van scripts voor indelingsgroepen is een van de volgende beveiligingsrollen vereist:
- Volledige beheerder
- Operations Administrator
Een script voor een indelingsgroep goedkeuren of weigeren
- Ga in de Configuration Manager-console naar de werkruimte >Overzicht> vanindelingsgroepen voor activa en naleving.
- Selecteer een indelingsgroep en selecteer vervolgens het tabblad Scripts voor de groep.
- Selecteer een van de scripts en kies Goedkeuren/weigeren op het lint of in het snelmenu.
- Controleer het script op de pagina Scriptdetails in de wizard Script goedkeuren of weigeren . Selecteer Volgende wanneer u klaar bent met het controleren van het script.
- Selecteer op de pagina Scriptgoedkeuring in de wizard de optie Goedkeuren of Weigeren. Voer indien nodig een opmerking in die moet worden weergegeven in het detailvenster Scripts .
- Voltooi de wizard om het goedkeuringsproces te voltooien.
Een indelingsgroep bewerken of verwijderen
Als u de indelingsgroep wilt verwijderen, selecteert u deze en selecteert u vervolgens Verwijderen op het lint of in het snelmenu. Als u een indelingsgroep wilt bewerken, selecteert u deze en selecteert u vervolgens Eigenschappen op het lint of in het snelmenu. Wijzig de instellingen op de volgende tabbladen:
Algemeen:
- Naam: de naam van uw indelingsgroep
- Beschrijving: Beschrijving van indelingsgroep (optioneel)
- Time-out voor indelingsgroep (in minuten): tijdslimiet voor alle groepsleden om de installatie van de update te voltooien.
- Time-out voor leden van de indelingsgroep (in minuten): tijdslimiet voor één apparaat in de groep om de installatie van de update te voltooien.
Ledenselectie:
- Sitecode: sitecode voor de indelingsgroep.
- Leden: selecteer Toevoegen om meer apparaten voor de indelingsgroep te selecteren. Kies Verwijderen om het geselecteerde apparaat te verwijderen.
Selectie van regels:
- Sta toe dat een percentage van de computers tegelijkertijd wordt bijgewerkt en selecteer of voer vervolgens een getal in voor dit percentage. Gebruik deze instelling om toekomstige flexibiliteit van de grootte van de indelingsgroep mogelijk te maken. Uw indelingsgroep bevat bijvoorbeeld 50 apparaten en u stelt deze waarde in op 10. Tijdens een software-update-implementatie staat Configuration Manager vijf apparaten toe om de implementatie tegelijkertijd uit te voeren. Als u later de grootte van de indelingsgroep verhoogt tot 100 apparaten, worden 10 apparaten tegelijk bijgewerkt.
- Sta toe dat een aantal computers tegelijkertijd wordt bijgewerkt en selecteer of voer vervolgens een getal in voor dit specifieke aantal. Gebruik deze instelling om altijd te beperken tot een specifiek aantal apparaten, ongeacht de totale grootte van de indelingsgroep.
- Geef de onderhoudsvolgorde op: Sorteer de geselecteerde resources in de juiste volgorde. Gebruik deze instelling om expliciet de volgorde te definiëren waarin de software-update-implementatie op apparaten wordt uitgevoerd.
Kies indien nodig een pre-installatiescript en een script na installatie voor uw indelingsgroep. Het script moet een waarde van
0retourneren voor succes. Elke niet-nulwaarde wordt beschouwd als een scriptfout. Scripts met parameters kunnen niet worden gebruikt en de maximale scriptlengte is 50.000 bytes, wat 25.000 tekens is (omdat we Unicode-codering gebruiken).Voor Configuration Manager versie 2103 en hoger kiest u een pre-installatiescript en een script na installatie op de pagina Scriptkiezer. Kies uit de volgende opties bij het toevoegen of wijzigen van een script:
-
Toevoegen: hiermee kunt u een script kiezen dat u wilt toevoegen. Typ of plak een PowerShell-script in het deelvenster of gebruik er een voor de volgende opties:
-
Openen: Een specifiek
.ps1bestand openen - Bladeren: kies een script dat al is goedgekeurd in de lijst Scripts . Scripts met parameters worden verborgen in de lijst.
- Wissen: hiermee wist u het huidige script in het scriptvenster
-
Openen: Een specifiek
- Bewerken: het geselecteerde script bewerken
- Verwijderen: hiermee verwijdert u het huidige script
- Time-out van script (in seconden): de toegestane tijd in seconden voordat het script moet worden uitgevoerd voordat er een time-out optreedt
-
Toevoegen: hiermee kunt u een script kiezen dat u wilt toevoegen. Typ of plak een PowerShell-script in het deelvenster of gebruik er een voor de volgende opties:
Voeg voor Configuration Manager versie 2010 en eerder scripts toe aan uw indelingsgroepen op de tabbladen Pre-Script en Post-Script.
Waarschuwing
- Vanaf versie 2111 moeten pre- en postscripts worden goedgekeurd . Als u een script bewerkt nadat het is goedgekeurd, wordt de goedkeuringsstatus opnieuw ingesteld op Wachten op goedkeuring. Scripts die geen goedkeuring hebben, worden niet uitgevoerd op clients.
- In versie 2103 en hoger worden scripts met parameters niet ondersteund en is de maximale scriptlengte 50.000 bytes, wat 25.000 tekens is (omdat we Unicode-codering gebruiken) .
- Voeg voor Configuration Manager 2010 en eerder scripts toe aan uw indelingsgroepen op de tabbladen Pre-Script en Post-Script.
- Zorg ervoor dat prescripts en postscripts worden getest voordat u ze gebruikt voor indelingsgroepen. De prescripts en postscripts krijgen geen time-out en worden uitgevoerd totdat de time-out van het lid van de indelingsgroep is bereikt. Scripts met parameters worden niet ondersteund en de maximale scriptlengte is 5000 tekens.
Indelingsgroepen en leden weergeven
Selecteer in de werkruimte Activa en naleving het knooppunt Indelingsgroep . Als u leden wilt weergeven, selecteert u een indelingsgroep en selecteert u Leden weergeven op het lint. Zie Indelingsgroepen en leden bewaken voor meer informatie over de beschikbare kolommen voor de knooppunten.
Indeling starten
Software-updates implementeren in een verzameling die de leden van de indelingsgroep bevat.
Indeling wordt gestart wanneer een client in de groep probeert een software-update te installeren bij deadline of tijdens een onderhoudsvenster. Het begint voor de hele groep en zorgt ervoor dat de apparaten worden bijgewerkt door de regels van de indelingsgroep te volgen.
U kunt de indeling handmatig starten door deze te selecteren in het knooppunt Indelingsgroep en vervolgens Indeling starten te kiezen op het lint of met de rechtermuisknop.
Selecteer indien nodig Alle toepasselijke vensters voor de leden negeren om de installatie onmiddellijk te starten en onderhoudsvensters te omzeilen.
- Deze optie is geïntroduceerd in Configuration Manager versie 2103
Als een indelingsgroep de status Mislukt heeft:
- Bepaal waarom de indeling is mislukt en los eventuele problemen op.
- Stel de indelingsstatus voor groepsleden opnieuw in.
- Kies in het knooppunt Indelingsgroep de knop Indeling starten om de indeling opnieuw te starten.
Tip
- Indelingsgroepen zijn alleen van toepassing op implementaties van software-updates. Ze zijn niet van toepassing op andere implementaties.
- U kunt met de rechtermuisknop op een orchestration-groepslid klikken en Opnieuw instellen van groepslid selecteren. Hierdoor kunt u de indeling opnieuw uitvoeren.
Indelingsstatus voor een groepslid opnieuw instellen
Als u de indeling opnieuw wilt uitvoeren op een groepslid, kunt u de status ervan wissen, zoals Voltooid of Mislukt. Als u de status wilt wissen, klikt u met de rechtermuisknop op het lid van de Orchestration-groep en selecteert u Groepslid opnieuw instellen. U kunt ook Indelingsgroepslid opnieuw instellen selecteren op het lint. Voordat u de status opnieuw gaat instellen, moet u de client controleren om te zien waarom deze is mislukt en eventuele gevonden problemen oplossen.
Automatiseren met Windows PowerShell
U kunt de volgende PowerShell-cmdlets gebruiken om een aantal van deze taken te automatiseren:
Get-CMOrchestrationGroup: gebruik deze cmdlet om een indelingsgroepsobject op te halen op naam of id. U kunt dit object gebruiken om de indelingsgroep te starten, te verwijderen of te configureren.
Invoke-CMOrchestrationGroup: gebruik deze cmdlet om de indeling te starten.
New-CMOrchestrationGroup: gebruik deze cmdlet om een nieuwe indelingsgroep te maken.
Remove-CMOrchestrationGroup: gebruik deze cmdlet om een indelingsgroep te verwijderen.
Set-CMOrchestrationGroup: gebruik deze cmdlet om een indelingsgroep te configureren.