Tenantkoppeling: Antivirusbeleid maken en implementeren vanuit het beheercentrum
Van toepassing op: Configuration Manager (current branch)
Maak Microsoft Defender-antivirusbeleid in het Microsoft Intune-beheercentrum en implementeer deze in Configuration Manager-verzamelingen.
Vereisten
- Toegang tot het Microsoft Intune-beheercentrum.
- Een omgeving die is gekoppeld aan een tenant die is gekoppeld aan geüploade apparaten.
- Een ondersteunde versie van Configuration Manager en de bijbehorende versie van de console geïnstalleerd.
- Werk de doelapparaten bij naar de nieuwste versie van de Configuration Manager-client.
- Ten minste één Configuration Manager-verzameling die beschikbaar is voor het toewijzen van eindpuntbeveiligingsbeleid
- Windows-apparaten die ondersteuning bieden voor dit profiel voor apparaten die zijn gekoppeld aan tenants
Microsoft Defender Antivirus-beleid toewijzen aan een verzameling
- Ga in een browser naar het Microsoft Intune-beheercentrum.
- Selecteer Eindpuntbeveiliging en vervolgens Antivirus.
- Selecteer Beleid maken.
- Selecteer windows 10, Windows 11 en Windows Server (ConfigMgr) voor hetplatform.
- Selecteer voor het profielDe optie Microsoft Defender Antivirus en vervolgens Maken.
- Wijs een naam en eventueel een beschrijving toe op de pagina Basisbeginselen .
- Configureer op de pagina Configuratie-instellingen de instellingen die u met dit profiel wilt beheren. Wanneer u klaar bent met het configureren van instellingen, selecteert u Volgende. Zie Instellingen voor antivirusbeleid voor apparaten die zijn gekoppeld aan tenants voor meer informatie over beschikbare beleidsregels.
- Wijs het beleid toe aan een Configuration Manager-verzameling op de pagina Toewijzingen .
Windows-beveiligingservaringsbeleid toewijzen aan een verzameling
- Ga in een browser naar het Microsoft Intune-beheercentrum.
- Selecteer Eindpuntbeveiliging en vervolgens Antivirus.
- Selecteer Beleid maken.
- Selecteer windows 10, Windows 11 en Windows Server (ConfigMgr) voor hetplatform.
- Selecteer windows-beveiligingservaring voor het profiel en vervolgens Maken.
- Wijs een naam en eventueel een beschrijving toe op de pagina Basisbeginselen .
- Configureer op de pagina Configuratie-instellingen de instellingen die u met dit profiel wilt beheren. Wanneer u klaar bent met het configureren van instellingen, selecteert u Volgende. Zie Instellingen voor Windows-beveiligingservaring Antivirusbeleid voor apparaten die zijn gekoppeld aan tenants voor meer informatie over de beschikbare instellingen.
- Wijs het beleid toe aan een Configuration Manager-verzameling op de pagina Toewijzingen .
Samenvoeging van uitsluitingen voor antivirusbeleid
(Geïntroduceerd in Configuration Manager 2103)
Vanaf Configuration Manager 2103 worden de instellingen voor antivirusuitsluitingen samengevoegd voordat deze worden toegepast op de client wanneer een gekoppeld apparaat met een tenant is gericht op twee of meer antivirusbeleid. Deze wijziging heeft tot gevolg dat de client de uitsluitingen ontvangt die in elk beleid zijn gedefinieerd, waardoor een gedetailleerdere controle van antivirusuitsluitingen mogelijk is. Voor eerdere versies van Configuration Manager worden antivirusuitsluitingen van één beleid toegepast. Met dit gedrag bepaalt het laatst toegepaste beleid de effectieve uitsluitingen.
Als u deze functionaliteit wilt gebruiken, maakt u een antivirusbeleid in het Microsoft Intune-beheercentrum dat enkele antivirusuitsluitingen bevat. Maak een tweede antivirusbeleid dat alleen antivirusuitsluitingen omvat die afwijken van het eerste beleid. Beide antivirusbeleidsregels toepassen op dezelfde verzameling. Antivirusuitsluitingen van beide beleidsregels worden toegepast op clients in de doelverzameling.
Apparaatstatus
U kunt de status van eindpuntbeveiligingsbeleid voor aan tenant gekoppelde apparaten controleren. De pagina Apparaatstatus kan worden geopend voor alle typen eindpuntbeveiligingsbeleid voor clients die aan de tenant zijn gekoppeld. De pagina Apparaatstatus weergeven:
- Selecteer een beleid dat is gericht op ConfigMgr-apparaten om de pagina Overzicht voor het beleid weer te geven.
- Selecteer Apparaatstatus om een lijst weer te geven met apparaten waarop het beleid is gericht.
- De apparaatnaam, nalevingsstatus en sms-id worden weergegeven voor elk van de apparaten op de pagina Apparaatstatus .
Endpoint Security-rapporten in het Microsoft Intune-beheercentrum
Vanaf de release van Configuration Manager 2303 kunt u nu gegevens van tenant gekoppelde apparaten bekijken in Endpoint Security-rapporten die beschikbaar zijn in het Microsoft Intune-beheercentrum.
Als u cloudkoppeling voor het eerst inschakelt, kunt u deze functie inschakelen in de onboardingwizard
Als u cloudkoppeling momenteel hebt ingeschakeld, moet u de eigenschappen van de cloudkoppeling gebruiken om het uploaden van gegevens voor Microsoft Defender voor Eindpunten-rapportage in te schakelen met behulp van de onderstaande instructies:
- Ga in de Configuration Manager-beheerconsole naar Beheeroverzicht>>Cloudservices Cloudkoppeling>.
- Voor versie 2103 en eerder selecteert u het knooppunt Co-beheer .
- Selecteer op het lint Eigenschappen voor uw productiebeleid voor co-beheer.
- Selecteer op het tabblad Uploaden configurerende optie Uploaden naar Microsoft Endpoint Manager-beheercentrum. Selecteer Toepassen.
- De standaardinstelling voor het uploaden van apparaten is Al mijn apparaten die worden beheerd door Microsoft Endpoint Configuration Manager. Indien nodig kunt u het uploaden beperken tot één apparaatverzameling.
- Wanneer één verzameling wordt geselecteerd, worden de onderliggende verzamelingen ook geüpload.
- Optioneel kunt u Endpoint Analytics en op rollen gebaseerd toegangsbeheer inschakelen
- Selecteer op het tabblad Uploaden configurerende optie Uploaden van Microsoft Defender for Endpoint-gegevens inschakelen voor rapportage op apparaten die zijn geüpload naar het Microsoft Intune-beheercentrum. Selecteer Toepassen.
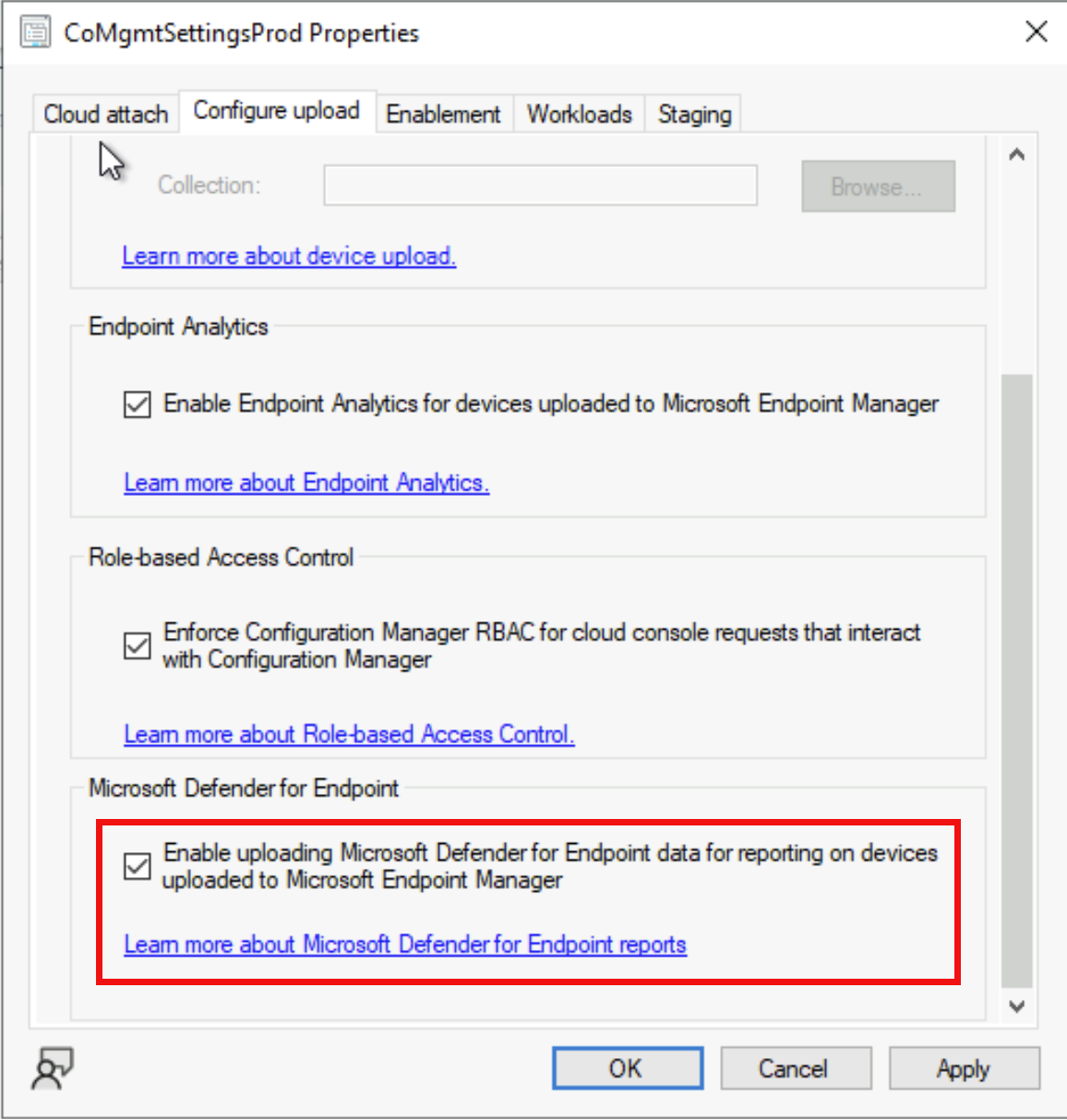
Operationele rapporten in het Microsoft Intune-beheercentrum
- Ga in de Intune-beheerconsole naar Endpoint Security>Antivirus
- Klik op Rapport beschadigde eindpunten , waar u het operationele rapport voor de status van de threadagent op apparaten en gebruikers kunt bekijken om een overzicht te geven van de status die uw aandacht vereist.
- Elke record geeft aan of malwarebeveiliging, realtime-beveiliging en netwerkbeveiliging zijn ingeschakeld of uitgeschakeld.
- U kunt de status van het apparaat en aanvullende informatie in de extra kolommen bekijken om de volgende stappen voor probleemoplossing te identificeren.
- U kunt de apparaten filteren op basis van de beheeragent met behulp van de kolom Beheerd op en u kunt het rapport ook exporteren in CSV-indeling voor verdere analyse.

- In het rapport Actieve malware kunt u het operationele rapport bekijken om de lijst met apparaten en gebruikers met gedetecteerde malware te bekijken met details van de malwarecategorie. Hier ziet u de malware, de status van het apparaat en het aantal malware dat op het apparaat is gevonden.
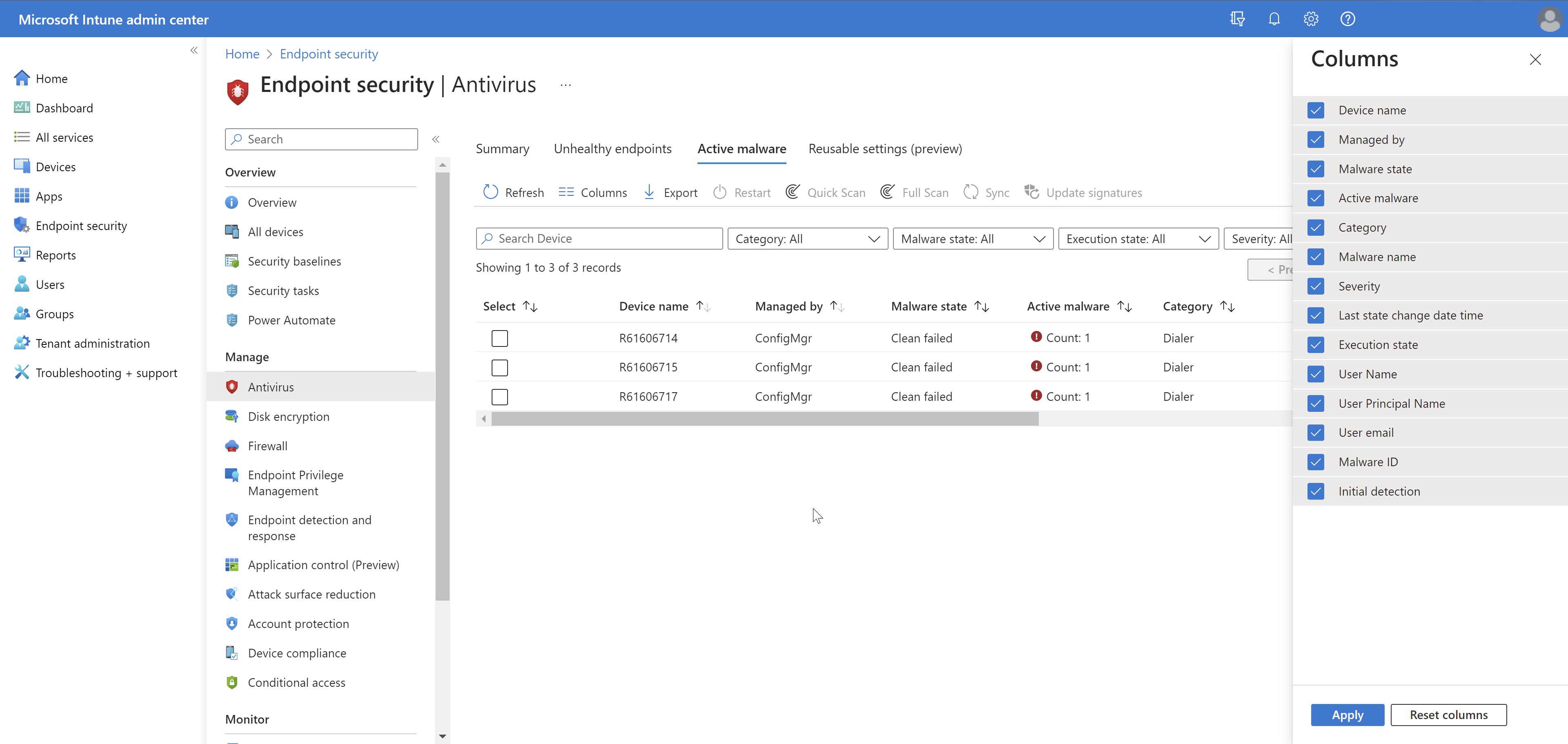
Organisatierapporten in het Microsoft Intune-beheercentrum
- Ga in de Intune-beheerconsole naar Rapporten, Endpoint Security>Microsoft Defender Antivirus
- In de sectie Samenvatting ziet u samenvattingsaggregaties van De status van de antivirusagent
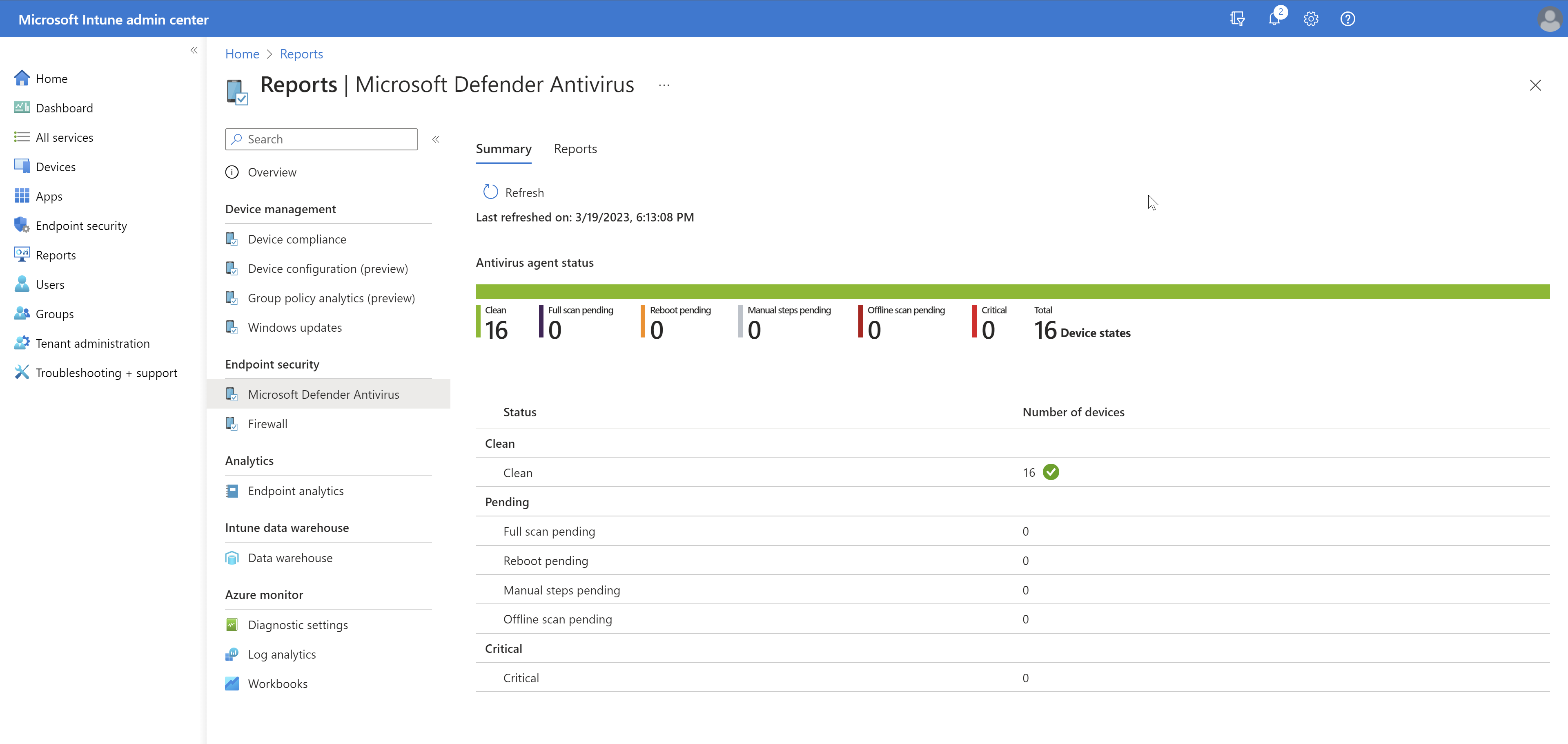
- Klik op Rapporten om toegang te krijgen tot de status van de antivirusagent en op Organisatierapporten gedetecteerde malware .
- In het rapport Status van antivirusagent ziet u de lijst met apparaten, gebruikers en informatie over de status van de antivirusagent.

- Het rapport Gedetecteerde malware bevat de lijst met apparaten en gebruikers met gedetecteerde malware met details van de malwarecategorie.
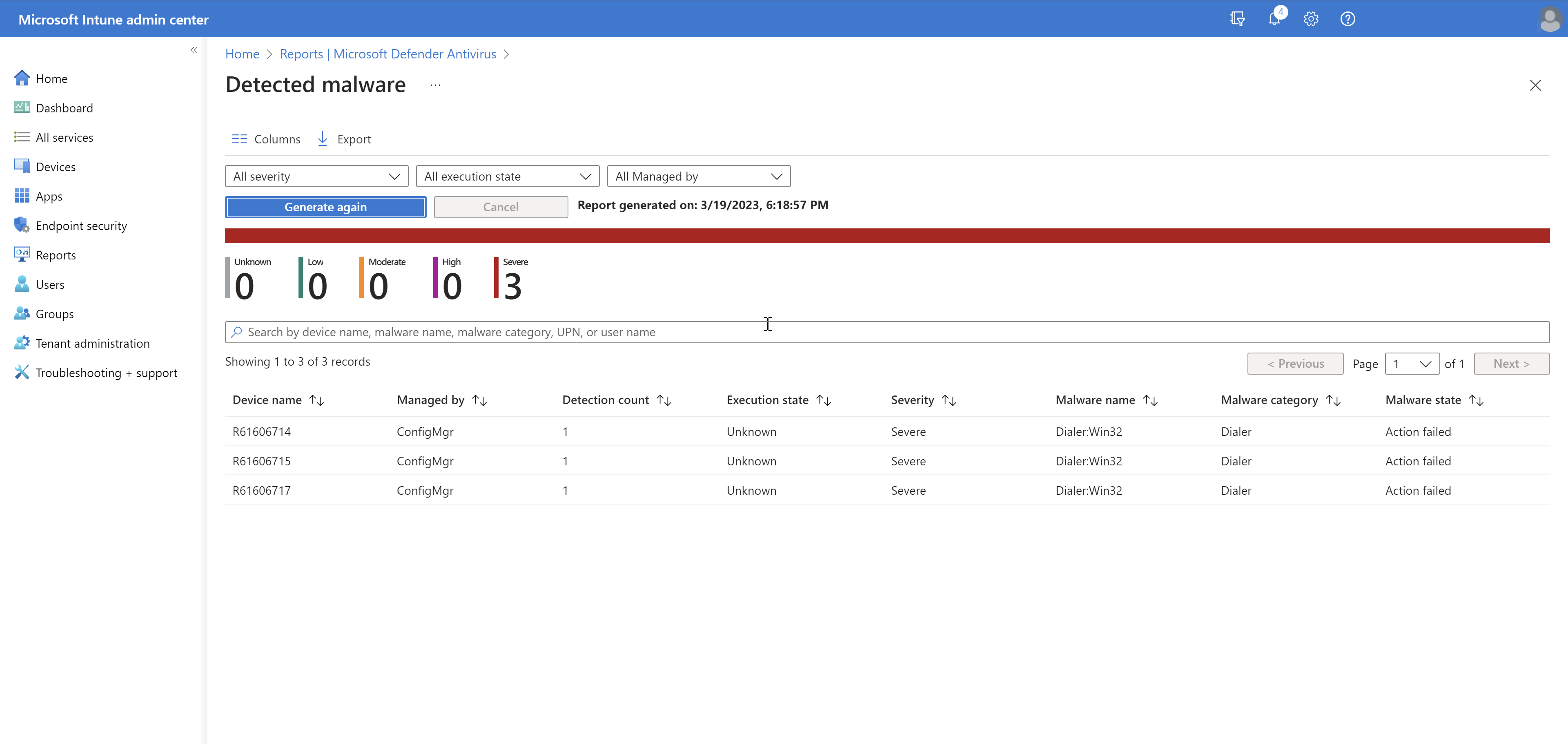
Beide rapporten kunnen worden gefilterd op basis van de kolom Beheerd op en de gegevens in deze rapporten blijven in uw console tot drie dagen voordat u opnieuw moet genereren.
Volgende stappen
- Instellingen voor antivirusbeleid voor gekoppelde apparaten met tenant
- Instellingen voor Windows-beveiligingservaring Antivirusbeleid voor aan tenant gekoppelde apparaten
- Beleid voor het verminderen van kwetsbaarheid voor aanvallen voor eindpuntbeveiliging maken en implementeren op apparaten die aan de tenant zijn gekoppeld
- Beleid voor eindpuntdetectie en -respons maken en implementeren op apparaten die aan de tenant zijn gekoppeld
- Firewallbeleid voor eindpuntbeveiliging maken en implementeren op apparaten die aan de tenant zijn gekoppeld