Een aangepast Microsoft Intune profiel gebruiken om een VPN-profiel per app te maken voor Android-apparaten
Belangrijk
Microsoft Intune beëindigt de ondersteuning voor Beheer van Android-apparaten op apparaten met toegang tot Google Mobile Services (GMS) op 30 augustus 2024. Na die datum zijn apparaatinschrijving, technische ondersteuning, bugfixes en beveiligingspatches niet meer beschikbaar. Als u momenteel apparaatbeheerdersbeheer gebruikt, raden we u aan over te schakelen naar een andere Android-beheeroptie in Intune voordat de ondersteuning afloopt. Lees Ondersteuning voor Android-apparaatbeheerder op GMS-apparaten beëindigen voor meer informatie.
U kunt een VPN-profiel per app maken voor Android 8.0- en hoger-apparaten die zijn ingeschreven bij Intune. Maak eerst een VPN-profiel dat gebruikmaakt van het verbindingstype Pulse Secure of Citrix. Maak vervolgens een aangepast configuratiebeleid dat het VPN-profiel koppelt aan specifieke apps.
Deze functie is van toepassing op:
- Android-apparaatbeheerder (DA) ingeschreven bij Intune
Als u VPN per app wilt gebruiken op Android Enterprise-apparaten, gebruikt u een app-configuratiebeleid. App-configuratiebeleid ondersteunt meer VPN-client-apps. Op Android Enterprise-apparaten kunt u de stappen in dit artikel gebruiken. Dit wordt echter niet aanbevolen en u bent beperkt tot alleen Pulse Secure- en Citrix VPN-verbindingen.
Nadat u het beleid hebt toegewezen aan uw Android DA-apparaat of gebruikersgroepen, moeten gebruikers de Pulse Secure- of Citrix VPN-client starten. Vervolgens staat de VPN-client alleen verkeer van de opgegeven apps toe om de open VPN-verbinding te gebruiken.
Opmerking
Alleen de Pulse Secure- en Citrix-verbindingstypen worden ondersteund voor Android-apparaatbeheerder. Gebruik op Android Enterprise-apparaten een app-configuratiebeleid.
Vereisten
- Als u het beleid wilt maken, meldt u zich minimaal aan bij het Microsoft Intune-beheercentrum met een account met de ingebouwde rol Beleid en Profielbeheer. Ga naar Op rollen gebaseerd toegangsbeheer voor Microsoft Intune voor meer informatie over de ingebouwde rollen.
- Het apparaat moet worden ingeschreven en MDM moet worden beheerd door Intune. Ga voor informatie over de inschrijvingsopties voor Android-apparaten naar Android-inschrijvingshandleiding voor Microsoft Intune.
Stap 1: een VPN-profiel maken
Meld u aan bij het Microsoft Intune-beheercentrum.
Selecteer Apparaten>Configuratie>maken.
Geef de volgende eigenschappen op:
- Platform: selecteer Android-apparaatbeheerder.
- Profieltype: selecteer VPN.
Selecteer Maken.
Voer in Basis de volgende eigenschappen in:
- Naam: voer een beschrijvende naam in voor het profiel. Geef uw profielen een naam zodat u ze later eenvoudig kunt herkennen. Een goede profielnaam is bijvoorbeeld Android DA per app VPN-profiel voor het hele bedrijf.
- Beschrijving: voer een beschrijving in voor het profiel. Deze instelling is optioneel, maar wordt aanbevolen.
Selecteer Volgende.
Configureer in Configuratie-instellingen de gewenste instellingen in het profiel:
Noteer de waarde van de verbindingsnaam die u invoert bij het maken van het VPN-profiel. Deze naam is nodig in de volgende stap. In dit voorbeeld is de naam van de verbinding MyAppVpnProfile.
Selecteer Volgende en ga verder met het maken van uw profiel. Ga naar Een VPN-profiel maken voor meer informatie.
Stap 2: een aangepast configuratiebeleid maken
Meld u aan bij het Microsoft Intune-beheercentrum.
Selecteer Apparaten>Configuratie>maken.
Geef de volgende eigenschappen op:
- Platform: selecteer Android-apparaatbeheerder.
- Profieltype: Selecteer Aangepast.
Selecteer Maken.
Voer in Basis de volgende eigenschappen in:
- Naam: voer een beschrijvende naam in voor het aangepaste profiel. Geef uw profielen een naam zodat u ze later eenvoudig kunt herkennen. Een goede profielnaam is bijvoorbeeld Android DA - OMA-URI VPN.
- Beschrijving: voer een beschrijving in voor het profiel. Deze instelling is optioneel, maar wordt aanbevolen.
Selecteer Volgende.
Selecteer in Configuratie-instellingen>OMA-URI-instellingende optie Toevoegen. Voer de volgende OMA-URI-waarden in:
- Naam: voer een naam in voor uw instelling.
- Beschrijving: voer een beschrijving in voor het profiel. Deze instelling is optioneel, maar wordt aanbevolen.
- OMA-URI: voer in
./Vendor/MSFT/VPN/Profile/*Name*/PackageList, waarbij Naam de naam van de verbinding is die u in stap 1 hebt genoteerd. In dit voorbeeld is./Vendor/MSFT/VPN/Profile/MyAppVpnProfile/PackageListde tekenreeks . - Gegevenstype: Voer Tekenreeks in.
- Waarde: voer een door puntkomma's gescheiden lijst met pakketten in die u aan het profiel wilt koppelen. Als u bijvoorbeeld wilt dat Excel en de Google Chrome-browser de VPN-verbinding gebruiken, voert u in
com.microsoft.office.excel;com.android.chrome.
Uw instellingen zien er ongeveer uit als de volgende instellingen:
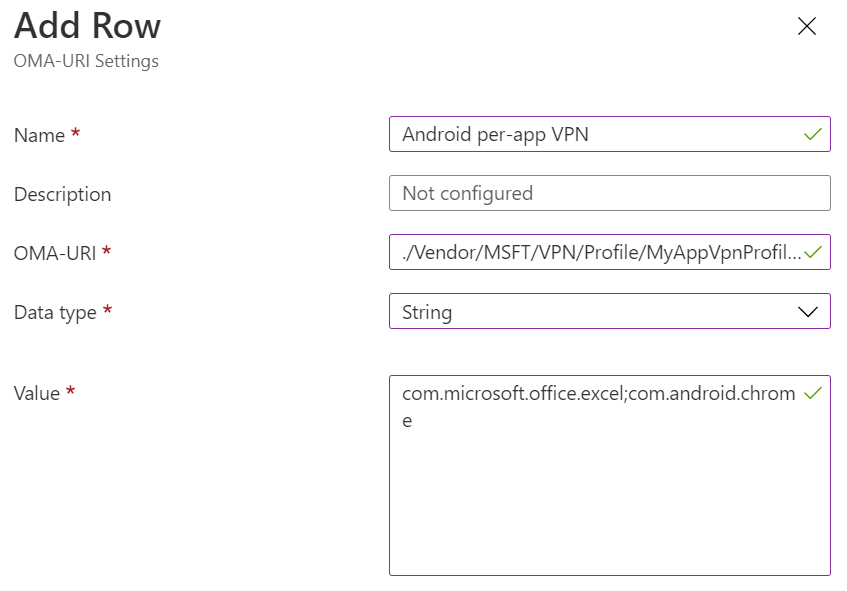
Selecteer Volgende en ga verder met het maken van uw profiel. Ga naar Een VPN-profiel maken voor meer informatie.
Uw lijst met geblokkeerde en toegestane apps instellen (optioneel)
Gebruik de waarde BLACKLIST om een lijst met apps in te voeren die de VPN-verbinding niet kunnen gebruiken. Alle andere apps maken verbinding via het VPN. Of gebruik de waarde WHITELIST om een lijst met apps in te voeren die de VPN-verbinding kunnen gebruiken. Apps die niet in de lijst staan, maken geen verbinding via het VPN.
- Kies toevoegen in het deelvenster Aangepaste OMA-URI-instellingen.
- Voer een instellingsnaam in.
- Voer in OMA-URI in
./Vendor/MSFT/VPN/Profile/*Name*/Mode, waarbij Naam de naam van het VPN-profiel is die u in stap 1 hebt genoteerd. In ons voorbeeld is./Vendor/MSFT/VPN/Profile/MyAppVpnProfile/Modede tekenreeks . - Voer bij Gegevenstypetekenreeks in.
- Voer bij WaardeBLACKLIST of WHITELIST in.
Stap 3: beide beleidsregels toewijzen
Wijs beide apparaatprofielen toe aan de vereiste gebruikers of apparaten.
Middelen
- Ga naar Android-apparaatinstellingen om VPN te configureren voor een lijst met alle VPN-instellingen voor Android-apparaatbeheerder.
- Ga naar VPN-instellingen configureren in Microsoft Intune voor meer informatie over VPN-instellingen en Intune.
Feedback
Binnenkort beschikbaar: In de loop van 2024 zullen we GitHub-problemen geleidelijk uitfaseren als het feedbackmechanisme voor inhoud en deze vervangen door een nieuw feedbacksysteem. Zie voor meer informatie: https://aka.ms/ContentUserFeedback.
Feedback verzenden en weergeven voor