Probeer Microsoft Intune gratis
Met Microsoft Intune kun u de bedrijfsgegevens van uw werknemers beschermen door middel van het beheer van apparaten en apps. In dit onderwerp maakt u een gratis abonnement om Intune in een testomgeving uit te proberen.
Opmerking
Gebruik de informatie in deze reeks onderwerpen om Microsoft Intune te evalueren. Wanneer u klaar bent, volgt u het volledige proces voor het instellen van Intune. Zie Microsoft Intune instellen voor meer informatie.
Intune biedt Mobile Device Management (MDM) en Mobile App Management (MAM) vanuit een beveiligde cloudservice die wordt beheerd met behulp van het Microsoft Intune-beheercentrum. Met behulp van Intune kunt u ervoor zorgen dat de bedrijfsresources van uw werknemers (gegevens, apparaten en apps) op de juiste manier worden geconfigureerd, geopend en bijgewerkt, zodat u aan het nalevingsbeleid en de vereisten van uw bedrijf voldoet.
Wanneer u het registratieproces hebt voltooid, hebt u een nieuwe tenant. Een tenant is een toegewezen exemplaar van Microsoft Entra-id waarin uw abonnement op Intune wordt gehost. Vervolgens kunt u de tenant configureren, gebruikers en groepen toevoegen en licenties toewijzen aan gebruikers. Wanneer u klaar bent, kunt u gebruikers helpen hun apparaten in te schrijven en apps toe te voegen die ze nodig hebben om het moderne eindpuntbeheerproces te starten. Terwijl u doorgaat, kunt u configuratie- en beveiligingsbeleid instellen, evenals andere mogelijkheden voor eindpuntbeheer.
Vereisten
Bekijk de volgende vereisten voordat u Microsoft Intune instelt:
Registreren voor een gratis proefversie van Microsoft Intune
U kunt Intune 30 dagen gratis proberen. Als u al een werk- of schoolaccount hebt meld u dan aan met dat account en voeg Intune toe aan uw abonnement. Anders kunt u zich registreren voor een nieuw account om Intune te gebruiken voor uw organisatie.
Belangrijk
U kunt een bestaand werk- of schoolaccount niet combineren nadat u zich hebt aangemeld voor een nieuw account.
Als u zich wilt aanmelden voor een gratis Microsoft Intune proefabonnement, volgt u de onderstaande stappen:
Ga naar de pagina Intune account instellen.
Voer uw e-mailadres in en klik op Volgende.
Opmerking
Als u al een account hebt ingesteld bij een andere Microsoft-service met uw e-mailadres, kunt u ervoor kiezen om u aan te melden om het account te gebruiken voor het proefabonnement van Intune of u kunt een nieuw account maken. In deze stappen wordt ervan uitgegaan dat u een nieuw account maakt.
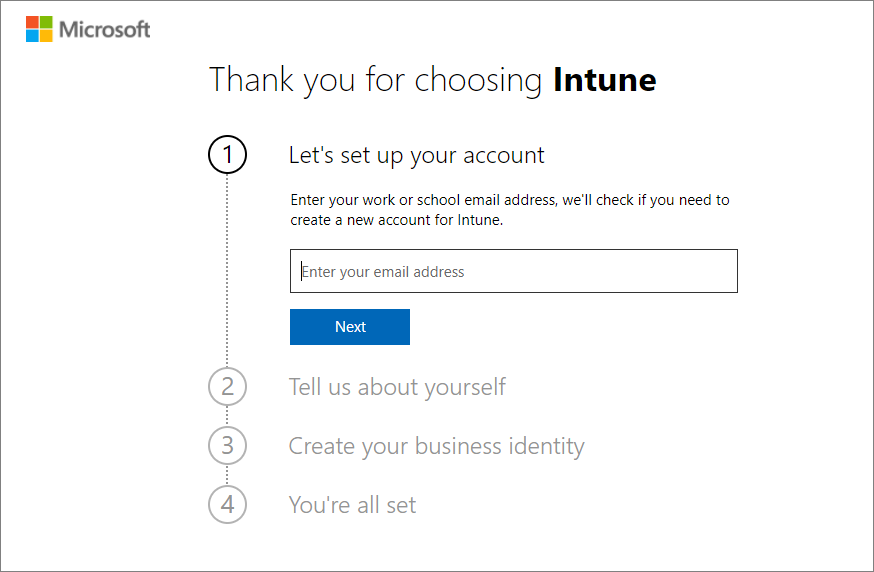
Klik op Account instellen om een nieuw account te maken.
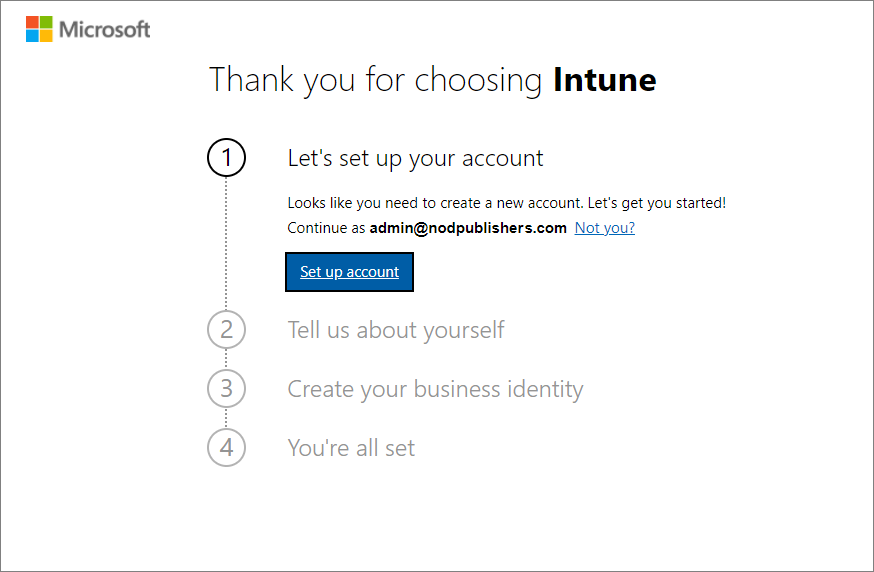
Voeg uw naam, telefoonnummer, bedrijfsnaam, bedrijfsgrootte en regio toe. Controleer de resterende informatie en klik op Volgende.
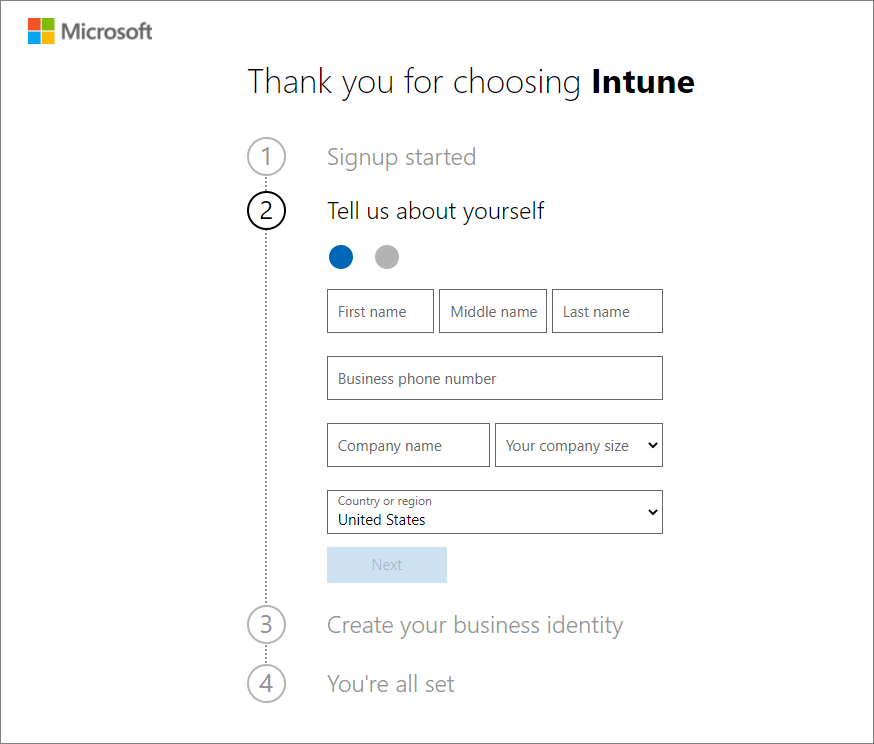
Klik op Verificatiecode verzenden om het telefoonnummer te verifiëren dat u hebt toegevoegd.
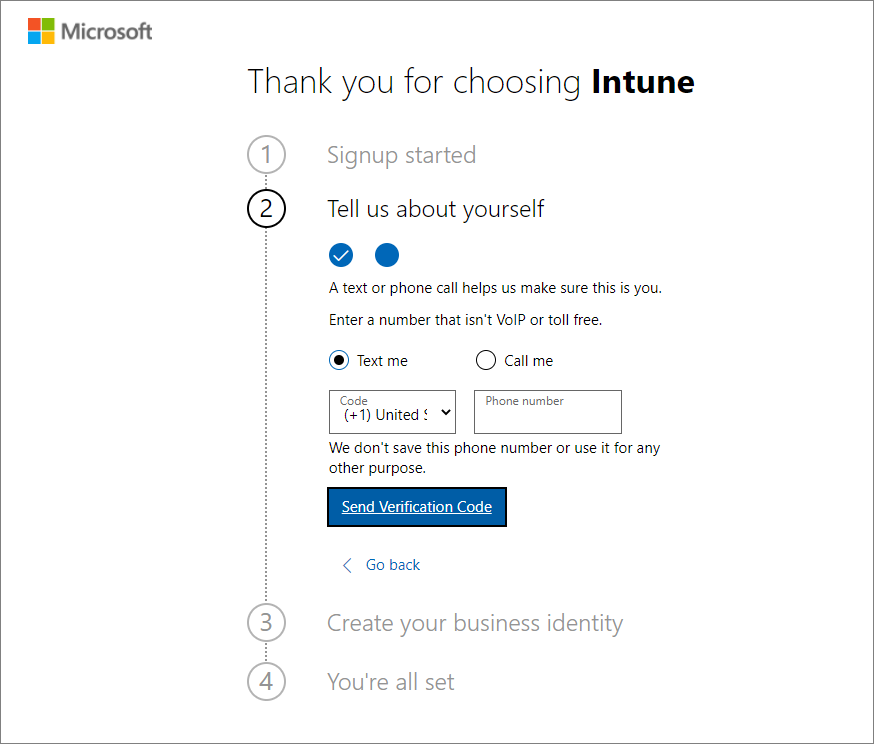
Voer de verificatiecode in die u op uw mobiele apparaat ontvangt en klik vervolgens op Verifiëren.
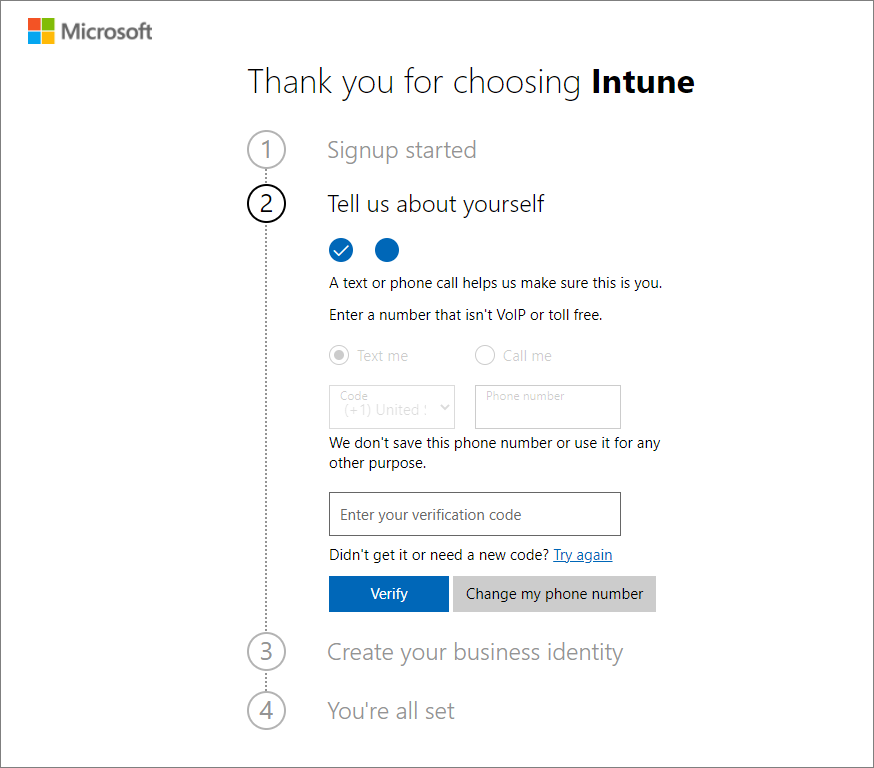
Voeg uw gebruikersnaam en domeinnaam toe voor uw proefabonnement die uw bedrijf of organisatie vertegenwoordigen. Uw naam wordt toegevoegd vóór .onmicrosoft.com. Klik op Opslaan om de beschikbaarheid te controleren. Klik op Volgende om door te gaan. Als u wilt, kunt u deze domeinnaam later wijzigen in uw aangepaste domeinnaam.
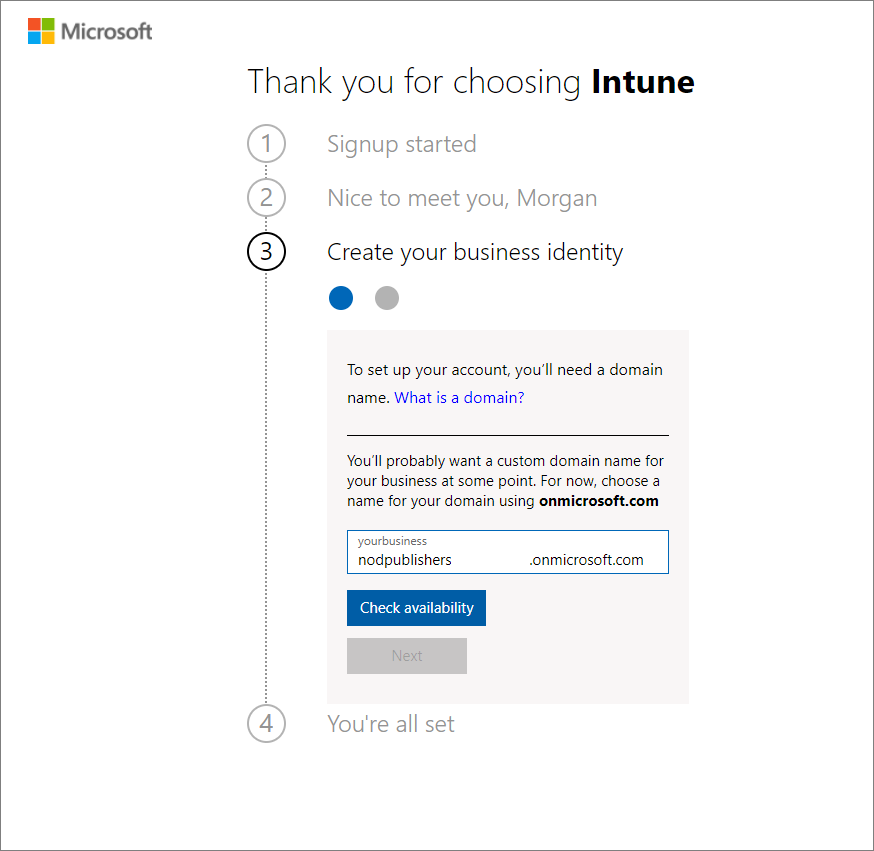
Nadat uw account is gemaakt, ziet u uw gebruikersnaam. U gebruikt deze gebruikersnaam om u aan te melden bij Intune. Daarnaast ontvangt u een e-mailbericht met uw accountgegevens op het e-mailadres dat u hebt opgegeven tijdens het registratieproces. In deze e-mail wordt bevestigd dat uw abonnement actief is.
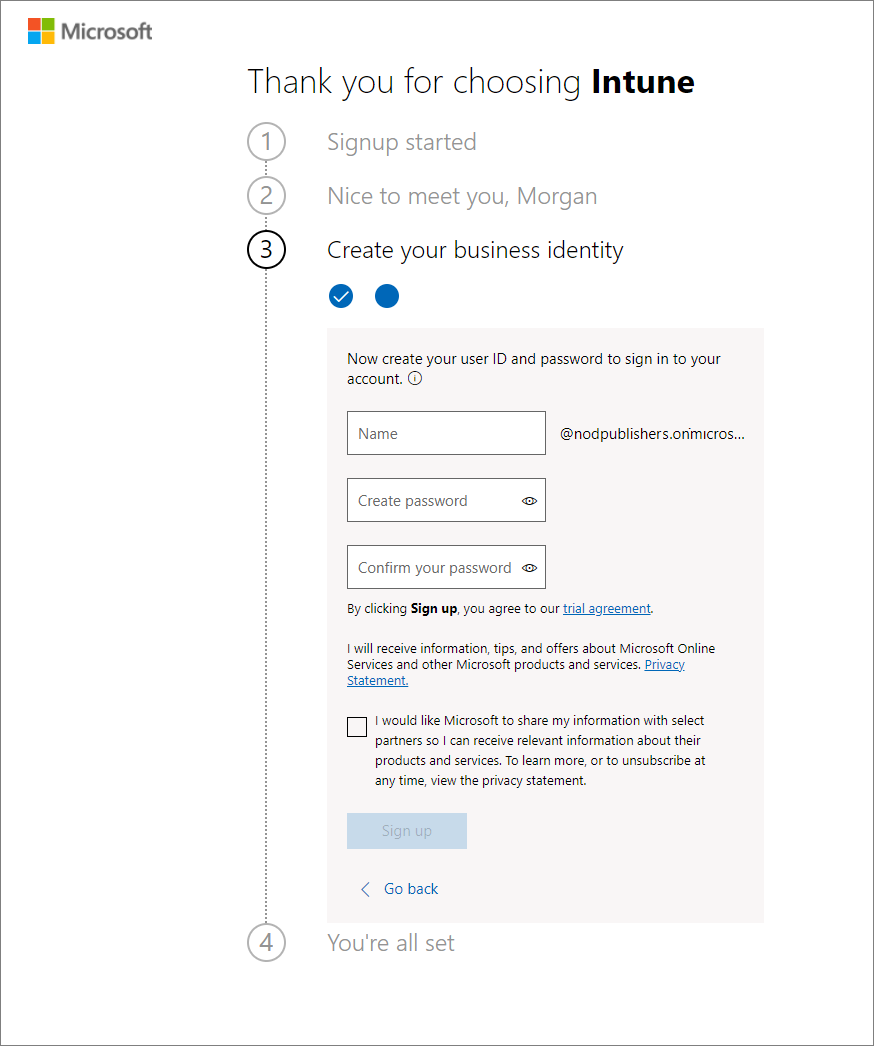
Opmerking
Als u op Aan de slag klikt, opent u de startpagina van Microsoft 365-beheercentrum. Als u op Uw abonnement beheren klikt, opent u Uw producten en ziet u details over uw Microsoft Intune Proefabonnement.
Meld u aan bij Intune in het Microsoft Intune-beheercentrum
Als u nog niet bent aangemeld bij het beheercentrum, voert u de volgende stappen uit:
Open een nieuw browservenster en voer https://intune.microsoft.com in de adresbalk in.
Gebruik de gebruikers-id die u in de bovenstaande stappen hebt opgegeven om u aan te melden. De gebruikers-id ziet er ongeveer als volgt uit: yourID@yourdomain.onmicrosoft.com.
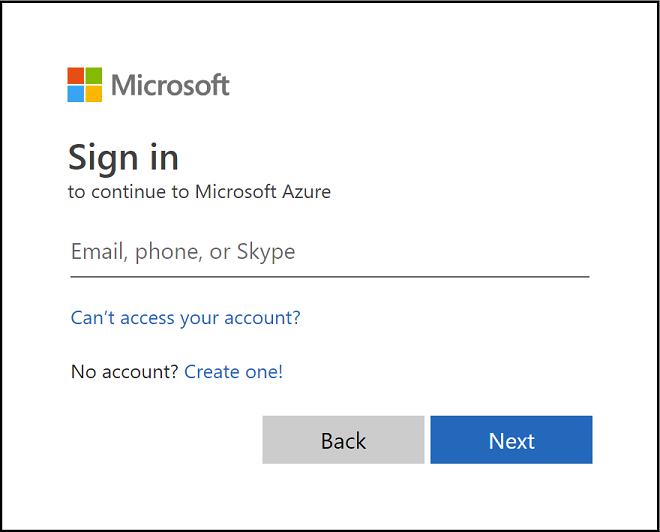
Wanneer u zich aanmeldt voor een proefabonnement, ontvangt u tevens een e-mailbericht met gegevens over uw account op het e-mailadres dat u hebt opgegeven tijdens het aanmeldingsproces. In deze e-mail wordt bevestigd dat uw proefabonnement actief is.
Tip
Wanneer u met de Microsoft Intune werkt, hebt u mogelijk betere resultaten met een browser in de normale modus in plaats van de privémodus.
Bevestig de MDM-instantie in Microsoft Intune
Standaard wordt de MDM-instantie (Mobile Device Management) ingesteld wanneer u de gratis proefversie gaat gebruiken. U kunt met behulp van de volgende stappen controleren of de MDM-instantie is ingesteld:
- Als u nog niet bent aangemeld, meldt u zich aan bij het Microsoft Intune-beheercentrum.
- Klik op Tenantbeheer.
- Bekijk de tenantgegevens. De MDM-instantie moet zijn ingesteld op Microsoft Intune.
Als u na het aanmelden bij het Microsoft Intune-beheercentrum een oranje banner ziet die aangeeft dat u de MDM-instantie nog niet hebt ingesteld, kunt u deze op dit moment activeren. Met de instantie voor het beheer van mobiele apparaten (MDM) wordt bepaald hoe u uw apparaten beheert. De MDM-instantie moet worden ingesteld voordat gebruikers apparaten voor beheer kunnen inschrijven.
De MDM-instantie instellen op Intune
Als u de MDM-instantie niet hebt ingesteld, meldt u zich aan bij het Microsoft Intune-beheercentrum.
Selecteer de oranje banner om de instelling Instantie voor beheer van mobiele apparaten te openen. De oranje banner wordt alleen weergegeven als u de MDM-instantie nog niet hebt ingesteld.
Opmerking
Als u de MDM-instantie hebt ingesteld, wordt de waarde van de MDM-instantie weergegeven in het deelvenster Tenantbeheer. De oranje banner wordt alleen weergegeven als u de MDM-instantie nog niet hebt ingesteld.
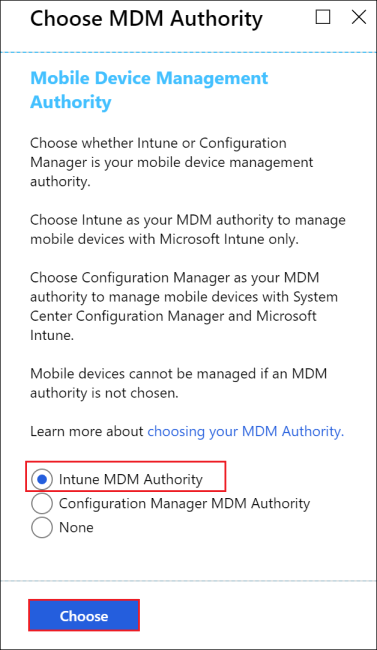
Als de MDM-instantie niet is ingesteld, stelt u onder MDM-instantie kiezen uw MDM-instantie in op Intune MDM-instantie.
Voor meer informatie over de MDM-instantie, ga naar De instantie voor het beheer van mobiele apparaten instellen.
Uw aangepaste domeinnaam configureren (optioneel)
Zoals hierboven is gemeld, kunt u de domeinnaam wijzigen in het Microsoft 365-beheercentrum als uw organisatie een eigen aangepast domein heeft dat u wilt gebruiken zonder .onmicrosoft.com. U kunt de aangepaste domeinnaam toevoegen, verifiëren en configureren met behulp van de volgende stappen.
Belangrijk
U kunt de naam van het eersteonmicrosoft.com deel van de domeinnaam niet wijzigen of verwijderen. U kunt aangepaste domeinnamen wel toevoegen, verifiëren of verwijderen met Intune om uw bedrijfsidentiteit helder te houden. Zie Een aangepaste domeinnaam configureren voor meer informatie.
Ga naar het Microsoft 365-beheercentrum en meld u aan met uw beheerdersaccount.
Kies in het navigatievenster Configuratie>Domeinen>Domein toevoegen.
Typ uw aangepaste domeinnaam. Selecteer vervolgens Volgende.
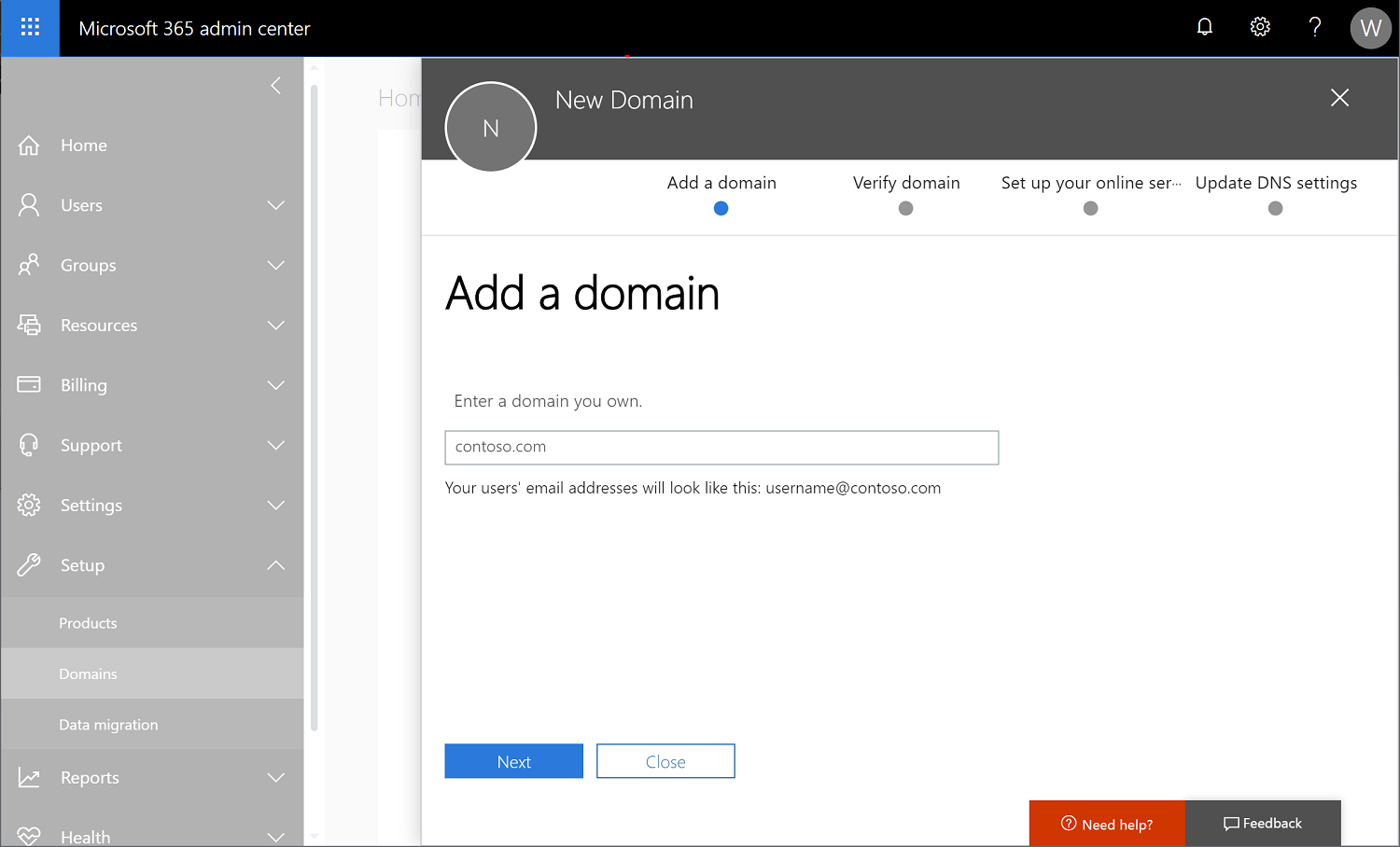
Bevestig dat u de eigenaar van het domein bent dat u in de vorige stap hebt opgegeven.
Wanneer u de optie code verzenden via e-mail selecteert, wordt er een e-mail naar de geregistreerde contactpersoon van uw domein gestuurd. Nadat u de e-mail hebt ontvangen, kopieert u de code en voert u deze in bij het veld Typ hier uw verificatiecode. Als de verificatiecodes overeenkomen, wordt het domein toegevoegd aan uw tenant. Het e-mailadres dat wordt weergegeven, ziet er mogelijk niet bekend uit. Sommige registratieservices verbergen het echte e-mailadres. Ook kan het e-mailadres afwijken van wat is opgegeven toen het domein werd geregistreerd.
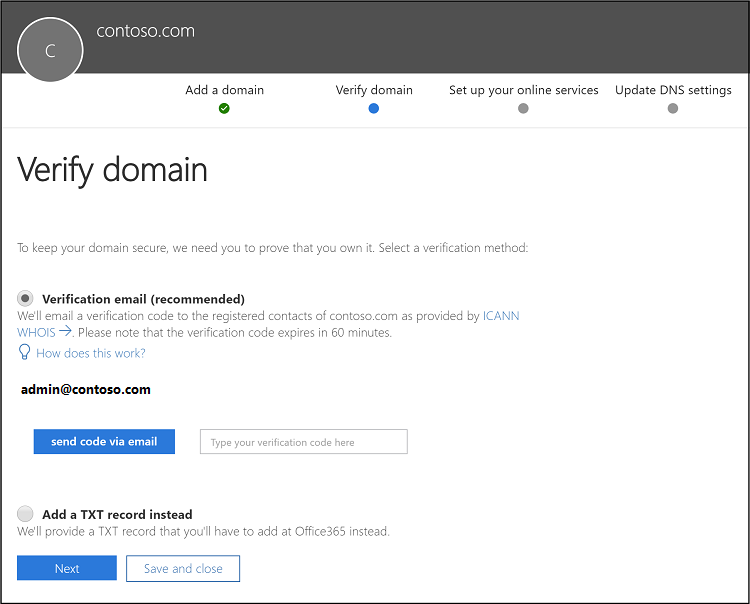
Opmerking
Voor meer informatie over de verificatie van TXT-records, ga naar DNS-records maken bij DNS-hostingproviders voor Microsoft 365.
Uw licenties bevestigen
Er wordt een licentie voor Microsoft Intune voor u gemaakt wanneer u zich registreert voor een gratis proefabonnement van Intune. Als onderdeel van dit proefabonnement hebt u ook een proefabonnement Enterprise Mobility + Security (EMS). Een abonnement op Enterprise Mobility + Security (EMS) omvat zowel Microsoft Entra id P1 of P2 als Microsoft Intune.
Zie Uw licenties bevestigen om uw Microsoft Entra-id P1 of P2 en Microsoft Intune te bevestigen.
Ervaringen van beheerders
Er zijn twee beheercentra die u het meest gebruikt:
In het Microsoft Intune beheercentrum (https://intune.microsoft.com) kunt u de mogelijkheden van Intune verkennen. Hier werken beheerders normaal gesproken met Intune.
In de Microsoft 365-beheercentrum (https://admin.microsoft.com) kunt u gebruikers toevoegen en beheren als u hiervoor geen Microsoft Entra-id gebruikt. U kunt ook andere aspecten van uw account beheren, zoals facturering en ondersteuning.
Volgende stappen
In dit onderwerp hebt u een gratis abonnement gemaakt om Intune in een testomgeving uit te proberen. Raadpleeg Intune instellen voor meer informatie over het instellen van Intune.
Als u wilt doorgaan met het evalueren van Microsoft Intune, gaat u naar de volgende stap:
Feedback
Binnenkort beschikbaar: In de loop van 2024 zullen we GitHub-problemen geleidelijk uitfaseren als het feedbackmechanisme voor inhoud en deze vervangen door een nieuw feedbacksysteem. Zie voor meer informatie: https://aka.ms/ContentUserFeedback.
Feedback verzenden en weergeven voor