Een e-mailuitnodiging voor een Microsoft 365 voor Bedrijven-abonnement accepteren (gebruiker)
Bekijk al onze inhoud voor kleine bedrijven op Help & leren voor kleine bedrijven.
Belangrijk
Deze stappen zijn van toepassing op Microsoft 365 Business Standard, Microsoft 365 Business Basic en Microsoft 365-apps voor bedrijven.
Wanneer u Microsoft 365 Business al gebruikt met een e-mailadres van Gmail, Outlook, Yahoo (of vergelijkbaar), kan iemand (bijvoorbeeld uw beheerder of bedrijfseigenaar) u uitnodigen om Microsoft 365 te upgraden om professionele e-mail met een huisstijl te gaan gebruiken. In dit scenario wisselt u van e-mailadres en leert u hoe u een upgrade uitvoert.
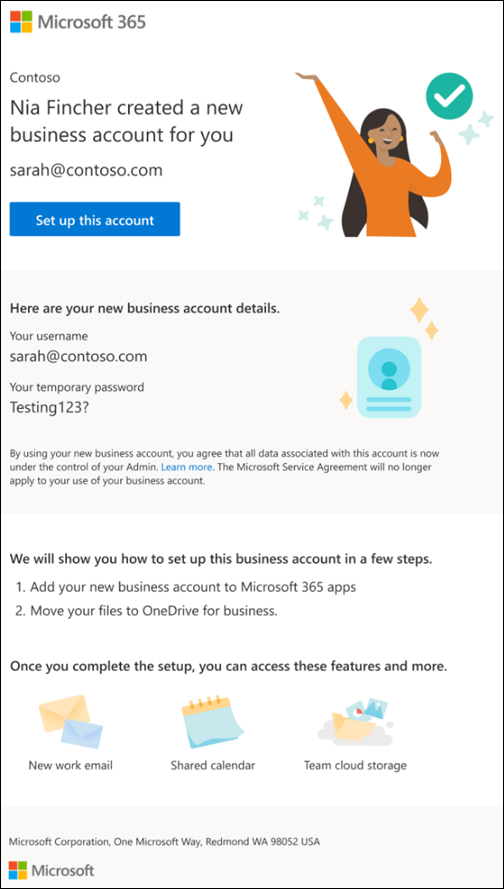
Als u een beheerder bent van een organisatie waar gebruikers nog steeds gebruikmaken van Gmail, Outlook, Yahoo of vergelijkbare e-mailadressen en u wilt weten hoe u e-mail met een merk kunt instellen, bekijkt u in plaats daarvan deze stappen: Een domein toevoegen aan Microsoft 365 en Uw organisatie instellen met e-mail en cloudopslag.
Belangrijk
Als u een beheerder bent en op zoek bent naar stappen voor het verzenden van een uitnodiging voor uw Microsoft 365 voor Bedrijven-abonnement, raadpleegt u Gebruikers uitnodigen voor Microsoft 365 Business Standard (Beheer).
Deelnemen aan een Microsoft 365 voor Bedrijven-organisatie
Zorg ervoor dat u de aanmeldingsgegevens van uw huidige account hebt voordat u met deze stappen begint.
Selecteer dit account instellen in de e-mail met de uitnodiging.
Voordat u zich kunt aanmelden bij uw nieuwe zakelijke account, moet u het instellen met uw bestaande gebruikersaccount. Selecteer Aanmelden om u aan te melden bij uw bestaande gebruikersaccount.
Lees de informatie over hoe uw gegevens worden verwerkt.
Op de pagina Hoe u zich aanmeldt , vindt u meer informatie over uw nieuwe account en selecteert u Volgende.
Open op de pagina Nieuw account toevoegen aan bureaublad-apps een Microsoft 365-app, selecteer uw profiel en meld u aan met de nieuwe gebruikersnaam en het tijdelijke wachtwoord. selecteer Volgende.
Volg de stappen op de pagina Nieuw account toevoegen aan Outlook om Outlook in te stellen. Selecteer Volgende.
Volg de stappen op de pagina Bestanden verplaatsen naar OneDrive voor Bedrijven om OneDrive in te stellen. Selecteer Volgende.
Volg op de pagina Nieuw account toevoegen aan Microsoft Teams de stappen voor het instellen van Teams. Selecteer Ik ben klaar wanneer u klaar bent.
Volgende stappen: uw gegevens migreren naar Microsoft 365 voor Bedrijven
Volg de stappen in Gegevens migreren naar mijn Microsoft 365 voor Bedrijven-abonnement om uw OneDrive-, Outlook- en Teams-gegevens te verplaatsen.
Geen gegevens om te migreren?
Microsoft 365-apps voor bedrijven downloaden en gebruiken.
Veelgestelde vragen
Ik heb geen e-mail met een upgrade ontvangen?
Controleer uw spammap. Als deze niet aanwezig is, neemt u contact op met uw beheerder of bedrijfseigenaar en vraagt u deze om de e-mail opnieuw te verzenden.
Ik heb een vraag over het upgraden van mijn account, met wie kan ik praten?
Neem contact op met onze ondersteuningsexperts voor kleine bedrijven die u kunnen helpen bij het upgraden van uw Microsoft 365-abonnement. Ga voor meer informatie naar Ondersteuning krijgen.
Wat gebeurt er met mijn gegevens en account wanneer ik een upgrade uitvoer?
Uw gegevens blijven in uw oude account staan, niets wordt verwijderd. U kunt zich nog steeds aanmelden bij uw oude Gmail-, Outlook-, Yahoo- of andere e-mailaccount, zoals u eerder hebt gedaan. U moet nu uw werkbestanden verplaatsen naar uw nieuwe werkaccount. Lees hier hoe u dit doet: Gegevens migreren naar mijn Microsoft 365 voor Bedrijven-abonnement.
Hoe kan ik gegevens kopiëren naar mijn zakelijke account?
- Zie E-mail en contactpersonen migreren naar Microsoft 365 voor het verplaatsen van e-mailberichten of contactpersonen.
Waarom staat er dat mijn beheerder nu mijn gegevens verwerkt?
Wanneer u een bijgewerkt Microsoft 365 Business-account gebruikt, zijn uw documenten, e-mail en gegevens die u maakt in Microsoft 365 (en in andere apps in Microsoft 365 voor Bedrijven-abonnementen) eigendom van de technische beheerder in uw organisatie. Bijvoorbeeld de persoon die u de uitnodigingsmail heeft gestuurd of de eigenaar van uw bedrijf.
Hoe kan ik aan de slag met mijn nieuwe account?
U moet een e-mail hebben ontvangen van uw beheerder. Volg de beschreven stappen. Als u geen e-mail hebt ontvangen, controleert u uw spammap en neemt u contact op met uw beheerder en vraagt u de e-mail opnieuw te verzenden.
Verandert de manier waarop ik me bij Windows aanmeld wanneer ik een nieuw zakelijk account krijg?
Nee, u kunt zich nog steeds op dezelfde manier aanmelden als voorheen.
Hoe kan ik e-mailberichten verzenden en ontvangen met mijn nieuwe zakelijke e-mail?
Wanneer u Microsoft Outlook start met uw nieuwe zakelijke account, wordt uw nieuwe postvak automatisch voor u ingesteld.
- Eerste volgende: [e-mail van Outlook voor Bedrijven instellen](Outlook voor Microsoft 365 instellen voor zakelijke e-mail](.. /setup/setup-outlook.md).
- Volg vervolgens: E-mail maken en verzenden in Outlook.
Hoe kan ik dit bedrijf verlaten (en stoppen met het gebruik van deze licentie)?
Neem contact op met de eigenaar van uw bedrijf of uw beheerder. Ze kunnen u als gebruiker uit deze organisatie verwijderen.
Feedback
Binnenkort beschikbaar: In de loop van 2024 zullen we GitHub-problemen geleidelijk uitfaseren als het feedbackmechanisme voor inhoud en deze vervangen door een nieuw feedbacksysteem. Zie voor meer informatie: https://aka.ms/ContentUserFeedback.
Feedback verzenden en weergeven voor