Beveiligingsrollen en -machtigingen toewijzen in Microsoft Defender voor Bedrijven
In dit artikel wordt beschreven hoe u beveiligingsrollen en -machtigingen toewijst in Defender voor Bedrijven.
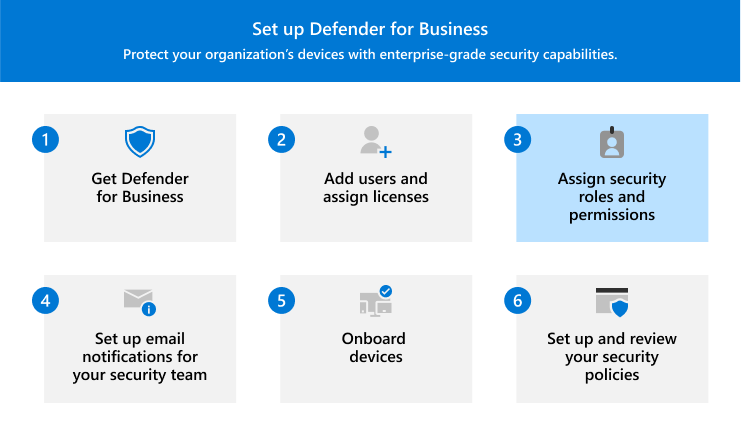
Het beveiligingsteam van uw organisatie heeft bepaalde machtigingen nodig om taken uit te voeren, zoals
- Defender voor Bedrijven configureren
- Apparaten onboarden (of verwijderen)
- Rapporten over apparaten en detectie van bedreigingen weergeven
- Incidenten en waarschuwingen weergeven
- Reactieacties uitvoeren op gedetecteerde bedreigingen
Machtigingen worden verleend via bepaalde rollen in de Microsoft Entra ID. Deze rollen kunnen worden toegewezen in de Microsoft 365-beheercentrum of in de Microsoft Entra-beheercentrum.
Wat moet u doen?
- Meer informatie lezen over Defender voor Bedrijven.
- Roltoewijzingen voor uw beveiligingsteam weergeven of bewerken.
- Ga verder met de volgende stappen.
Rollen in Defender voor Bedrijven
In de volgende tabel worden de drie rollen beschreven die kunnen worden toegewezen in Defender voor Bedrijven. Meer informatie over beheerdersrollen.
| Machtigingsniveau | Omschrijving |
|---|---|
| Globale beheerders (ook wel globale beheerders genoemd) Als best practice kunt u het aantal globale beheerders beperken. Zie Beveiligingsrichtlijnen voor het toewijzen van rollen. |
Globale beheerders kunnen allerlei taken uitvoeren. De persoon die uw bedrijf heeft geregistreerd voor Microsoft 365 of voor Defender voor Bedrijven is standaard een globale beheerder. Globale beheerders voltooien doorgaans het installatie- en configuratieproces in Defender voor Bedrijven, inclusief het onboarden van apparaten. Globale beheerders kunnen instellingen wijzigen in alle Microsoft 365-portals, zoals: - De Microsoft 365-beheercentrum (https://admin.microsoft.com) - Microsoft Defender portal (https://security.microsoft.com) |
| Beveiligingsbeheerders (ook wel beveiligingsbeheerders genoemd) | Beveiligingsbeheerders kunnen de volgende taken uitvoeren: - Beveiligingsbeleid weergeven en beheren - Waarschuwingen weergeven, erop reageren en beheren - Responsacties uitvoeren op apparaten met gedetecteerde bedreigingen - Beveiligingsgegevens en -rapporten weergeven Over het algemeen gebruiken beveiligingsbeheerders de Microsoft Defender portal (https://security.microsoft.com) om beveiligingstaken uit te voeren. |
| Beveiligingslezer | Beveiligingslezers kunnen de volgende taken uitvoeren: - Een lijst met onboarded apparaten weergeven - Beveiligingsbeleid weergeven - Waarschuwingen en gedetecteerde bedreigingen weergeven - Beveiligingsgegevens en -rapporten weergeven Beveiligingslezers kunnen geen beveiligingsbeleid toevoegen of bewerken, noch kunnen ze apparaten onboarden. |
Roltoewijzingen weergeven en bewerken
Belangrijk
Microsoft raadt u aan personen alleen toegang te verlenen tot wat ze nodig hebben om hun taken uit te voeren. We noemen dit concept minimale bevoegdheden voor machtigingen. Zie Best practices voor toegang met minimale bevoegdheden voor toepassingen voor meer informatie.
U kunt de Microsoft 365-beheercentrum of de Microsoft Entra-beheercentrum gebruiken om roltoewijzingen weer te geven en te bewerken.
Ga naar de Microsoft 365-beheercentrum (https://admin.microsoft.com) en meld u aan.
Ga in het navigatiedeelvenster naar Gebruikers>Actieve gebruikers.
Selecteer een gebruikersaccount om het flyoutvenster te openen.
Selecteer op het tabblad Account onder Rollen de optie Rollen beheren.
Gebruik een van de volgende procedures om een rol toe te voegen of te verwijderen:
Taak Procedure Een rol toevoegen aan een gebruikersaccount 1. Selecteer Beheer toegang tot het centrum, schuif omlaag en vouw alles weergeven op categorie uit.
2. Selecteer een van de volgende rollen:
- Globale beheerder (vermeld onder Algemeen)
- Beveiligingsbeheerder (vermeld onder Security & Compliance)
- Beveiligingslezer (vermeld onder Alleen-lezen)
3. Selecteer Wijzigingen opslaan.Een rol verwijderen uit een gebruikersaccount 1. Selecteer Gebruiker (geen toegang tot het beheercentrum) om alle beheerdersrollen te verwijderen of schakel het selectievakje naast een of meer van de toegewezen rollen uit.
2. Selecteer Wijzigingen opslaan.
Volgende stappen
Feedback
Binnenkort beschikbaar: In de loop van 2024 zullen we GitHub-problemen geleidelijk uitfaseren als het feedbackmechanisme voor inhoud en deze vervangen door een nieuw feedbacksysteem. Zie voor meer informatie: https://aka.ms/ContentUserFeedback.
Feedback verzenden en weergeven voor