De outlook-lijst automatisch aanvullen
Origineel KB-nummer: 2199226
Belangrijk
Exchange Online biedt een aantal zoekfuncties via Microsoft Search. Vanaf Outlook voor Microsoft 365 versie 2202 (build 14931.20604 Exchange Online) wordt de lijst met suggesties voor de regels Aan/CC/BCC wanneer u een bericht opstelt mogelijk gemaakt door Microsoft Search. In dit specifieke scenario zijn slechts twee secties van dit artikel van toepassing: 'De functie Automatisch aanvullen inschakelen' en 'Vermeldingen in lijst automatisch aanvullen één voor één verwijderen'.
Microsoft Outlook houdt de lijst automatisch aanvullen bij. De lijst wordt gebruikt door zowel de functie voor automatische naamcontrole als de functie voor automatisch aanvullen. De lijst Automatisch aanvullen, ook wel de cache bijnaam genoemd, wordt automatisch gegenereerd wanneer u e-mailberichten verzendt vanuit Outlook. De lijst bevat SMTP-adressen, LegacyExchangeDN-vermeldingen en weergavenamen voor personen aan wie u eerder e-mails hebt verzonden.
Opmerking: de lijst automatisch aanvullen voor Outlook is specifiek voor Outlook en wordt niet gedeeld met webversie van Outlook. Deze app houdt een eigen lijst met automatisch aanvullen bij.
Beperkt aantal vermeldingen
Outlook beperkt het aantal items dat u kunt opslaan in de lijst Automatisch aanvullen. Nadat u deze limiet hebt bereikt, gebruikt Outlook een intern algoritme om te bepalen welke namen het beste uit de lijst kunnen worden verwijderd. Dit wordt uitgevoerd op basis van het proces van gebruiksweging. Daarom kan het zijn dat sommige namen onverwacht worden verwijderd uit de cache met bijnamen. U kunt deze situatie voorkomen door de volgende algemene benaderingen te gebruiken:
- U kunt lijstgegevens voor Automatisch aanvullen proactief verwijderen die u niet meer nodig hebt. Deze benadering heeft de voorkeur. Zie Lijstvermeldingen voor Automatisch aanvullen een voor een verwijderen voor meer informatie over hoe u dit doet.
- U kunt de limiet voor de bijnaamcache verhogen. Omdat deze configuratie niet is getest, raden we deze niet aan. Als een grote bijnaamcache beschadigd raakt, is deze onbruikbaar en kunt u veel vermeldingen in de cache kwijtraken. Zie De limiet voor de lijst Automatisch aanvullen wijzigen voor meer informatie over het verhogen van de limiet.
De limieten zijn als volgt:
- Outlook 2019: 1.000 vermeldingen
- Outlook 2016: 1.000 vermeldingen
- Outlook 2013: 1.000 vermeldingen
- Outlook 2010: 1.000 vermeldingen
De functie Automatisch aanvullen inschakelen
Volg deze stappen om toegang te krijgen tot de instelling van Automatisch aanvullen:
Klik in het menu Bestand op Opties.
Open het tabblad E-mail.
Scroll ongeveer halverwege naar beneden tot je Berichten verzenden ziet. Zorg ervoor dat het vakje Gebruik lijst voor automatisch aanvullen om namen voor te stellen bij het typen in de regels Aan, Cc en Bcc is aangevinkt.
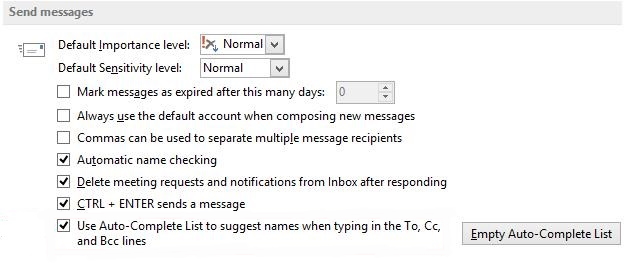
De lijst Automatisch aanvullen kopiëren
Microsoft Office Outlook 2007 en eerdere versies slaan de lijst Automatisch aanvullen op in een bijnaam (.nk2)-bestand op de schijf. In Outlook 2021, 2019, 2016, 2013 en 2010 wordt de lijst automatisch aanvullen opgeslagen als een verborgen bericht in uw primaire berichtenarchief. Ook kunnen de oudere NK2-bestanden worden geïmporteerd.
Zie De lijst Automatisch aanvullen importeren of kopiëren naar een andere computer voor de gedetailleerde stappen voor het kopiëren van de lijst Automatisch aanvullen en het kopiëren en importeren van een NK2-bestand.
Lijstvermeldingen automatisch aanvullen één voor één verwijderen
Volg deze stappen:
- Open een nieuw e-mailbericht.
- Typ de eerste paar tekens van het item Automatisch aanvullen dat u wilt verwijderen.
- Wanneer het item in de lijst met suggesties verschijnt, beweegt u uw muisaanwijzer over de suggestie totdat deze wordt gemarkeerd, maar selecteert u deze niet.
- Wanneer het X-pictogram naast de gemarkeerde suggestie verschijnt, selecteert u X om het item uit de lijst te verwijderen of drukt u op de toets Verwijderen op het toetsenbord.
Als u X selecteert, wordt deze naamvermelding niet meer weergegeven in de lijst Automatisch aanvullen, maar wordt deze niet uit uw account verwijderd. Deze vermelding kan nog steeds worden weergegeven in andere gebieden in Outlook (zoals zoekvakken).
Opmerking: als u een persoon een nieuw e-mailbericht stuurt nadat u de naam van de persoon uit de lijst Automatisch aanvullen hebt verwijderd, worden de gegevens teruggezet naar de lijst.
De lijst Automatisch aanvullen wissen
Gebruik een van de volgende twee methoden om de lijst Automatisch aanvullen te verwijderen.
Methode 1
Open Outlook.
Op het tabblad Bestand selecteert u Opties.
Open het tabblad E-mail.
Selecteer onder Berichten verzenden de optie Lijst automatisch aanvullen leegmaken.
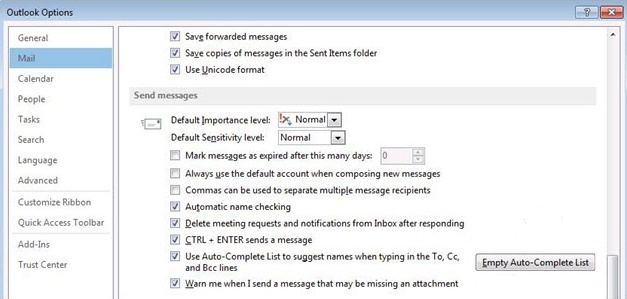
Selecteer Ja.
Methode 2
Start Outlook met de schakeloptie /CleanAutoCompleteCache.
- Klik op Start en vervolgens op Uitvoeren.
- Typ Outlook.exe /CleanAutoCompleteCache.
Opmerking: als Outlook niet is geïnstalleerd op de standaardlocatie, moet u het pad van Outlook.exe aanwijzen.
Bekende problemen in de cache automatisch aanvullen
De cache automatisch aanvullen kan na verloop van tijd beschadigd raken en mogelijk geen nieuwe vermeldingen opslaan. Als dit het geval is, kunt u proberen om lijstvermeldingen voor automatisch aanvullen één voor één te verwijderen. Als het probleem hiermee niet is opgelost, wist u de lijst Automatisch aanvullen.
De limiet voor de lijst Automatisch aanvullen wijzigen
Omdat deze configuratie niet is getest, raden we deze niet aan. Als een grote bijnaamcache beschadigd raakt, is deze onbruikbaar en kunt u veel vermeldingen in de cache kwijtraken. Gebruik deze informatie voorzichtig.
Belangrijk
Deze sectie, methode of taak bevat stappen voor het bewerken van het register. Als u het register op onjuiste wijze wijzigt, kunnen er echter grote problemen optreden. Het is dan ook belangrijk dat u deze stappen zorgvuldig uitvoert. Maak een back-up van het register voordat u wijzigingen aanbrengt. Als er een probleem optreedt, kunt u het register altijd nog herstellen. Voor meer informatie over het maken van een back-up en het herstellen van het register, raadpleeg Een back-up maken van en het herstellen van het register in Windows.
Sluit Outlook af.
De Register-editor starten.
- In Windows 8.x, druk op de Windows-logotoets, typ regedit en druk vervolgens op Enter.
- Selecteer in Windows 7 en Windows Vista Start, typ regedit in het vak Zoekopdrachten starten en druk vervolgens op Enter.
Selecteer de volgende registersubsleutel:
HKEY_CURRENT_USER\Software\Microsoft\Office\<x.0>\Outlook\AutoNameCheckOpmerking: de tijdelijke aanduiding <x.0> in deze registersubsleutel vertegenwoordigt uw versie van Microsoft Office. Gebruik de juiste waarde uit de volgende lijst.
- Outlook 2021 = 16,0
- Outlook 2019 = 16,0
- Outlook 2016 = 16,0
- Outlook 2013 = 15,0
- Outlook 2010 = 14,0
Wijs in het menu Bewerken naar Nieuw en selecteer vervolgens DWORD-waarde.
Typ MaxNickNames en druk vervolgens op Enter.
Selecteer in het menu Bewerken de optie Wijzigen.
Typ de nieuwe waarde voor de limiet en selecteer vervolgens OK.
Opmerking:
- Zorg ervoor dat u het getal in decimaalvorm typt. Dat is de juiste vorm om het nummer in te typen.
- Als u de nieuwe limiet wilt testen, verhoogt u de limiet met slechts een klein bedrag. Als u bijvoorbeeld een verhoging van de limiet met 20 procent wilt maken in Outlook 2013, geeft u 1200 op voor de
MaxNickNameswaarde.
Sluit de Register-editor af.
Start Outlook.
Opmerking: De MaxNickNames registerwaarde geeft alleen de niet-standaardlimiet op. Daarom kunt u deze waarde ook gebruiken om de limiet van de bijnaamcache te verlagen.
Feedback
Binnenkort beschikbaar: In de loop van 2024 zullen we GitHub-problemen geleidelijk uitfaseren als het feedbackmechanisme voor inhoud en deze vervangen door een nieuw feedbacksysteem. Zie voor meer informatie: https://aka.ms/ContentUserFeedback.
Feedback verzenden en weergeven voor