Validatiefout bij het instellen van sharepoint-integratie op basis van de server voor Microsoft Dynamics CRM Online en SharePoint Online
Dit artikel bevat de stappen voor het oplossen van het probleem dat een validatiefout optreedt bij het instellen van servergebaseerde SharePoint-integratie voor Microsoft Dynamics CRM Online en SharePoint Online.
Van toepassing op: Microsoft Dynamics CRM 2013
Origineel KB-nummer: 2978295
Symptomen
Wanneer u microsoft SharePoint-integratie op basis van een server voor Microsoft Dynamics CRM Online en SharePoint Online probeert te configureren, ontvangt u het volgende foutbericht:
Validatiefout
Deze fout blokkeert de configuratie van sharepoint-integratie op basis van de server.
Oorzaak
Wanneer u de nieuwe servergebaseerde SharePoint-integratie gebruikt, worden absolute URL's niet meer ondersteund wanneer u SharePoint-documentlocaties maakt of gebruikt in Microsoft Dynamics CRM.
In de vorige Microsoft Dynamics CRM integratie van lijstonderdelen met SharePoint zijn documentlocaties in Microsoft Dynamics CRM mogelijk gemaakt met behulp van een absolute URL om te verwijzen naar een SharePoint-map. Als u bijvoorbeeld een documentlocatie wilt maken voor een accountrecord met behulp van crm-lijstonderdeel, selecteert u Locatie toevoegen en typt u vervolgens een volledige URL (bijvoorbeeld u typt https://contoso.sharepoint.com/ExampleAccount) in het veld Site-URL . Deze absolute URL verschilt van de relatieve URL die wordt gebruikt in sharepoint-integratie op basis van een server. Er wordt een relatieve URL gemaakt in een documentlocatierecord wanneer u een map maakt in een opgegeven bovenliggende site.
Oplossing
Voordat u de nieuwe servergebaseerde SharePoint-integratie configureert, moeten alle documentlocaties die zijn gemaakt met behulp van absolute URL's, worden gewijzigd om relatieve URL's te gebruiken of uit Microsoft Dynamics CRM worden verwijderd.
Stap 1: het URL-type controleren
Voer de volgende stappen uit om te controleren welke documentlocaties in Microsoft Dynamics CRM absolute URL's hebben:
Open in Microsoft Dynamics CRM de pagina Instellingen.
Selecteer Documentbeheer in de lijst Instellingen op de navigatiebalk.
Selecteer SharePoint-documentlocaties.
Selecteer het beletselteken op de Microsoft Dynamics CRM opdrachtbalk en selecteer vervolgens Weergeven.
Opmerking
Er wordt een dialoogvenster voor het bewerken van de huidige weergave weergegeven.
Selecteer Kolommen toevoegen.
Selecteer Absolute URL in de lijst met beschikbare kolommen.
Selecteer Opslaan & Sluiten.
Stap 2: de documentlocaties wijzigen of verwijderen
Gebruik een van de volgende methoden, afhankelijk van het gewenste resultaat.
Methode 1: absolute URL's bijwerken
Gebruik deze methode om alle bestaande documentlocatieverwijzingen bij te werken. Nadat u dit hebt uitgevoerd, is de integratie al verbonden met SharePoint wanneer u de record Betreffende zoekt. In dit geval wordt de gebruiker niet gevraagd verbinding te maken met een nieuwe documentlocatie.
Volg deze stappen om absolute URL's bij te werken:
Bepaal de absolute URL voor een documentlocatie. Ga hiervoor als volgt te werk:
- Open in Microsoft Dynamics CRM de pagina Instellingen.
- Selecteer op de navigatiebalk Documentbeheer in de lijst Instellingen .
- Selecteer SharePoint-documentlocaties.
- Selecteer in de sectie SharePoint-documentlocaties een documentlocatie die verwijst naar een absolute URL.
- Selecteer Bewerken.
- Kopieer in het bewerkingsformulier de URL die is opgegeven in het veld Absolute URL ter referentie. Kopieer
https://contoso.sharepoint.com/account/exampleAccountbijvoorbeeld .
Maak een documentlocatie die verwijst naar de documentbibliotheek in de absolute URL. Ga hiervoor als volgt te werk:
- Selecteer op de Microsoft Dynamics CRM opdrachtbalk de optie Nieuw in de sectie SharePoint-documentlocaties.
- Voer de naam van de nieuwe documentlocatie in. Voer bijvoorbeeld Account in om te verwijzen naar de documentbibliotheek Account in
https://contoso.sharepoint.com/account/exampleAccount. - Selecteer onder URL-typede optie Relatieve URL.
- Zorg ervoor dat het veld Bovenliggende site of het veld Locatie verwijst naar de SharePoint-site waarop de documentbibliotheek zich bevindt. Controleer of voer bijvoorbeeld in
https://contoso.sharepoint.com. - Typ in het veld Relatieve URL de naam van de SharePoint-documentbibliotheek waarnaar wordt verwezen. Typ bijvoorbeeld Account om te verwijzen naar de documentbibliotheek Account in
https://contoso.sharepoint.com/account/exampleAccount. - Selecteer Opslaan en sluiten.
Wijzig de oorspronkelijke documentlocatie die is geconfigureerd voor het gebruik van een absolute URL in plaats daarvan een relatieve URL. Ga hiervoor als volgt te werk:
- Open de documentlocatie opnieuw die in stap 1 wordt besproken.
- Selecteer onder URL-typede optie Relatieve URL.
- Selecteer in het veld Bovenliggende site of het veld Locatie de documentlocatie die verwijst naar de documentbibliotheek waarin deze map zich bevindt. Selecteer bijvoorbeeld de documentlocatierecord met de naam Account en die is gemaakt in stap 2.
- Typ onder Relatieve URL de naam van de SharePoint-map waarnaar wordt verwezen. Typ bijvoorbeeld exampleAccount voor de map die wordt weergegeven in
https://contoso.sharepoint.com/account/exampleAccount. - Selecteer Opslaan en sluiten.
Methode 2: absolute URL's verwijderen
Gebruik deze methode om documentlocaties te verwijderen die zijn gekoppeld aan sommige records. Nadat u dit hebt uitgevoerd, ontvangt een gebruiker die toegang heeft tot deze records opnieuw de volgende prompt om een documentlocatie voor de records te maken.
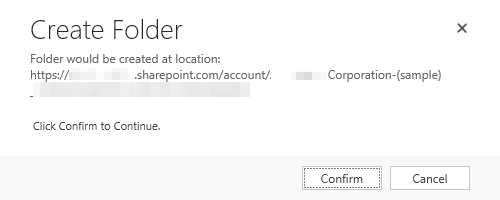
Volg deze stappen om absolute URL's te verwijderen:
- Open in Microsoft Dynamics CRM de pagina Instellingen.
- Selecteer op de navigatiebalk Documentbeheer in de lijst Instellingen .
- Selecteer SharePoint-documentlocaties.
- Selecteer in de sectie SharePoint-documentlocaties alle documentlocatierecords die een absolute URL gebruiken.
- Selecteer Verwijderen.
Nadat u documentlocaties hebt vervangen die gebruikmaken van absolute URL's met behulp van relatieve URL's, of nadat u documentlocaties hebt verwijderd die gebruikmaken van absolute URL's, probeert u de sharePoint-integratie op de server opnieuw in te schakelen.