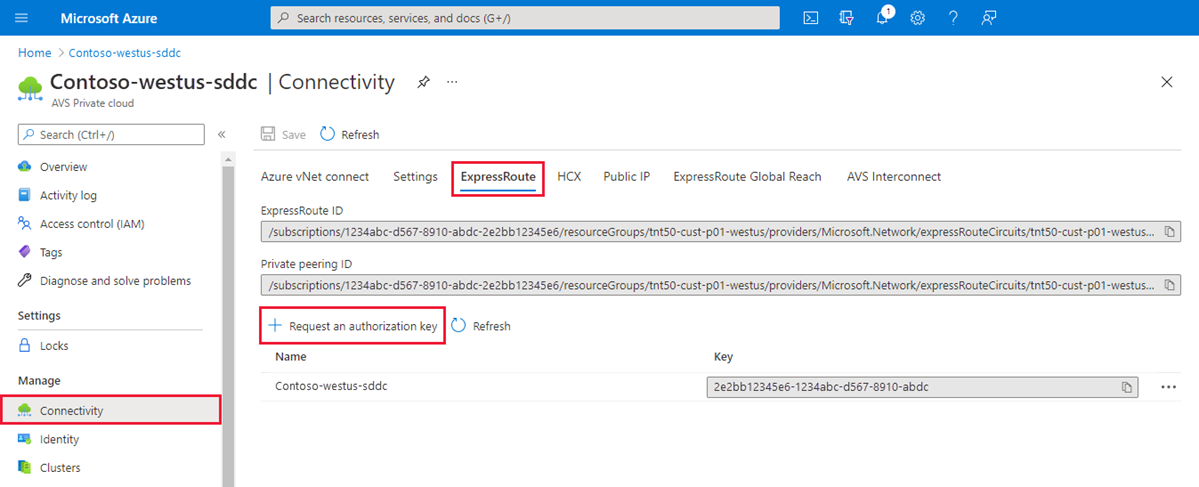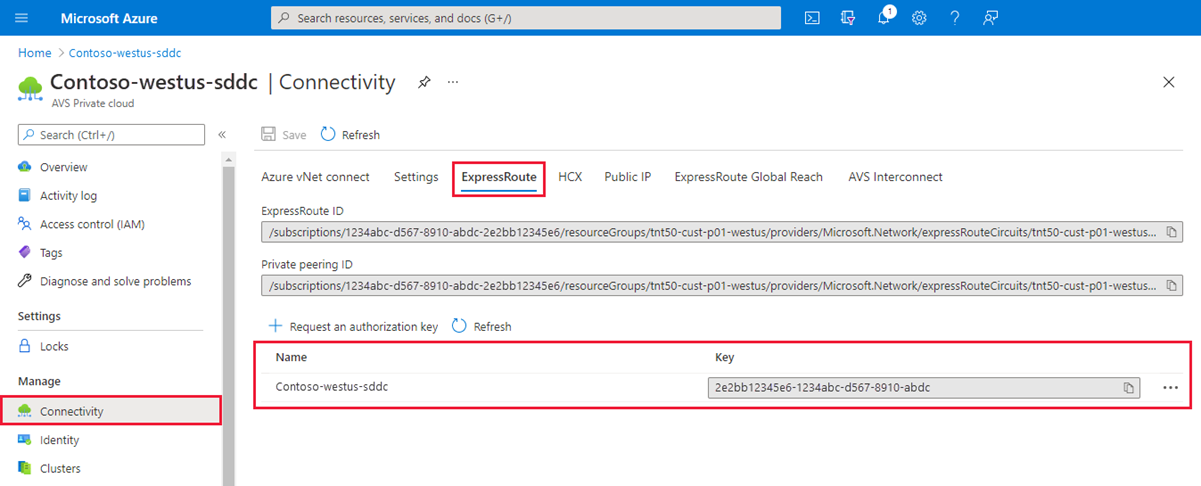Zelfstudie: Netwerken configureren voor uw VMware-privécloud in Azure
Voor een azure VMware Solution-privécloud is een virtueel Azure-netwerk vereist. Omdat Azure VMware Solution geen ondersteuning biedt voor een on-premises vCenter Server-exemplaar, moet u extra stappen uitvoeren om te integreren met uw on-premises omgeving. U moet ook een virtuele netwerkgateway en een Azure ExpressRoute-circuit instellen.
Als u van plan bent om uw Azure VMware Solution-hosts te schalen met behulp van Azure NetApp Files-gegevensarchieven, is het implementeren van het virtuele netwerk dicht bij uw hosts met een virtuele ExpressRoute-netwerkgateway cruciaal. Hoe dichter de opslag bij uw hosts ligt, hoe beter de prestaties.
In deze zelfstudie leert u het volgende:
- Maak een virtueel netwerk.
- Maak een virtuele netwerkgateway.
- Een ExpressRoute-circuit verbinden met de gateway.
In deze zelfstudie wordt ervan uitgegaan dat u de vorige zelfstudie hebt voltooid over het maken van een privécloud.
Notitie
Voordat u een virtueel netwerk maakt, moet u evalueren of u verbinding wilt maken met Azure VMware Solution met behulp van een bestaand virtueel netwerk of door een nieuw netwerk te maken:
- Als u een bestaand virtueel netwerk in hetzelfde Azure-abonnement als Azure VMware Solution wilt gebruiken, gebruikt u het tabblad Verbinding maken met Azure VNet in het deelvenster Connectiviteit .
- Als u een bestaand virtueel netwerk in een ander Azure-abonnement van Azure VMware Solution wilt gebruiken, gebruikt u de richtlijnen om handmatig verbinding te maken met de privécloud.
- Als u een nieuw virtueel netwerk wilt maken in hetzelfde Azure-abonnement als Azure VMware Solution, gebruikt u het tabblad Verbinding maken met Azure VNet of maakt u er handmatig een.
Vereisten
Zorg ervoor dat het virtuele netwerk dat u voor deze zelfstudie gebruikt:
- Bevat een gatewaysubnet.
- Bevindt zich in dezelfde regio als de azure VMware Solution-privécloud.
- Bevindt zich in dezelfde resourcegroep als de azure VMware Solution-privécloud.
- Bevat een adresruimte die niet overlapt met CIDR in de privécloud van Azure VMware Solution.
Controleer of uw oplossingsontwerp binnen de limieten van Azure VMware Solution valt.
Verbinding maken met de privécloud met behulp van de azure VNet-verbindingsfunctie
U kunt profiteren van de azure VNet-verbindingsfunctie als u verbinding wilt maken met Azure VMware Solution met behulp van een bestaand virtueel netwerk of door een nieuw virtueel netwerk te maken.
Azure VNet Connect is een functie voor het configureren van connectiviteit van virtuele netwerken. De configuratiestatus wordt niet vastgelegd. Blader door De Azure-portal om te controleren welke instellingen al zijn geconfigureerd.
Een bestaand virtueel netwerk selecteren
Wanneer u een bestaand virtueel netwerk selecteert, wordt de Arm-sjabloon (Azure Resource Manager) waarmee het virtuele netwerk wordt gemaakt en andere resources opnieuw geïmplementeerd. De resources zijn in dit geval het openbare IP-adres, de gateway, de gatewayverbinding en de ExpressRoute-autorisatiesleutel.
Als alles is ingesteld, verandert de implementatie niets. Als er echter iets ontbreekt, wordt deze automatisch gemaakt. Als het gatewaysubnet bijvoorbeeld ontbreekt, wordt het toegevoegd tijdens de implementatie.
Ga in Azure Portal naar de privécloud van Azure VMware Solution.
Selecteer Connectiviteit onder Beheren.
Selecteer het tabblad Verbinding maken met Azure VNet en selecteer vervolgens het bestaande virtuele netwerk.
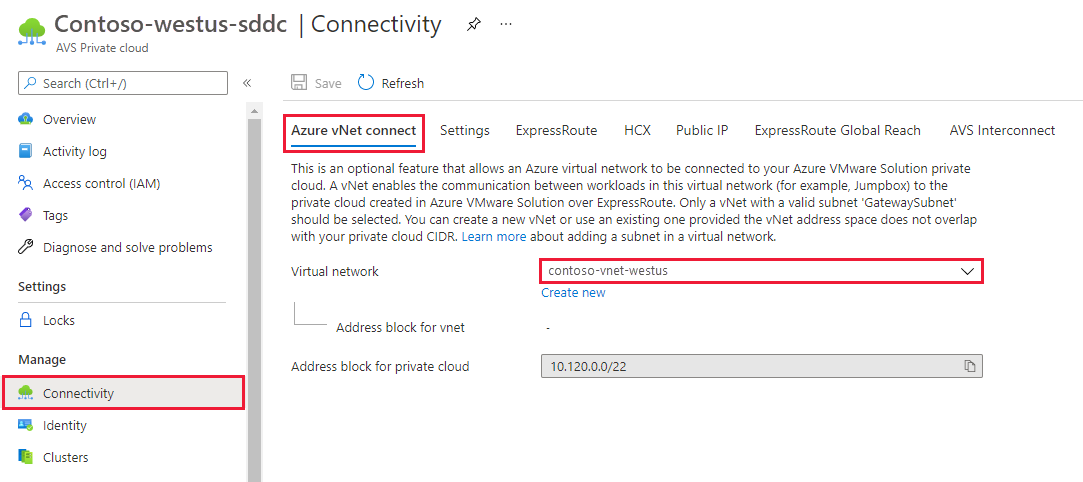
Selecteer Opslaan.
Op dit moment detecteert het virtuele netwerk of IP-adresruimten elkaar overlappen tussen Azure VMware Solution en het virtuele netwerk. Als overlappende IP-adresruimten worden gedetecteerd, wijzigt u het netwerkadres van de privécloud of het virtuele netwerk, zodat deze elkaar niet overlappen.
Een nieuw virtueel netwerk maken
Wanneer u een virtueel netwerk maakt, worden de vereiste onderdelen om verbinding te maken met Azure VMware Solution automatisch gemaakt.
Ga in Azure Portal naar de privécloud van Azure VMware Solution.
Selecteer Connectiviteit onder Beheren.
Selecteer het tabblad Verbinding maken met Azure VNet en selecteer nieuwe maken.
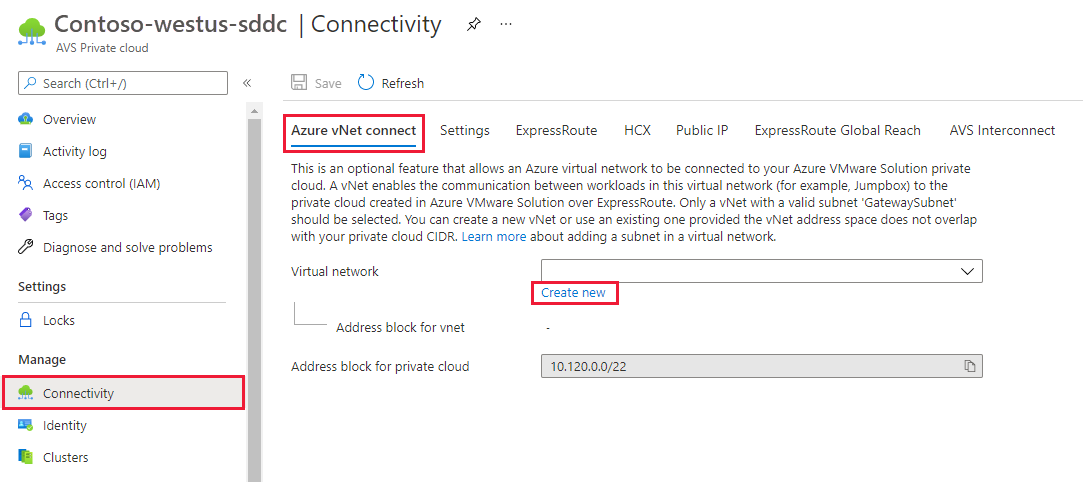
Geef de informatie voor het nieuwe virtuele netwerk op of werk deze bij en selecteer VERVOLGENS OK.
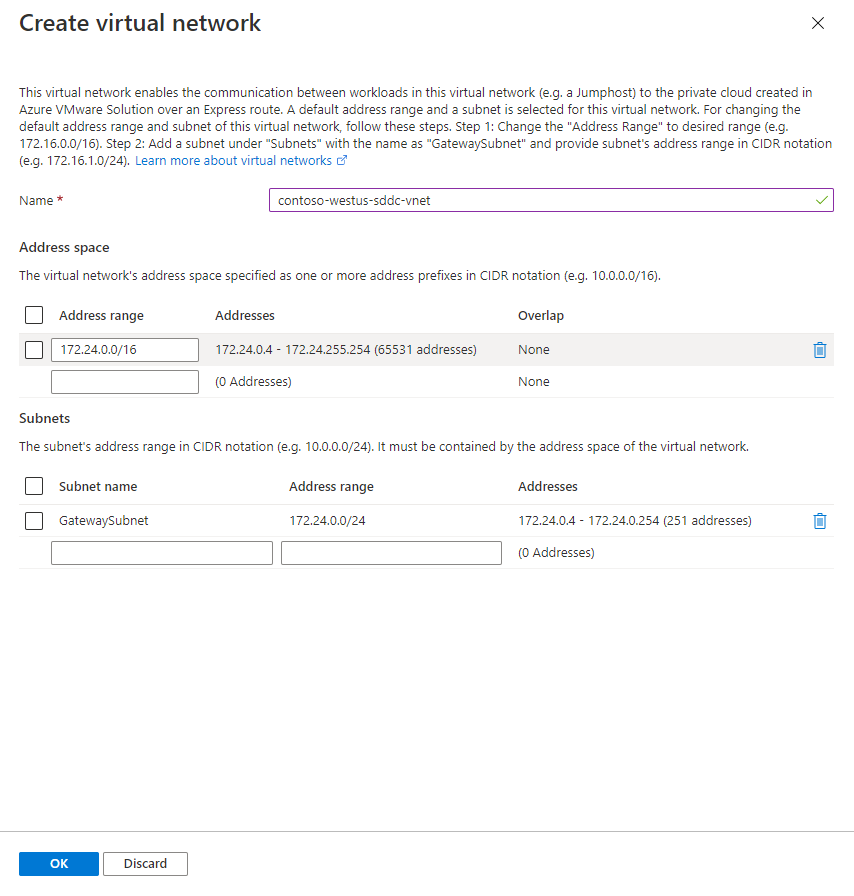
Op dit moment detecteert het virtuele netwerk of IP-adresruimten elkaar overlappen tussen Azure VMware Solution en het virtuele netwerk. Als overlappende IP-adresruimten worden gedetecteerd, wijzigt u het netwerkadres van de privécloud of het virtuele netwerk, zodat deze elkaar niet overlappen.
Het virtuele netwerk met het opgegeven adresbereik en gatewaysubnet wordt gemaakt in uw abonnement en resourcegroep.
Handmatig verbinding maken met de privécloud
Handmatig een virtueel netwerk maken
Meld u aan bij Azure Portal of, indien nodig, de Azure Government-portal.
Ga naar de resourcegroep die u in de zelfstudie hebt gemaakt voor het maken van een privécloud en selecteer vervolgens + Toevoegen om een nieuwe resource te definiëren.
Voer in het vak Marketplace zoeken het virtuele netwerk in. Zoek de virtuele netwerkresource en selecteer deze.
Selecteer op de pagina Virtueel netwerk Maken om een virtueel netwerk voor uw privécloud in te stellen.
Voer in het deelvenster Virtueel netwerk maken de details voor uw virtuele netwerk in:
Voer op het tabblad Basisinformatie een naam in voor het virtuele netwerk, selecteer de juiste regio en selecteer vervolgens Volgende: IP-adressen.
Voer op het tabblad IP-adressen , onder IPv4-adresruimte, de adresruimte in die u in de vorige zelfstudie hebt gemaakt.
Belangrijk
U moet een adresruimte gebruiken die niet overlapt met de adresruimte die u hebt gebruikt bij het maken van uw privécloud in de vorige zelfstudie.
Selecteer + Subnet toevoegen. Geef in het deelvenster Subnet toevoegen een naam en een geschikt adresbereik op voor het subnet en selecteer Vervolgens Toevoegen.
Selecteer Controleren + maken.
Controleer de gegevens en selecteer Maken.
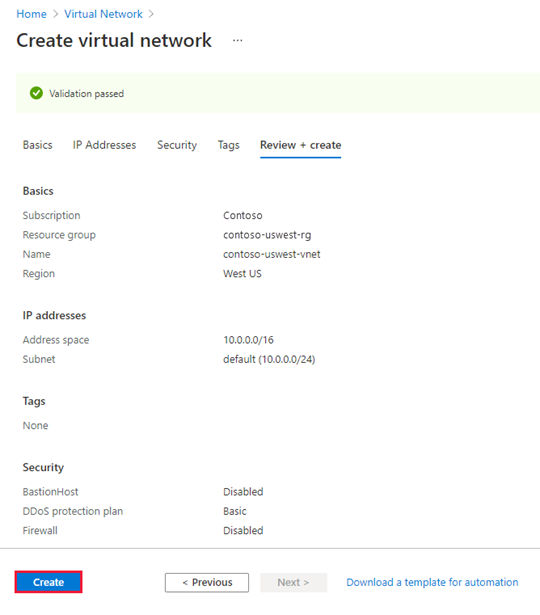
Nadat de implementatie is voltooid, wordt uw virtuele netwerk weergegeven in de resourcegroep.
De gateway van een virtueel netwerk maken
Nu u een virtueel netwerk hebt gemaakt, maakt u een gateway voor een virtueel netwerk:
Selecteer in de resourcegroep + Toevoegen om een nieuwe resource toe te voegen.
Voer in het vak Marketplace zoeken de gateway van het virtuele netwerk in. Zoek de virtuele netwerkresource en selecteer deze.
Selecteer op de pagina Gateway voor virtueel netwerk de optie Maken.
Geef op het tabblad Basis van het deelvenster Gateway van het virtuele netwerk maken de volgende waarden op en selecteer Vervolgens Beoordelen en maken.
Veld Waarde Abonnement De waarde wordt vooraf ingevuld met het abonnement waartoe de resourcegroep behoort. Resourcegroep De waarde wordt vooraf ingevuld voor de huidige resourcegroep. Dit moet de resourcegroep zijn die u in een vorige test hebt gemaakt. Naam Voer een unieke naam in voor de gateway voor het virtuele netwerk. Regio Selecteer de geografische locatie van de gateway voor het virtuele netwerk. Gatewaytype Selecteer ExpressRoute. SKU Selecteer het gatewaytype dat geschikt is voor uw workload.
Voor Azure NetApp Files-gegevensarchieven selecteert u UltraPerformance of ErGw3Az.Virtueel netwerk Selecteer het virtuele netwerk dat u eerder hebt gemaakt. Als u het virtuele netwerk niet ziet, controleert u of de regio van de gateway overeenkomt met de regio van uw virtuele netwerk. Adresbereik gatewaysubnet De waarde wordt ingevuld wanneer u het virtuele netwerk selecteert. Wijzig de standaardwaarde niet. Openbaar IP-adres Selecteer Nieuw maken. 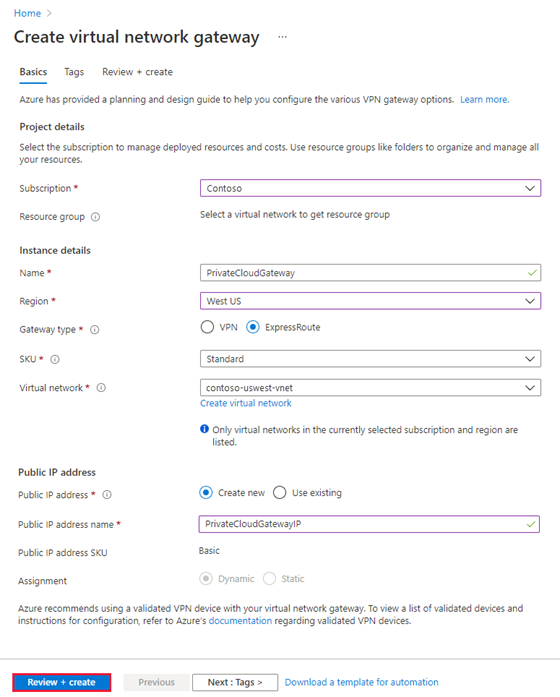
Controleer of de details juist zijn en selecteer vervolgens Maken om de implementatie van uw virtuele netwerkgateway te starten.
Nadat de implementatie is voltooid, gaat u naar de volgende sectie om ExpressRoute te verbinden met de virtuele netwerkgateway die uw Azure VMware Solution-privécloud bevat.
ExpressRoute verbinden met de gateway voor het virtuele netwerk
Nu u een virtuele netwerkgateway hebt geïmplementeerd, voegt u er een verbinding tussen toe en uw Azure VMware Solution-privécloud:
Een ExpressRoute-autorisatiesleutel aanvragen:
Ga in Azure Portal naar de privécloud van Azure VMware Solution.
Selecteer Connectiviteit onder Beheren.
Selecteer het tabblad ExpressRoute en selecteer vervolgens + Een autorisatiesleutel aanvragen.
Geef een naam op voor de autorisatiesleutel en selecteer Vervolgens Maken.
Het kan ongeveer 30 seconden duren om de sleutel te maken. Nadat de sleutel is gemaakt, wordt deze weergegeven in de lijst met autorisatiesleutels voor de privécloud.
Kopieer de autorisatiesleutel en de ExpressRoute-id. U hebt ze nodig om de peering te voltooien. De autorisatiesleutel verdwijnt na enige tijd, dus kopieer deze zodra deze wordt weergegeven.
Ga naar de gateway van het virtuele netwerk die u wilt gebruiken en selecteer vervolgens Connections>+ Add.
Geef in het deelvenster Verbinding toevoegen de volgende waarden op en selecteer OK.
Veld Weergegeven als Naam Geef een naam op voor de verbinding. Verbindingstype Selecteer ExpressRoute. Autorisatie inwisselen Zorg ervoor dat dit selectievakje is ingeschakeld. Gateway voor een virtueel netwerk De waarde wordt vooraf ingevuld met de gateway van het virtuele netwerk die u wilt gebruiken. Autorisatiesleutel Plak de autorisatiesleutel die u eerder hebt gekopieerd. URI van peercircuit Plak de ExpressRoute-id die u eerder hebt gekopieerd. 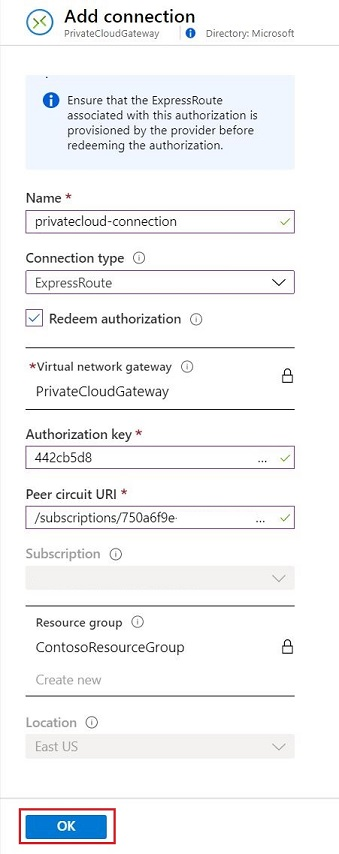
De status Geslaagd geeft aan dat u klaar bent met het maken van de verbinding tussen uw ExpressRoute-circuit en uw virtuele netwerk.
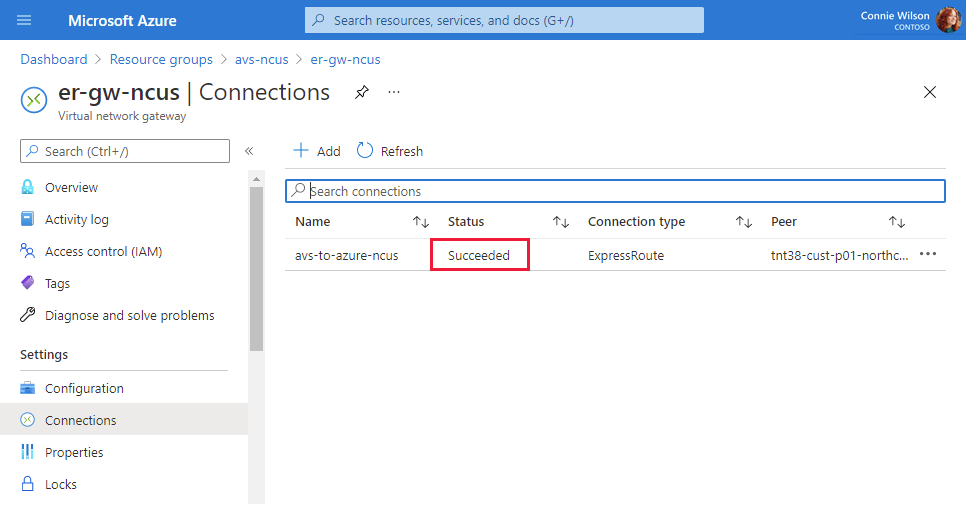
Volgende stap
Ga verder met de volgende zelfstudie voor meer informatie over het maken van de NSX-netwerksegmenten voor virtuele machines in vCenter Server: