AWS-integratie van kosten- en gebruiksrapporten instellen en configureren
Notitie
De Verbinding maken or voor AWS in de Cost Management-service wordt op 31 maart 2025 buiten gebruik gesteld. Gebruikers moeten alternatieve oplossingen overwegen voor AWS Cost Management-rapportage. Op 31 maart 2024 schakelt Azure de mogelijkheid uit om nieuwe Verbinding maken ors voor AWS toe te voegen voor alle klanten. Zie Uw Amazon Web Services-connector (AWS) buiten gebruik stellen voor meer informatie.
Met AWS-integratie (Kosten- en gebruiksrapport) van Amazon Web Services (CUR) bewaakt en beheert u uw AWS-uitgaven in Cost Management. De integratie staat één locatie in de Azure-portal toe waar u de bestedingen kunt bewaken en beheren voor Azure en AWS. In dit artikel wordt uitgelegd hoe u de integratie instelt en configureert, zodat u Cost Management-functies kunt gebruiken om kosten te analyseren en budgetten te controleren.
Cost Management verwerkt het AWS-kosten- en gebruiksrapport dat is opgeslagen in een S3-bucket door gebruik te maken van uw AWS-toegangsreferenties om rapportdefinities op te halen en rapport-GZIP CSV-bestanden te downloaden.
Een kosten- en gebruiksrapport maken in AWS
Het gebruik van een kosten- en gebruiksrapport is de voor AWS aanbevolen manier om AWS-kosten te verzamelen en te verwerken. De Cost Management-connector voor de crosscloud ondersteunt kosten- en gebruiksrapporten die zijn geconfigureerd op het niveau van het beheeraccount (geconsolideerd). Zie voor meer informatie de documentatie Rapport over kosten en gebruik van AWS.
Gebruik de pagina Kosten- & gebruiksrapporten van de console Facturering en Cost Management in AWS om een kosten- en gebruiksrapport te maken met de volgende stappen:
- Meld u aan bij de AWS-beheer console en open de Facturering en Cost Management-console.
- Selecteer in het navigatiedeelvenster Kosten- & gebruiksrapporten.
- Selecteer Rapport maken.
- Voer onder Rapportnaam een naam in voor uw rapport.
- Selecteer Resource-Id's toevoegen onder Aanvullende rapportdetails.
- Voor Instellingen voor het vernieuwen van gegevens selecteert u of u wilt dat het AWS-rapport voor kosten en gebruik wordt vernieuwd als AWS restituties, tegoeden of ondersteuningskosten op uw rekening toepast nadat uw factuur is voltooid. Wanneer een rapport wordt vernieuwd, wordt een nieuw rapport geüpload naar Amazon S3. U wordt aangeraden de instelling geselecteerd te laten.
- Selecteer Volgende.
- Kies Configureren voor S3-bucket.
- In het dialoogvenster Configure S3 Bucket voert u de naam van een bucket in en de regio waar u een nieuwe bucket wilt maken en kiest u Next.
- Selecteer ik heb bevestigd dat dit beleid juist is en selecteer Vervolgens Opslaan.
- (Optioneel) Voer voor het voorvoegsel van het rapportpad, het padvoorvoegsel naar het rapport in dat u wilt toevoegen aan de naam van het rapport.
Als het voorvoegsel is overgeslagen, is het standaardvoorvoegsel de naam die u voor het rapport hebt opgegeven. Het datumbereik heeft de/report-name/date-range/-indeling. - Voor Tijdseenheidkiest u Elk uur.
- Kies voor rapportversiebeheer of u wilt dat elke versie van het rapport de vorige versie overschrijft of als u meer nieuwe rapporten wilt.
- Voor Gegevensintegratie voor is geen selectie vereist.
- Selecteer GZIP voor compressie.
- Selecteer Volgende.
- Nadat u de instellingen voor uw rapport hebt bekeken, selecteert u Controleren en voltooien.
Noteer de naam van het rapport. U gebruikt deze in latere stappen.
Het kan tot 24 uur duren voordat AWS rapporten aan uw Amazon S3-bucket begint te leveren. Nadat de levering is gestart, werkt AWS de AWS-kosten- en gebruiksrapportbestanden ten minste één keer per dag bij. U kunt doorgaan met het configureren van uw AWS-omgeving zonder te wachten tot de levering wordt gestart.
Notitie
Kosten- en gebruiksrapporten die zijn geconfigureerd op het accountniveau van het lid (gekoppeld) worden momenteel niet ondersteund.
Een beleid en rol maken in AWS
Cost Management opent de S3-bucket waar het kosten- en gebruiksrapport zich meerdere keren per dag bevindt. De service moet toegang hebben tot referenties om te controleren op nieuwe gegevens. U maakt een rol en beleid in AWS om Cost Management hiertoe toegang te geven.
Om op rollen gebaseerde toegang tot een AWS-account in Cost Management in te schakelen, wordt de rol gemaakt in de AWS-console. U moet de ARN-rol en externe id van de AWS-console. Later kunt u ze gebruiken op de pagina Een AWS-connector maken in Cost Management.
De wizard Beleid maken gebruiken
- Meld u aan bij uw AWS-console en selecteer Services.
- Selecteer IAM in de lijst met services.
- Selecteer Beleidsregels.
- Selecteer Beleid maken.
- Selecteer Een service kiezen.
Machtiging configureren voor het rapport Kosten en gebruik
- Voer Kosten- en gebruiksrapport in.
- Selecteer Toegangs niveau>Lezen>DescribeReportDefinitions. Met deze stap kan Cost Management lezen welke CUR-rapporten zijn gedefinieerd en bepalen of ze overeenkomen met de vereiste voor de rapportdefinitie.
- Selecteer Meer machtigingen toevoegen.
Machtiging configureren voor uw S3-bucket en -objecten
- Selecteer Een service kiezen.
- Voer S3 in.
- Selecteer Toegangsniveau>Lijst>ListBucket. Met deze actie wordt de lijst met objecten in de S3-bucket opgehaald.
- Selecteer Toegangsniveau>Lezen>GetObject. Met deze actie kunnen factureringsbestanden worden gedownload.
- Selecteer Resources>die specifiek zijn.
- Selecteer in bucket de koppeling ARN's toevoegen om een ander venster te openen.
- Voer in de naam van de resourcebucket de bucket in die wordt gebruikt om de CUR-bestanden op te slaan.
- Selecteer ARP's toevoegen.
- Selecteer Alle in het object.
- Selecteer Meer machtigingen toevoegen.
Machtiging configureren voor Cost Explorer
- Selecteer Een service kiezen.
- Voer Cost Explorer Service in.
- Selecteer Alle Cost Explorer-serviceacties (ce:*). Met deze actie wordt gecontroleerd of de verzameling juist is.
- Selecteer Meer machtigingen toevoegen.
Machtiging toevoegen voor AWS-organisaties
- Voer Organisaties in.
- Selecteer Toegangsniveau>Lijst>ListAccounts. Met deze actie worden de namen van de accounts opgehaald.
- Selecteer Meer machtigingen toevoegen.
Machtigingen voor beleid configureren
- Voer IAM in.
- Selecteer ListAttachedRolePolicies en ListPolicyVersions en ListRoles op toegangsniveau>.>
- Selecteer Toegangsniveau > Read >GetPolicyVersion.
- Selecteer Resources-beleid> en selecteer Vervolgens Any. Met deze acties kan worden gecontroleerd of alleen de minimaal vereiste set machtigingen aan de connector is verleend.
- Selecteer Volgende.
Controleren en maken
- Geef bij Beleid controleren een naam voor het nieuwe beleid op. Controleer of u de juiste gegevens hebt ingevoerd.
- Tags toevoegen. U kunt tags invoeren die u wilt gebruiken of deze stap overslaan. Deze stap is niet vereist om een connector te maken in Cost Management.
- Selecteer Beleid maken om deze procedure te voltooien.
De JSON van het beleid moet eruitzien als in het volgende voorbeeld. Vervang bucketname door de naam van uw S3-bucket, accountname door uw accountnummer en rolename door de rolnaam die u hebt gemaakt.
{
"Version": "2012-10-17",
"Statement": [
{
"Sid": "VisualEditor0",
"Effect": "Allow",
"Action": [
"organizations:ListAccounts",
"iam:ListRoles",
"ce:*",
"cur:DescribeReportDefinitions"
],
"Resource": "*"
},
{
"Sid": "VisualEditor1",
"Effect": "Allow",
"Action": [
"s3:GetObject",
"s3:ListBucket",
"iam:GetPolicyVersion",
"iam:ListPolicyVersions",
"iam:ListAttachedRolePolicies"
],
"Resource": [
"arn:aws:s3:::bucketname",
"arn:aws:s3:::bucketname/*",
"arn:aws:iam::accountnumber:policy/*",
"arn:aws:iam::accountnumber:role/rolename"
]
}
]
}
De wizard Een nieuwe rol maken gebruiken
- Meld u aan bij de AWS-console op en selecteer Services.
- Selecteer IAM in de lijst met services.
- Selecteer Rollen en selecteer vervolgens Rol maken.
- Selecteer op de pagina Vertrouwde entiteit selecteren het AWS-account en selecteer vervolgens onder Een AWS-account een ander AWS-account.
- Voer onder Account-id 432263259397 in.
- Selecteer Onder Opties de optie Externe id vereisen (aanbevolen procedure wanneer een derde partij deze rol gaat aannemen).
- Voer onder Externe id de externe id in. Dit is een gedeelde wachtwoordcode tussen de AWS-rol en Cost Management. Noteer de externe id, omdat u deze gebruikt op de pagina Nieuw Verbinding maken or in Cost Management. Microsoft raadt u aan om een beleid voor sterke wachtwoordcodes te gebruiken bij het invoeren van de externe id. De externe id moet voldoen aan AWS-beperkingen:
- Type: Tekenreeks
- Lengtebeperkingen: Minimale lengte van 2. Maximale lengte van 1224.
- Moet voldoen aan het reguliere expressiepatroon:
[\w+=,.@: /-]*
Notitie
Wijzig de selectie van MFA vereisen niet. Deze moet leeg blijven.
- Selecteer Volgende.
- Zoek op de zoekbalk naar uw nieuwe beleid en selecteer het.
- Selecteer Volgende.
- Voer in Rolgegevens een rolnaam in. Controleer of u de juiste gegevens hebt ingevoerd. Noteer de naam die u hebt ingevoerd omdat u deze later gebruikt bij het instellen van de Cost Management-connector.
- Voeg optioneel tags toe. U kunt tags invoeren zoals deze stap of deze stap overslaan. Deze stap is niet vereist om een connector te maken in Cost Management.
- Selecteer Create role.
Een nieuwe connector voor AWS instellen in Azure
Gebruik de volgende informatie om een AWS-connector te maken en uw AWS-kosten te controleren.
Notitie
De Verbinding maken or voor AWS blijft actief nadat de proefperiode is beëindigd als u de configuratie voor automatisch verlengen instelt op Aan tijdens de eerste installatie. Anders is de connector uitgeschakeld na de proefversie. Het kan drie maanden uitgeschakeld blijven voordat deze definitief wordt verwijderd. Nadat de connector is verwijderd, kan dezelfde verbinding niet opnieuw worden geactiveerd. Voor hulp bij een uitgeschakelde connector of voor het maken van een nieuwe verbinding nadat deze is verwijderd, maakt u een ondersteuningsaanvraag in Azure Portal.
Vereisten
- Zorg ervoor dat ten minste één beheergroep is ingeschakeld. Een beheergroep is vereist om uw abonnement te koppelen aan de AWS-service. Zie Een beheergroep maken in Azure voor meer informatie over het maken van een beheergroep.
- Zorg ervoor dat u een beheerder van het abonnement bent.
- Voltooi de installatie die is vereist voor een nieuwe AWS-connector, zoals beschreven in het gedeelte Kosten en gebruik maken in de sectie AWS .
Een nieuwe connector maken
- Meld u aan bij het Azure-portaal.
- Ga naar Kostenbeheer en facturering en selecteer indien nodig een factureringsbereik.
- Selecteer Kostenanalyse en selecteer vervolgens Instellingen.
- Selecteer Verbinding maken ors voor AWS.
- Selecteer Connector toevoegen.
- Voer op de pagina Connector maken in Weergavenaam een naam in voor uw connector.
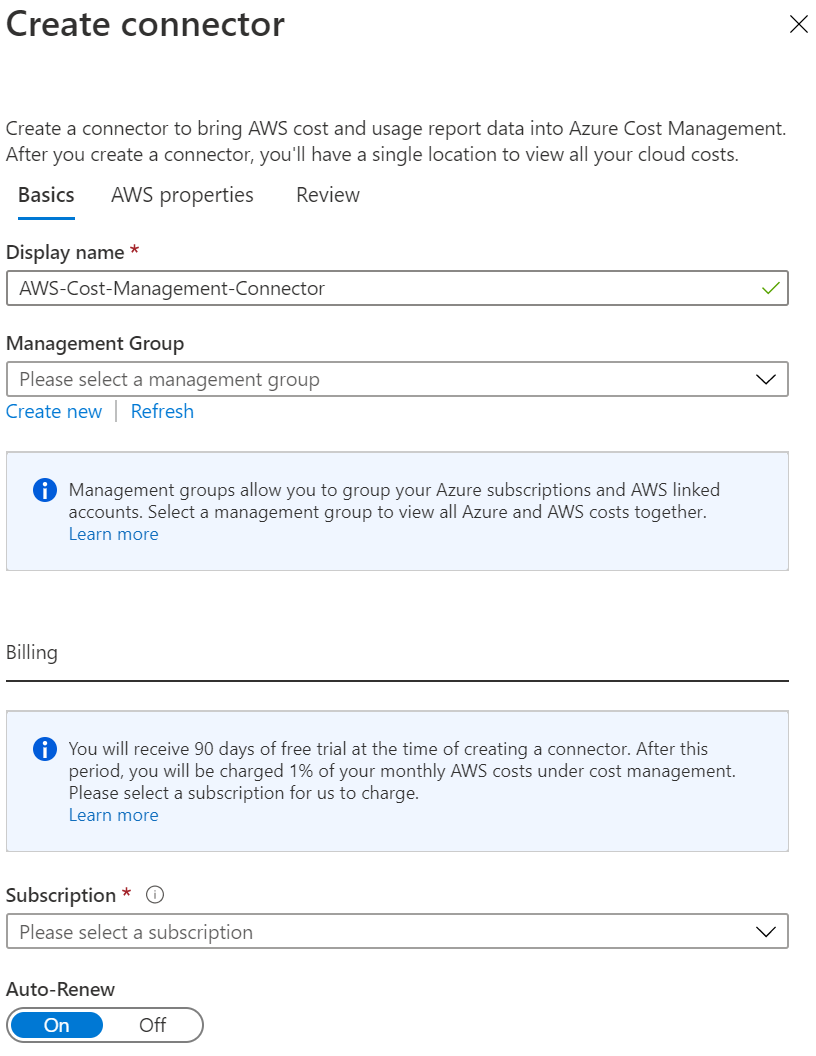
- Selecteer desgewenst de standaardbeheergroep. Alle gedetecteerde gekoppelde accounts worden opgeslagen. U kunt dit later instellen.
- Stel in de sectie Facturering de optie Automatisch verlengen in op Aan als u deze connector wilt blijven gebruiken. Als u de automatische optie selecteert, moet u een factureringsabonnement selecteren.
- Voor Role ARN voert u de waarde in die u hebt gebruikt bij het instellen van de functie in AWS.
- Voor Externe id voert u de waarde in die u hebt gebruikt bij het instellen van de rol in AWS.
- Voer voor Rapportnaam de naam in die u hebt gemaakt in AWS.
- Selecteer Volgende, en selecteer vervolgens Maken.
Het kan enkele uren duren voordat de nieuwe AWS-scopes, het geconsolideerde AWS-account, de gekoppelde AWS-accounts en de bijbehorende kostengegevens worden weergegeven.
Wanneer u de connector hebt gemaakt, wordt u aangeraden er toegangsbeheer aan toe te wijzen. Gebruikers krijgen machtigingen toegewezen voor de nieuw gedetecteerde bereiken: geconsolideerde AWS-accounts en gekoppelde AWS-accounts. De gebruiker die de connector maakt, is de eigenaar van de connector, het geconsolideerde account en alle gekoppelde accounts.
Het toewijzen van connectormachtigingen aan gebruikers nadat detectie plaatsvindt, wijst geen machtigingen toe voor de bestaande AWS-bereiken. In plaats daarvan worden alleen aan nieuwe gekoppelde accounts machtigingen toegewezen.
Andere stappen uitvoeren
- Stel beheergroepen in als u dat nog niet hebt gedaan.
- Controleer of er nieuwe scopes zijn toegevoegd aan de bereik-kiezer. Selecteer Vernieuwen om de meest recente gegevens weer te geven.
- Selecteer op de pagina Cloudconnectors de connector en selecteer Ga naar de factureringsrekening om het gekoppelde account aan beheergroepen toe te wijzen.
Notitie
Beheergroepen worden momenteel niet ondersteund voor klanten met een Microsoft-klantovereenkomst (MCA). MCA-klanten kunnen de connector maken en hun AWS-gegevens weergeven. MCA-klanten kunnen hun Azure-kosten en AWS-kosten echter niet samen weergeven onder een beheergroep.
AWS-connectors beheren
Wanneer u een connector selecteert op de pagina Connectors voor AWS, kunt u het volgende doen:
- Selecteer Ga naar de factureringsrekening om informatie weer te geven voor het geconsolideerde AWS-account.
- Selecteer Toegangsbeheer om de roltoewijzing voor de connector te beheren.
- Selecteer Bewerken om de connector bij te werken. U kunt het AWS-accountnummer niet wijzigen omdat het wordt weergegeven in de rol-ARN. U kunt echter wel een nieuwe connector maken.
- Selecteer Controleren om de verificatietest opnieuw uit te voeren om ervoor te zorgen dat Cost Management gegevens kan verzamelen met behulp van de connectorinstellingen.
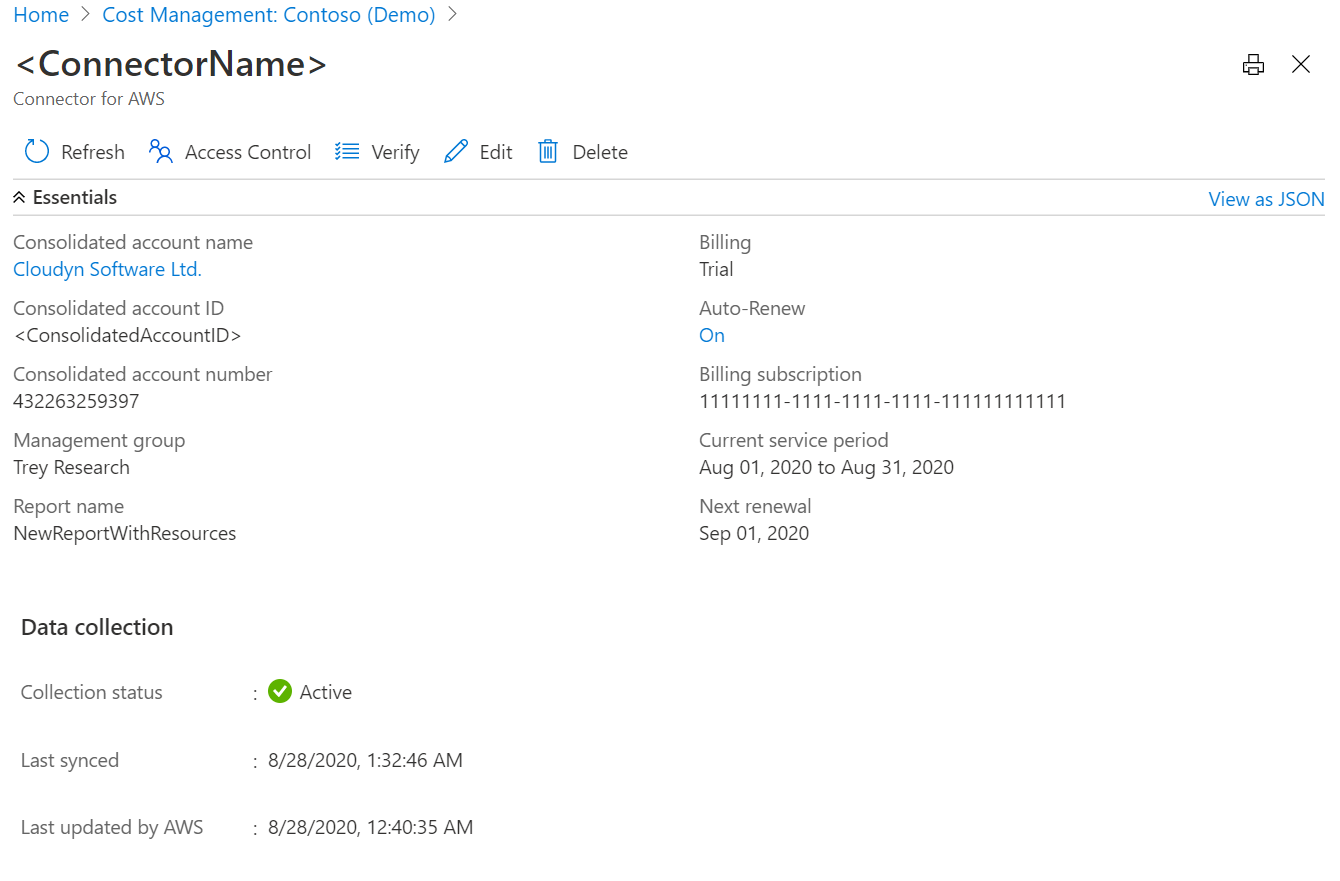
Azure-beheergroepen instellen
Plaats uw Azure-abonnementen en gekoppelde AWS-accounts in dezelfde beheergroep om één locatie te maken waar u gegevens over de cross-cloud provider kunt zien. Als u uw Azure-omgeving wilt configureren met beheergroepen, raadpleegt u De eerste installatie van beheergroepen.
Als u kosten wilt scheiden, kunt u een beheergroep maken die alleen gekoppelde AWS-accounts bevat.
Een geconsolideerd AWS-account instellen
Het geconsolideerde AWS-account combineert facturering en betaling voor meerdere AWS-accounts. Het fungeert ook als een gekoppeld AWS-account. U kunt de detailgegevens voor uw geconsolideerd AWS-account weergeven met behulp van de link op de pagina AWS-connector.
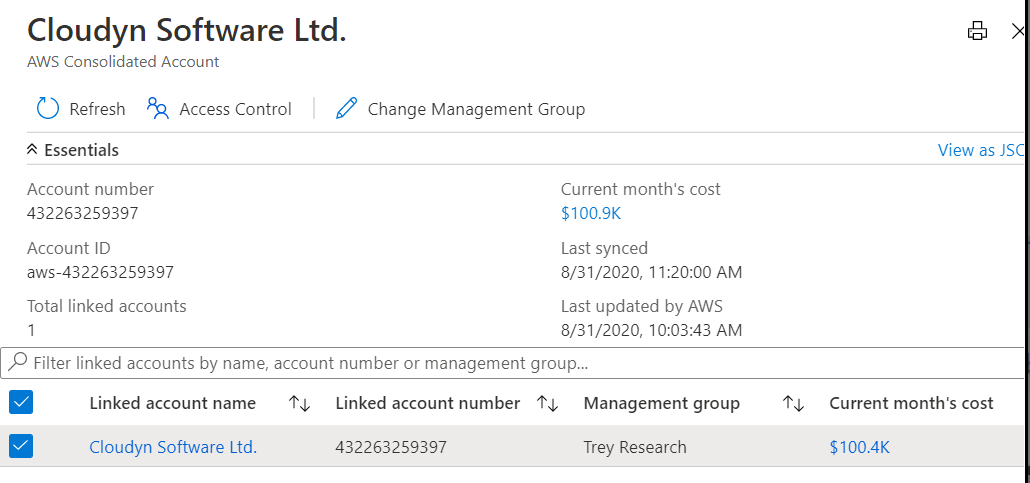
Op de pagina kunt u het volgende doen:
- Update selecteren om de koppeling van gekoppelde AWS-accounts met een beheergroep bulksgewijs bij te werken.
- Toegangsbeheer selecteren om de roltoewijzing voor het bereik in te stellen.
Machtigingen voor een geconsolideerd AWS-account
Machtigingen voor een geconsolideerd AWS-account worden standaard ingesteld op basis van de AWS-connectormachtigingen. De maker van de connector is de eigenaar.
U beheert het toegangsniveau met behulp van de pagina Toegangsniveau van het geconsolideerde AWS-account. Gekoppelde AWS-accounts nemen echter geen machtigingen over van het geconsolideerde AWS-account.
Een gekoppeld AWS-account instellen
Het gekoppelde AWS-account is waar AWS-resources worden gemaakt en beheerd. Een gekoppeld account fungeert ook als een beveiligingsgrens.
Op deze pagina kunt u het volgende doen:
- Update selecteren om de koppeling van een gekoppeld AWS-account met een beheergroep bij te werken.
- Toegangsbeheer selecteren om een roltoewijzing voor het bereik in te stellen.
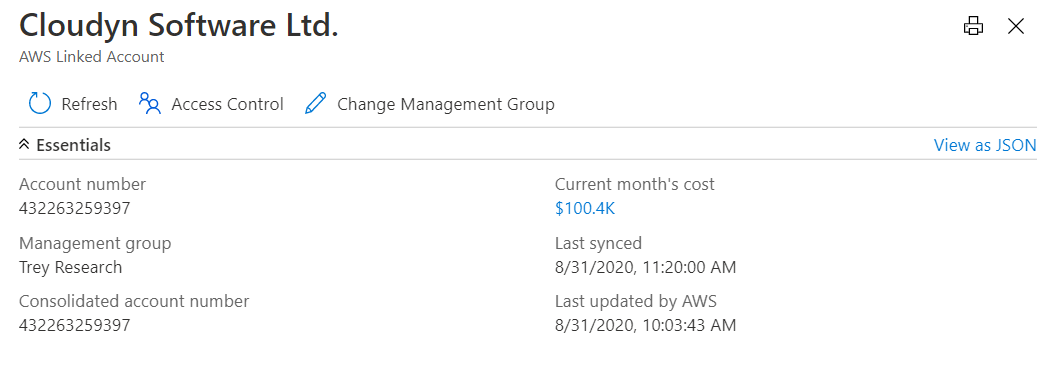
Machtigingen voor een gekoppeld AWS-account
Machtigingen voor een gekoppeld AWS-account worden standaard ingesteld bij het maken, op basis van de AWS-connectormachtigingen. De maker van de connector is de eigenaar. U beheert het toegangsniveau met behulp van de pagina Toegangsniveau van het gekoppelde AWS-account. Gekoppelde AWS-accounts nemen echter geen machtigingen over van een geconsolideerde AWS-account.
Gekoppelde AWS-accounts nemen altijd machtigingen over van de beheergroep waarvan ze deel uitmaken.
Volgende stappen
- Nu u de integratie van AWS-kosten- en gebruiksrapporten hebt ingesteld en geconfigureerd, gaat u verder met het beheren van AWS-kosten en -gebruik.
- Als u niet bekend bent met kostenanalyse, raadpleegt u de snelstartgids Kosten verkennen en analyseren met kostenanalyse.
- Als u niet bekend bent met budgetten in Azure, raadpleegt u Budgetten maken en beheren.
Feedback
Binnenkort: Gedurende 2024 worden GitHub Issues uitgefaseerd als het feedbackmechanisme voor inhoud. Dit wordt vervangen door een nieuw feedbacksysteem. Ga voor meer informatie naar: https://aka.ms/ContentUserFeedback.
Feedback verzenden en bekijken voor