Gegevens laden vanuit Microsoft 365 (Office 365) met behulp van Azure Data Factory
VAN TOEPASSING OP: Azure Data Factory
Azure Data Factory  Azure Synapse Analytics
Azure Synapse Analytics
Tip
Probeer Data Factory uit in Microsoft Fabric, een alles-in-één analyseoplossing voor ondernemingen. Microsoft Fabric omvat alles, van gegevensverplaatsing tot gegevenswetenschap, realtime analyses, business intelligence en rapportage. Meer informatie over het gratis starten van een nieuwe proefversie .
In dit artikel leest u hoe u de gegevens van Microsoft 365 (Office 365) kunt gebruiken in Azure Blob Storage. U kunt vergelijkbare stappen volgen om gegevens te kopiëren naar Azure Data Lake Gen1 of Gen2. Raadpleeg het artikel over de Microsoft 365-connector (Office 365) over het kopiëren van gegevens uit Microsoft 365 (Office 365) in het algemeen.
Een data factory maken
Als u uw data factory nog niet hebt gemaakt, volgt u de stappen in quickstart: Een gegevensfactory maken met behulp van Azure Portal en Azure Data Factory Studio om er een te maken. Nadat u deze hebt gemaakt, bladert u naar de data factory in Azure Portal.

Selecteer Openen op de tegel Azure Data Factory Studio openen om de Data-Integratie toepassing op een afzonderlijk tabblad te starten.
Een pipeline maken
Selecteer Orchestrate op de startpagina.
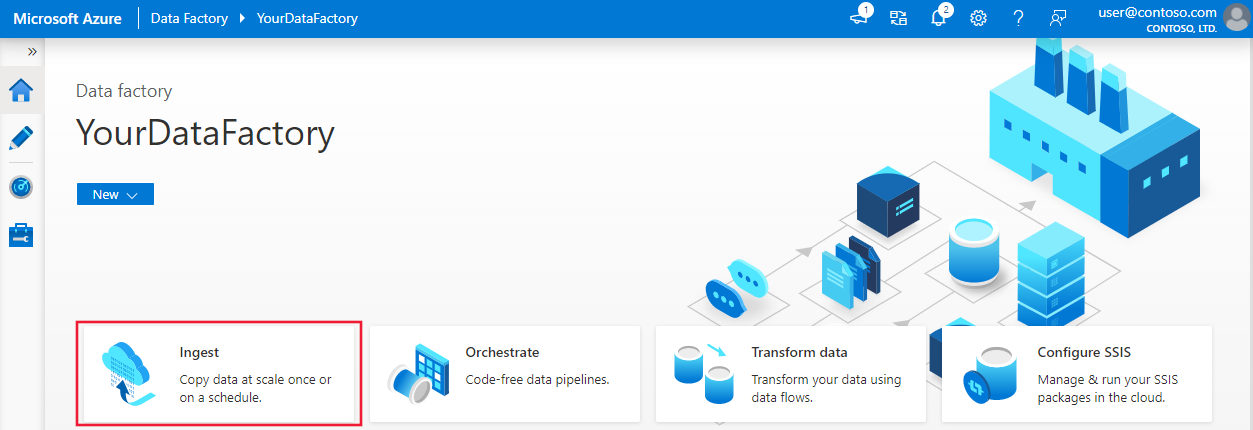
Voer op het tabblad Algemeen voor de pijplijn 'CopyPipeline' in als naam van de pijplijn.
Sleep in het taakvak > Activiteiten de categorie > Verplaatsen en transformeren en zet de Copy-activiteit van het gereedschapsvak naar het ontwerpoppervlak voor pijplijnen. Geef 'CopyFromOffice365ToBlob' op als activiteitsnaam.
Notitie
Gebruik Azure Integration Runtime in gekoppelde bron- en sinkservices. De zelf-hostende Integration Runtime en de beheerde integratieruntime voor virtuele netwerken worden niet ondersteund.
Bron configureren
Ga naar het tabblad Bron van de pijplijn >en selecteer + Nieuw om een brongegevensset te maken.
Selecteer In het venster Nieuwe gegevensset Microsoft 365 (Office 365) en selecteer vervolgens Doorgaan.
U bevindt zich nu op het tabblad Configuratie van kopieeractiviteit. Selecteer op de knop Bewerken naast de Gegevensset van Microsoft 365 (Office 365) om door te gaan met de gegevensconfiguratie.

Er wordt een nieuw tabblad geopend voor de gegevensset Microsoft 365 (Office 365). Voer op het tabblad Algemeen onderaan de venster Eigenschappen 'SourceOffice365Dataset' in als naam.
Ga naar het tabblad Verbinding van het venster Eigenschappen. Selecteer + Nieuw naast het tekstvak Gekoppelde service.
Voer in het venster Nieuwe gekoppelde service 'Office365LinkedService' in als naam, voer de service-principal-id en service-principalsleutel in, test de verbinding en selecteer Maken om de gekoppelde service te implementeren.

Nadat de gekoppelde service is gemaakt, gaat u terug naar de gegevenssetinstellingen. Kies naast Tabel de pijl-omlaag om de lijst met beschikbare Microsoft 365-gegevenssets (Office 365) uit te vouwen en kies BasicDataSet_v0. Message_v0' in de vervolgkeuzelijst:

Ga nu terug naar het tabblad Bron van de pijplijn>om aanvullende eigenschappen te configureren voor gegevensextractie van Microsoft 365 (Office 365). Het filter gebruikersbereik en gebruikersbereik zijn optionele predicaten die u kunt definiëren om de gegevens te beperken die u wilt ophalen uit Microsoft 365 (Office 365). Zie de sectie Eigenschappen van gegevenssets van Microsoft 365 (Office 365) voor informatie over hoe u deze instellingen configureert.
U moet een van de datumfilters kiezen en de begin- en eindtijdwaarden opgeven.
Selecteer op het tabblad Schema importeren om het schema voor de berichtgegevensset te importeren.

Sink configureren
Ga naar het tabblad Sink van de pijplijn >en selecteer + Nieuw om een sinkgegevensset te maken.
In het venster Nieuwe gegevensset ziet u dat alleen de ondersteunde bestemmingen zijn geselecteerd bij het kopiëren vanuit Microsoft 365 (Office 365). Selecteer Azure Blob Storage, selecteer Binaire indeling en selecteer Vervolgens Doorgaan. In deze zelfstudie kopieert u Microsoft 365-gegevens (Office 365) naar een Azure Blob Storage.
Selecteer de knop Bewerken naast de Azure Blob Storage-gegevensset om door te gaan met de gegevensconfiguratie.
Voer op het tabblad Algemeen van de venster Eigenschappen in Naam 'OutputBlobDataset' in.
Ga naar het tabblad Verbinding van het venster Eigenschappen. Selecteer + Nieuw naast het tekstvak Gekoppelde service.
Voer in het venster Nieuwe gekoppelde service 'AzureStorageLinkedService' in als naam, selecteer Service-principal in de vervolgkeuzelijst met verificatiemethoden, vul het service-eindpunt, tenant, service-principal-id en service-principal-sleutel in en selecteer Opslaan om de gekoppelde service te implementeren. Raadpleeg hier hoe u service-principalverificatie instelt voor Azure Blob Storage.

De pijplijn valideren
Selecteer in de werkbalk Valideren om de pijplijn te valideren.
U kunt ook de JSON-code zien die is gekoppeld aan de pijplijn door in de rechterbovenhoek op Code te klikken.
De pijplijn publiceren
Selecteer Alles publiceren in de bovenste werkbalk. Met deze actie publiceert u entiteiten (gegevenssets en pijplijnen) die u hebt gemaakt met Data Factory.

De pijplijn handmatig activeren
Selecteer op de werkbalk de optie Trigger toevoegen en selecteer vervolgens Nu activeren. Selecteer Voltooien op de pagina Pijplijnuitvoering.
De pijplijn bewaken
Ga naar het tabblad Controleren aan de linkerkant. U ziet een pijplijn die wordt geactiveerd door een handmatige trigger. U kunt via de links in de kolom Acties details van de activiteiten bekijken en de pijplijn opnieuw uitvoeren.

Als u activiteitsuitvoeringen wilt zien die zijn gekoppeld aan de pijplijnuitvoering, selecteert u de koppeling Uitvoeringen van activiteit weergeven in de kolom Acties. Omdat er in dit voorbeeld slechts één activiteit in de pijplijn is, ziet u slechts één vermelding in de lijst. Selecteer de koppeling Details (brilpictogram) in de kolom Acties voor meer informatie over de kopieerbewerking.

Als dit de eerste keer is dat u gegevens aanvraagt voor deze context (een combinatie van welke gegevenstabel wordt geopend, in welk doelaccount de gegevens worden geladen en in welke gebruikersidentiteit de aanvraag voor gegevenstoegang wordt ingediend), ziet u de status van de kopieeractiviteit als Wordt uitgevoerd. Alleen wanneer u de koppeling Details selecteert onder Acties ziet u de status RequestingConsent. Een lid van de groep fiatteurs voor gegevenstoegang moet de aanvraag goedkeuren in Privileged Access Management voordat de gegevensextractie kan worden voortgezet.
Status als toestemming aanvragen:
Status als het extraheren van gegevens:
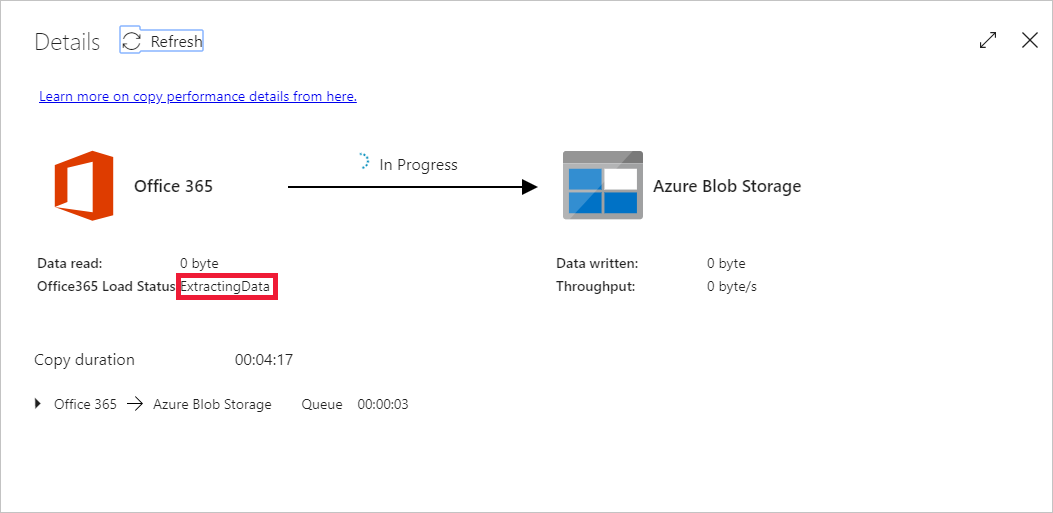
Zodra de toestemming is gegeven, wordt gegevensextractie voortgezet en wordt de pijplijnuitvoering na enige tijd als voltooid weergegeven.

Ga nu naar de doel-Azure Blob Storage en controleer of Microsoft 365-gegevens (Office 365) zijn geëxtraheerd in binaire indeling.
Gerelateerde inhoud
Ga naar het volgende artikel voor meer informatie over ondersteuning voor Azure Synapse Analytics: