Zelfstudie: Azure Data Box Gateway inrichten in Hyper-V
Overzicht
In deze zelfstudie wordt beschreven hoe u een Data Box Gateway inricht op een hostsysteem waarop Hyper-V wordt uitgevoerd in Windows Server 2016, Windows Server 2012 R2 of Windows Server 2012.
U hebt beheerdersmachtigingen nodig om een virtueel apparaat in te richten en te configureren. De inrichting en de initiële installatie kan circa tien minuten duren.
In deze zelfstudie leert u het volgende:
- Controleren of de host voldoet aan de minimale apparaatvereisten
- Een virtueel apparaat in hypervisor inrichten
- Het virtuele apparaat starten en het IP-adres ophalen
Als u nog geen abonnement op Azure hebt, maak dan een gratis account aan voordat u begint.
Vereisten
De vereisten om een virtueel apparaat in te richten op een hostsysteem waarop Hyper-V wordt uitgevoerd in Windows Server 2016 of Windows Server 2012 R2, zijn de volgende.
Voor de Data Box Gateway-resource
Zorg voordat u begint voor het volgende:
U hebt alle stappen in De portal voorbereiden voor Data Box Gateway uitgevoerd.
U hebt de installatiekopie van het virtuele apparaat voor Hyper-V vanuit de Azure Portal gedownload zoals is beschreven in De portal voorbereiden voor Data Box Gateway.
Belangrijk
De software die wordt uitgevoerd op de Data Box Gateway kan alleen worden gebruikt met de Data Box Gateway-resource.
Voor het virtuele Data Box Gateway-apparaat
Voordat u een apparaat implementeert, controleert u het volgende:
U hebt toegang tot een hostsysteem waarop Hyper-V wordt uitgevoerd in Windows Server 2012 R2 of hoger, dat kan worden gebruikt voor het inrichten van een apparaat.
Het hostsysteem kan de volgende resources reserveren voor het inrichten van uw virtuele apparaat:
- Minimaal 4 kerngeheugens.
- Ten minste 8 GB RAM-geheugen. We raden ten minste 16 GB RAM-geheugen aan.
- Eén netwerkinterface.
- Een besturingssysteemschijf van 250 GB.
- Een virtuele schijf van 2-TB voor gegevens.
Voor het netwerk in het datacenter
Voordat u begint:
- Controleer de netwerkvereisten voor het implementeren van een Data Box Gateway en configureer het netwerk van het datacenter aan de hand van die vereisten. Zie Netwerkvereisten voor Data Box Gateway voor meer informatie.
- Voor een optimale werking van het apparaat heeft internet een minimale bandbreedte van 20 Mbps nodig.
Het hostsysteem controleren
Voor het maken van een virtueel apparaat hebt u het volgende nodig:
De Hyper-V-rol moet zijn geïnstalleerd op Windows Server 2016, Windows Server 2012 R2 of Windows Server 2012.
Microsoft Hyper-V-beheer op een Microsoft Windows-client moet zijn verbonden met de host.
Controleer of de onderliggende hardware (hostsysteem) waarop u het virtuele apparaat maakt, de volgende resources kan reserveren voor uw virtuele apparaat:
- Minimaal 4 virtuele processors.
- Ten minste 8 GB RAM-geheugen. We raden ten minste 16 GB RAM-geheugen aan.
- Eén netwerkinterface die is verbonden met het netwerk en verkeer naar internet kan routeren.
- Een besturingssysteemschijf van 250 GB.
- Een virtuele schijf van 2-TB voor systeemgegevens.
Aandachtspunten voor BitLocker
- Het wordt aangeraden om BitLocker in te schakelen op uw virtuele machine met de Data Box Gateway. BitLocker is standaard niet ingeschakeld. Zie voor meer informatie:
Een virtueel apparaat in hypervisor inrichten
Voer de volgende stappen uit om een apparaat in de hypervisor in te richten.
Kopieer de installatiekopie van het virtuele apparaat op de Windows Server-host naar een lokaal station. U hebt deze VHDX-installatiekopie gedownload via de Azure Portal. Noteer de locatie waar u de installatiekopie naartoe hebt gekopieerd, want u hebt deze installatiekopie verderop in de procedure nodig.
Open Serverbeheer. Klik in de rechterbovenhoek op Hulpprogramma's en selecteer Hyper-V-beheer.
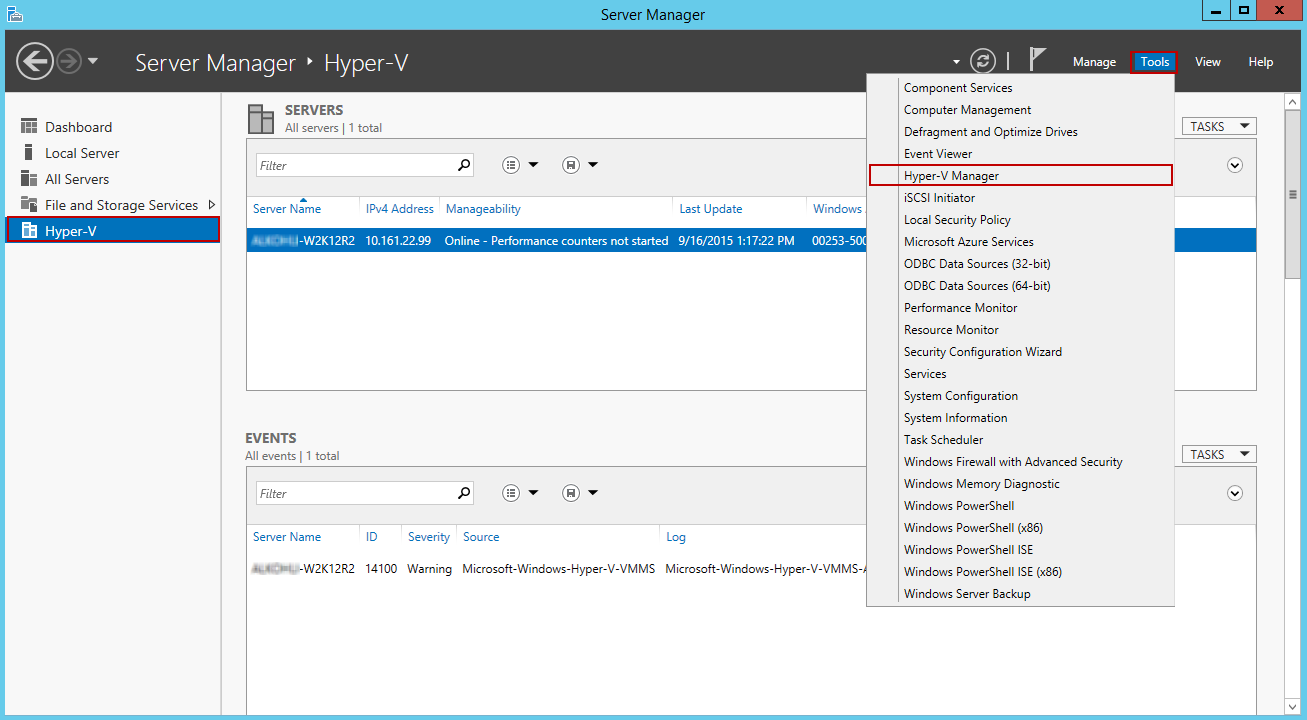
In Hyper-V-beheer klikt u in het scopedeelvenster met de rechtermuisknop op uw systeemknooppunt om het contextmenu te openen. Klik vervolgens op Nieuw>Virtuele machine.
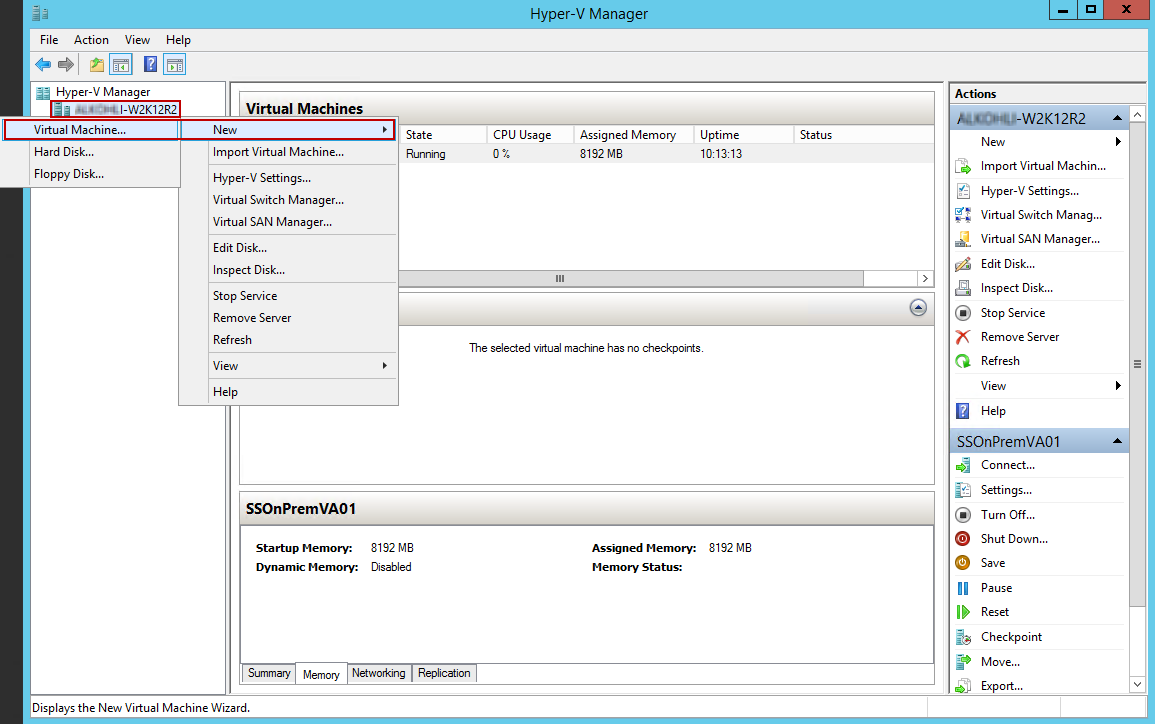
Klik op de pagina Voordat u begint van de wizard Nieuwe virtuele machine op Volgende.
Geef op de pagina Naam en locatie opgeven een Naam op voor het virtuele apparaat. Klik op Volgende.
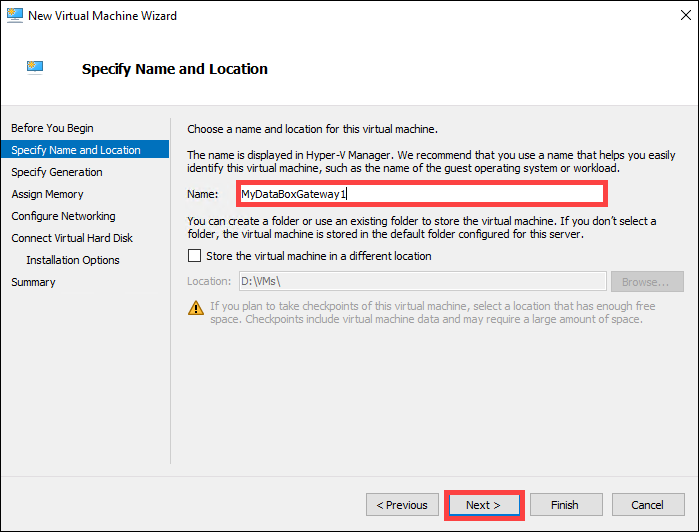
Op de pagina Generatie opgeven kiest u Generatie 2 als het .vhdx-installatiekopietype van het apparaat en klikt u op Volgende.
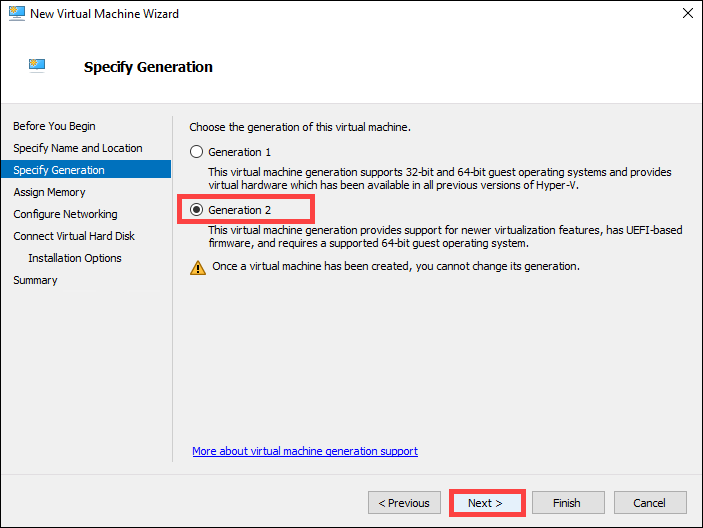
Op de pagina Geheugen toewijzen geeft u een Opstartgeheugen van ten minste 8192 MB op. Schakel Dynamisch geheugen niet in en klik op Volgende.
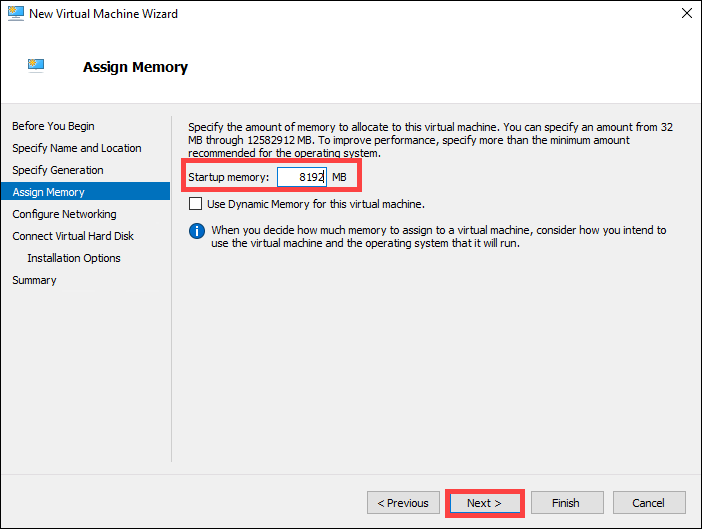
Op de pagina Netwerk configureren geeft de virtuele switch op die is verbonden met internet en klikt u op Volgende.
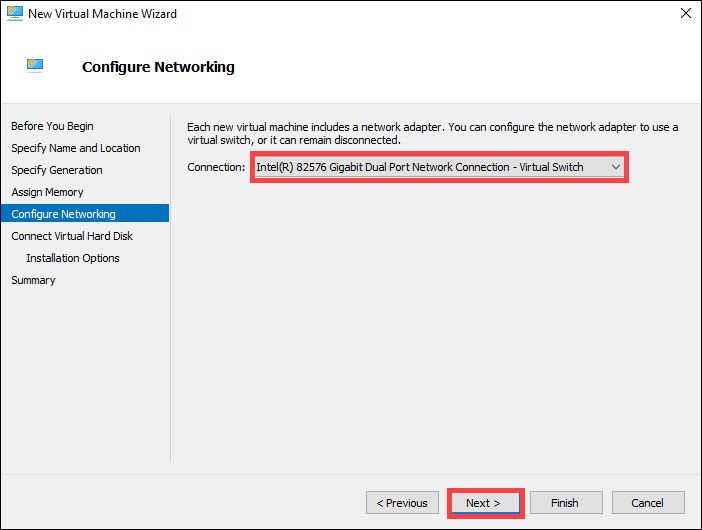
Op de pagina Virtuele harde schijf aansluiten kiest u Een bestaande virtuele harde schijf gebruiken, geeft u de locatie op van de installatiekopie van het virtuele apparaat en klikt u op Volgende.
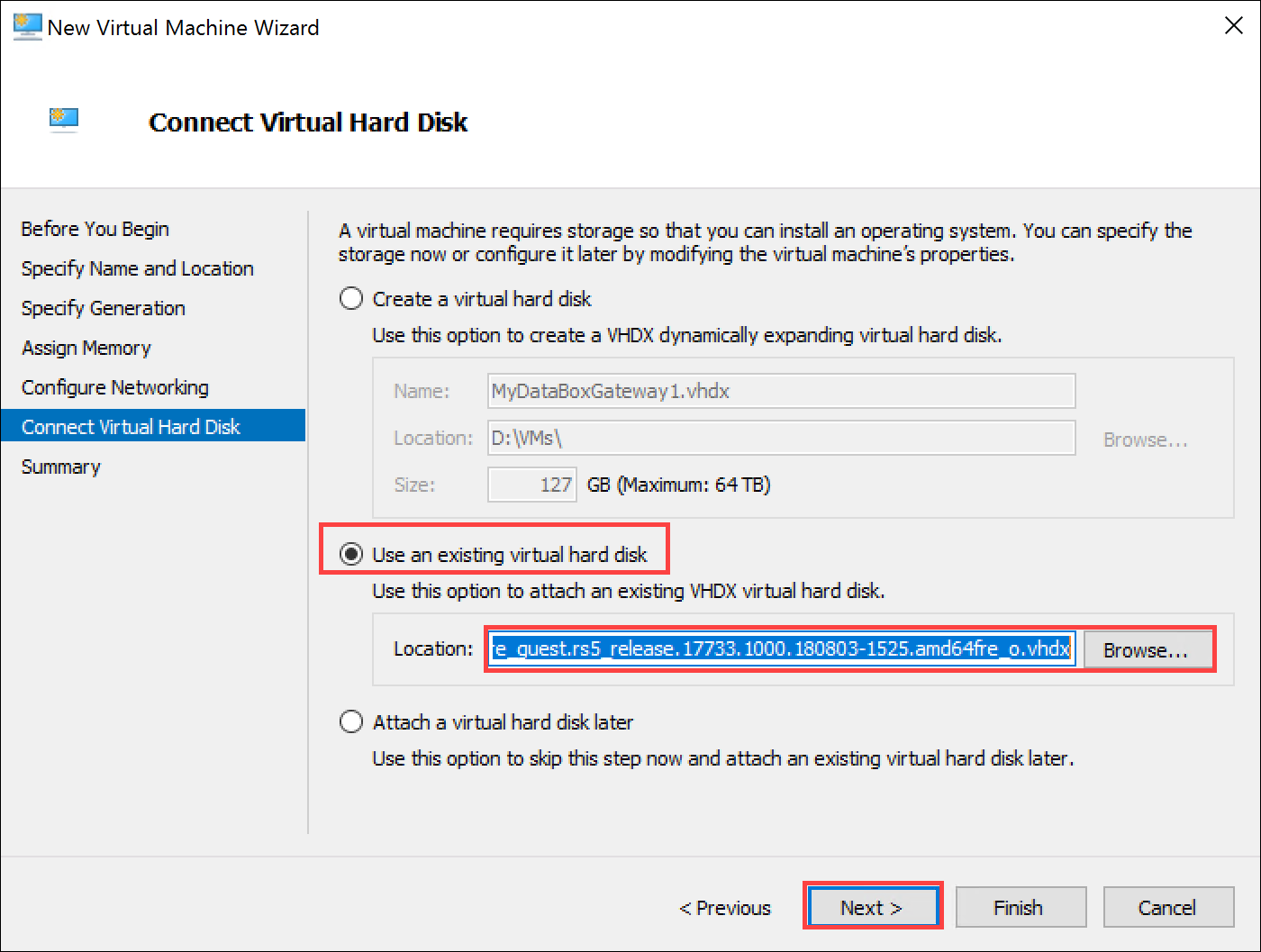
Controleer de Samenvatting en klik op Voltooien om de virtuele machine te maken.
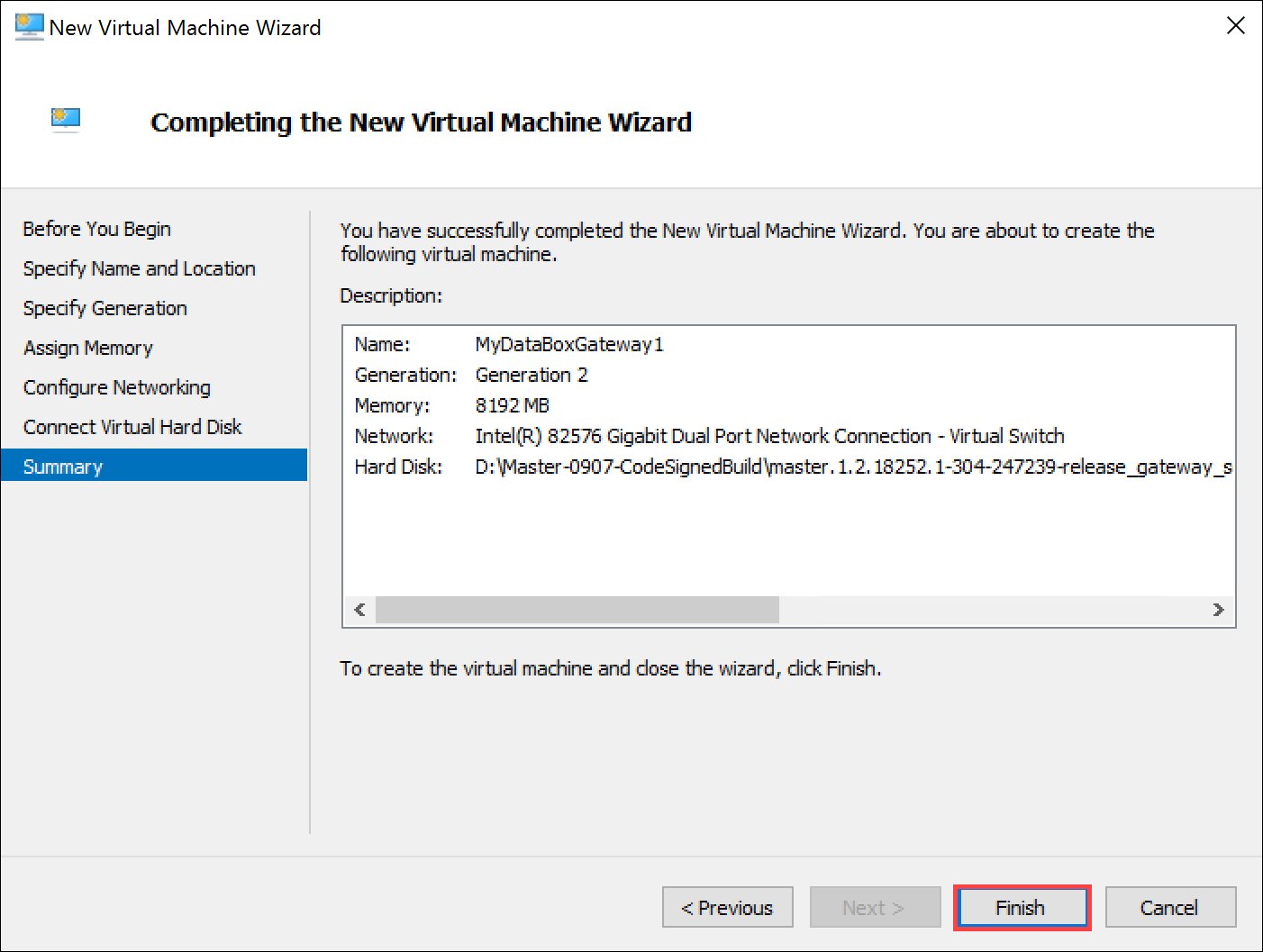
U hebt vier virtuele processors nodig om te voldoen aan de minimale vereisten. Selecteer uw hostsysteem in het venster Hyper-V-beheer om vier virtuele processors toe te voegen. Zoek in het rechterdeelvenster onder de lijst met Virtuele Machines de virtuele machine die u zojuist hebt gemaakt. Klik met de rechtermuisknop op de naam van de machine en selecteer Instellingen.
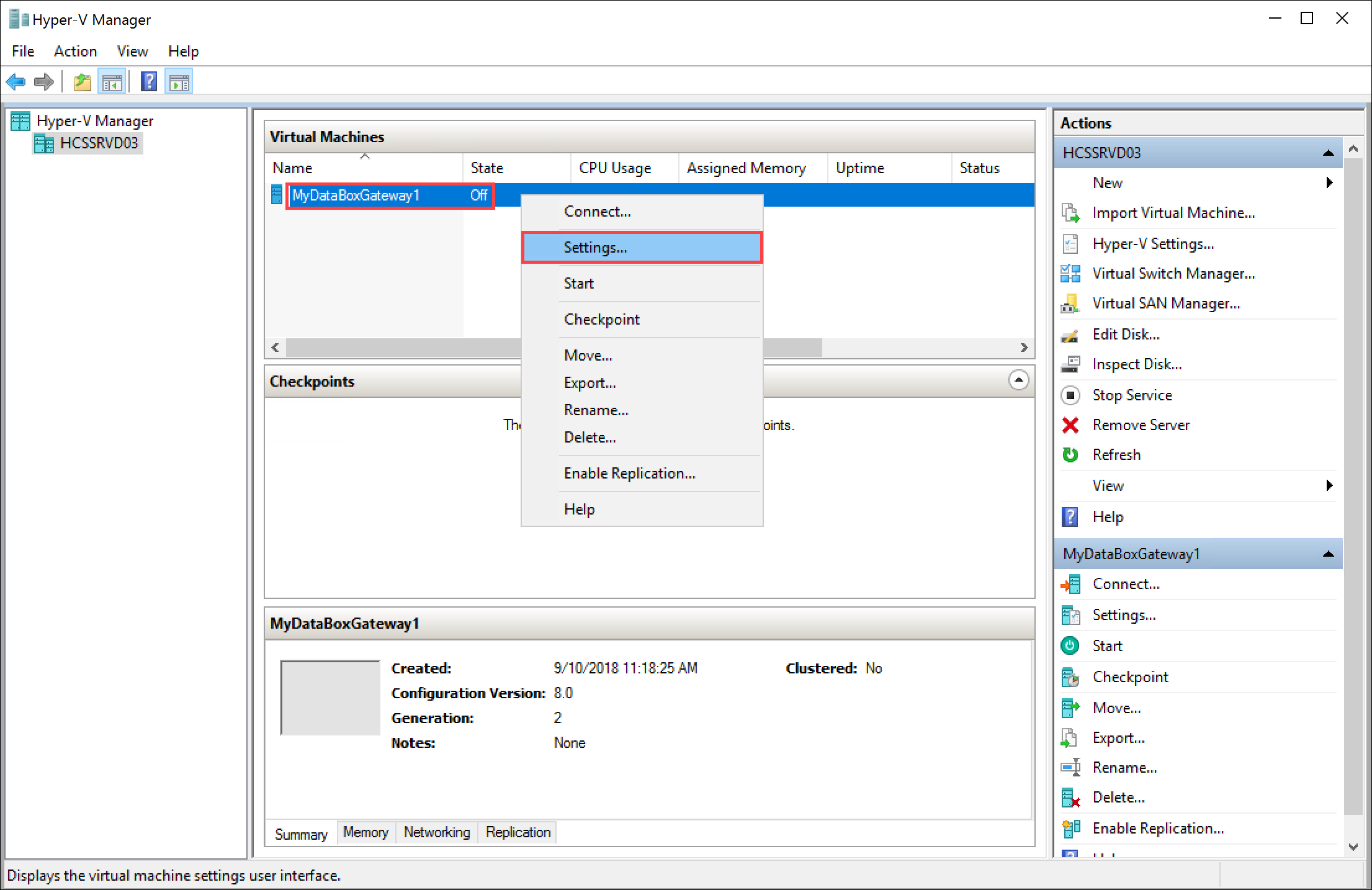
Klik op de pagina Instellingen in het linkerdeelvenster op Processor. Stel in het rechterdeelvenster Aantal virtuele processors in op 4 (of meer). Klik op Toepassen.
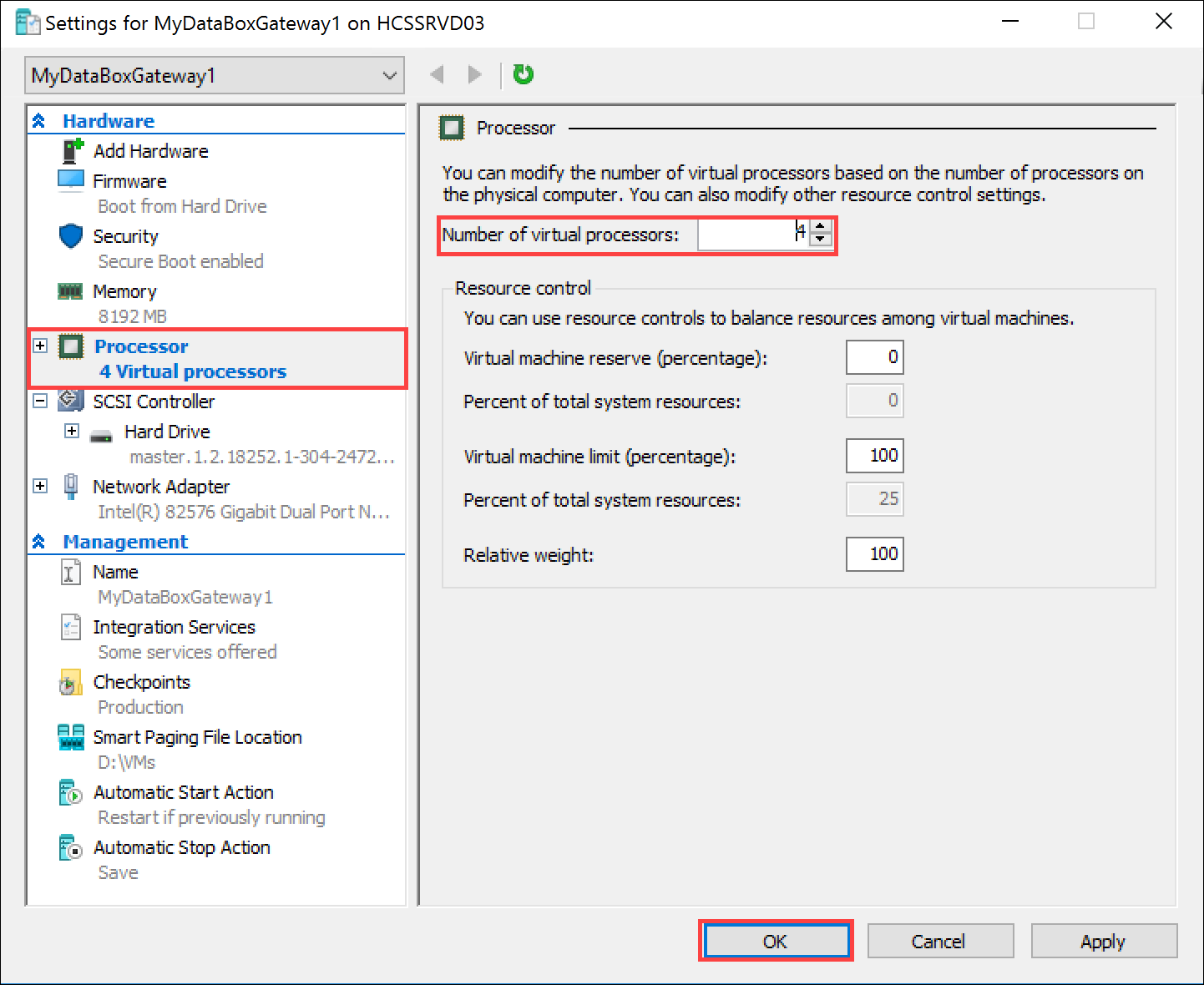
Om aan de minimale vereisten te voldoen, moet u ook een virtuele gegevensschijf van 2-TB toevoegen. Op de pagina Instellingen doet u het volgende:
- Selecteer in het linkerdeelvenster de optie SCSI-controller.
- In het rechterdeelvenster selecteert u de optie Harde schijf en klikt u op Toevoegen.
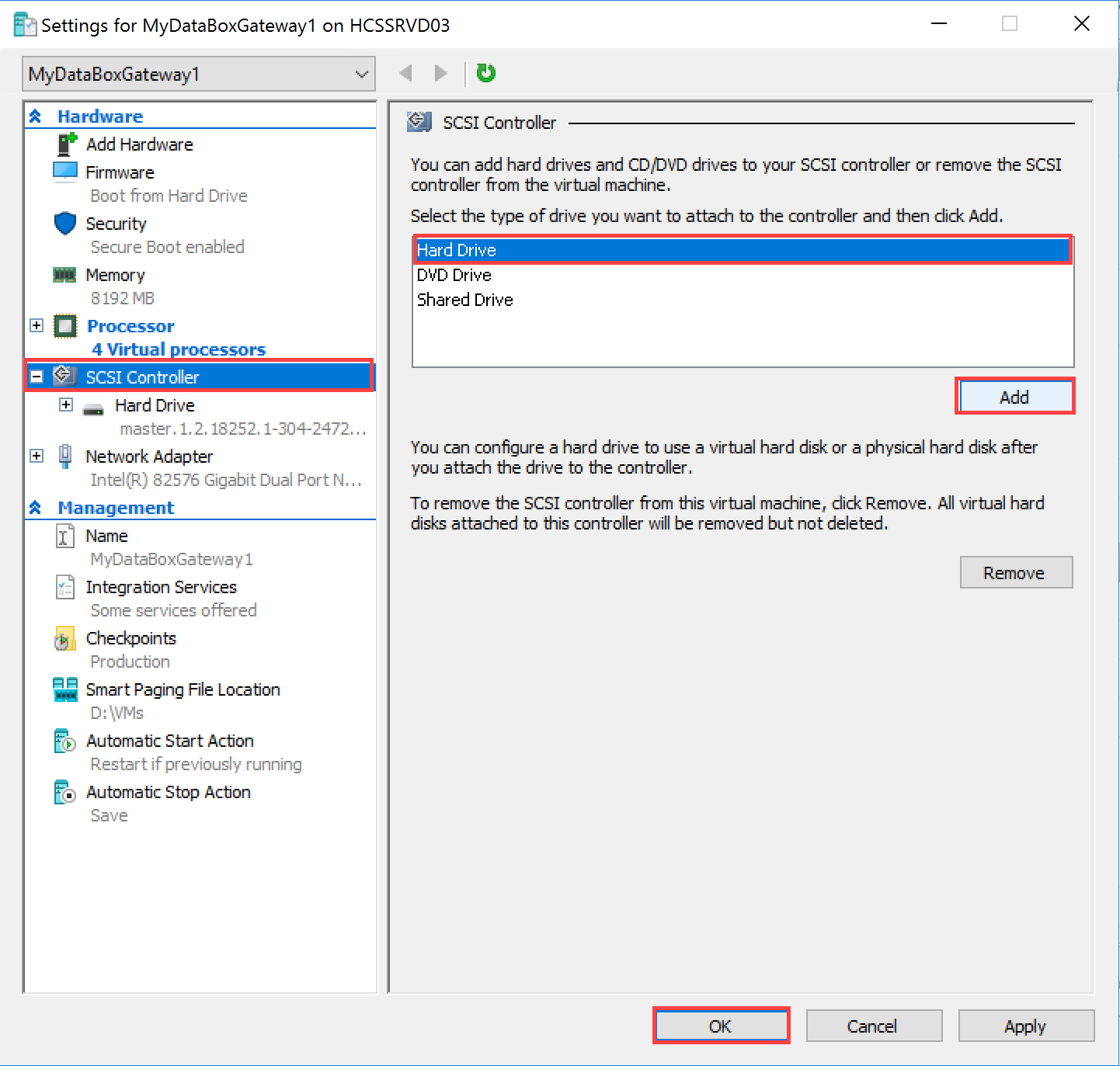
Op de pagina Harde schijf selecteert u de optie Virtuele harde schijf en klikt u op Nieuw. De Wizard Nieuwe virtuele harde schijf wordt gestart.
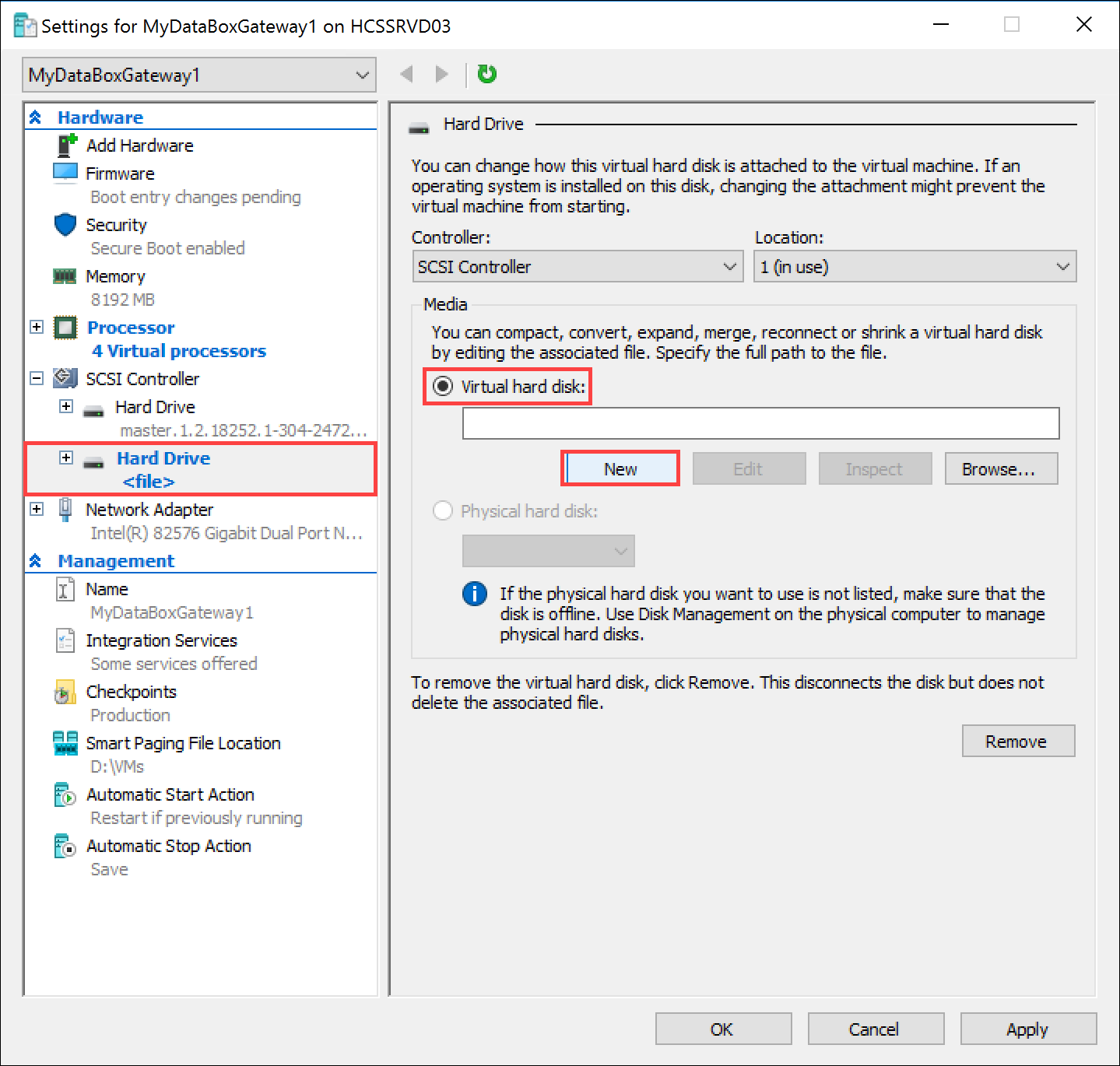
Op de pagina Voordat u begint van de wizard Nieuwe virtuele harde schijf klikt u op Volgende.
Op de pagina Schijfindeling kiezen accepteert u de standaardindeling VHDX. Klik op Volgende.
Op de pagina Schijftype kiezen stelt u het type virtuele harde schijf in op Dynamisch uitbreidbaar (aanbevolen). Een schijf van het type Vaste grootte werkt waarschijnlijk ook, maar dan moet u mogelijk lang wachten. U wordt geadviseerd om niet de optie Differentiërende te gebruiken. Klik op Volgende.
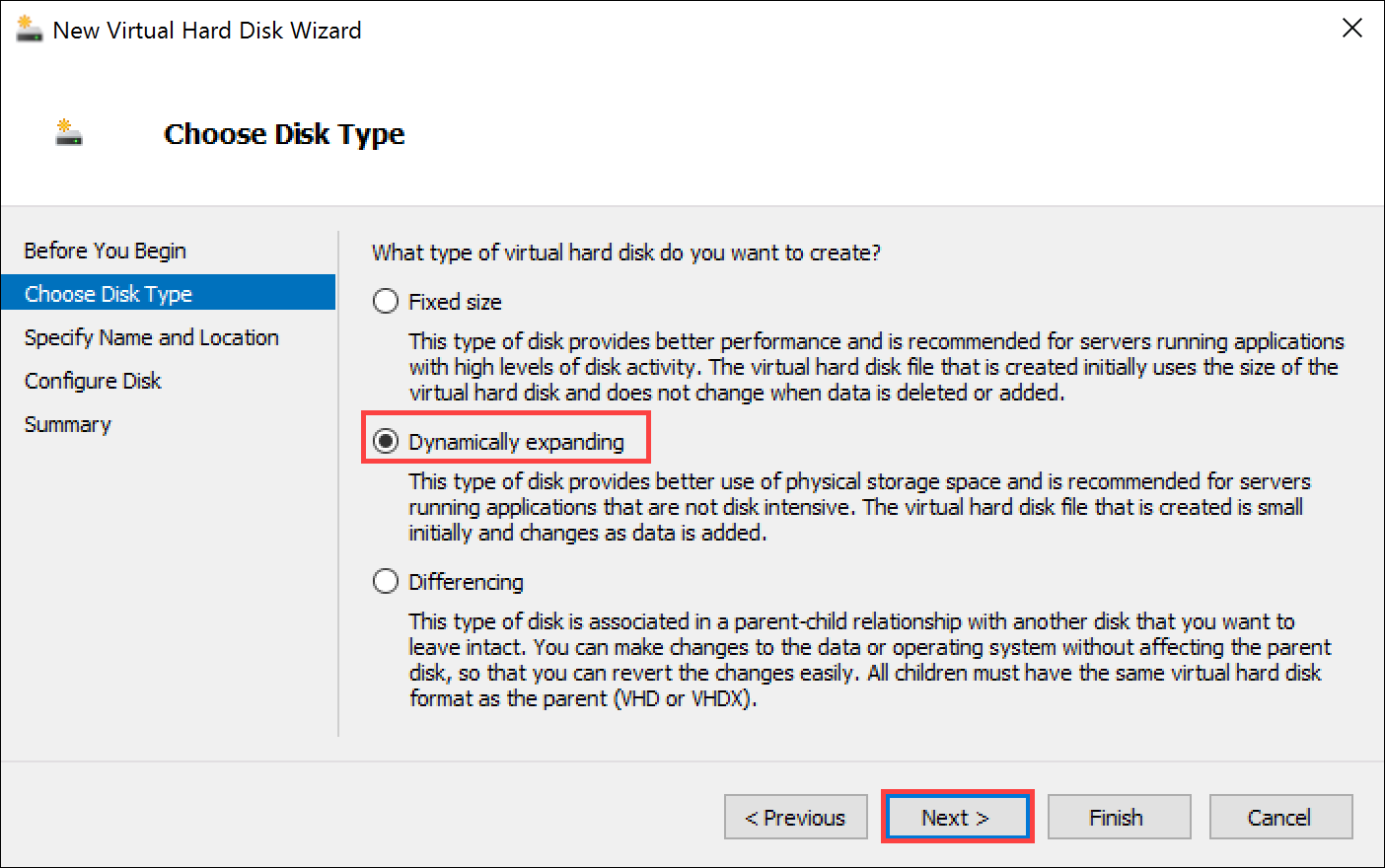
Op de pagina Naam en locatie opgeven geeft u een Naam en een Locatie voor de gegevensschijf op (u kunt naar een locatie bladeren). Klik op Volgende.
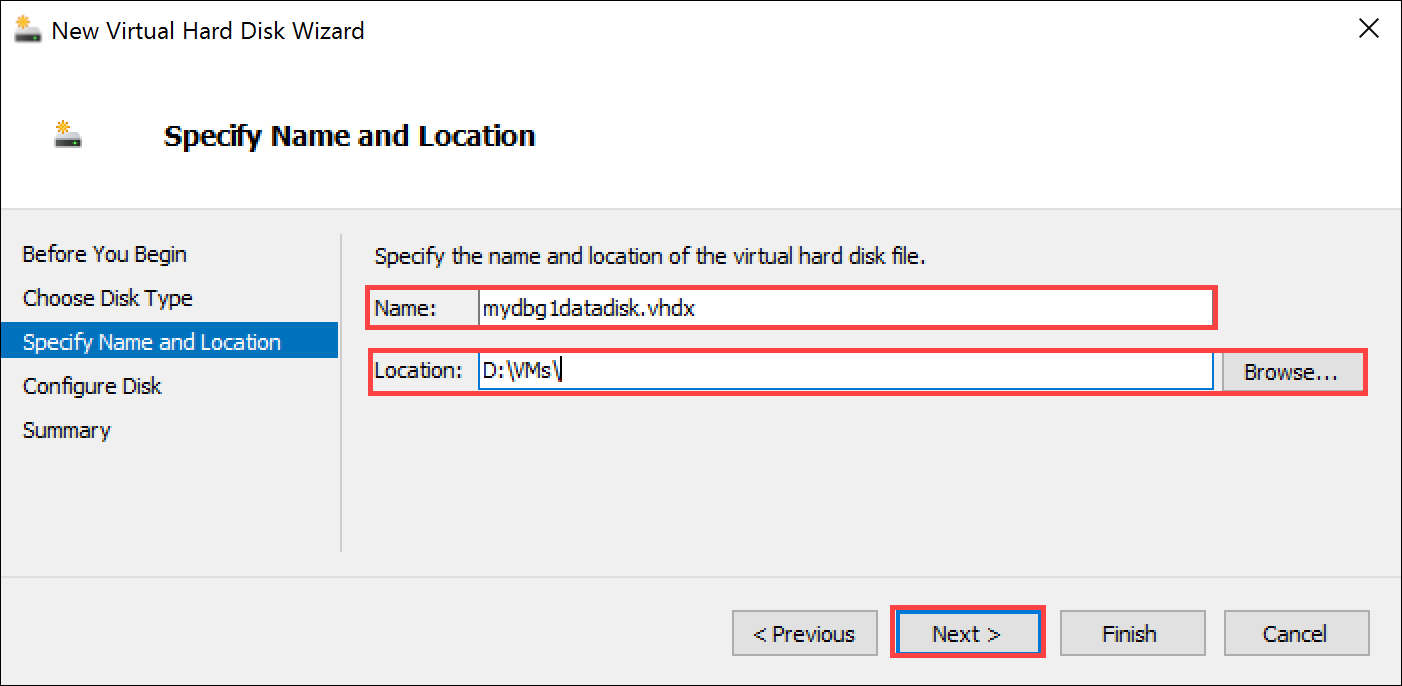
Op de pagina Schijf configureren selecteert u de optie Nieuwe lege virtuele harde schijf maken en geeft u een grootte op van 2 TB (of meer).
Hoewel 2 TB de minimumvereiste is, kunt u altijd een grotere schijf inrichten. Houd er rekening mee dat u een schijf niet kunt verkleinen zodra deze is ingericht. Een poging om de schijf te verkleinen resulteert in verlies van alle lokale gegevens op het apparaat. Uitbreiding van een gegevensschijf wordt niet ondersteund. Klik op Volgende.
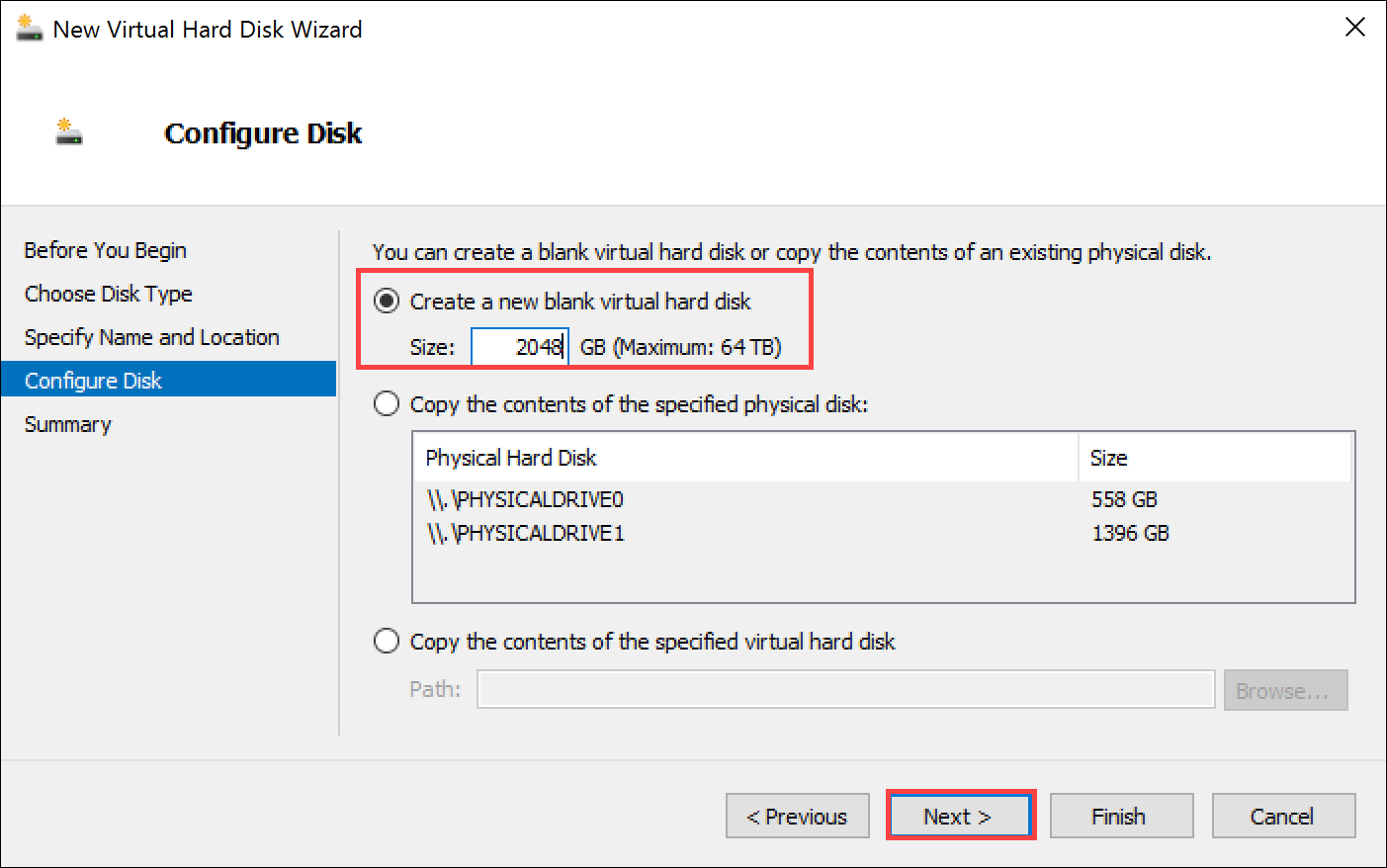
Op de pagina Samenvatting controleert u de details van uw virtuele gegevensschijf en als u tevreden bent, klikt u op Voltooien om de schijf te maken. De wizard wordt gesloten en er wordt een virtuele harde schijf aan uw machine toegevoegd.
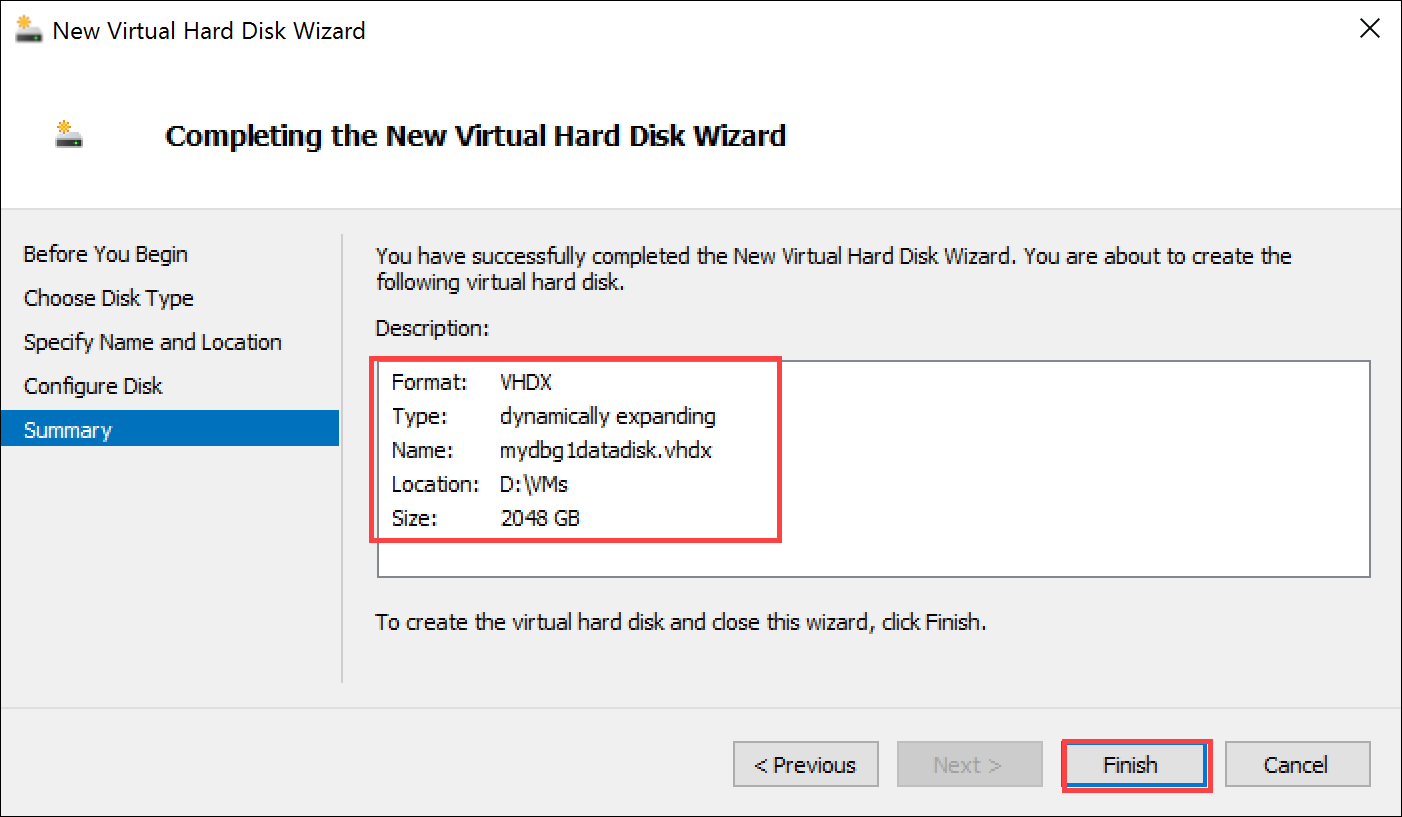
Ga terug naar de pagina Instellingen. Klik op OK om de pagina Instellingen te sluiten en terug te keren naar het venster Hyper-V-beheer.
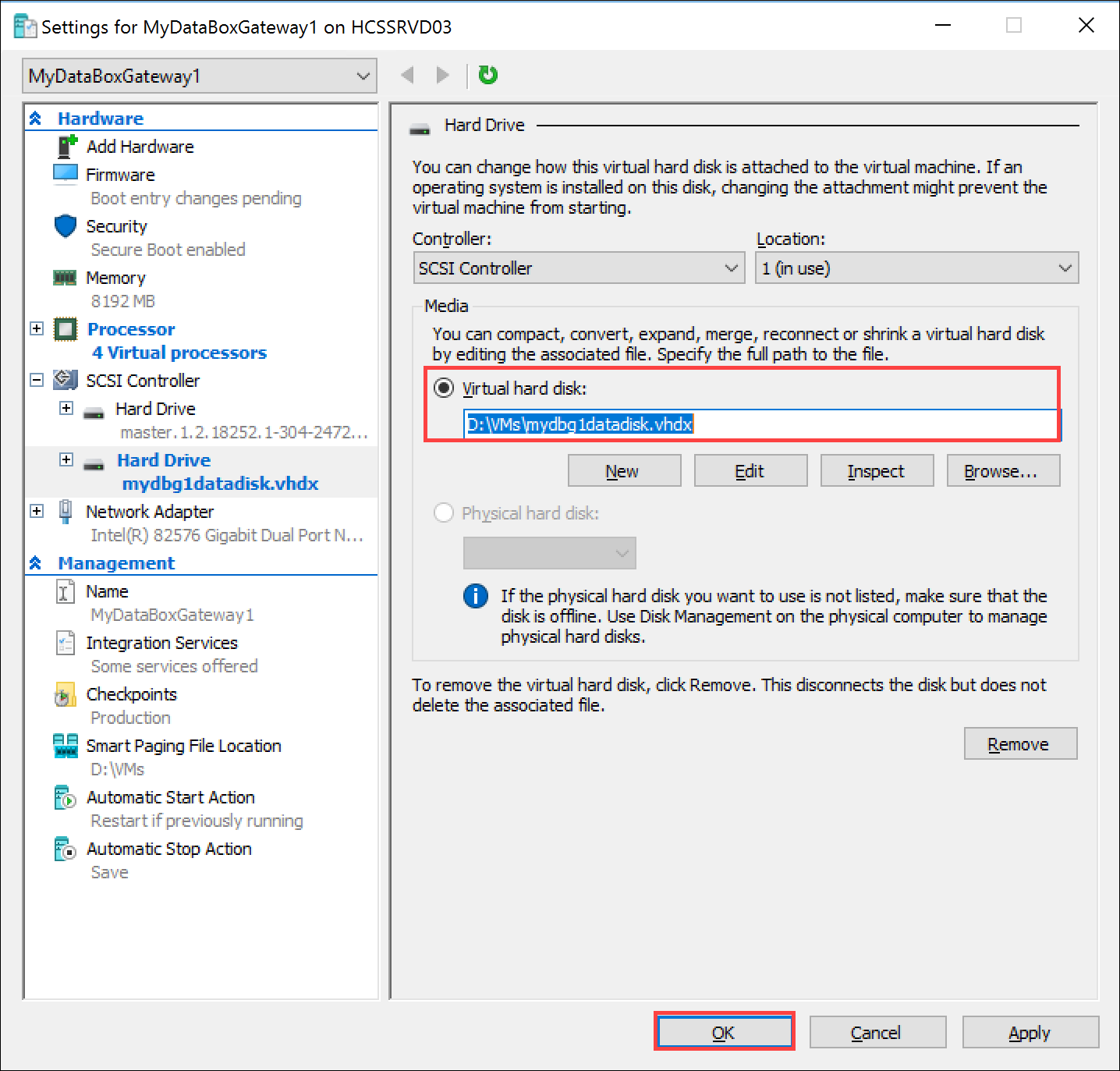
Uw virtuele machine is nu volledig geconfigureerd.
Notitie
U kunt geen nieuwe Data Box Gateway inrichten door de geconfigureerde VHD te kopiëren. Elk nieuw virtueel Data Box Gateway-apparaat moet worden ingericht op basis van een installatiekopie voor een virtueel apparaat voor Hyper-V, die wordt gedownload vanuit Azure Portal.
Het virtuele apparaat starten en het IP-adres ophalen
Voer de volgende stappen uit om uw virtuele apparaat te starten en verbinding te maken met het apparaat.
Het virtuele apparaat starten
Start het virtuele apparaat.
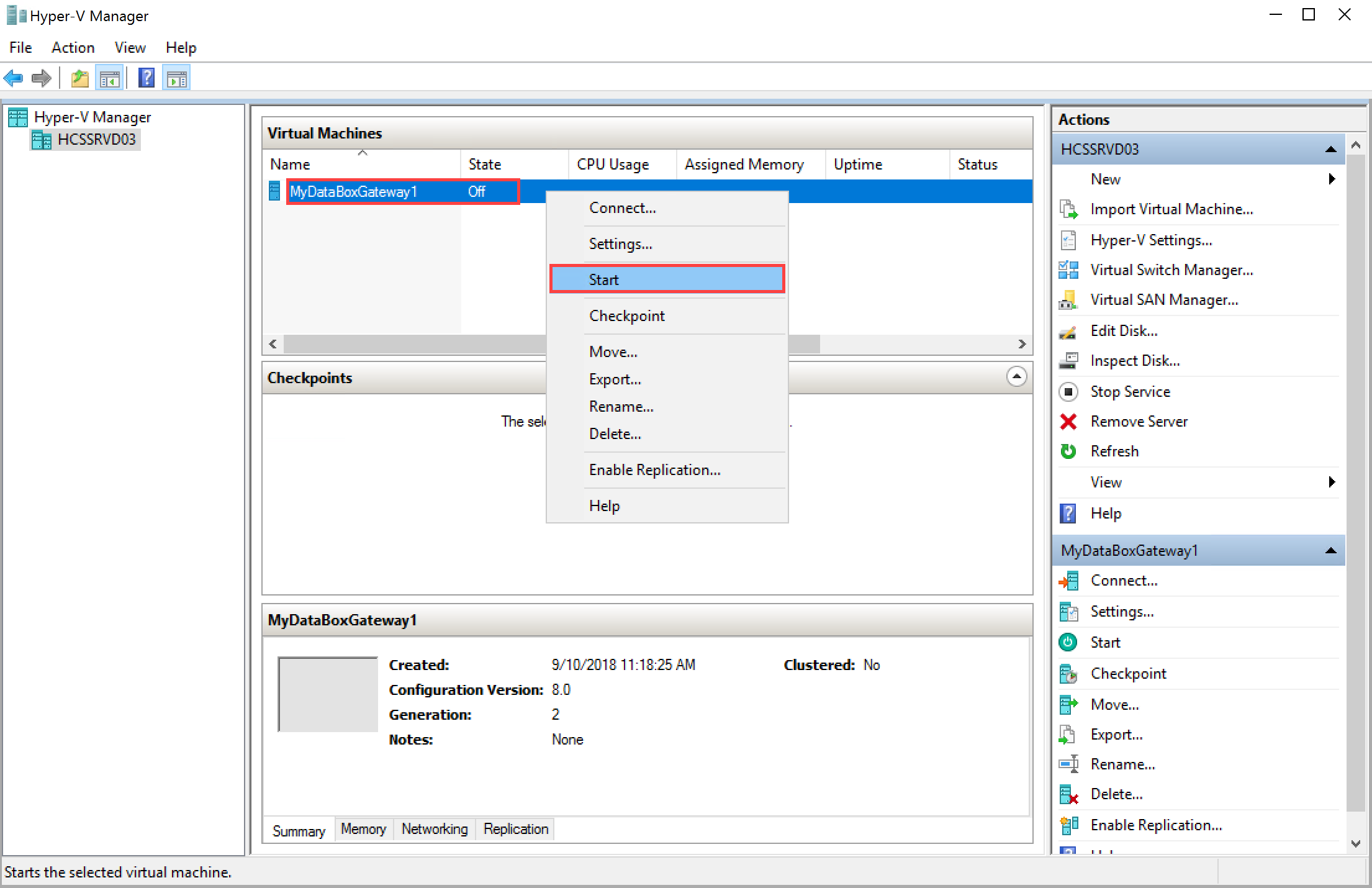
Wanneer het apparaat is gestart, selecteert u het apparaat, klikt u met de rechtermuisknop en selecteert u Verbinding maken.
Het kan 10-15 minuten duren voor het apparaat gereed is. Er wordt een statusbericht op de console weergegeven om de voortgang aan te geven. Wanneer het apparaat gereed is, gaat u naar Actie. Druk op
Ctrl + Alt + Deleteom u aan te melden bij het virtuele apparaat. De standaardwaarde is EdgeUser en het standaardwachtwoord is Password1.
De stappen 5 - 7 gelden alleen als het opstarten in een niet-DHCP-omgeving gebeurt. In een DHCP-omgeving kunt u deze stappen overslaan. Als u uw apparaat hebt opgestart in een niet-DHCP-omgeving wordt er een bericht van die strekking weergegeven.
Om het netwerk te configureren, gebruikt u de opdracht
Get-HcsIpAddressom een lijst weer te geven met netwerkinterfaces die zijn ingeschakeld op uw virtuele apparaat. Als voor uw apparaat één netwerkinterface is ingeschakeld, wordtEthernetals standaardnaam aan deze interface toegewezen.Gebruik de cmdlet
Set-HcsIpAddressom het netwerk te configureren. Zie het volgende voorbeeld:Set-HcsIpAddress –Name Ethernet –IpAddress 10.161.22.90 –Netmask 255.255.255.0 –Gateway 10.161.22.1Wanneer de initiële installatie is voltooid en het apparaat is opgestart, ziet u de bannertekst van het apparaat. Noteer het IP-adres en de URL die in de bannertekst worden weergegeven om het apparaat te beheren. U hebt dit IP-adres nodig om verbinding te maken met de webgebruikersinterface van uw virtuele apparaat en voor de lokale configuratie en activering.
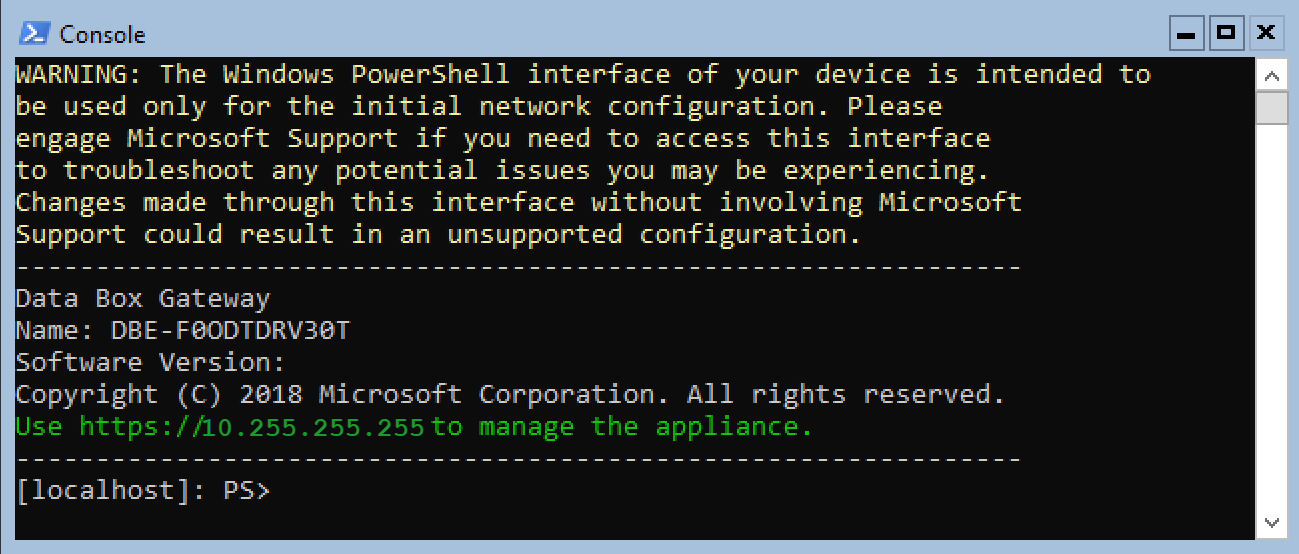
Als uw apparaat niet voldoet aan de minimale configuratievereisten, wordt er een fout weergegeven in de bannertekst. Wijzig de apparaatconfiguratie zo dat de virtuele machine voldoende resources heeft om aan de minimale vereisten te voldoen. Daarna kunt u het apparaat opnieuw opstarten en verbinding maken met het apparaat. Raadpleeg de minimale configuratievereisten in Controleren of het hostsysteem voldoet aan minimale vereisten voor virtuele apparaten.
Als er tijdens de eerste configuratie een andere fout optreedt bij gebruik van de lokale webgebruikersinterface, raadpleegt u de volgende werkstromen:
- Diagnostische tests uitvoeren om problemen met configuratie via webgebruikersinterface op te lossen.
- Logboekpakket genereren en logboekbestanden weergeven.
Volgende stappen
In deze zelfstudie bent u meer te weten gekomen over verschillende onderwerpen met betrekking tot Data Box Gateway, zoals:
- Controleren of de host voldoet aan de minimale apparaatvereisten
- Een virtueel apparaat in hypervisor inrichten
- Het virtuele apparaat starten en het IP-adres ophalen
Ga naar de volgende zelfstudie voor informatie over het verbinden, instellen en activeren van uw virtuele apparaat.
Feedback
Binnenkort: Gedurende 2024 worden GitHub Issues uitgefaseerd als het feedbackmechanisme voor inhoud. Dit wordt vervangen door een nieuw feedbacksysteem. Ga voor meer informatie naar: https://aka.ms/ContentUserFeedback.
Feedback verzenden en bekijken voor