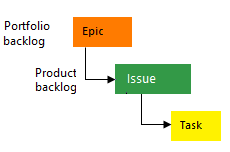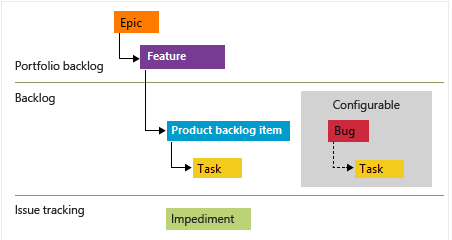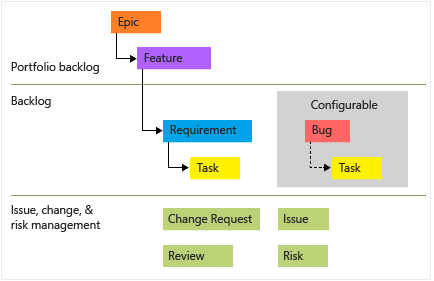Werkitems bulksgewijs toevoegen of wijzigen met Microsoft Excel
Azure DevOps Services | Azure DevOps Server 2022 - Azure DevOps Server 2019
Tip
Als u werkitems bulksgewijs wilt importeren of bijwerken, kunt u de webportal of de CSV-importfunctie gebruiken. Dit is de aanbevolen methode.
Bespaar tijd met Microsoft Excel wanneer u veel werkitems wilt toevoegen of wijzigen, koppelingen en bijlagen wilt toevoegen aan meerdere werkitems en meer. U kunt ook systeemeigen Excel-functies gebruiken om acties uit te voeren, zoals het optellen van een kolom, het kopiëren en plakken van rijen, het invullen van gegevens in cellen en meer.
Zie Azure Boards verbinden met een Office-client voor meer informatie over het maken van verbinding met Excel. Voor antwoorden op specifieke vragen over de integratie van Excel en Azure DevOps raadpleegt u veelgestelde vragen: Werken in Excel die zijn verbonden met Azure Boards.
Notitie
macOS wordt niet ondersteund. Zelfs als Visual Studio voor Mac geïnstalleerd, wordt het maken van verbinding met Azure DevOps vanuit Excel niet ondersteund.
Vereisten
| Categorie | Eisen |
|---|---|
| projecttoegang | Projectlid. |
| Toegangsniveaus | Ten minste toegang tot belanghebbenden. |
| Machtigingen | - Lid van de inzenders groep. - Werkitems in dit knooppunt weergeven en Werkitems bewerken in dit knooppunt machtigingen ingesteld op Toestaan. Standaard heeft de inzenders groep deze machtiging. Zie Machtigingen en toegang instellen voor het bijhouden van werk voor meer informatie. |
| Hulpprogramma's | - Microsoft Excel 2010 of hoger, waaronder Microsoft Office Excel 365. - Azure DevOps Office Integration 2019 (gratis). Installeer de Azure DevOps Office Integration-invoegtoepassing door een van de nieuwste edities van Visual Studio of het installatieprogramma voor Azure DevOps Office Integration te installeren. De invoegtoepassing biedt ondersteuning voor verbinding met Azure Boards en Azure DevOps Server vanuit Excel. - Visual Studio 2015.1 of hoger of Team Foundation Server Office Integration 2015 Update 2 of hoger Als u de functie Gebruiker selecteren wilt gebruiken, downloadt u de gratis versie van Visual Studio Community. Deze functie helpt bij het voorkomen van gegevensvalidatiefouten door gebruikersnamen verkeerd te spelen en is handig bij het toewijzen van gebruikersnamen uit een grote groep gebruikersaccounts. |
| Categorie | Eisen |
|---|---|
| Projecttoegang | projectlid. |
| Toegangsniveaus | Ten minste toegang tot belanghebbenden. |
| Machtigingen | - Lid van de inzenders groep. - Werkitems weergeven in dit knooppunt* en Werkitems bewerken in dit knooppunt machtigingen ingesteld op Toestaan. Standaard heeft de inzenders groep deze machtiging. Zie Machtigingen en toegang instellen voor het bijhouden van werk voor meer informatie. |
| Gereedschappen | - Microsoft Excel 2010 of hoger, waaronder Microsoft Office Excel 365. - Azure DevOps Office Integration 2019 (gratis). Installeer de invoegtoepassing door een van de nieuwste edities van Visual Studio of het zelfstandige Office-integratieinstallatieprogramma van Azure DevOps te installeren. De invoegtoepassing Azure DevOps Office Integration 2019 ondersteunt verbinding met Azure Boards en Azure DevOps vanuit Excel, Project en het powerPoint-hulpprogramma voor storyboarding. - Als u de functie Gebruiker selecteren wilt gebruiken, installeert u Visual Studio 2015.1 of hoger of Azure DevOps Office Integration 2019 of hoger. U kunt de gratis versie van Visual Studio Community downloaden. Deze functie helpt bij het voorkomen van gegevensvalidatiefouten door gebruikersnamen verkeerd te spelen en is handig bij het toewijzen van gebruikersnamen uit een grote groep gebruikersaccounts. |
Zie Compatibiliteit met Azure DevOps Server voor meer informatie.
Lijst- en querytypen gebruiken
U kunt werkitems toevoegen, wijzigen, publiceren en vernieuwen met elk querytype en lijsttype.
- Gebruik een platte lijst om meerdere typen werkitems tegelijk toe te voegen of te wijzigen, zoals achterstalligheidsitems, taken, bugs of problemen.
- Gebruik een structuurlijst om werkitems en de bijbehorende structuurtopologiekoppelingen bulksgewijs toe te voegen of te wijzigen.
Volg de best practices:
- Invoerlijst, platte lijst: Een lijst met werkitems importeren of nieuwe werkitems maken zonder hiërarchie.
- Invoerlijst, structuurlijst: Planning van bovenaf voltooien en hiërarchisch gekoppelde werkitems importeren.
- Querylijst, structuurlijst: De hiërarchie van koppelingsrelaties van veel bestaande werkitems weergeven en wijzigen.
- Querylijst, platte lijst: Werk een lijst met werkitems bulksgewijs bij of maak nieuwe werkitems zonder hiërarchie.
- Invoerlijst, platte lijst: Een lijst met werkitems importeren of nieuwe werkitems maken zonder hiërarchie.
- Invoerlijst, structuurlijst: Volledige top-down planning en publiceren van gekoppelde werkitems van bovenliggende en onderliggende items.
- Querylijst, platte lijst: Een Excel-rapport maken op basis van de query van werkitems. Als u een Excel-rapport wilt maken, moet uw projectverzameling zijn geconfigureerd ter ondersteuning van Analytics-rapportage. Zie Excel-rapporten maken op basis van een werkitemquery voor meer informatie.
- Querylijst, structuurlijst: De hiërarchie- en bovenliggende/onderliggende koppelingsrelaties van veel bestaande werkitems weergeven en wijzigen.
Typen query's
Querytypen:
- Geen: Geeft een invoerlijst aan.
- Querytitel: Geeft aan dat de lijst met werkitems is gekoppeld aan de opgegeven query.
Azure Boards ondersteunt drie querytypen, aangegeven met pictogrammen naast elke query:
- Platte lijst met werkitems: Geïmporteerd als een platte lijstquery.
- Werkitems en directe koppelingen: Geïmporteerd als een platte lijstquery.
- Structuur van werkitems: Geïmporteerd als een boomstructuurlijst.

Query's voor directe koppelingen worden geïmporteerd als een platte lijst in Excel, omdat het wijzigen van meerdere typen koppelingen niet wordt ondersteund in Excel.
Structuurlijsten
U kunt bulksgewijs een geneste lijst met werkitems toevoegen, zoals een werkspecificatiestructuur of hiërarchische gebruikersverhalen. U kunt bijvoorbeeld een geneste lijst met taken, subtaken en bugs toevoegen of taken koppelen aan productenachterstanditems.
Lijsttypen:
- Platte lijst: Een eenvoudige lijst met werkitems met één kolom Titel . Er wordt geen koppelingsbeheer ondersteund.
- Structuurlijst: een hiërarchische lijst met werkitems die ondersteuning bieden voor het maken en bijwerken van koppelingen naar structuurtopologie, zoals koppelingen tussen bovenliggende en onderliggende items. Deze lijsten bevatten twee of meer titelkolommen .
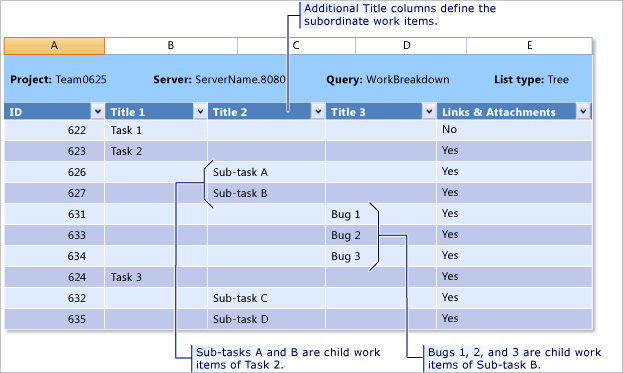
Bovenliggende en onderliggende koppelingen of andere structuurtopologiekoppelingstypen ondersteunen het maken van een hiërarchische achterstandsstructuur. De typen werkitems die deelnemen aan de hiërarchie verschillen met verschillende processen en worden weergegeven in de volgende afbeeldingen.
Hiërarchieën
In de volgende afbeelding ziet u de hiërarchie voor het werkitem voor het agile-procesachterstand:
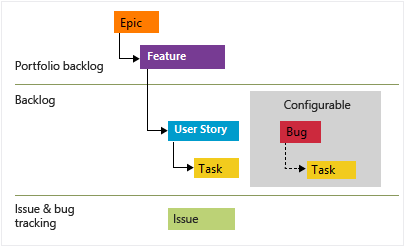
- Gebruikersverhalen en taken worden gebruikt om werk bij te houden.
- Fouten bijhouden van codefouten.
- Epics en functies worden gebruikt om werk onder grotere scenario's te groeperen.
Elk team kan configureren hoe ze bugwerkitems op hetzelfde niveau beheren als werkitems voor gebruikersverhaal of taak. Gebruik de instelling Werken met bugs . Zie Agile-proces voor meer informatie over het gebruik van deze typen werkitems.
Als u een hiërarchische lijst wilt importeren, raadpleegt u Een hiërarchische lijst met werkitems toevoegen of importeren verderop in dit artikel.
Mijn query's versus gedeelde query's
U kunt elke query openen die u hebt gedefinieerd in Azure Boards in Excel, inclusief query's onder Mijn query's en gedeelde query's. Als u de werkmap echter wilt delen met andere teamleden, gebruikt u een gedeelde query. Andere teamleden hebben geen toegang tot werkmappen of werkbladen op basis van persoonlijke query's die zijn opgeslagen in de map Mijn query's.
Excel-functies gebruiken
U kunt de meeste Excel-functies gebruiken wanneer u met een lijst met werkitems werkt.
Functies:
- Een cel opmaken of voorwaardelijke opmaak toepassen op een cel of kolom
- Knippen en plakken van de ene cel naar andere cellen
- Eén rij knippen en plakken
- Een kolom optellen of andere formules toevoegen
- Cellen omlaag doorvoeren
- Filter
- Meerdere werkbladen toevoegen aan uw werkmap
Elk werkblad in Excel kan een andere invoerlijst of query bevatten. Alle werkbladen in de werkmap moeten echter verbinding maken met hetzelfde project binnen een organisatie of projectverzameling.
De volgende functies gedragen zich anders wanneer u werkt met een werkblad dat is verbonden met Azure Boards.
- Elke cel of kolom met cellen komt overeen met een werkitemveld. Elk veld is gekoppeld aan een gegevenstype. U kunt geen gegevens invoeren in een Excel-cel die niet voldoet aan het gegevenstype en de vereisten voor dat veld.
- U kunt slechts één rij tegelijk invoegen in het werkblad.
- U kunt meerdere rijen in het werkblad kopiëren en plakken.
- Als u een werkitem in een hiërarchie wilt verplaatsen, snijdt u de hele rij en plakt u het onder het gewenste werkitem als bovenliggend item.
- Gebruik Inspringing verkleinen en inspringen om de locatie van een werkitem in de structuur te wijzigen.
- Ongedaan maken (Ctrl Z) werkt mogelijk niet. Als u iets doet dat u wilt terugzetten, kunt u het werkblad vernieuwen.
Het is raadzaam om uw werkblad vaak te publiceren en te vernieuwen om ervoor te zorgen dat uw lokale werk gesynchroniseerd blijft met het gegevensarchief van Azure Boards. Zie Basis-Excel-taken voor meer informatie over Excel.
Werkitems sorteren
U kunt platte lijsten met werkitems sorteren met behulp van de excel-sorteerfunctie. Maar als u vanuit een structuurlijst werkt, wilt u geen type sorteren. Hierdoor verandert u de structuurstructuur en als zodanig, de koppelingen tussen werkitems.
Als u Excel wilt gebruiken om de volgorde van uw werkitems te beheren zoals ze worden weergegeven in een teamachterstand, kunt u dat doen met behulp van het veld Stack Rank of Backlog Priority (Agile- of Scrum-proces). U kunt waarden instellen in deze velden, het werkblad publiceren en de achterstand vernieuwen. De volgorde van de achterstallige items moet worden aangepast op basis van laagste naar hoogste getal. De volgende keer dat de achterstand opnieuw wordt gerangschikt vanuit de achterstand, worden de waarden die u hebt ingevoerd echter gewijzigd.
Als u een specifieke volgorde van werkitems wilt behouden, kunt u een aangepast veld toevoegen om de sorteervolgorde te beheren. U kunt dit veld vervolgens in Excel gebruiken om uw platte lijst met werkitems te sorteren. Met deze optie wijzigt u niet de volgorde waarin werkitems worden weergegeven in uw achterstand.
Taken die u wel en niet kunt uitvoeren met Excel
U kunt en kunt de volgende taken niet uitvoeren vanuit een Excel-werkblad:
U kunt het volgende doen:
- Voeg tags toe en werkitems bulksgewijs bijwerken met tags, zoals beschreven in Tags voor werkitems toevoegen om lijsten en borden te categoriseren en te filteren. Voeg het veld Tags toe aan het werkblad. Voeg meerdere tags toe, gescheiden door een puntkomma (;).
- Voeg eenvoudige tekst toe aan een veld met tekst met opmaak, maar als u meerdere werkitems bulksgewijs bijwerkt, verliest u mogelijk opmaak in bestaande werkitems.
- Offline werken en vervolgens opnieuw verbinding maken en uw wijzigingen publiceren. Zie Azure Boards verbinden met een Office-client, offline werken en opnieuw verbinding maken voor meer informatie.
U kunt het volgende niet doen:
- Werkitems verwijderen
- Het type werkitem van een bestaand werkitem wijzigen
- Werkitems verplaatsen naar een ander project
- Testcasestappen of andere testartefacten importeren of bijwerken
- Werkitems toevoegen in een andere staat dan de nieuwe staat
- Toevoegen aan een discussiethread voor werkitems
- Een koppeling maken naar een werkitem op afstand.
- Werkitems verwijderen
- Het type werkitem van een bestaand werkitem wijzigen
- Werkitems verplaatsen naar een ander project
- Testcasestappen of andere testartefacten importeren of bijwerken
- Werkitems toevoegen in een andere staat dan de nieuwe staat
- Toevoegen aan een discussiethread voor werkitems.
- Werkitems verwijderen
- Testcasestappen of andere testartefacten importeren of bijwerken
- Werkitems toevoegen in een andere staat dan de nieuwe staat
- Toevoegen aan een discussiethread voor werkitems
Werkitems importeren als een platte lijst
Open Excel en maak verbinding met uw Azure Boards-project. Gebruik een van de vier methoden in Het Azure DevOps-project verbinden met Excel.
Notitie
Wanneer u verbinding maakt met Azure Boards in de cloud, wordt de teamprojectverzameling automatisch geselecteerd omdat er slechts één verzameling is gekoppeld aan uw Azure DevOps Services-organisatie. Wanneer u verbinding maakt met Azure Boards op een on-premises server, kiest u de teamprojectverzameling voordat u het project kiest.
Begin in Excel met een leeg werkblad. Als u het teamlint niet ziet (of het menu Team als u Excel 2007 gebruikt), controleert u of u het hulpprogramma Azure DevOps Office Integration 2019 hebt geïnstalleerd. Zie Azure DevOps Office-integratieproblemen voor meer informatie.
Kies Nieuwe lijst op het lint Team.
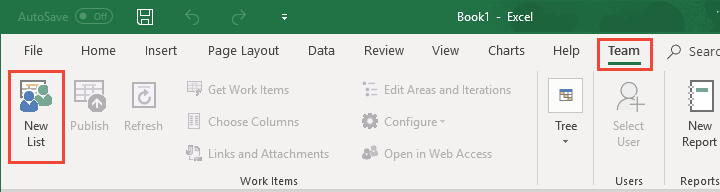
Kies invoerlijst in het dialoogvenster Nieuwe lijst.
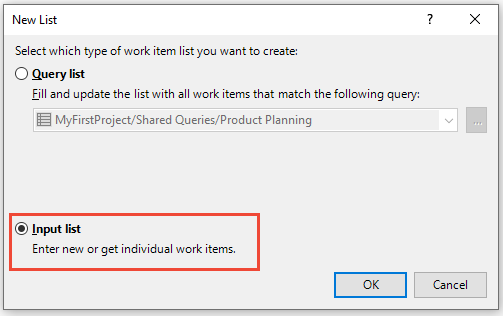
Uw werkblad is nu gebonden aan uw project als invoerlijst (Query[Geen]), platte lijst.

Geef de titels op van de werkitems die u wilt toevoegen en het type werkitem.
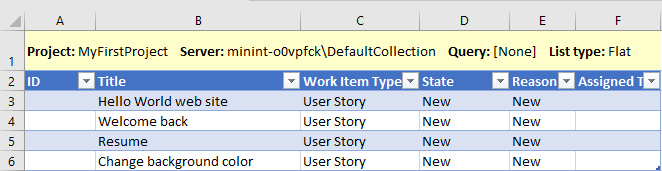
De velden Status en Reden worden automatisch ingevuld met standaardwaarden zodra u het type werkitem hebt geselecteerd.
Publiceer het werkblad.
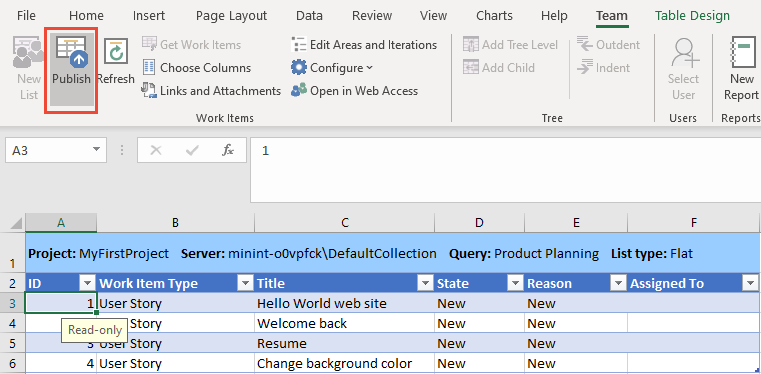
Zorg ervoor dat de cursor zich in een cel bevindt die gegevens bevat. Anders wordt de knop Publiceren mogelijk uitgeschakeld.
U werkt nu met id-nummers.
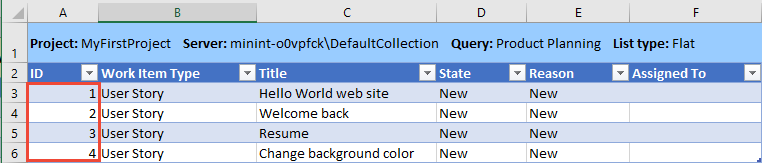
Als u waarden wilt toewijzen aan andere velden, opent u Kolommen kiezen, voegt u de velden toe, maakt u de toewijzingen en publiceert u de wijzigingen.
Tip
Wanneer u werkitems aan een achterstand van een team toevoegt, moet u het gebiedspad en het iteratiepad van het team opgeven. Als u gebiedspaden of iteratiepaden wilt toevoegen, selecteert u Gebieden en iteraties bewerken. Met deze koppeling opent u de pagina Project-instellingen in een webbrowser. Zie Gebiedspaden definiëren en toewijzen aan een team en Iteratiepaden definiëren en teamiteraties configureren voor meer informatie.
Als u een werkitem wilt openen om meer informatie toe te voegen, kiest u het werkitem dat u wilt openen en kiest u Openen in Web Access. Voordat u dit doet, moet u ervoor zorgen dat u wijzigingen publiceert die u hebt aangebracht.
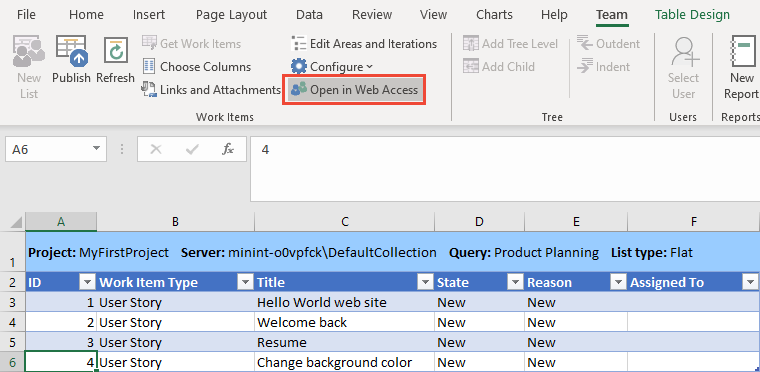
Er wordt een webbrowser geopend en het werkitem weergegeven. Als u wijzigingen aanbrengt in het werkitem, vernieuwt u het werkblad onmiddellijk om de wijzigingen vast te leggen.
Werkitems importeren als een boomstructuurlijst
U kunt een hiërarchie van werkitems toevoegen die zijn gekoppeld met behulp van koppelingen tussen bovenliggende en onderliggende items of een ander koppelingstype structuurtopologie.
Belangrijk
Vermijd het sorteren van een structuurlijst, omdat deze de hiërarchische koppelingsrelaties kan wijzigen.
Vanaf stap 5 van de vorige procedure converteert u uw platte lijst, invoerlijst naar een structuurlijst. Kies een cel in de platte lijst en selecteer vervolgens Structuurniveau toevoegen.
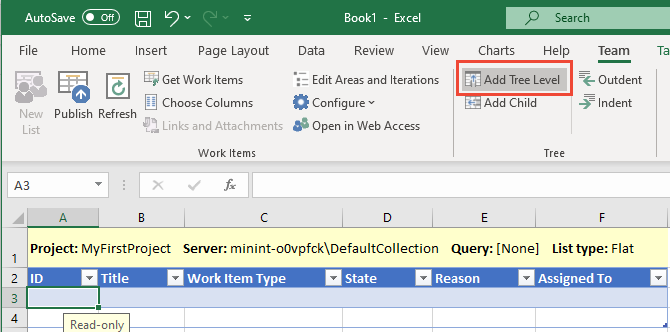
Als het niveau Structuur toevoegen is uitgeschakeld, werkt u vanuit een querylijst. Als u de lijst wilt converteren naar een structuurlijst, moet u de lijst eerst opnieuw configureren naar een invoerlijst.
Kies het koppelingstype dat u wilt gebruiken wanneer u werkitems aan een hiërarchie toevoegt en selecteer vervolgens Converteren. De meest gebruikelijke keuze is Parent-Child. U kunt alleen typen koppelingstypen voor structuurtopologie selecteren. Zie Koppelingstypetopologieën en -beperkingen voor meer informatie.

Het lijsttype wordt gewijzigd in Structuur en er wordt een tweede kolom Titel weergegeven.

Als u meer niveaus aan de hiërarchie wilt toevoegen, selecteert u Structuurniveau opnieuw toevoegen. Als u bijvoorbeeld een hiërarchie van Epics, Functies en Gebruikersverhalen wilt toevoegen, wilt u de kolommen Titel 1, Titel 2 en Titel 3 hebben.
Als u taken wilt toevoegen, voegt u nog een structuurniveau toe om vier titelkolommen te hebben. Zie Een structuurniveau verwijderen als u een kolom wilt verwijderen.
Sla het Excel-bestand op .
Voer het werkitemtype en de titels in voor de hiërarchie die u wilt importeren. De velden Status worden automatisch ingevuld met standaardwaarden zodra u het type werkitem selecteert.
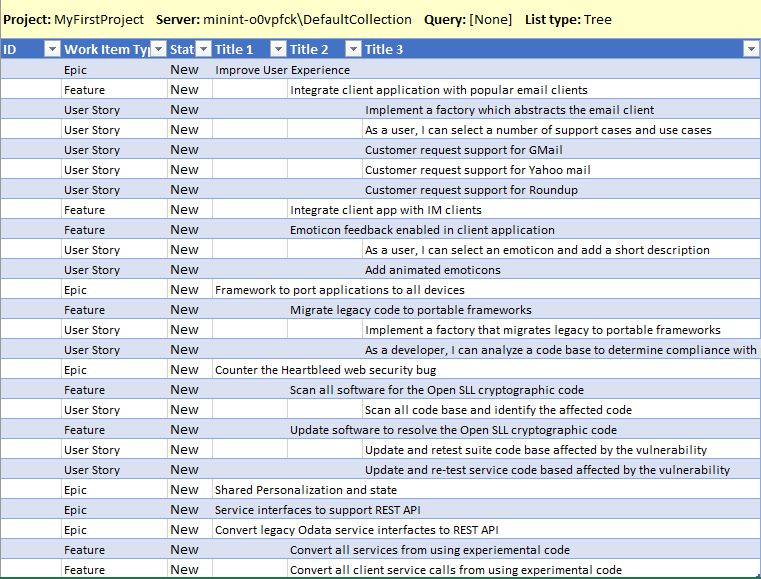
Publiceer het werkblad.

Zorg ervoor dat de cursor zich in een cel bevindt die gegevens bevat. Anders wordt de knop Publiceren mogelijk uitgeschakeld.
Id's worden nu toegewezen aan uw werkitems. Op de achtergrond wordt het koppelingstype dat u hebt geselecteerd, gebruikt om elk werkitem in de hiërarchie te koppelen. Epics zijn gekoppeld aan Functies. Functies zijn gekoppeld aan Gebruikersverhalen.
Als u de gemaakte koppelingen wilt controleren, kiest u een werkitem en kiest u Koppelingen en bijlagen.
Hier laten we bijvoorbeeld de onderliggende en bovenliggende koppelingen zien die zijn gemaakt voor een functie die is geïmporteerd.
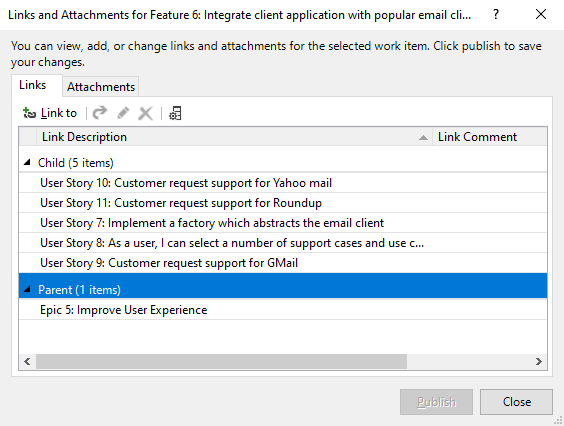
Als u een rij wilt invoeren onder een werkitem waaraan u een onderliggend item wilt toevoegen, kiest u de rij en kiest u Vervolgens Onderliggend item toevoegen.

Als u waarden wilt toewijzen aan andere velden, opent u Kolommen kiezen, voegt u de velden toe, maakt u de toewijzingen en publiceert u de wijzigingen.
Als u de hiërarchie wilt wijzigen, knipt en plakt u de hele rij van een werkitem om het onder het nieuwe bovenliggende item te plaatsen. Wanneer u de wijziging publiceert, worden de oude hiërarchische koppelingen verwijderd en worden de nieuwe hiërarchische koppelingen gemaakt.
U kunt de  pictogrammen voor
pictogrammen voor  inspringen/verkleinen gebruiken om een werkitem in de structuurhiërarchie te degraderen of te promoveren. Zorg ervoor dat de koptekst boven aan de kolom titel n leest. Als dat niet het probleem is, voegt u een structuurniveau toe.
inspringen/verkleinen gebruiken om een werkitem in de structuurhiërarchie te degraderen of te promoveren. Zorg ervoor dat de koptekst boven aan de kolom titel n leest. Als dat niet het probleem is, voegt u een structuurniveau toe.
Een structuurniveau verwijderen
Publiceer eerst wijzigingen die u hebt aangebracht in werkitems voordat u een structuurniveau verwijdert. Voor het verwijderen van een structuurniveau is een vernieuwing vereist, waarmee gegevens in de lijst met werkitems worden overschreven. U verliest gegevens die u niet hebt gepubliceerd.
Verwijder vervolgens inhoud onder de kolom Titelnummer op structuurniveau die u wilt verwijderen( de hoogste genummerde kolom). Deze kolom moet de hoogste genummerde kolom in de structuur zijn.
Vernieuw het werkblad. De kolom met lege waarden voor de titel wordt verwijderd.
Er wordt een foutbericht weergegeven als u de kolom probeert te verwijderen.
Tips voor het werken met een structuurlijst
Excel gebruikt de gegevens in de kolommen Titel om het patroon van koppelingen tussen werkitems te bepalen. Wanneer u wijzigingen publiceert, kan een van de volgende voorwaarden resulteren in een fout, een ongeldige koppeling of een structuurkoppeling die wordt gemaakt tussen onjuiste werkitems:
- Een rij tussen de werkitems is leeg in de hiërarchie.
- De titel van een werkitem bevindt zich in de verkeerde kolom. Zorg ervoor dat u een titel invoert voor elk onderliggend werkitem.
- Meerdere titelkolommen bevatten gegevens in een rij. Voer tekst in slechts één van de titelkolommen per rij in.
- De lijst is gesorteerd. Vermijd het sorteren van een structuurlijst, omdat deze de hiërarchische koppelingsrelaties kan wijzigen. Als u een structuurlijst sorteert, herstelt u deze door direct te vernieuwen.
Zie Ongeldige koppelingen oplossen om een fout op te lossen.
Daarnaast kan een gekoppeld werkitem met bovenliggend en onderliggend werk slechts één bovenliggend item hebben. U kunt dezelfde werkitemtaak niet toevoegen aan twee achterstandsitems. Definieer in plaats daarvan afzonderlijke taken voor werkitems.
Werkitems bulksgewijs bijwerken met een querylijst
De eenvoudigste manier om meerdere werkitems bulksgewijs bij te werken, is door een query te maken voor de werkitems die u wilt bijwerken en die query vervolgens te openen in Excel.
Tip
Houd uw werk gesynchroniseerd met deze tips:
- Gebruik
 (vernieuwen) wanneer u voor het eerst een opgeslagen werkblad opent om de meest recente gegevens uit het gegevensarchief te downloaden.
(vernieuwen) wanneer u voor het eerst een opgeslagen werkblad opent om de meest recente gegevens uit het gegevensarchief te downloaden. - Voeg kolommen toe aan het werkblad met behulp van
 (Kolommen kiezen) om gegevens voor extra velden in te voeren.
(Kolommen kiezen) om gegevens voor extra velden in te voeren. - Publiceer uw toevoegingen en wijzigingen vaak om gegevensconflicten te voorkomen.
- Sla uw werkmap periodiek op om gegevensverlies te voorkomen voordat u publiceert of vernieuwt.
Maak vanuit de webportal of Visual Studio de werkitemquery die de werkitems bevat die u wilt bijwerken. Zie Beheerde query's maken en opslaan met de query-editor voor meer informatie.
Open Excel en maak verbinding met uw Azure Boards-project. Gebruik een van de vier methoden in Het Azure DevOps-project verbinden met Excel.
Als u uw query hebt geopend vanuit de webportal of Visual Studio, bent u klaar. Breng de gewenste wijzigingen aan. Open Kolommen kiezen, voeg velden toe, breng toewijzingen aan en publiceer uw wijzigingen.
Als u begint vanuit Excel, opent u een leeg werkblad. U kunt een werkblad toevoegen aan een bestaande werkmap, zolang u een query uit hetzelfde project kiest waaraan de werkmap is gebonden.
Kies Nieuwe lijst op het lint Team.
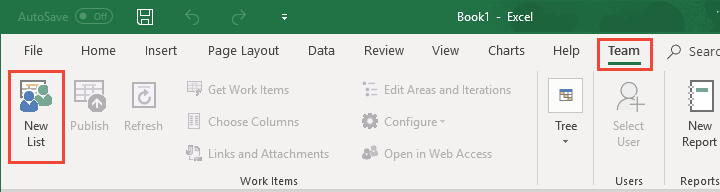
Kies in het dialoogvenster Nieuwe lijst de optie Querylijst en selecteer de gewenste query in de vervolgkeuzelijst.
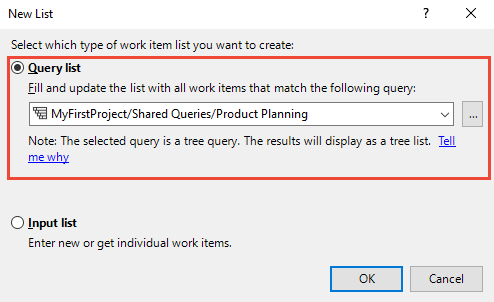
Het pictogram naast elke query geeft het querytype aan. De eerste twee querytypen, Platte lijst met werkitems en Werkitems en directe koppelingen, worden geïmporteerd als platte lijstquery's. Alleen de structuur van werkitems wordt geïmporteerd als een boomstructuurlijst.

Wanneer de werkitems zijn geïmporteerd in Excel, moet u de gewenste wijzigingen aanbrengen en uw wijzigingen publiceren.
Als u met een structuurlijst werkt, raadpleegt u ook de informatie in Een hiërarchische lijst met werkitems importeren.
Structuuropdrachten inschakelen
Als de opdrachten van de structuurgroep niet beschikbaar zijn, is het werkblad geconfigureerd als een platte lijst of querylijst. Als u de opdrachten van de structuurgroep wilt inschakelen, converteert u de lijst naar een invoerlijst of een lijst op basis van een structuurquery. Zie de volgende sectie over Het lijsttype of de query wijzigen voor meer informatie.
Het lijsttype of de query wijzigen
U kunt de werkitems in het werkblad wijzigen. U kunt met name het volgende doen:
- Uw platte lijst wijzigen in een structuurlijst
- Wijzigen van een querylijst in een invoerlijst
- Wijzigen van een invoerlijst in een querylijst
- De query op de werkbladverwijzingen wijzigen
U kunt uw platte lijst wijzigen in een structuurlijst. Als uw lijst echter een querylijst is, moet u deze eerst opnieuw configureren. Als de opdrachten van de structuurgroep zijn uitgeschakeld, wordt een platte lijst of querylijst aangegeven.

Volg deze stappen om uw querylijst te converteren naar een invoerlijst.
Publiceer uw wijzigingen.
Kies Configureren op het lint Team, Lijst.

Kies Alleen werkitems vernieuwen en vervolgens Toepassen.
Met deze keuze wordt de querylijst gewijzigd in een invoerlijst.
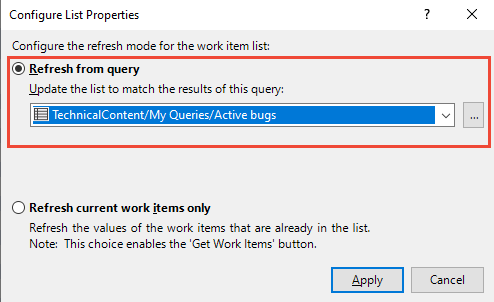
Als u wilt converteren van een invoerlijst naar een querylijst, kiest u Vernieuwen uit query, selecteert u de query en past u vervolgens toe.
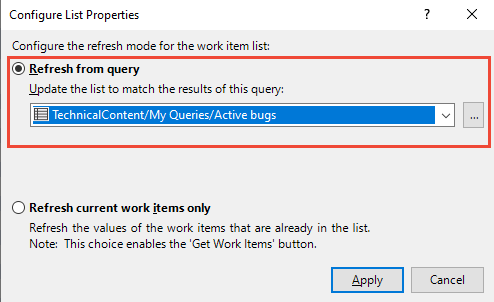
Bestaande werkitems toevoegen aan het werkblad
Als u werkt vanuit een query, wijzigt u de query zodat deze de gewenste werkitems bevat. Vernieuw vervolgens de lijst. De andere werkitems worden weergegeven in de lijst.
Als u met een invoerlijst werkt, voert u deze stappen uit.
Kies Werkitems ophalen op het lint Team.
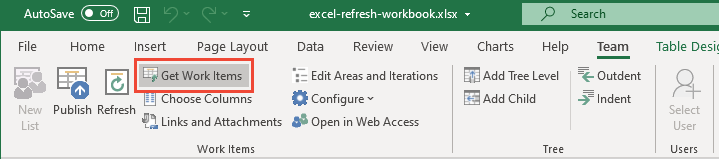
Kies de gewenste methode uit de drie beschikbare opties.
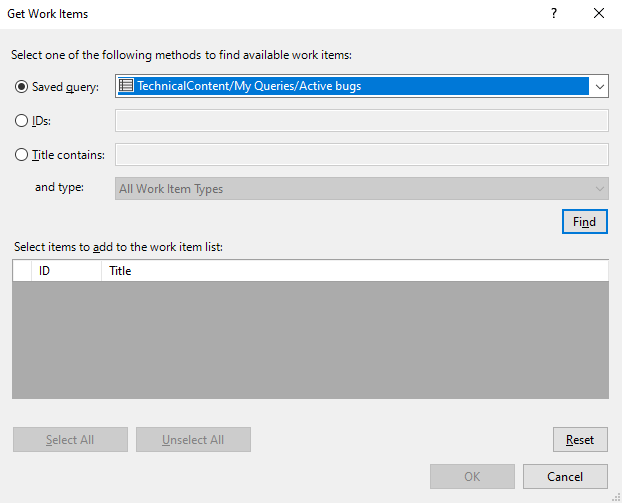
Als de werkitems zijn gedefinieerd in een ander project, selecteert u eerst het project. Maak vervolgens uw selecties:
- Query. Gebruik deze methode wanneer u een query hebt gedefinieerd die de gewenste set of superset van werkitems bevat.
- Id's. Gebruik deze methode wanneer u de id's kent van de werkitems waarnaar u een koppeling wilt maken. Typ in het vak ID's de id's van de werkitems die u wilt zoeken, gescheiden door komma's of spaties.
- Titel bevat. Gebruik deze methode om werkitems te zoeken met een gemeenschappelijk woord of woordgroep in het titelveld. Selecteer in de lijst en typ het type werkitem dat u wilt ophalen.
Notitie
Om de benodigde tijd voor het uitvoeren van de query te minimaliseren, beperkt u de filtercriteria van de zoekopdracht.
Kies Zoeken.
Alleen de werkitems die zijn gedefinieerd voor het geselecteerde project en het opgegeven type werkitem worden weergegeven. Als u wilt sorteren op een kolomveld, kiest u de kolomTitel.
Schakel in de lijst met geretourneerde werkitems het selectievakje in van een of meer werkitems.
- Selecteer elk werkitem dat moet worden gekoppeld aan het huidige werkitem. U kunt ook op Shift drukken terwijl u een bereik met werkitems selecteert of op Ctrl drukt terwijl u meerdere werkitems selecteert.
- Kies Alles selecteren om alle werkitems in de lijst te selecteren.
Kolomvelden toevoegen of verwijderen
Als u het werkblad met een nieuwe lijst start, ziet u alleen een set standaardveldkolommen. U kunt kolommen toevoegen met behulp van de optie Kolommen kiezen op het lint Team.
Als u het werkblad start vanuit een bestaande query, ziet u alle kolomvelden die voor de query zijn gedefinieerd. Van daaruit kunt u kolommen toevoegen met behulp van de optie Kolommen kiezen. Uw toevoegingen wijzigen echter niet de onderliggende query.
Als u waarden wilt toewijzen aan andere velden, kiest u Kolomopties om de interessevelden toe te voegen.
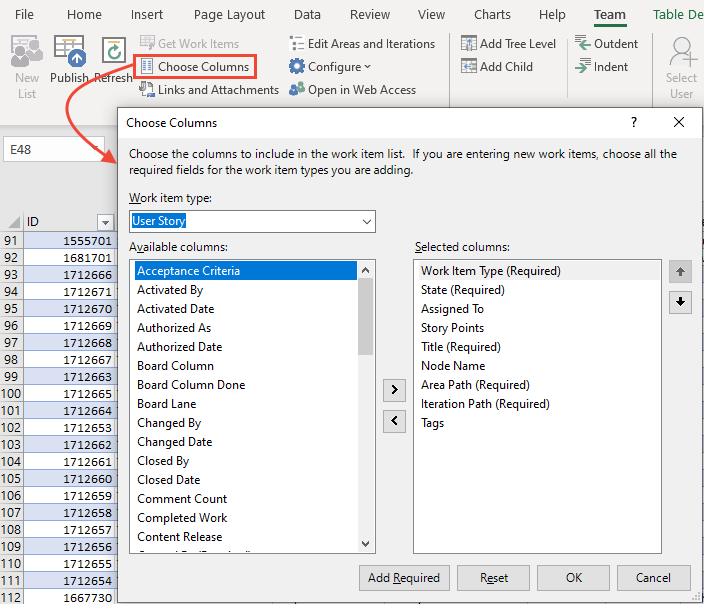
- Als u de velden wilt filteren op basis van het type werkitem, selecteert u het type werkitem.
- Als u een veld wilt verplaatsen of verwijderen, kiest u het veld en selecteert u de > pictogrammen < .
- Als u de veldenreeks wilt wijzigen, verplaatst u het veld omhoog of omlaag in de lijst met behulp van de pijl-omhoog en pijl-omlaag.
- U kunt een tekstveld met opmaak toevoegen, zoals het veld Beschrijving , maar u verliest mogelijk een deel van de opmaak bij het publiceren.
Zodra de velden in het werkblad worden weergegeven, wijst u waarden toe en publiceert u de updates. Wanneer u met identiteitsvelden werkt, worden gebruikersaccounts geselecteerd die gebruikersaccounts accepteren.
Sla het werkblad op .
Gebruikersaccounts selecteren
Gebruik de functie Gebruiker selecteren om gebruikersaccounts te zoeken en waarden toe te wijzen aan velden met een persoonsnaam. Deze functie biedt ook toegang tot de meest recent gebruikte (MRU)-waarden. Als uw team honderden of duizenden gebruikersaccounts heeft, is deze functie vooral handig.
Tip
Zonder de functie Gebruiker selecteren moet u gebruikersnamen precies zoals deze zich in de database bevinden, of u ontvangt gegevensvalidatiefouten wanneer u probeert te publiceren.
Als u niet beschikt over de nieuwste versie van Visual Studio (versie 2015.1 of hoger), kunt u deze nu downloaden. U hebt de meest recente update nodig om toegang te krijgen tot de functie Gebruiker selecteren.
Kies een identiteits- of persoonsnaamveld om de functie Gebruiker selecteren te activeren op het lint Team.

Een identiteits- of persoonsnaamveld bevat een gebruikersidentiteit. Deze velden worden doorgaans gesynchroniseerd met een gebruikersaccountdatabase, zoals Microsoft Entra-id, Active Directory of een werkgroep.
Begin met het invoeren van de naam van het gebruikersaccount en het dialoogvenster Gebruiker toewijzen filtert de resultaten automatisch totdat u het gewenste account kunt selecteren.
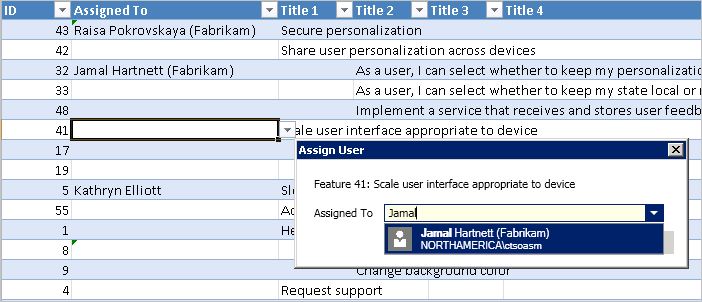
Voer een letter in om naar namen te gaan die beginnen met die letter. Alleen gebruikersnamen worden herkend; accountaliassen zijn dat niet. Terwijl u gebruikersnamen selecteert, onthoudt Excel uw recente selecties, zodat u rechtstreeks vanuit het veld gebruikersaccounts kunt kiezen.
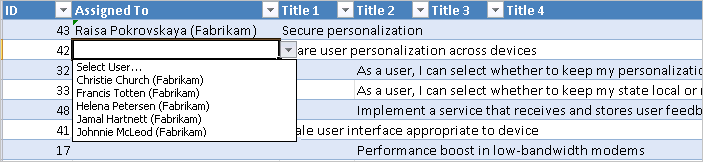
Werkitems koppelen
U kunt veel acties uitvoeren op het tabblad Koppelingen van het dialoogvenster Koppelingen en bijlagen. U kunt met name het volgende doen:
- Bekijk de bestaande koppelingen die zijn gedefinieerd voor het geselecteerde werkitem
- Koppelingen naar geselecteerde werkitems toevoegen aan een of meer werkitems of objecten selecteren
- Koppelingen verwijderen
- Een gekoppeld werkitem openen (wordt geopend in de webportal)
- Het koppelingstype van een bestaande koppeling bewerken
- Kolommen toevoegen aan de lijst Koppelen en sorteren op die lijst
Koppelingen weergeven en toevoegen
U kunt het dialoogvenster Koppelingen en bijlagen niet gebruiken om werkitemkoppelingen bulksgewijs bij te werken. Als u structuurtopologiekoppelingstypen bulksgewijs wilt bijwerken, gebruikt u in plaats daarvan een structuurlijst.
Als u een werkitem wilt koppelen aan andere werkitems, kiest u het werkitem en kiest u Koppelingen en bijlagen. Kies Op het tabblad Koppelingen de optie Koppelen aan en kies vervolgens het koppelingstype en het werkitem waarnaar u een koppeling wilt maken. Kies OK en vervolgens Publiceren.
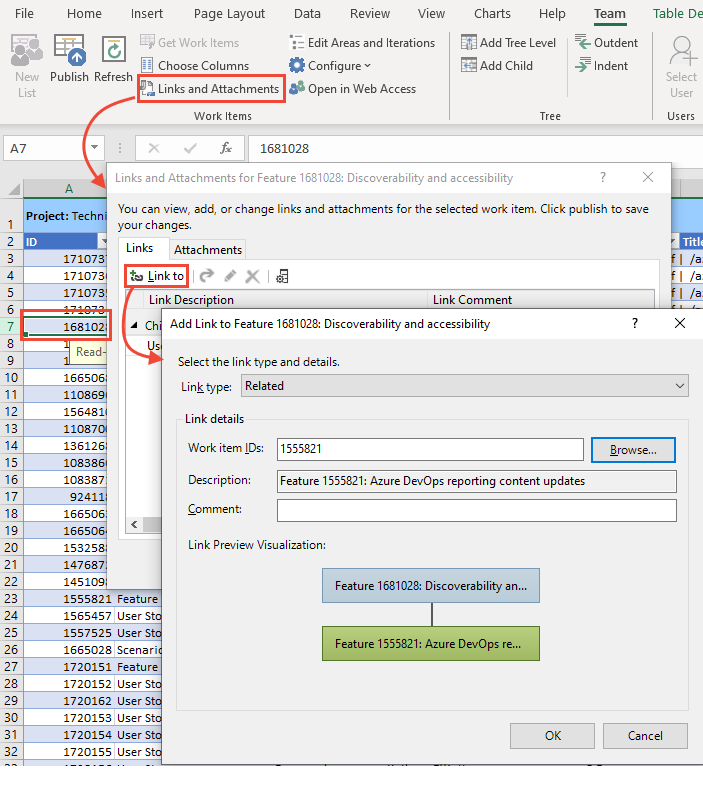
Wanneer u klaar bent, selecteert u Sluiten om het dialoogvenster te sluiten.
Als u meerdere werkitems aan hetzelfde werkitem wilt koppelen, selecteert u meerdere items met Ctrl-select voor opeenvolgende rijen of Shift-select voor niet-consecutieve rijen.
Werkitems zoeken die u wilt koppelen
In het dialoogvenster Koppeling toevoegen kunt u een secundair dialoogvenster openen om een of meer werkitems te selecteren waarnaar u een koppeling wilt maken. Als u van plan bent werkitems te zoeken en weer te geven met behulp van een opgeslagen query, definieert u eerst de query.
Selecteer Bladeren (Visual Studio) in het dialoogvenster Koppeling toevoegen om het volgende dialoogvenster te openen.
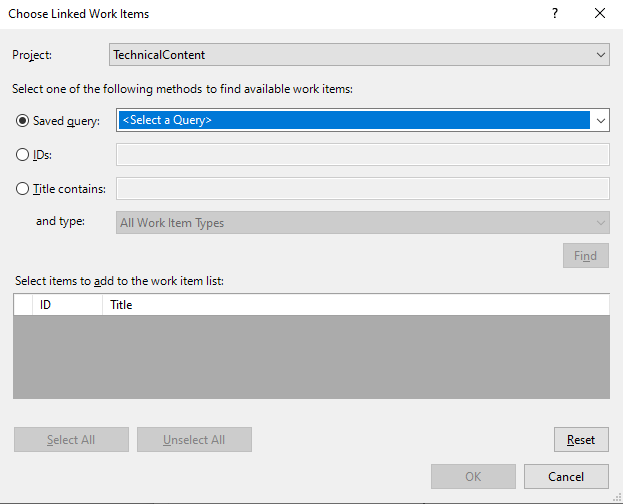
Het dialoogvenster Gekoppelde werkitems kiezen werkt op dezelfde manier als het dialoogvenster Werkitems ophalen . Zie Bestaande werkitems toevoegen aan het werkblad dat eerder in dit artikel is beschreven voor meer informatie.
Kolommen toevoegen aan de lijst met koppelingen
Kies op het tabblad Koppelingen het
 pictogram Kolommen en voeg de velden toe die u wilt weergeven. Hier voegen we de velden Toegewezen aan en Provincie toe.
pictogram Kolommen en voeg de velden toe die u wilt weergeven. Hier voegen we de velden Toegewezen aan en Provincie toe.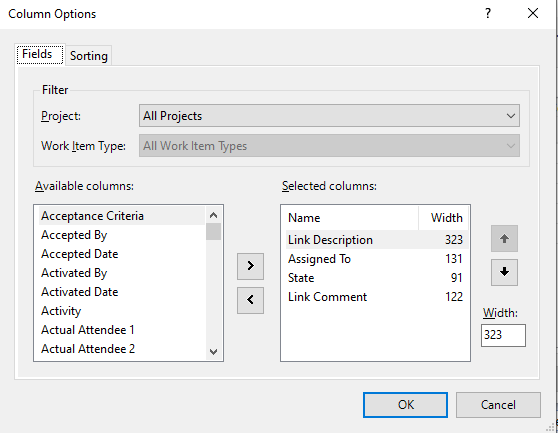
Als u de volgorde van de koppelingen wilt wijzigen, kiest u het veld om de lijst in dat veld te sorteren.
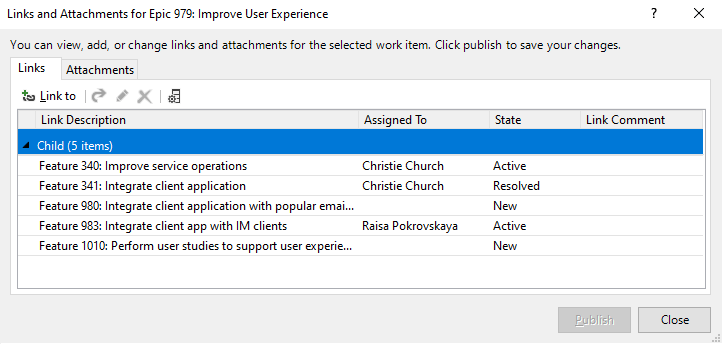
Dit dialoogvenster werkt op dezelfde manier als het dialoogvenster Werkitems ophalen . Zie Bestaande werkitems toevoegen aan het werkblad dat eerder in dit artikel is beschreven.
Een gekoppeld werkitem openen
Kies op het tabblad Koppelingen het gekoppelde werkitem, selecteer met de rechtermuisknop om het snelmenu te openen en kies Gekoppeld item openen.
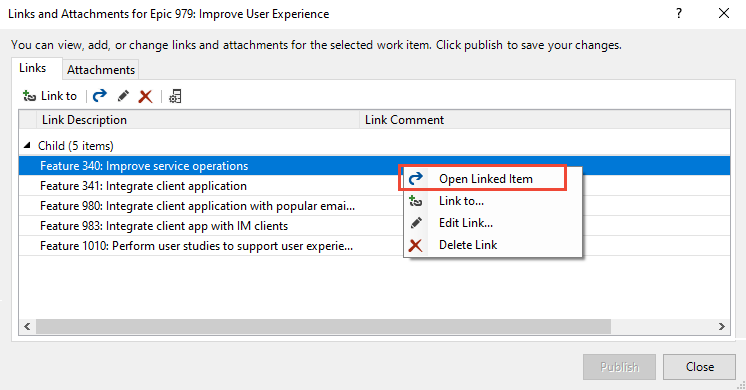
Het werkitem wordt geopend in uw webportal.
De koppeling bewerken en het koppelingstype wijzigen
U kunt elke vermelde koppeling bewerken, waaronder het wijzigen van het koppelingstype en de gekoppelde werkitems.
Kies de koppeling en kies het
 pictogram Bewerken .
pictogram Bewerken .Wijzig het koppelingstype indien nodig.
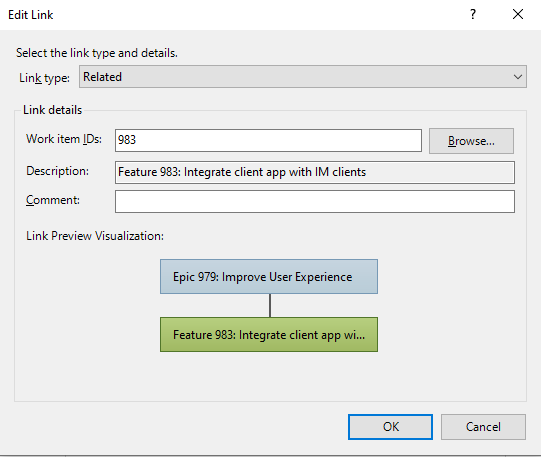
Als u het gekoppelde werkitem wilt wijzigen, voert u de id van het werkitem in of kiest u Bladeren om het werkitem te zoeken waaraan u een koppeling wilt maken.
Het dialoogvenster Gekoppelde werkitems kiezen werkt op dezelfde manier als het dialoogvenster Werkitems ophalen . Zie Bestaande werkitems toevoegen aan het werkblad dat eerder in dit artikel is beschreven voor meer informatie.
Bijlagen toevoegen
Open het werkitem en selecteer vervolgens Koppelingen en bijlagen>.
Kies het bestand dat u wilt bijvoegen en selecteer vervolgens OK>Publiceren.
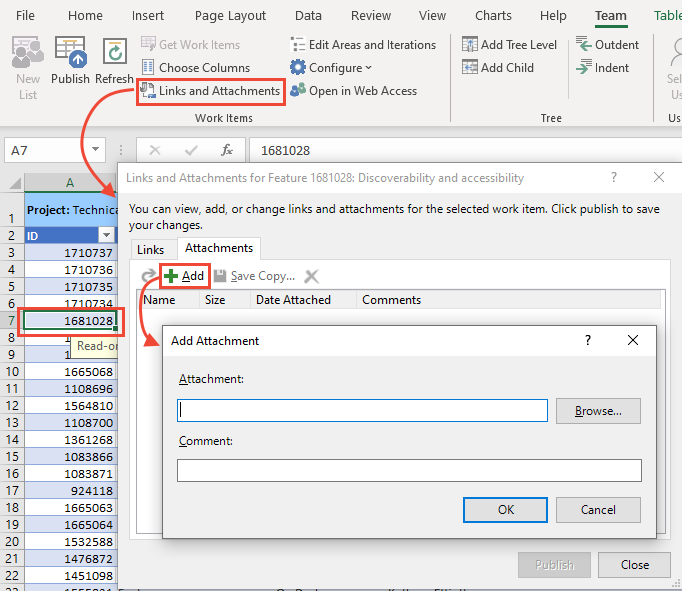
Wanneer u klaar bent, selecteert u Sluiten.
Optioneel: Als u een of meer zelfde bijlagen wilt toevoegen aan verschillende werkitems, selecteert u deze met Behulp van Ctrl-select voor opeenvolgende rijen of Shift-select voor niet-aangrenzende rijen.
Een rapport maken
U kunt een rapport of grafiek maken vanuit de webportal voor platte query's. Zie Voortgang bijhouden door op status- en trendquery's gebaseerde grafieken te maken.
Belangrijk
U kunt alleen een Excel-rapport maken met behulp van nieuw rapport op basis van een on-premises Azure DevOps-server. Voor deze rapporten moet de verzameling van uw project worden geconfigureerd ter ondersteuning van SQL Server Analytics Server.
Selecteer Nieuw rapport.

Zie Excel-rapporten maken op basis van een werkitemquery voor meer informatie.
Publicatiefouten oplossen
Zie een van de volgende artikelen om publicatiefouten op te lossen die zich kunnen voordoen wanneer u in Excel werkt:
- Gegevensconflicten oplossen: er treedt een gegevensconflict op wanneer een veldwaarde wordt gewijzigd in Azure Boards sinds de laatste keer dat u vanuit Excel hebt gepubliceerd.
- Gegevensvalidatiefouten oplossen: er treedt een gegevensvalidatiefout op als een veldwaarde in strijd is met de regels voor dat veld- en werkitemtype.
- Ongeldige koppelingen in een structuurhiërarchie oplossen: er gebeurt een ongeldige koppeling wanneer een werkitem in een hiërarchie of boomstructuurlijst wordt verplaatst of gesorteerd, waarbij de afhankelijkheden tussen werkitems worden onderbroken. Als u deze fout wilt oplossen, bekijkt u het foutbericht en verplaatst u de werkitems om de juiste structuur te herstellen.
-
Adresfout TF208104: Hiërarchische koppelingsrelatie is vergrendeld:
Als u een foutmelding krijgt TF208104, worden uw wijzigingen in de velden gepubliceerd, maar zijn de wijzigingen in de koppelingshiërarchie niet. Deze fout treedt op omdat een ander proces ten minste één van de koppelingsrelaties voor het werkitem vergrendelt, zoals Project Server-integratie.
Volgende stappen
Verwante artikelen:
- Werkitems bulksgewijs wijzigen (webportal)
- Werkitems bulksgewijs importeren of bijwerken met CSV-bestanden
- Problemen met Azure DevOps Office-integratie oplossen
- Veelgestelde vragen weergeven: Werken in Excel dat is verbonden met Azure Boards
- Werkitems weergeven en toevoegen
- Basistaken in Excel leren