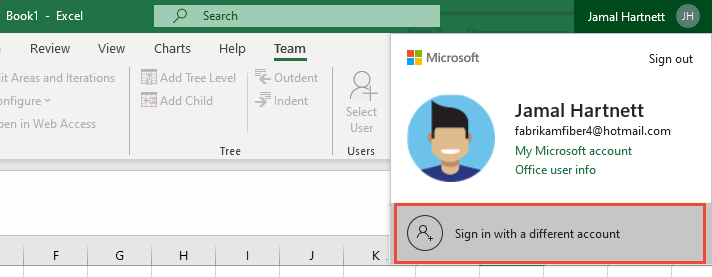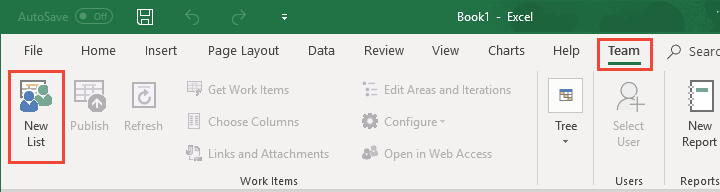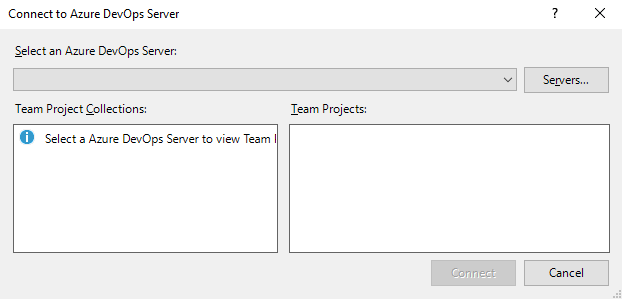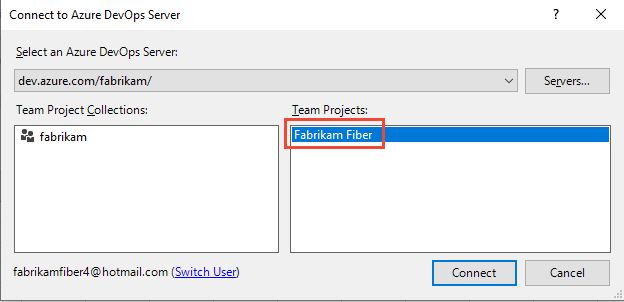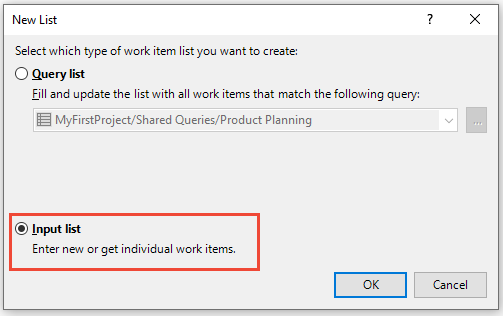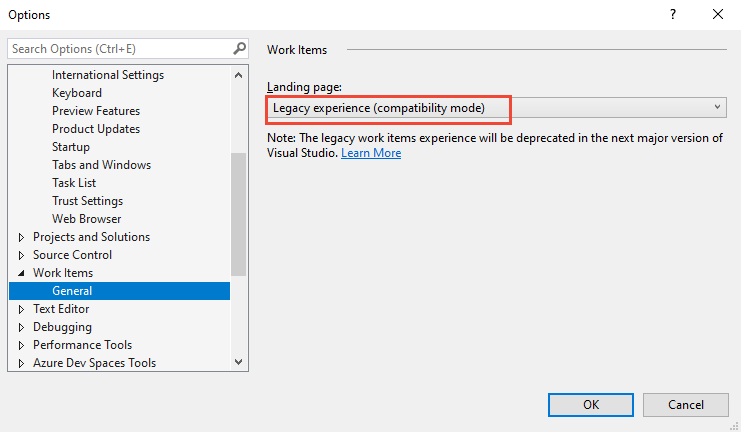Azure Boards verbinden met een Office-client
Azure DevOps Services | Azure DevOps Server 2022 - Azure DevOps Server 2019
U kunt Microsoft Excel gebruiken om uw inspanningen voor het bijhouden van werk te ondersteunen. U kunt in de onlinemodus werken, waar u bent verbonden met Azure Boards of Azure DevOps Server. Of werk in de offlinemodus, waar u toegang hebt tot de lokale computer en het document.
Tip
Als u werkitems bulksgewijs wilt importeren of bijwerken, gebruikt u de webportal of CSV-import.
Ondersteunde Office-clients en Azure DevOps-versies
De volgende tabel geeft de Office-clients aan die worden ondersteund voor elke Azure DevOps-versie.
macOS wordt niet ondersteund. Zelfs als u Visual Studio voor Mac hebt geïnstalleerd, wordt de verbinding met Azure DevOps vanuit Excel of een andere Office-client niet ondersteund.
Azure DevOps/Visual Studio-versie
Excel
Project1
PowerPoint Storyboarding2
Azure DevOps Services
Azure DevOps Server 2020
Azure DevOps Server 2019 Visual Studio 2022
Visual Studio 2019
Azure DevOps Office Integration 2019
✔️
TFS 2018
Visual Studio 2017
✔️
✔️
✔️
Notitie
- Ondersteuning voor projectintegratie en de opdracht TFSFieldMapping is afgeschaft voor Azure DevOps Server 2019 en nieuwere versies. Mogelijk vindt u ondersteuning met behulp van een van de Marketplace-extensies.
- Ondersteuning voor het koppelen van PowerPoint-bestanden aan werkitems vanuit PowerPoint is afgeschaft vanaf Visual Studio 2019 en Azure DevOps Office Integration 2019. U kunt nog steeds een koppeling maken naar PowerPoint met behulp van de Storyboard-koppeling vanuit een werkitem. De Visual Studio Gallery voor PowerPoint Storyboarding is ook afgeschaft.
Vereisten
Voor de verbinding van een Office-client met een Azure Boards-project zijn de volgende software en machtigingen vereist.
- Als u Excel wilt verbinden met Azure Boards, installeert u Office Excel 2010 of hoger, waaronder Office Excel 365.
- Voor alle Office-integratietaken is een geïnstalleerde versie van Visual Studio of de gratis Versie van Azure DevOps Office Integration 2019 vereist.
- De enige manier om de Azure DevOps Office Integration-invoegtoepassing te verkrijgen, is door een van de nieuwste edities van Visual Studio of Azure DevOps Office Integration te installeren. De invoegtoepassing biedt ondersteuning voor verbinding met Azure DevOps vanuit Excel.
- Als u verbinding wilt maken met een Azure Boards-project, moet u lid zijn van het project. Als u nog geen Azure Boards-project hebt, kunt u er een maken.
- Als u Excel wilt verbinden met Azure Boards, moet u Office Excel 2010 of hoger installeren, waaronder Microsoft 365.
- Voor alle Office-integratietaken moet u een versie van Visual Studio of de gratis Versie van Azure DevOps Office Integration 2019 installeren
- De enige manier om de Team Foundation-invoegtoepassing te downloaden, is door een van de nieuwste edities van Visual Studio of Azure DevOps Office Integration 2019 te installeren. De invoegtoepassing Azure DevOps Office Integration 2019 ondersteunt verbinding met Azure DevOps vanuit Excel.
- Als u verbinding wilt maken met een Azure Boards-project, moet u lid zijn van het project. Als u nog geen Azure Boards-project hebt, kunt u er een maken.
- Microsoft® Excel® 2010 of nieuwere versie, waaronder Microsoft Office Excel 365
- Visual Studio 2013 of hoger of de zelfstandige Office-integratie van Team Foundation Server (gratis)
- Machtigingen om verbinding te maken met het project in Azure Boards. Als u nog geen Azure Boards-project hebt, kunt u er een maken.
Belangrijk
Mogelijk krijgt u de volgende fout als u Microsoft Office 2010 op dezelfde computer installeert als een eerdere versie van Office.
Team Foundation-fout, interface niet geregistreerd (uitzondering van HRESULT: 0x80040155)
U kunt deze fout oplossen door Office te herstellen. Open de optie Herstellen door de Configuratiescherm te openen, een programma verwijderen of wijzigen te kiezen, het contextmenu voor Office 2010 te openen en vervolgens Wijzigen te kiezen. Zie Problemen met Azure DevOps- en Office-integratie oplossen voor meer informatie.
Werkitems publiceren en vernieuwen
Wanneer u werkitems vanuit Excel toevoegt of bijwerkt, worden lokale kopieën van uw werkitems gemaakt. Als u gegevens gesynchroniseerd wilt houden, vernieuwt u het lokale bestand wanneer u het opent en publiceert en vernieuwt u regelmatig tijdens een lange onlinesessie.
In eerste instantie komen de gegevens in het lokale document overeen met de gegevens in de database. Maar u of andere teamleden kunnen de gegevens over werkitems wijzigen en ervoor zorgen dat de twee verschillen. Als u de meest recente wijzigingen uit de database wilt bekijken, vernieuwt u het document. De vernieuwing downloadt de meest recente waarden in het gegevensarchief naar uw lokale document. Als u wijzigingen van het document naar de database wilt schrijven, publiceert u de wijzigingen. Als u publiceert, worden de wijzigingen die u hebt aangebracht in het gegevensarchief voor het bijhouden van werkitems geüpload.
Als u werkitems synchroon wilt houden vanuit uw lokale gegevensarchief en Azure Boards, publiceert en vernieuwt u deze vaak.
Azure DevOps en Excel

Zie Werkitems bulksgewijs toevoegen met Excel om te werken in Excel.
Een Azure DevOps-project verbinden met Excel
Als u werkitems wilt toevoegen of wijzigen met excel, verbindt u het werkblad met een project. Maak deze verbinding om het document te binden aan het Azure DevOps-project om informatie uit te wisselen.
Notitie
- In deze sectie ziet u hoe u Excel verbindt met een Azure Boards-project. De stappen voor het maken van verbinding met PowerPoint zijn vergelijkbaar.
- Wanneer u verbinding maakt met Azure Boards in de cloud, wordt de teamprojectverzameling automatisch geselecteerd, omdat er slechts één verzameling is gekoppeld aan uw Azure DevOps Services-organisatie. Wanneer u verbinding maakt met Azure Boards op een on-premises server, kiest u de teamprojectverzameling voordat u het project kiest.
U kunt beginnen met werken vanuit de webportal, Excel of Visual Studio/Team Explorer. Het werkblad is gekoppeld aan een lijst met werkitems of een werkitemquery.
- Query openen in Excel (webportal)
- Verbinding maken van client naar Azure Boards
- Client verbinden met Azure DevOps on-premises
- Excel openen vanuit Visual Studio
Voor deze verbindingsmethode moet u Azure DevOps Open installeren in Excel. Hiervoor is ook Visual Studio 2017 of hoger vereist.
Controleer in uw webbrowser of u het juiste project hebt geselecteerd, kies Query's voor borden>en kies vervolgens Alles.
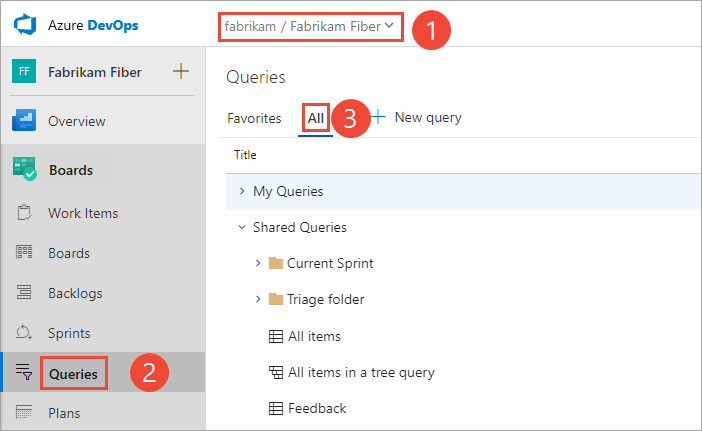
Kies de query die u wilt openen in Excel.
Kies op het tabblad Resultaten het
 pictogram acties.
pictogram acties.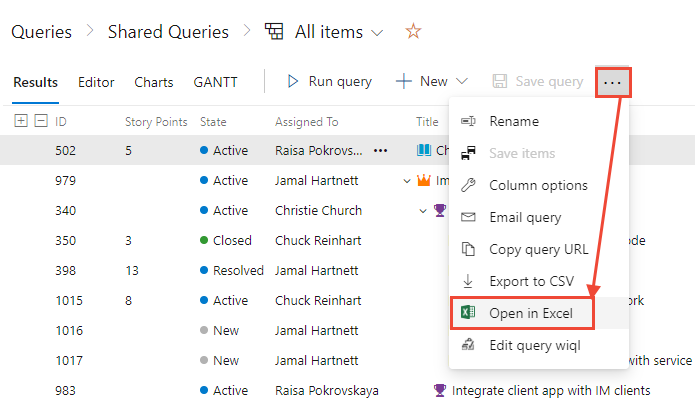
Zie Werkitems bulksgewijs toevoegen met Excel voor meer informatie.
Tip
U kunt meerdere werkbladen in een Excel-werkmap gebruiken om te werken met verschillende invoer- of querylijsten. U kunt slechts verbinding maken met één project per werkmap.
Als u uw Azure DevOps-project verplaatst naar een andere projectverzameling in hetzelfde exemplaar van Azure DevOps, worden uw documenten automatisch opnieuw verbonden. Als het project wordt verplaatst naar een ander exemplaar van Azure DevOps, moet u uw documenten handmatig opnieuw verbinden met de nieuwe server.
Offline werken en opnieuw verbinding maken met Azure Boards
Een voordeel van het werken in Excel is dat u offline kunt werken en werkitems kunt toevoegen of wijzigen. In de volgende procedures ziet u hoe u een lijst met Excel-werkitems loskoppelt van Azure Boards. U kunt later opnieuw verbinding maken om het document te synchroniseren met de werkitemdatabase.
Notitie
Als het project met werkitems voor uw Excel-document wordt verplaatst naar een andere organisatie of een Azure DevOps Server-exemplaar, moet u de server waarmee het document verbinding maakt, opnieuw configureren. Zie Azure DevOps-project verbinden met Excel eerder in dit artikel voor meer informatie.
Een documentbestand loskoppelen van het netwerk
Een Excel-documentbestand loskoppelen van het netwerk:
Open het document dat u wilt wijzigen terwijl u offline bent.
Vernieuw de lijst met werkitems om de meest recente informatie op te halen uit de database van het werkitem. Kies Vernieuwen in Excel op het lint Team in de groep Werkitems.
Voeg de kolommen toe aan de lijst met werkitems voor alle velden die u wilt wijzigen. U kunt geen kolommen toevoegen wanneer de lijst met werkitems is losgekoppeld van de server.
Verbreek de verbinding met uw computer met het netwerk of sla het lijstbestand met werkitems op en kopieer het naar een andere computer.
Er wordt mogelijk een foutbericht weergegeven dat aangeeft dat het Office-programma geen verbinding kan maken met een Azure DevOps-server.
Wijzig of werk de lijst met werkitems zo nodig bij.
U kunt de meeste typen koppelingen tussen werkitems niet maken wanneer het werkitemdocument is losgekoppeld van het systeem. De uitzonderingen zijn koppelingen tussen bovenliggende en onderliggende items in een Excel-structuurlijst.
Een bestand opnieuw verbinden met Azure Boards
Een Excel-documentbestand opnieuw verbinden:
Verbind uw computer opnieuw met het netwerk of kopieer het bestand naar een computer die is verbonden met Azure Boards.
Als u het document offline hebt gewijzigd, kiest u publiceren in Excel op het lint Team in de groep Werkitems.
Als u het document niet offline hebt gewijzigd, kiest u in Excel op het lint Team in de groep Werkitems vernieuwen.
Los eventuele gegevensvalidatiefouten of conflicten op die optreden.
Marketplace-extensies
De volgende Marketplace-extensies ondersteunen integratie tussen Azure DevOps en Office-producten.
- Azure DevOps Openen in Excel: Hiermee opent u een geselecteerde query in Excel.
- Office 365-integratie: pusht meldingen van configureerbare Azure DevOps-gebeurtenissen naar een Office 365-groep.
Verwante artikelen:
- Werkitems bulksgewijs wijzigen (webportal)
- Bulk import or update work items using CSV files (Werkitems bulksgewijs toevoegen of wijzigen met behulp van CSV-bestanden)
- Werken in Excel die is verbonden met Azure Boards
- Uw achterstand maken