Werk versnellen met zwembanen
Azure DevOps Services | Azure DevOps Server 2022 - Azure DevOps Server 2019
Met uw Kanban-bord kunt u de werkstroom visualiseren wanneer deze van gedefinieerd naar voltooid wordt verplaatst. Wanneer u zwembanen toevoegt, kunt u ook de status van werk visualiseren die ondersteuning biedt voor verschillende serviceniveauklassen. U kunt een zwembaan maken die elke andere dimensie vertegenwoordigt die ondersteuning biedt voor uw traceringsbehoeften.
Vereisten
- Als u teaminstellingen wilt configureren, moet u worden toegevoegd aan de rol Team Beheer istrator of lid zijn van de beveiligingsgroep Project Beheer istrators. Zie Een teambeheerder toevoegen of Machtigingen op projectniveau wijzigen om toe te voegen.
- U moet basistoegang of hoger krijgen om alle achterstands- en bordfuncties uit te oefenen. Gebruikers met toegang tot belanghebbenden kunnen alleen werkitems op het bord bewerken en bestaande tags toevoegen aan een werkitem. Belanghebbenden kunnen geen werkitems toevoegen of velden bijwerken die worden weergegeven op kaarten. Zie Over toegangsniveaus voor meer informatie.
- Als u teaminstellingen wilt configureren, moet u worden toegevoegd aan de rol Team Beheer istrator of lid zijn van de beveiligingsgroep Project Beheer istrators. Zie Een teambeheerder toevoegen of Machtigingen op projectniveau wijzigen om toe te voegen.
- U moet basistoegang of hoger krijgen om alle achterstands- en bordfuncties uit te oefenen. Gebruikers met toegang tot belanghebbenden kunnen alleen werkitems op het bord bewerken en bestaande tags toevoegen aan een werkitem. Belanghebbenden kunnen de volgende taken niet uitvoeren. Zie Over toegangsniveaus voor meer informatie.
- Werkitems toevoegen aan een bord
- Werkitems slepen en neerzetten om de status bij te werken of kaarten opnieuw te ordenen
- Velden bijwerken die worden weergegeven op kaarten
Typen zwembanen
U kunt maximaal 50 zwembanen gebruiken om werk op uw Kanban-bord te sorteren om items bij te houden die u als volgt onderscheidt:
- Items met hoge prioriteit
- Serviceniveauklasse
- Datumgestuurde vereiste
- Afhankelijkheid voor of van een ander team
- Geblokkeerde items
- Technische schuld of ander technisch werk dat geen specifiek gebruikersverhaal is
Werk bijhouden in zwembanen
Zodra u uw zwembanen hebt ingesteld, kunt u items naar een zwembaan slepen en ze ook binnen de baan opnieuw ordenen.
Tip
- Voer in
oom alle zwembanen uit te vouwen enualle zwembanen samen te vouwen. Als u de focus omhoog of omlaag wilt verplaatsen, voert u de↑↓pijl-omhoog/pijl-omlaag in. Zie Sneltoetsen voor meer informatie. - Wanneer u veel zwembanen of kaarten op uw bord hebt, kunnen er trage prestaties optreden wanneer u een kaart sleept. U wordt aangeraden zwembanen te gebruiken in combinatie met kaartstijlen, tags en bordfilters om uw werkitems te beheren. Als u veel kaarten in de standaardbaan hebt, plaatst u die rijstrook lager op het bord om de prestaties te verbeteren wanneer u een kaart naar een andere zwembaan sleept.

Notitie
De standaardstrook wordt niet gelabeld weergegeven op het Kanban-bord. U kunt de naam wijzigen in alles wat u wilt, maar u kunt deze niet verwijderen of regels toepassen.
U kunt zich ook richten op één zwembaan door alle andere banen samen te vouwen.

Belangrijk
Werkitems die worden weergegeven op het Kanbanbord van meerdere teams, kunnen resultaten opleveren die niet aan uw verwachtingen voldoen, omdat elk team de kanbanbordkolommen en zwembanen kan aanpassen. De waarden die zijn toegewezen aan de velden Kanban Board Column, Board Column Done en Board Lane kunnen verschillen van wat u verwacht wanneer een ander team het werkitem van een ander bord bijwerkt. Zie Werkitems toevoegen, controleren en bijwerken in Azure Boards voor meer informatie.
Een zwembaan toevoegen of verwijderen
Welke zwembanen ondersteunen uw traceringsbehoeften? Nadat u een of twee hebt geïdentificeerd, voegt u deze toe aan uw Kanban-bord.
Open je Kanbanbord. Als u geen teambeheerder bent, wordt u toegevoegd als een beheerder. Alleen team- en projectbeheerders kunnen het Kanban-bord aanpassen.
Kies Bordinstellingen
 configureren om het bord te configureren.
configureren om het bord te configureren.
Kies Zwembanen, kies Zwembaan toevoegen en voer de naam in van de zwembaan die u wilt toevoegen. Hier voeren we bijvoorbeeld Expedite in. U kunt desgewenst het pictogram
 meer acties selecteren om een nieuwe zwembaan boven of onder een andere zwembaan in te voegen.
meer acties selecteren om een nieuwe zwembaan boven of onder een andere zwembaan in te voegen.Notitie
In de volgende afbeeldingen ziet u de gebruikersinterface die wordt weergegeven wanneer de preview-functie New Boards Hub is ingeschakeld. Sommige functies zijn alleen beschikbaar wanneer de Hub Nieuwe borden is ingeschakeld, zoals beschreven in belangrijke concepten en taken voor werkitems in Azure Boards. De mogelijkheid om de zwembaankleur te kiezen, wordt bijvoorbeeld alleen ondersteund wanneer de functie New Boards Hub is ingeschakeld. Zie Functies beheren of inschakelen om deze functie in te schakelen.

Als u de kleur van de zwembaan wilt instellen, kiest u een kleur in de vervolgkeuzelijst. Als u de zwembaan opnieuw wilt instellen op de standaardinstelling, kiest u
 Opnieuw instellen op standaardkleur.
Opnieuw instellen op standaardkleur.
Als u de volgorde van een zwembaan wilt wijzigen, kiest u de menukiezer
 omhoog of omlaag om deze omhoog of omlaag te verplaatsen. Als u een zwembaan wilt verwijderen, kiest u
omhoog of omlaag om deze omhoog of omlaag te verplaatsen. Als u een zwembaan wilt verwijderen, kiest u  het prullenbakpictogram, maar verplaatst u eerst alle items uit de baan.
het prullenbakpictogram, maar verplaatst u eerst alle items uit de baan.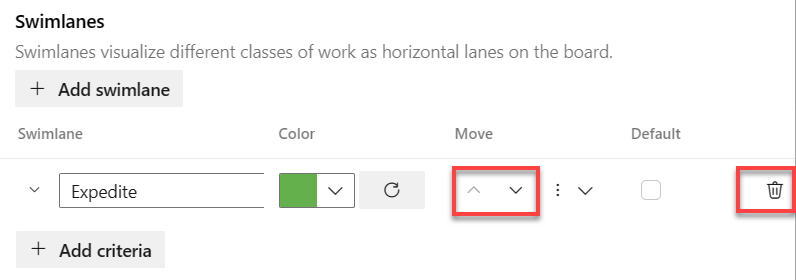
Wanneer u klaar bent met uw wijzigingen, kiest u Opslaan.
Open je Kanbanbord. Als u geen teambeheerder bent, wordt u toegevoegd als een beheerder. Alleen team- en projectbeheerders kunnen het Kanbanbord aanpassen.
Kies het
 tandwielpictogram om het bord te configureren en algemene teaminstellingen in te stellen.
tandwielpictogram om het bord te configureren en algemene teaminstellingen in te stellen.
Kies Zwembanen en kies vervolgens het
 pluspictogram en voer de naam in van de zwembaan die u wilt toevoegen.
pluspictogram en voer de naam in van de zwembaan die u wilt toevoegen.
De standaardstrook wordt niet gelabeld weergegeven op het Kanban-bord. U kunt de naam wijzigen in alles wat u wilt, maar u kunt deze niet verwijderen. U kunt de naam ook rechtstreeks wijzigen vanaf het Kanban-bord.
Als u de volgorde van uw zwembanen wilt wijzigen, pakt u de baan en beweegt u deze omhoog of omlaag.

Als u een zwembaan wilt verwijderen, verplaatst u eerst alle items uit de baan. Open vervolgens het dialoogvenster Instellingen, kies het
 pictogram acties en selecteer Verwijderen.
pictogram acties en selecteer Verwijderen.
Wanneer u klaar bent met uw wijzigingen, kiest u Opslaan.
Zwembaanregels instellen
Zwembaanregels zijn vergelijkbaar met stijlregels, maar in plaats daarvan kunt u voorwaarden instellen op uw Kanban-bord om werkitems automatisch naar specifieke banen te verplaatsen. U kunt bijvoorbeeld een baan instellen voor elke persoon in uw team. Wanneer u het werkitem toewijst, wordt het in die baan geplaatst.
Zwembaanregels worden op volgorde uitgevoerd, dus zodra aan de regel is voldaan, wordt deze uitgevoerd en naar het volgende werkitem verplaatst. Lane 1 heeft bijvoorbeeld een regel met de tekst 'where priority = 1' en Lane 2 heeft een regel met de tekst 'where priority = 2'. Als het werkitem is ingesteld op prioriteit = 1, wordt het verplaatst naar Lane 1.
De volgende limieten zijn van toepassing op zwembanen:
- Maximaal vijf regels per rijstrook
- Maximum van 25 regels in totaal
- Alleen
ANDregels worden ondersteund
Voer de volgende stappen uit om zwembaanregels in te stellen voor uw Kanban-bord.
Kies op uw Kanban-bord het tandwielpictogram om de instellingen van het
 bord te configureren.
bord te configureren.Selecteer Zwembanen, selecteer de zwembaan of + Zwembaan toevoegen en selecteer vervolgens + Criteria toevoegen.

Kies in de vervolgkeuzelijsten voor elk van de volgende vermeldingen: Veld, Operator en Waarde en kies Opslaan. Zie de voorbeelden in de volgende sectie voor meer informatie.

Tip
U kunt geen regels toewijzen aan de standaardstrook, maar u kunt de naam desgewenst wijzigen.
Wanneer uw bord wordt vernieuwd, worden uw werkitems weergegeven in de juiste zwembaan.
Voorbeelden van zwembaanregels
In de volgende voorbeelden ziet u enkele manieren waarop u zwembaanregels kunt gebruiken en instellen.
Prioriteit bijhouden. We hebben regels voor de
Work Item TypeenPriorityvelden gemaakt, zodat werkitems automatisch naar de juiste zwembaan gaan.Instellingen

Resultaten van kanbanbord

Houd de ouders van uw werkitems bij. We hebben regels voor het
Work item typeveld gemaakt, zodat u snel ouders (functies) en kinderen (gebruikersverhalen en bugs) in hun eigen zwembanen op het Kanban-bord kunt zien.Instellingen

Resultaten van kanbanbord

Houd het werk van elke persoon bij in uw team. We hebben regels voor het
Assigned toveld gemaakt, zodat wanneer u een werkitem toewijst, het in de baan van die gebruiker wordt geplaatst.Instellingen
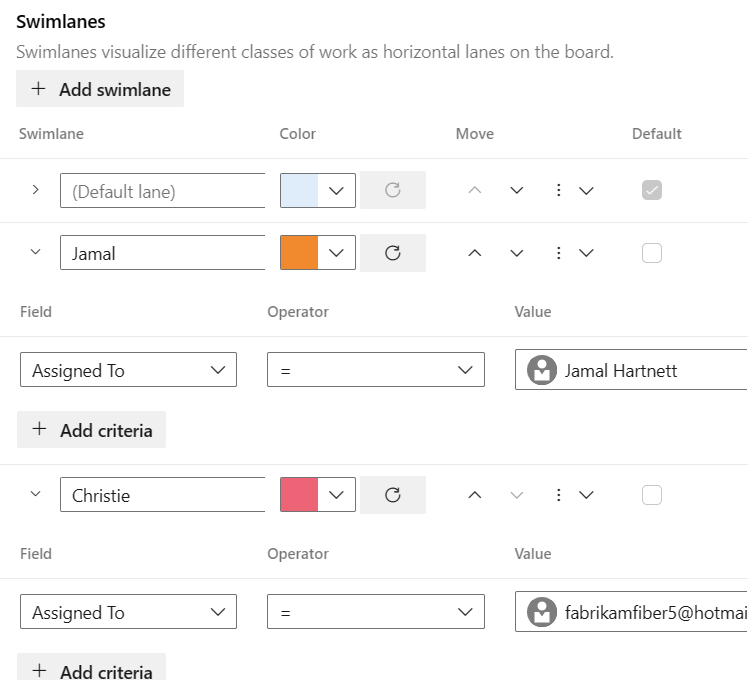
Resultaten van kanbanbord

Query's uitvoeren op werkitems op basis van zwembaan
U kunt bijhouden welke werkitems zijn toegevoegd aan een Zwembaan van kanbanbord door een query te maken en het veld Board Lane te gebruiken.
Volgende stappen
Verwante artikelen:
- Over teams en Agile-hulpprogramma's
- Query uitvoeren op toewijzings- of werkstroomwijzigingen
- Kolommen toevoegen
- Kolommen splitsen
REST API-resources
Als u programmatisch wilt communiceren met het Kanban-bord en andere teaminstellingen, raadpleegt u de REST API, naslaginformatie over borden.
Feedback
Binnenkort: Gedurende 2024 worden GitHub Issues uitgefaseerd als het feedbackmechanisme voor inhoud. Dit wordt vervangen door een nieuw feedbacksysteem. Ga voor meer informatie naar: https://aka.ms/ContentUserFeedback.
Feedback verzenden en bekijken voor