De Azure Boards-app voor GitHub installeren
Azure DevOps Services | Azure DevOps Server 2022 - Azure DevOps Server 2019
Installeer de Azure Boards-app voor GitHub om Azure Boards te verbinden met uw GitHub-opslagplaatsen. Wanneer u Azure Boards-projecten verbindt met GitHub.com opslagplaatsen, ondersteunt u het koppelen tussen GitHub-doorvoeringen en pull-aanvragen voor werkitems. U kunt GitHub gebruiken voor softwareontwikkeling terwijl u Azure Boards gebruikt om uw werk te plannen en bij te houden.
Zie Azure Boards-GitHub-integratie voor een overzicht van de integratie die door de Azure Boards-app voor GitHub wordt ondersteund. Nadat u de Azure Boards-app voor GitHub hebt geïnstalleerd op uw GitHub-account of -organisatie, kiest u met welke GitHub-opslagplaatsen u verbinding wilt maken vanuit uw project.
Vereisten
- Als u de Azure Boards-app wilt installeren, moet u een beheerder of eigenaar van de GitHub-organisatie zijn.
- Als u verbinding wilt maken met het Azure Boards-project, moet u leesmachtigingen hebben voor de GitHub-opslagplaats. U moet ook lid zijn van de groep Beheerders van projectverzamelingen. Als u het project hebt gemaakt, hebt u machtigingen.
Belangrijk
Als uw opslagplaats al is verbonden via een ander verificatietype, zoals OAuth, moet u die opslagplaats verwijderen uit uw bestaande verbinding voordat u deze opnieuw verbindt via de GitHub-app. Volg de stappen in GitHub-opslagplaatsen toevoegen of verwijderen verderop in dit artikel voordat u de GitHub-app configureert.
U kunt een Azure DevOps-organisatie verbinden met meerdere GitHub-opslagplaatsen als u een beheerder bent voor deze opslagplaatsen. U moet echter geen GitHub-opslagplaats verbinden met meer dan één Azure DevOps-organisatie.
Azure Boards-organisatie toegang geven
Volg de volgende stappen om organisatietoegang te verlenen.
Open In de GitHub-webportal instellingen in het profielmenu.
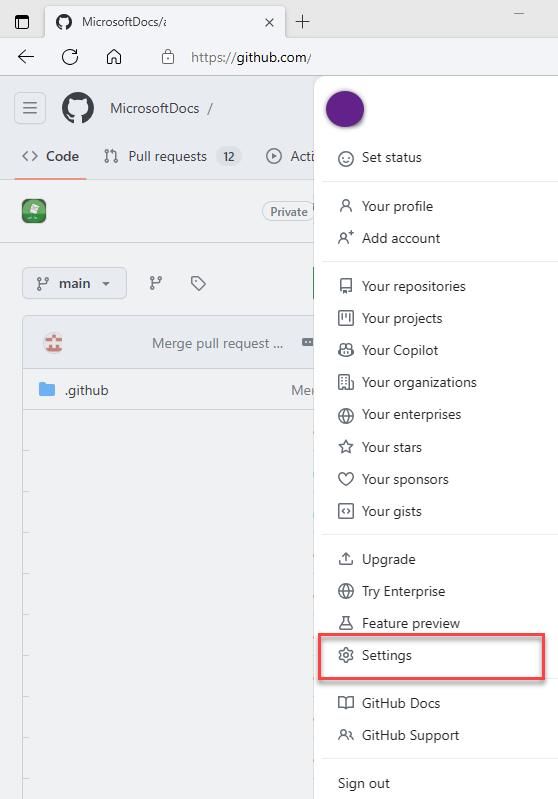
Selecteer Toepassingen onder Integraties.
Selecteer Geautoriseerde OAuth-apps>in Azure Boards.
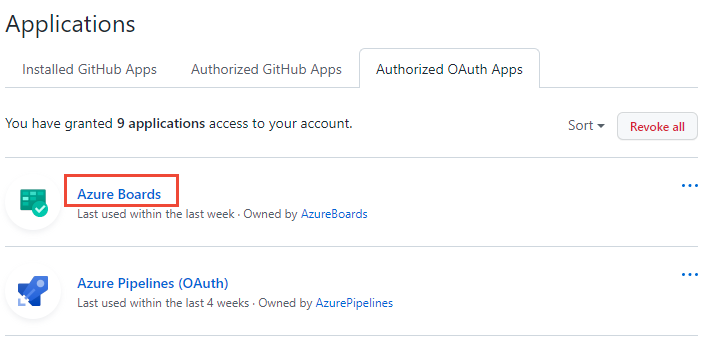
Los onder Toegang tot de organisatie eventuele problemen op. Selecteer Verlenen om toegang te verlenen aan organisaties die een toegangsaanvraag in behandeling hebben.
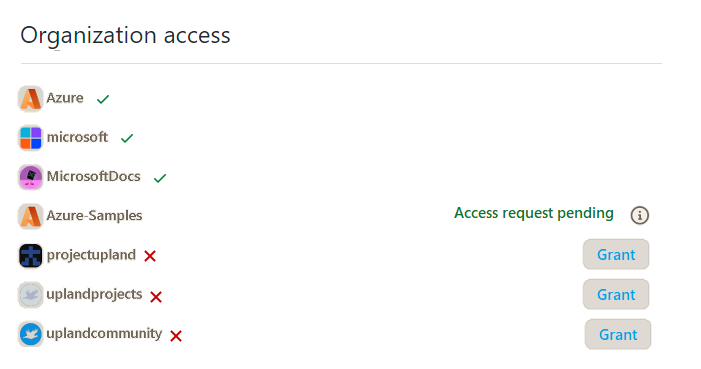
De Azure Boards-app installeren en configureren
Ga naar de Azure Boards-app in GitHub Marketplace.
Selecteer Een plan instellen.
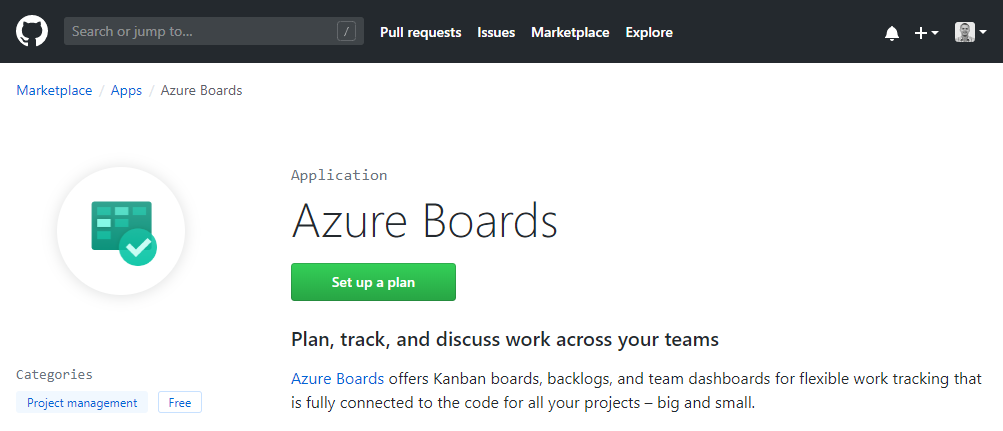
Kies de GitHub-organisatie waarmee u verbinding wilt maken met Azure Boards.
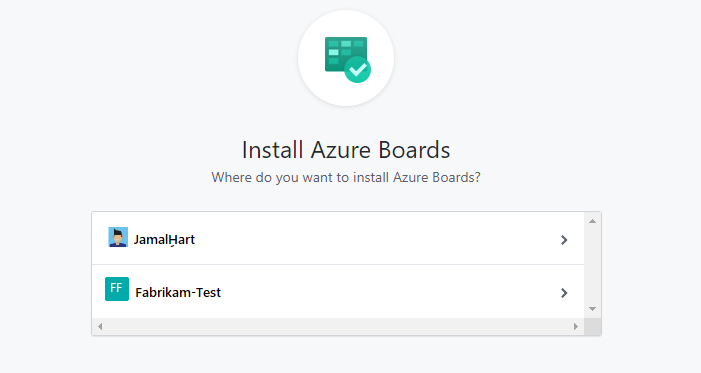
Kies de opslagplaatsen die u wilt verbinden met Azure Boards.
In het volgende voorbeeld kiezen we ervoor om verbinding te maken met alle opslagplaatsen.
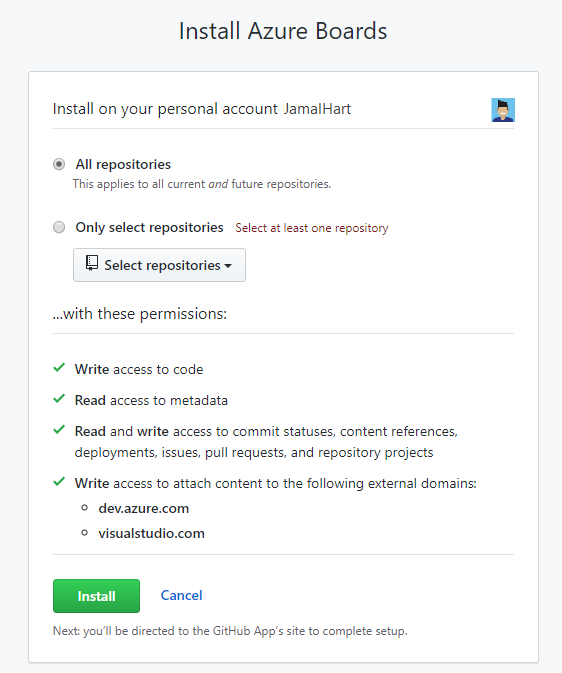
Kies het Azure DevOps-organisatie- en Azure Boards-project waarmee u verbinding wilt maken met GitHub.com.
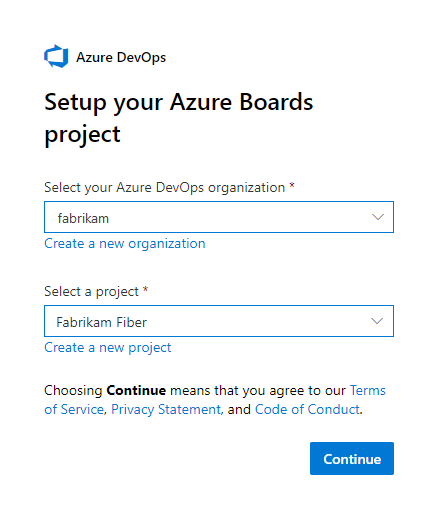
U kunt slechts één project tegelijk verbinden. Als u andere projecten hebt waarmee u verbinding wilt maken, kunt u dat later doen, zoals beschreven in Andere projecten of opslagplaatsen configureren verderop in dit artikel.
Geef uw Azure Boards-organisatie toestemming om verbinding te maken met GitHub.com.
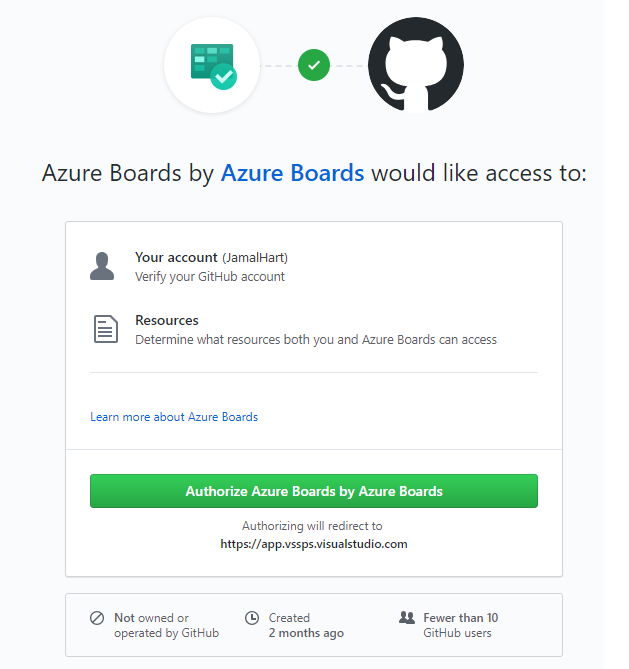
Bevestig de GitHub.com opslagplaatsen waarmee u verbinding wilt maken. Selecteer elke opslagplaats waarmee u verbinding wilt maken. Hef de selectie van opslagplaatsen op die u niet wilt opnemen in de integratie.
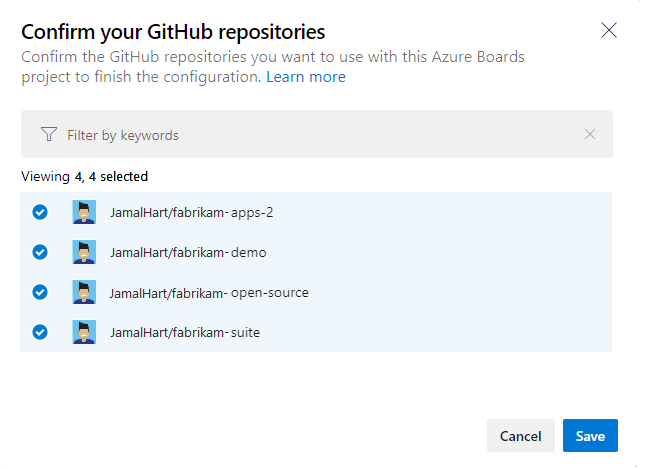
De verbinding gebruiken
Op dit moment is uw Azure Boards-GitHub-integratie voltooid. U kunt de volgende stappen overslaan of ze doorlopen om inzicht te krijgen in de functies die worden ondersteund met de verbinding.
Selecteer nieuw item op uw bord om een nieuw werkitem met de naam 'Badge toevoegen aan README' in te voeren: Probleem (Basis), Gebruikersverhaal (Agile) of Productachterstanditem (Scrum), afhankelijk van het procesmodel dat wordt gebruikt door uw Azure Boards-project.
Er wordt een werkitem met de titel Badge toevoegen aan LEESMIJ weergegeven op uw bord.
Open uw werkitem en selecteer pull-aanvraag onder Koppeling Toevoegen.
Selecteer de opslagplaats en voer de pull-aanvraag-id en een optionele opmerking in.
Selecteer Koppeling toevoegen.
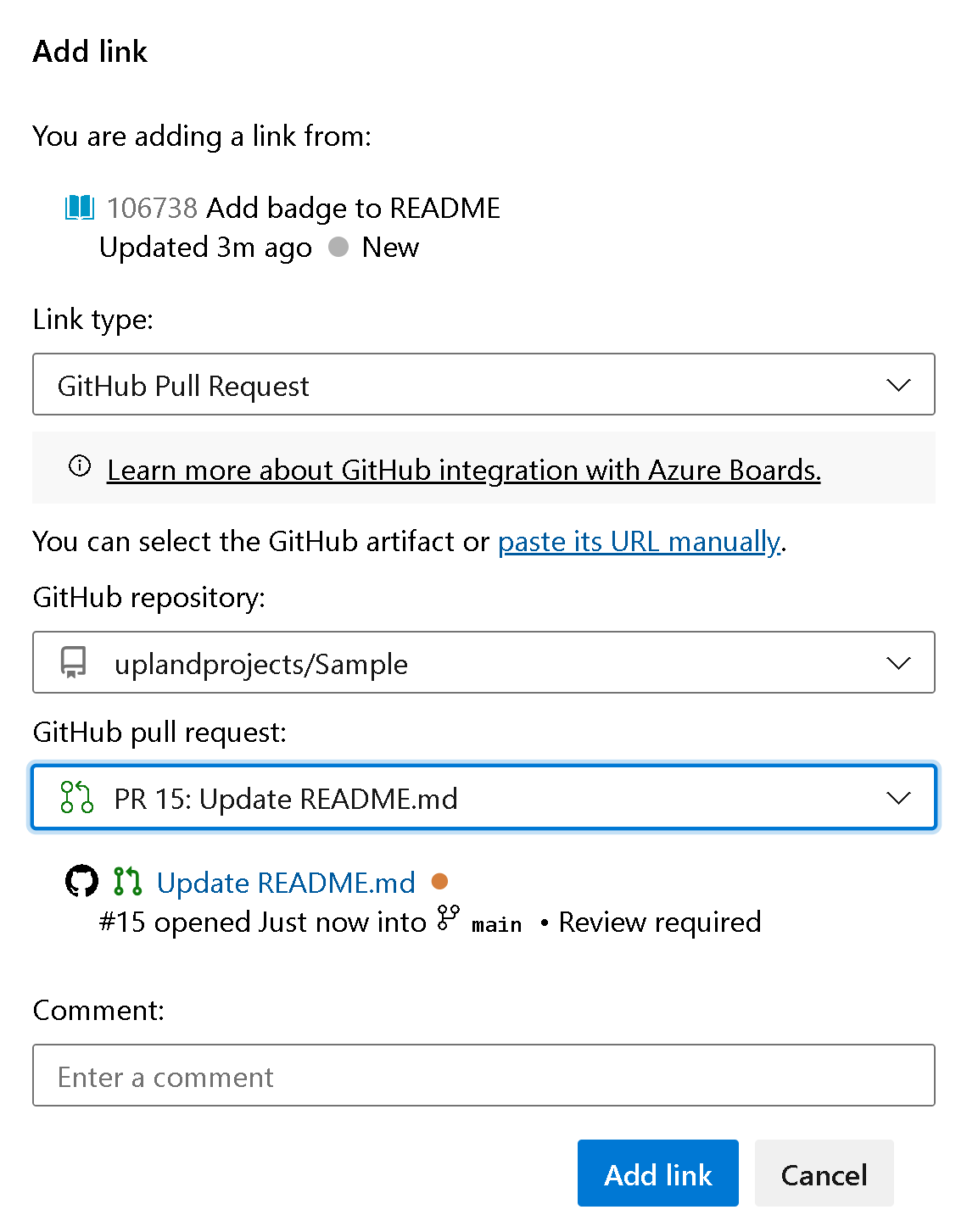
De volgende acties worden op de achtergrond uitgevoerd.
- Hiermee voegt u een badge toe aan het README-bestand van de eerste opslagplaats in de lijst met verbonden GitHub-opslagplaatsen.
- Hiermee maakt u een GitHub-doorvoering voor de update die is gemaakt door de badge toe te voegen aan het README-bestand.
- Hiermee maakt u een GitHub-pull-aanvraag om de wijzigingen in het README-bestand samen te voegen.
- Hiermee koppelt u de Doorvoer- en pull-aanvraag van GitHub aan het werkitem dat u in stap 1 hebt gemaakt.
Selecteer de eerste pull-aanvraagkoppeling in uw werkitem.
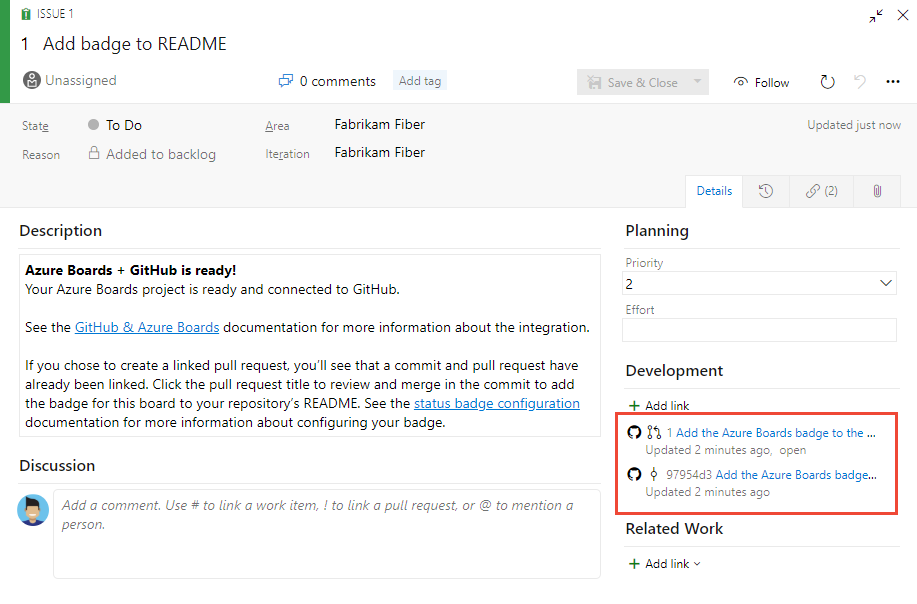
De GitHub-pull-aanvraag wordt geopend op een nieuw browsertabblad.
Selecteer Pull-aanvraag samenvoegen.
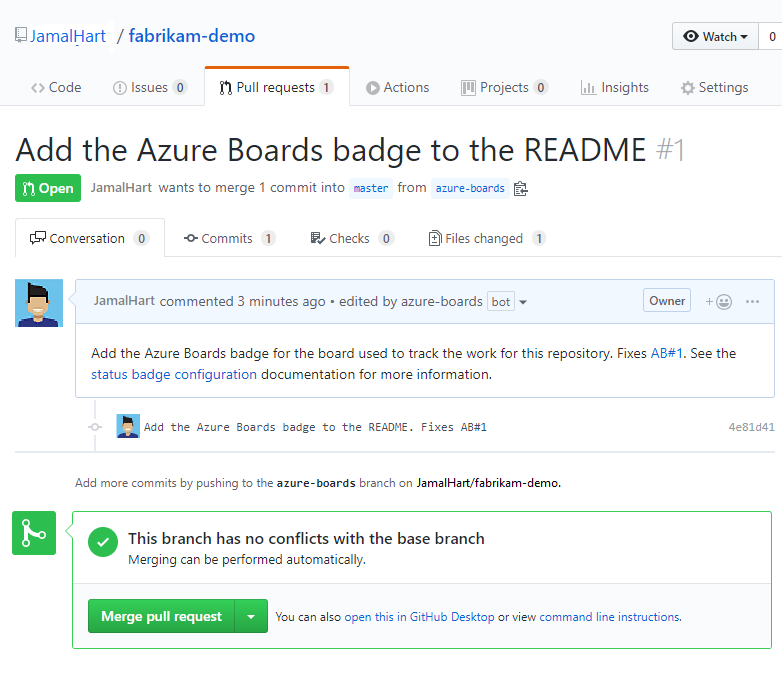
Ga naar het README-bestand van uw opslagplaats en bekijk de badge die is toegevoegd.
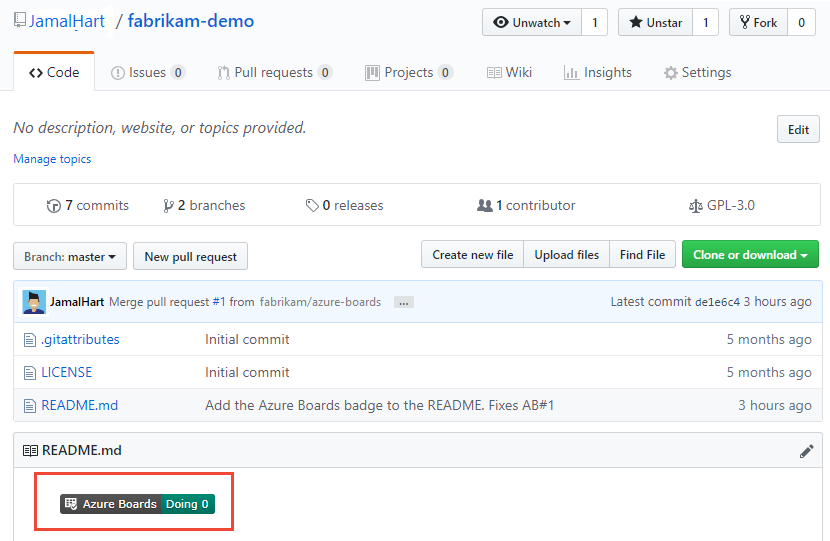
Zie Statusbadges configureren om toe te voegen aan GitHub README-bestanden voor meer informatie.
Andere projecten of opslagplaatsen configureren
U kunt andere Azure Boards/Azure DevOps Projects, GitHub.com opslagplaatsen configureren of de huidige configuratie wijzigen op de azure Boards-app-pagina. Zie Toegang tot GitHub-opslagplaatsen wijzigen of de integratie onderbreken of verwijderen voor meer informatie.
Opslagplaatsen toevoegen of verwijderen of een verbinding verwijderen uit Azure Boards
Als u een probleem ondervindt met een verbinding, wordt u aangeraden de verbinding te verwijderen en opnieuw te beginnen met een nieuwe verbinding.
Als u opslagplaatsen wilt toevoegen of verwijderen, kiest u
 Meer opties voor de verbinding en kiest u Opslagplaatsen toevoegen of Opslagplaatsen verwijderen uit het menu.
Meer opties voor de verbinding en kiest u Opslagplaatsen toevoegen of Opslagplaatsen verwijderen uit het menu.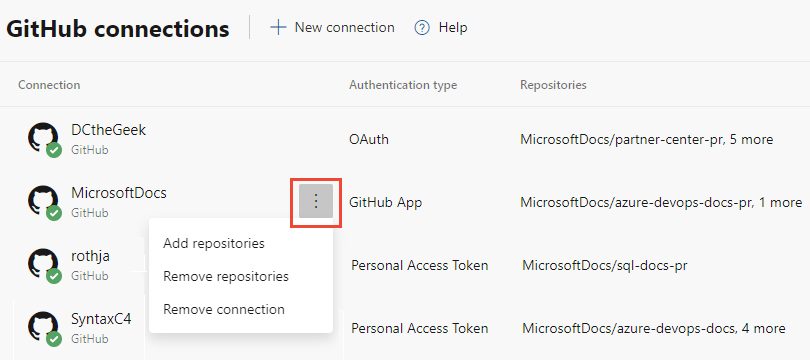
Als u alle opslagplaatsen en de verbinding wilt verwijderen, kiest u de optie Verbinding verwijderen. Kies vervolgens Verwijderen om te bevestigen.
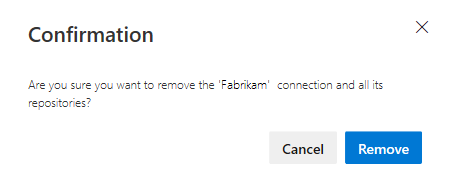
Als u opslagplaatsen wilt toevoegen of verwijderen, opent u het
 actiespictogram voor de verbinding en kiest u Opslagplaatsen toevoegen of Opslagplaatsen verwijderen uit het menu.
actiespictogram voor de verbinding en kiest u Opslagplaatsen toevoegen of Opslagplaatsen verwijderen uit het menu.
Als u alle opslagplaatsen en de verbinding wilt verwijderen, kiest u de optie Verbinding verwijderen. Kies vervolgens Verwijderen om te bevestigen.
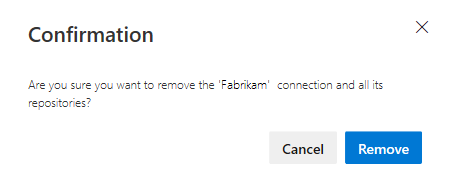
Toegang tot opslagplaats wijzigen
Meld u aan bij de webportal voor uw GitHub-organisatie en open accountinstellingen.
https://github.com/organizations/fabrikam-fiber/settings/profileKies Geïnstalleerde GitHub-apps en configureer vervolgens naast Azure Boards.
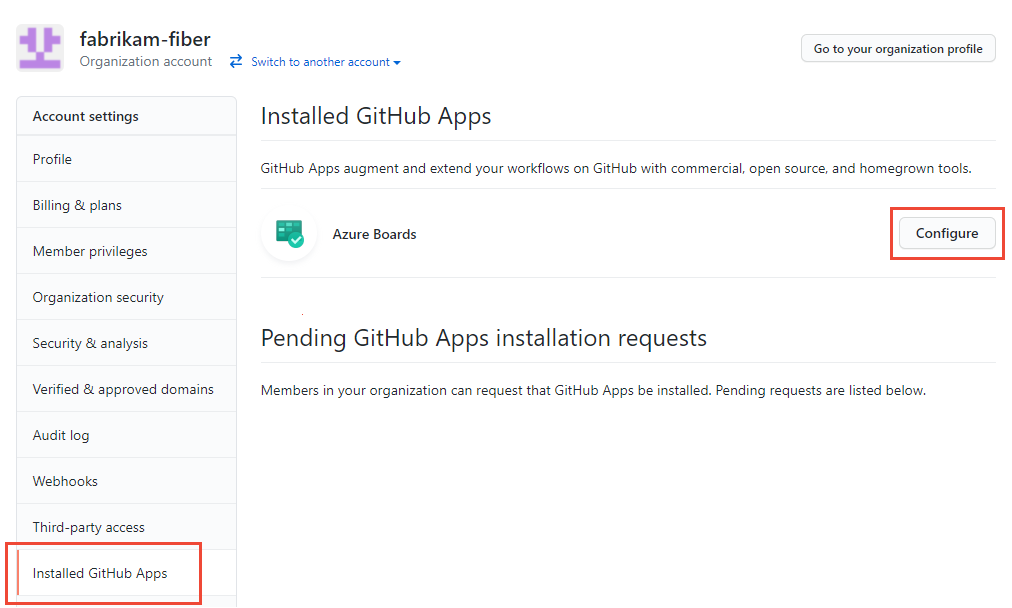
De configuratiepagina van Azure Boards wordt geopend.
Schuif omlaag naar de sectie Toegang tot opslagplaats.
Kies de gewenste optie, Alle opslagplaatsen of alleen opslagplaatsen selecteren.
Als u Alleen opslagplaatsen selecteert, selecteert u de opslagplaatsen die u wilt integreren met Azure Boards.
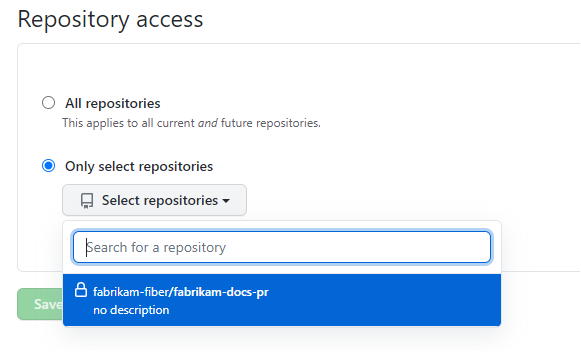
Kies Opslaan wanneer u klaar bent.
Integratie van Azure Boards onderbreken of verwijderen
Schuif vanaf stap 2 in de vorige procedure omlaag naar de sectie Gevaarzone .
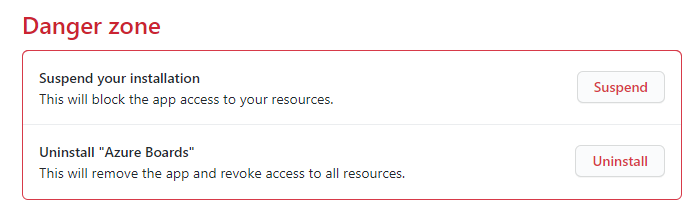
Als u de integratie wilt onderbreken, kiest u Onderbreken. Kies ok in het pop-upbevestigingsvenster om de schorsing te bevestigen.
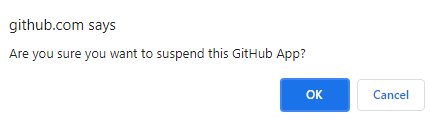
Als u de integratie ongedaan wilt maken, kiest u Unsuspend.
Als u de Azure Boards-app wilt verwijderen, kiest u Verwijderen en kiest u VERVOLGENS OK in het pop-upvenster.
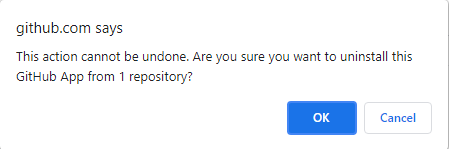
Azure Boards-GitHub-verbindingen bijwerken
Als u de opslagplaatsen wijzigt die door de Azure Boards-app voor GitHub worden ondersteund, wordt u mogelijk omgeleid naar Azure Boards GitHub-verbindingen. Een goede gewoonte is om de opslagplaatsen in Azure Boards te verwijderen die geen verbinding meer kunnen maken met GitHub. Zie GitHub-opslagplaatsen toevoegen of verwijderen voor meer informatie.
Als u de Azure Boards-app voor GitHub verwijdert, wordt het volgende bericht weergegeven in Azure Boards, Projectinstellingen>GitHub-verbindingen. Kies Verbinding verwijderen om alle eerder gemaakte GitHub-verbindingen te verwijderen. Zie GitHub-opslagplaatsen toevoegen/verwijderen voor meer informatie.

Volgende stappen
Verwante artikelen:
Feedback
Binnenkort: Gedurende 2024 worden GitHub Issues uitgefaseerd als het feedbackmechanisme voor inhoud. Dit wordt vervangen door een nieuw feedbacksysteem. Ga voor meer informatie naar: https://aka.ms/ContentUserFeedback.
Feedback verzenden en bekijken voor