Een project verwijderen
Azure DevOps Services | Azure DevOps Server 2022 - Azure DevOps Server 2019
Als een project verouderd wordt, kunt u het verwijderen uit uw organisatie of verzameling in Azure DevOps. Als u migreert van een on-premises Azure DevOps-server naar Azure DevOps Services, kan het nodig zijn om het project te verwijderen. Het verwijderen van projecten kan ook de navigatie verbeteren door deze te beperken tot alleen de projecten die momenteel in gebruik zijn.
Let op
- Voorlopig verwijderde projecten uit de webportal worden definitief verwijderd als ze niet binnen 28 dagen worden hersteld.
- In zeldzame gevallen kan het verwijderen tot 70 dagen duren vanwege nieuwe pogingen van de back-end en de noodzaak om gegevens uit meerdere bronnen te verwijderen.
- Hard-verwijderde projecten uit de on-premises Azure DevOps-beheerconsole kunnen niet worden hersteld. Zie Een project herstellen en projectgegevens opslaan voor meer informatie.
Vereisten
- Machtigingen:
- Lid zijn van de groep Beheerders van projectverzamelingen. Eigenaren van organisaties zijn automatisch lid van deze groep.
- Stel de machtiging Teamproject verwijderen in op Toestaan. Zie Machtigingen op projectniveau weergeven voor meer informatie.
- Optioneel: Sla projectgegevens op voordat u een project verwijdert als u toegang wilt krijgen tot projectgegevens zonder deze te herstellen.
- Machtigingen: stel de machtiging Teamproject verwijderen in op Toestaan. Zie Machtigingen weergeven voor meer informatie.
- Optioneel: Projectgegevens opslaan, omdat het verwijderen van een project resulteert in ongedaan maken van gegevensverlies.
Projectgegevens opslaan
Gebruik de volgende procedures om gegevens op te slaan die gebruikers het belangrijkst hebben, zoals broncode, gegevens bouwen en werkitems. Deze procedure is optioneel en u kunt overwegen voordat u een project verwijdert.
Broncode en aangepaste buildsjablonen: Download uw bestanden als een zip-bestand. Selecteer
 voor de opslagplaats, het bestand of de map en selecteer Downloaden als Zip. Of selecteer
voor de opslagplaats, het bestand of de map en selecteer Downloaden als Zip. Of selecteer  Downloaden om alle bestanden in de geselecteerde map of het geselecteerde bestand te downloaden.
Downloaden om alle bestanden in de geselecteerde map of het geselecteerde bestand te downloaden.
Met dit proces worden geen wijzigingsgeschiedenis of koppelingen naar andere artefacten opgeslagen. Als u Git gebruikt, kloont u uw opslagplaatsen om de volledige projectgeschiedenis en alle vertakkingen te behouden.
Buildgegevens: Zie buildresultaten weergeven om logboeken en gegevens op te slaan in uw drop build-mappen.
Traceringsgegevens voor werkitems: maak een werkitemquery en open deze met Excel. Sla het Excel-spreadsheet op.
Met dit proces worden geen bijlagen, wijzigingsgeschiedenis of koppelingen naar andere artefacten opgeslagen.
Zie ons overzicht van gegevensbescherming voor meer informatie.
Project verwijderen
Gebruik uw webbrowser om een voorlopig verwijderen uit te voeren. Na 28 dagen worden projecten definitief verwijderd als ze niet binnen die tijd worden hersteld.
Meld u aan bij uw organisatie (
https://dev.azure.com/{yourorganization}).Selecteer
 Organisatie-instellingen.
Organisatie-instellingen.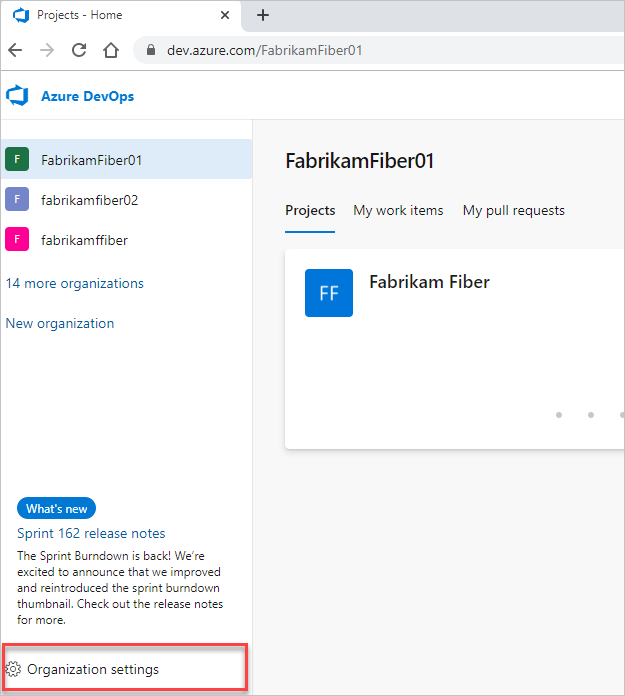
Selecteer Projecten, controleer een of meer projecten die u wilt verwijderen en selecteer vervolgens Verwijderen.
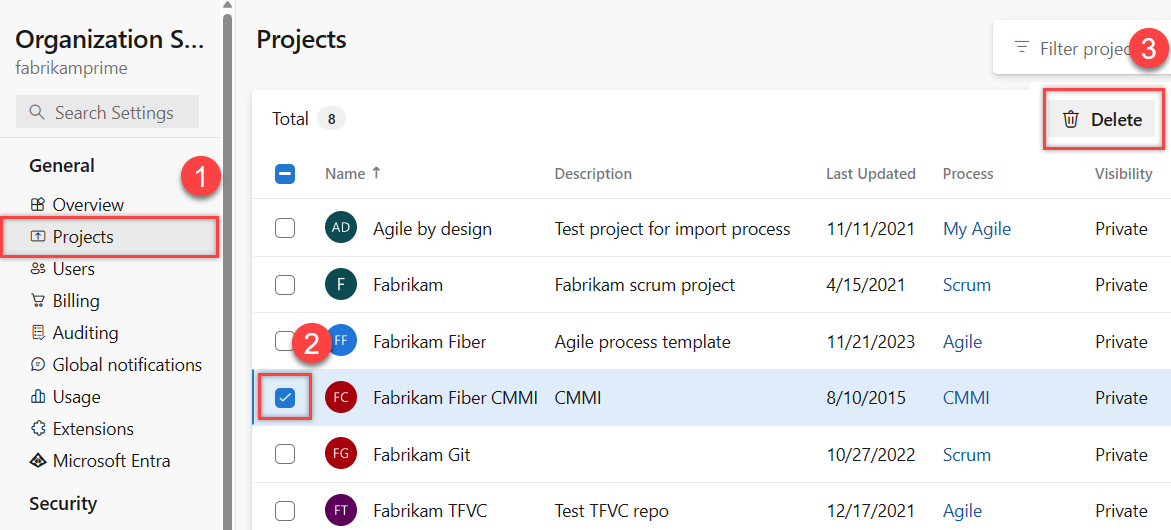
Bevestig het verwijderen door de projectnaam in te voeren en selecteer Vervolgens Verwijderen in het pop-upscherm.

Uw project wordt verwijderd en kan tot 28 dagen daarna worden hersteld. Uw verwijderde project wordt verwijderd uit de lijst met projecten.
Rapporten verwijderen die behouden blijven na het verwijderen van een project
Als uw project SQL Server-rapportage heeft gebruikt en u externe artefacten niet hebt verwijderd, kunt u de rapporten verwijderen met BEHULP van SQL Server Report Manager. Verwijder op de pagina projectverzameling de map die overeenkomt met het verwijderde project.

Een verwijderd project herstellen
Als u per ongeluk een project verwijdert in Azure DevOps, kunt u het binnen 28 dagen na de verwijdering herstellen.
Meld u aan bij uw organisatie (
https://dev.azure.com/{yourorganization}).Selecteer
 Organisatie-instellingen.
Organisatie-instellingen.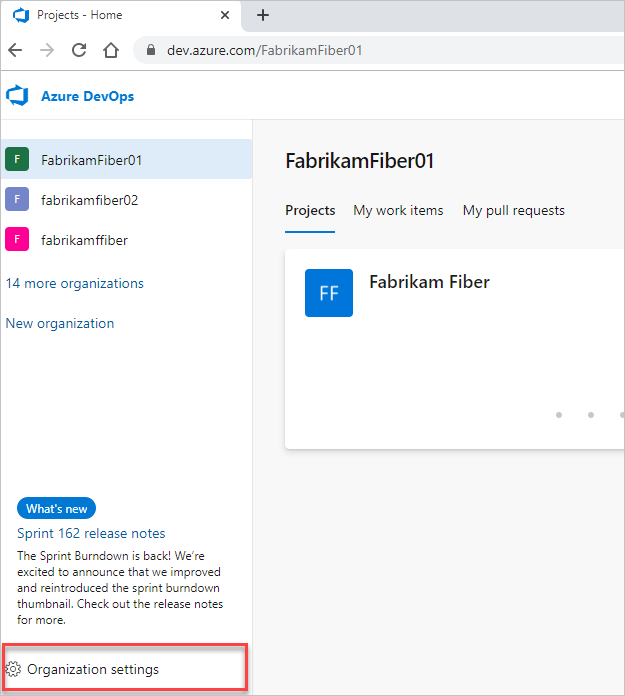
Selecteer Overzicht en schuif omlaag naar 'onlangs verwijderde projecten'.
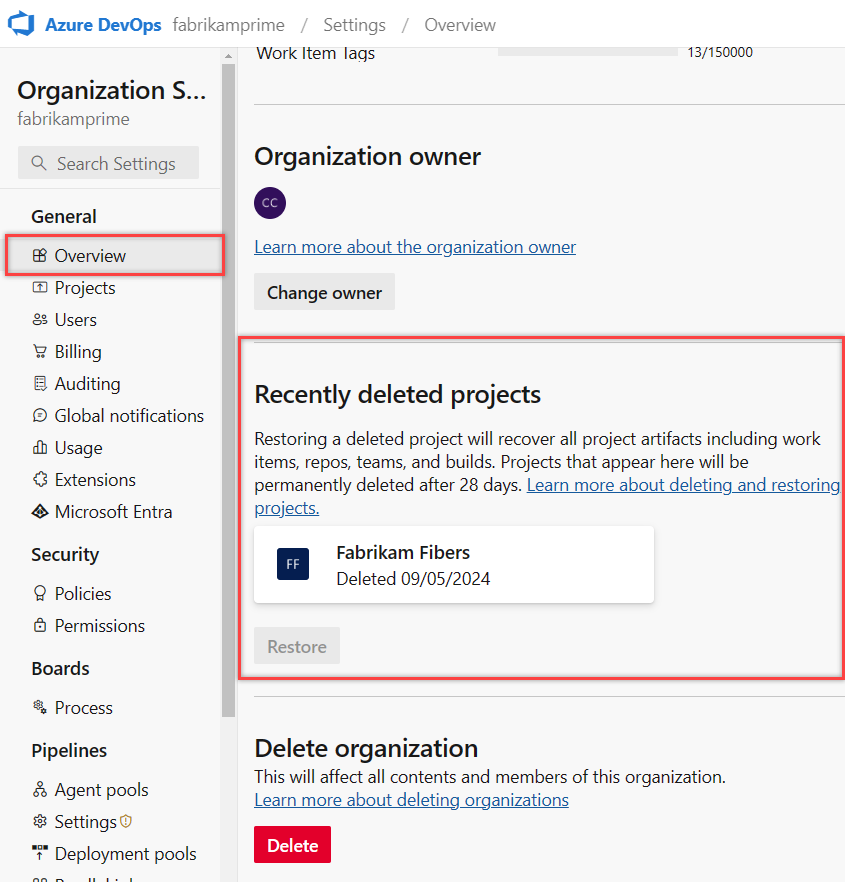
Markeer het project dat u wilt herstellen en selecteer vervolgens Herstellen.
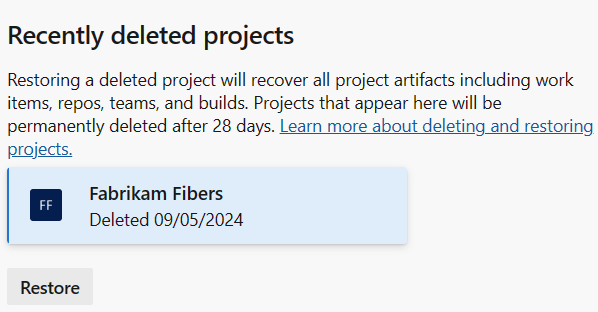
Meld u aan bij uw exemplaar (
http://{ServerName:8080/tfs/}/{CollectionName}).Kies
 Beheerdersinstellingen.
Beheerdersinstellingen.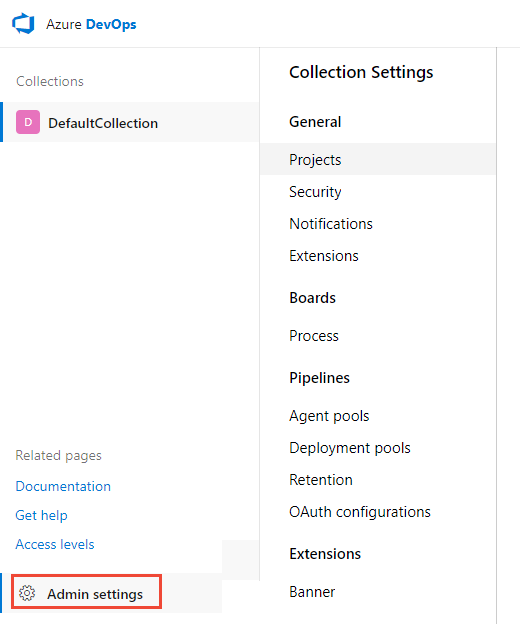
Selecteer Projecten en schuif omlaag naar Onlangs verwijderde projecten.
Markeer het project dat u wilt herstellen en selecteer vervolgens Herstellen.
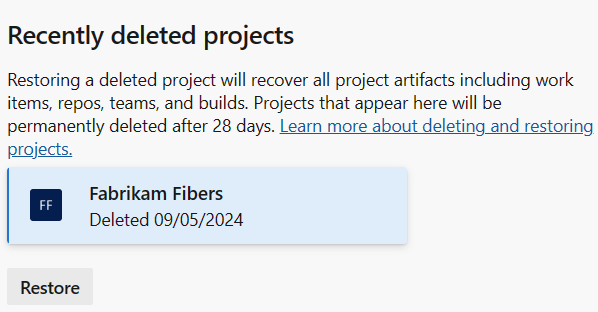
Notitie
De gebruikersinterface biedt geen ondersteuning voor het herstellen van een teamproject voor Azure DevOps Server 2019. Gebruik de volgende REST API- of PowerShell-methoden om een verwijderd teamproject te herstellen. Zie Projects-Update REST API voor meer informatie.
Project herstellen met REST API
Waarschuwing
Als u een project wilt herstellen met een naam die al is gemaakt, moet u de naam van het project wijzigen voordat u het kunt herstellen. Als u de naam van het project wilt wijzigen, voert u de volgende tekst in de hoofdtekst van de aanvraag in: "name":"new name"
Open een browservenster en voer een URL in die gebruikmaakt van het volgende formulier:
'http://ServerName:8080/tfs/DefaultCollection/ProjectName'
Als u bijvoorbeeld verbinding wilt maken met de server met de naam FabrikamPrime, voert u het volgende in: 'http://FabrikamPrime:8080/tfs/'.
De standaardpoort is 8080. Geef het poortnummer en de map voor uw server op als de standaardinstellingen niet worden gebruikt.
Haal een lijst met verwijderde projecten op met behulp van de volgende aanvraag:
GET http://ServerName:8080/tfs/DefaultCollection/_apis/projects?stateFilter= deleted&api-version=5.0-preview.3Herstel een verwijderd project met behulp van de volgende aanvraag:
PATCH http://ServerName:8080/tfs/DefaultCollection/_apis/projects/{projectId}? api-version=5.0-preview.3Aanvraagtekst
{ "state" : "wellFormed" }
Project herstellen met PowerShell
Voer het volgende PowerShell-script uit om een lijst met verwijderde projecten op te halen en zorg ervoor dat u deze bijwerkt
$collectionUrl.$collectionUrl = "https://localhost/defaultcollection" (irm -Uri "$collectionUrl/_apis/projects?stateFilter= deleted&api-version=5.0-preview.3" -UseDefaultCredentials).valueEr wordt iets soortgelijks weergegeven als in de volgende schermopname:

Gebruik het volgende script om een project te herstellen. Zorg ervoor dat u bijwerkt
$collectionUrlen$projectName.$collectionUrl = "https://localhost/defaultcollection" $projectName = 'Project1' $project = (irm -Uri "$collectionUrl/_apis/projects?stateFilter= deleted&api-version=5.0-preview.3" -UseDefaultCredentials).value | where {$_.name -eq $projectName} irm -Uri ($project.url + "?api-version=5.0-preview.3") -UseDefaultCredentials -Method PATCH -Body '{"state":"wellFormed"}' -ContentType 'application/json'
Uw project en de bijbehorende gegevens worden hersteld.
Veelgestelde vragen
Zie de volgende veelgestelde vragen over het verwijderen van projecten in Azure DevOps.
V: Nadat u één project hebt verwijderd, waarom bevatten werkitems in een resterend project nog steeds koppelingen naar de verwijderde projectwerkitems?
A: Werkitems worden binnen 24 uur na het verwijderen van uw project verwijderd.
V: Ik heb een project verwijderd in Azure DevOps, maar in Visual Studio Team Explorer is het nog steeds aanwezig, wat moet ik doen?
A: Wacht 28 dagen voordat het project definitief wordt verwijderd.

