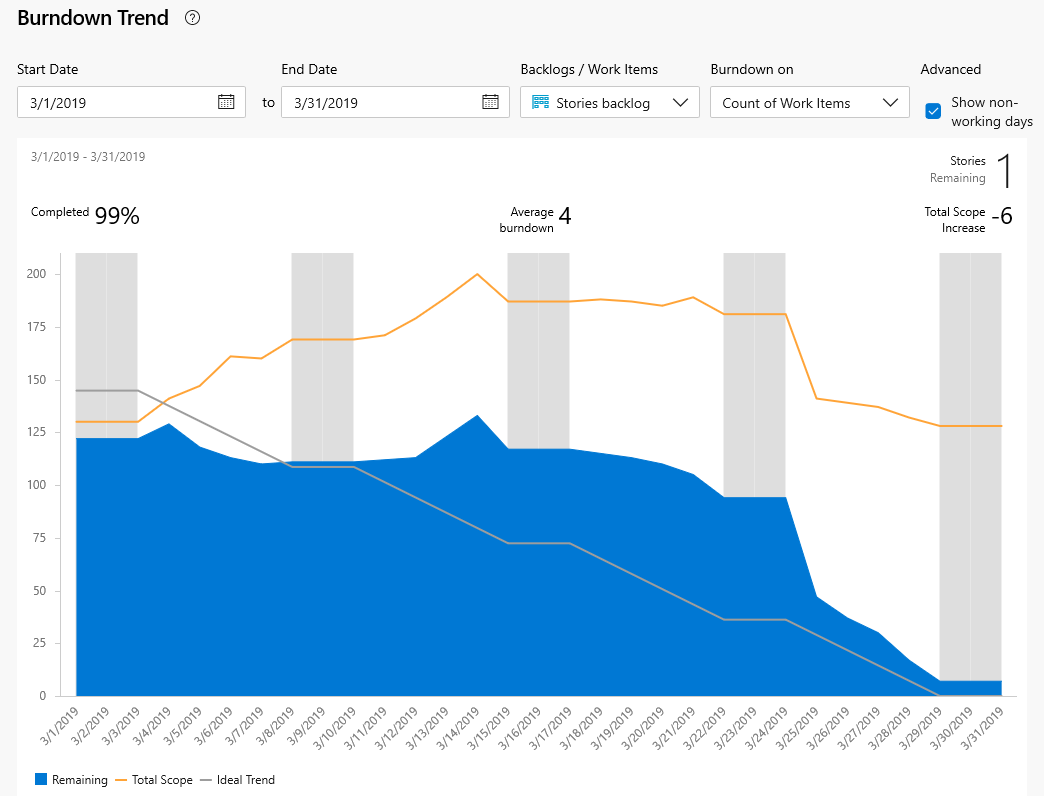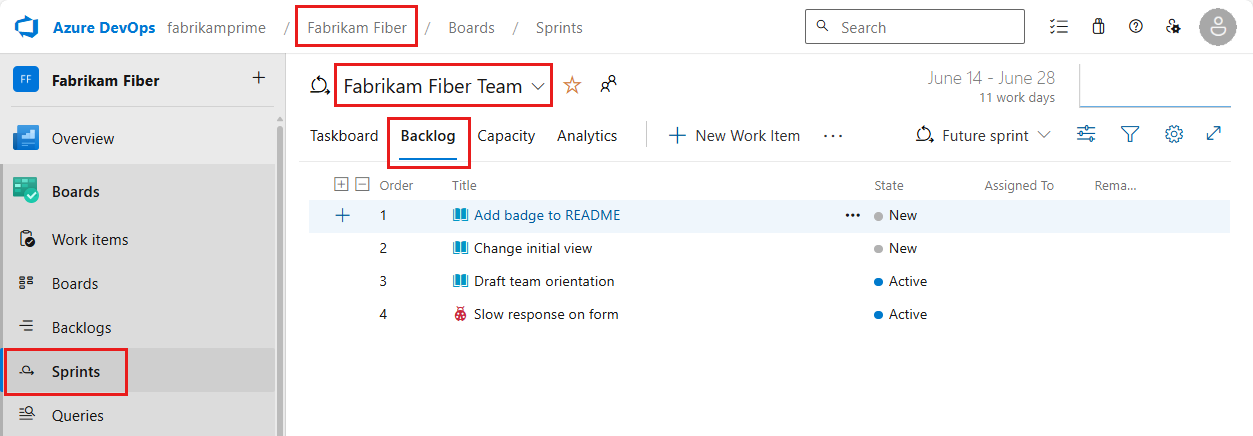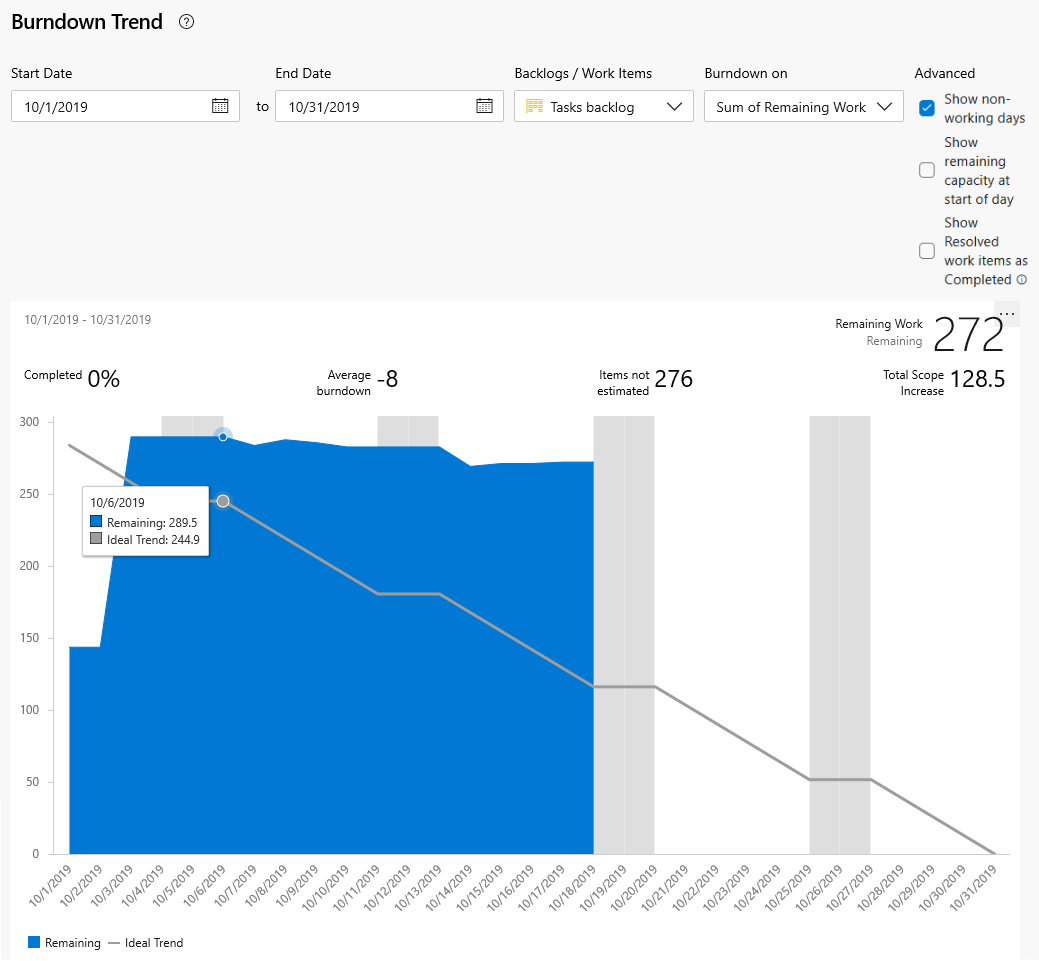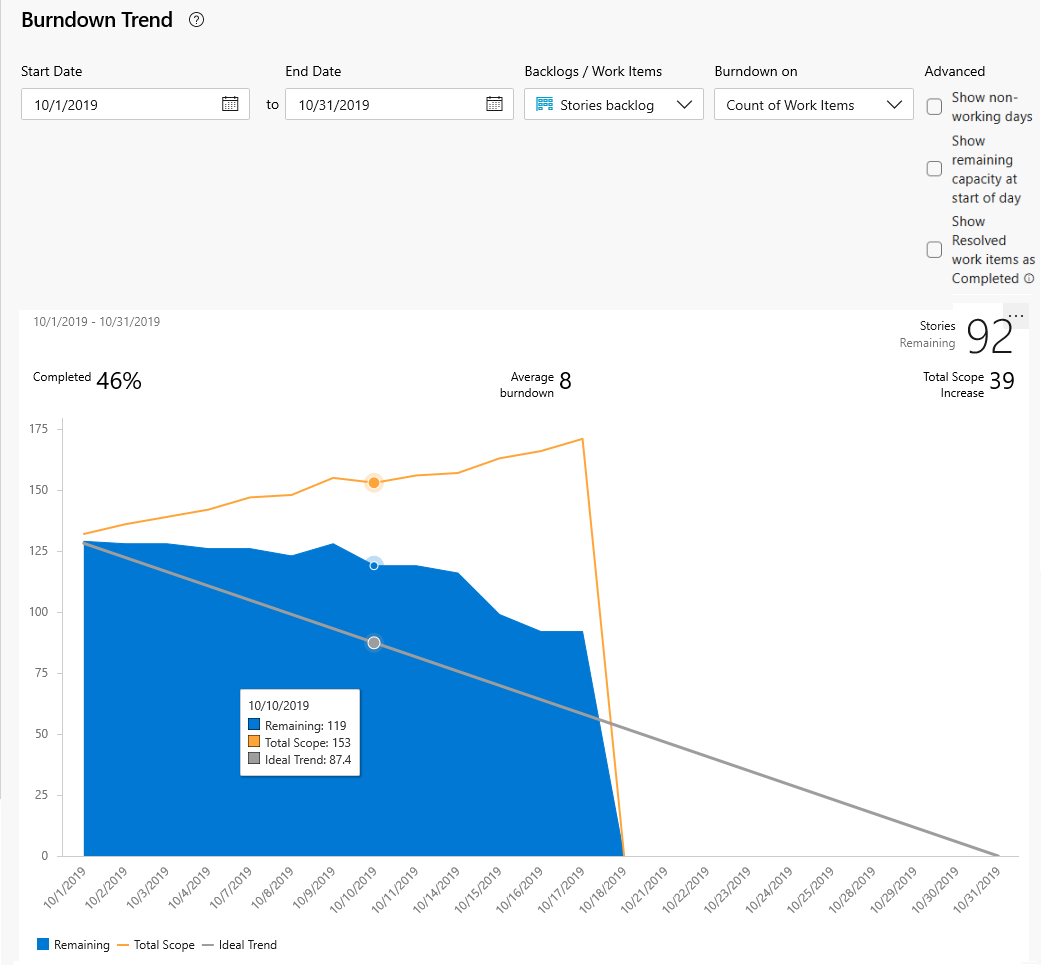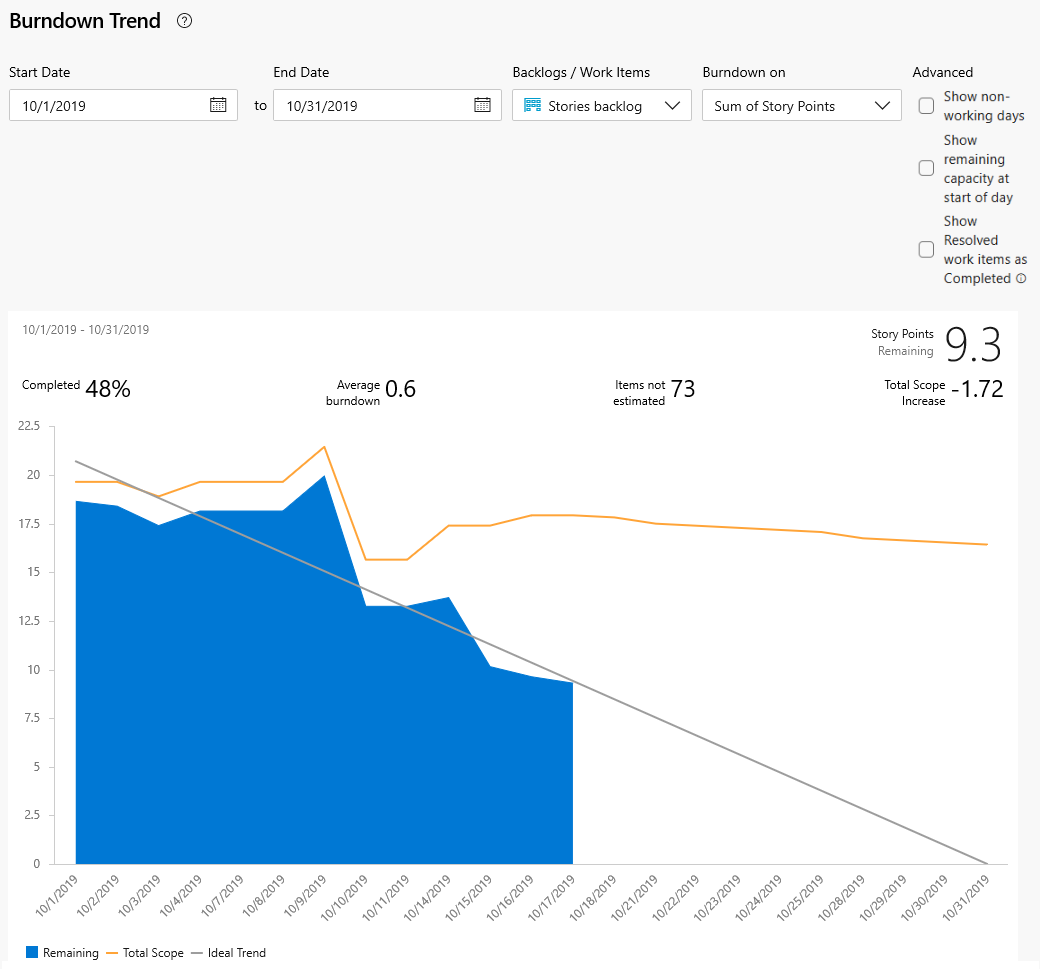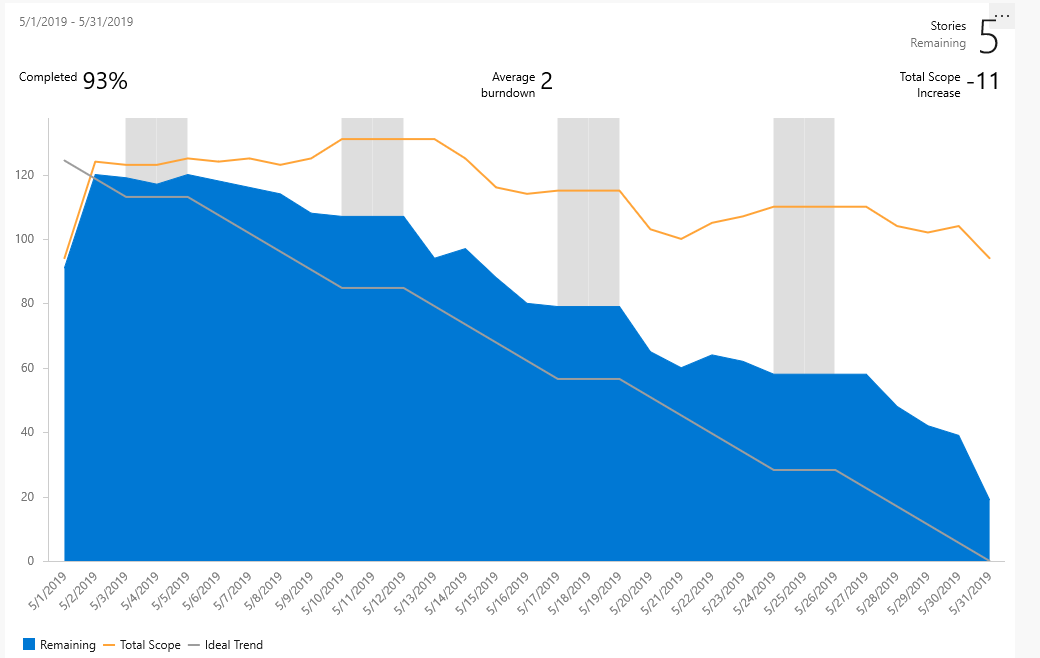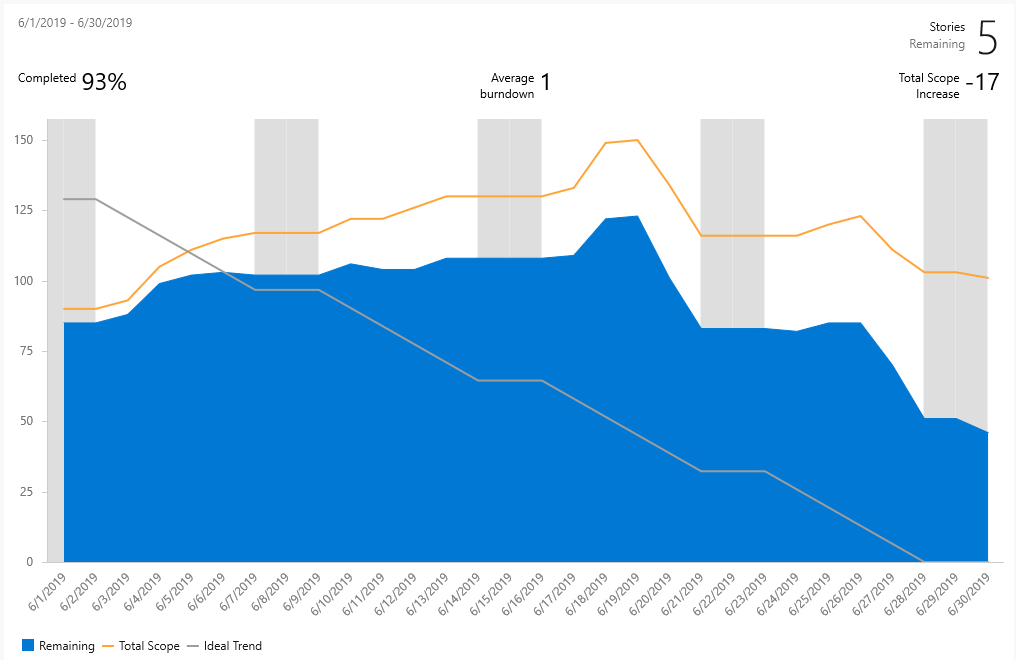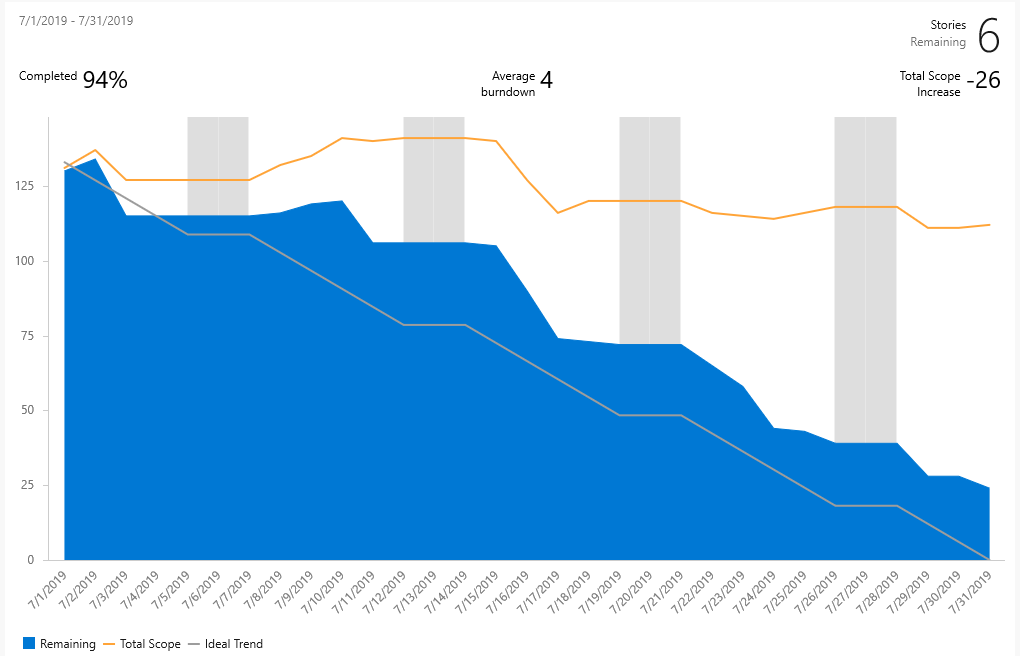Sprint-burndowndiagrammen configureren en controleren
Azure DevOps Services | Azure DevOps Server 2022 - Azure DevOps Server 2019
Tijdens uw sprint kunt u het burndownrapport van de sprint controleren om te bepalen of uw team op schema is om het sprintplan te voltooien. Er zijn twee burndown-grafieken die toegankelijk zijn voor sprints: het in-context burndown trendrapport dat kan worden weergegeven vanuit een achterstand van een teamsprint en de widget Sprint Burndown die u aan een dashboard kunt toevoegen.
Zowel het rapport als de widget leiden gegevens af van Analytics. Ze ondersteunen het bewaken van burndown op basis van een telling van werkitems of een som van verhaalpunten/grootte/inspanning, resterende hoeveelheid werk of een ander numeriek veld.
U kunt het rapport of de widget toevoegen aan een dashboard. U kunt ook de voortgang bewaken met behulp van op analyses gebaseerde burndown- of burnup-widgets. Ze bieden meer configuratieopties.
Tijdens uw sprint kunt u het burndownrapport van de sprint controleren om te bepalen of uw team op schema is om het sprintplan te voltooien. Het burndownrapport in de context sprint ondersteunt het bijhouden van burndowns op basis van resterend werk dat is toegewezen aan sprinttaken. Als u geen taken of resterend werk bijhoudt, kunt u de op analyses gebaseerde burndown- en burnup-widgets gebruiken. Ze bieden meer configuratieopties.
Belangrijk
- Als u gebiedspaden verwijdert of iteratiepaden opnieuw configureert, kunnen gegevens verloren gaan. In burndown- en burnupwidgetdiagrammen, sprint burndown- en snelheidsdiagrammen voor teams met gewijzigde vlakpaden worden bijvoorbeeld geen nauwkeurige gegevens weergegeven. Historische trenddiagrammen verwijzen naar het gebiedspad en iteratiepad zoals deze zijn gedefinieerd op het moment dat elk werkitem wordt gedefinieerd. Nadat u de gegevens hebt verwijderd, kunt u geen historische gegevens voor deze paden ophalen.
- U kunt alleen gebieds- en iteratiepaden verwijderen die niet meer worden gebruikt door werkitems.
Gebruik dit artikel voor meer informatie over:
- Metrische gegevens die worden bijgehouden in het burndownrapport en de widget voor sprints
- Teamactiviteiten die nodig zijn om taken en resterende hoeveelheid werk bij te houden
- Interactieve besturingselementen instellen om uw weergave van het burndownrapport voor sprints aan te passen
- Het rapport Burndown Trend in context toevoegen aan een dashboard
- De Sprint Burndown-widgets configureren
- Huidige en eerdere sprint burndowns bekijken
Zie Burndown- en burnup-richtlijnen voor een overzicht van alle beschikbare burndown- en burnup-grafieken.
- Metrische gegevens die worden bijgehouden in het burndownrapport en de widget voor sprints
- Teamactiviteiten die nodig zijn om taken en resterende hoeveelheid werk bij te houden
- De Widget Sprint Burndown configureren
- Huidige en eerdere sprint burndowns bekijken
Notitie
Burndownrapporten van sprints worden afgeleid van gegevens die door een team worden bijgehouden tijdens een sprint of iteratie. Zie Over teams en Agile-hulpprogramma's voor meer informatie.
Het rapport Burndown Trend in context
Het Burndown Trend-rapport is gebaseerd op een telling van taken of resterende werkramingen, of andere numerieke velden die u tijdens de sprintcyclus definieert en bijwerkt. Zie Sprint-planning voor meer informatie. Zie Een achterstand voor sprints openen om dit rapport te openen.
Een burndownrapport voor een goede sprint ziet er ongeveer uit zoals in de afbeelding die hier wordt weergegeven. Het blauwe gebied geeft het aantal actieve of actieve werkitems aan elke dag van de sprint. Zoals in dit voorbeeld wordt weergegeven, is één werkitem nog steeds actief aan het einde van de sprint. De regel Totaal bereik geeft het aantal werkitems aan dat is toegevoegd nadat de sprint is gestart. De lijn Ideale trend wordt berekend op basis van het aantal werkitems, dagen in de sprint en het aantal werkdagen.
Omdat afzonderlijke teamleden hun werkitems slechts één keer per week of om de paar dagen kunnen bijwerken, is er meestal een burndownpatroon voor trapsgewijs.
Notitie
De regel Totaal bereik geeft het aantal werkitems weer dat aan de sprint is toegevoegd. Als de standaarditeratie van het team de @CurrentIteration is, worden er nieuwe werkitems toegevoegd aan de huidige iteratie. Het bereik neemt af naarmate het iteratiepad wordt gewijzigd in een andere sprint of werkitems worden voltooid.
Het burndownrapport in de context van sprints is gebaseerd op de taken en schattingen van resterende hoeveelheid werk die u tijdens de sprintcyclus definieert en bijwerkt. Zie Sprint-planning en taskboard voor meer informatie. Als u de burndowngrafiek voor sprints wilt openen, raadpleegt u de burndowngrafiek Open sprint.
Een gezonde burndown-grafiek voor sprints ziet er ongeveer als volgt uit. De lijn Ideale trend verbindt de twee punten:
- (1) De totale capaciteit van het team aan het begin van de sprint.
- (2) 0 Resterende hoeveelheid werk aan het einde van de sprint.
De helling vertegenwoordigt de snelheid waarmee het team het werk moet afbranden om de sprint op tijd te voltooien.
De werkelijke grafiek, het blauwe gebied, vertegenwoordigt de totale hoeveelheid geplande sprint en hoe deze in de loop van de sprint verandert. Het blauwe gebied komt overeen met de som van alle resterende hoeveelheid werk die is ingesteld voor alle sprinttaken, en mogelijk bugs, die de huidige sprint hebben als hun iteratiepad.
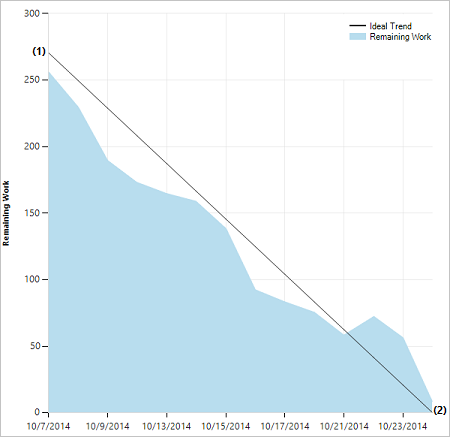
De widget Sprint Burndown
In de widgetcatalogus vindt u twee versies van de Widget Sprint Burndown: de op analyse gebaseerde Sprint Burndown en Sprint Burndown (verouderd) die is gebouwd op basis van het gegevensarchief voor het bijhouden van werk.
Widget Sprint Burndown
De widget Sprint Burndown op basis van Analytics biedt een eenvoudige manier om de voortgang van een team te controleren door werk weer te geven dat nog resterend is voor een bepaalde sprint. Resterende hoeveelheid werk is de verticale as en de tijd is de horizontale as. U kunt resterend werk definiëren op basis van verhalen of taken en door de werkitems te tellen of een veld op te tellen.
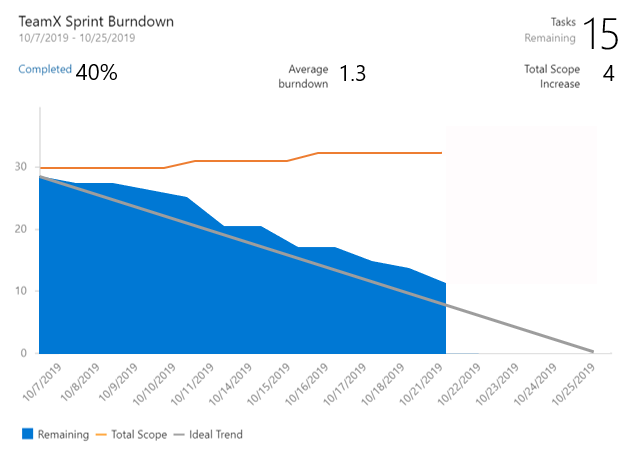
De grafieken bieden nuttige metrische gegevens om u te helpen de vraag te beantwoorden: Zijn we op schema om deze reeks werk te voltooien aan het einde van een sprint?
- Percentage voltooid werk
- Aantal werkitems dat niet wordt geschat, als u een ander veld gebruikt dan Resterend werk
- Gemiddelde burndown
- Totale bereikverhoging
Widget Sprint Burndown (verouderd)
Met de widget Sprint Burndown (verouderd) wordt een grafiek toegevoegd op basis van resterend werk dat is gedefinieerd voor taken in de huidige sprint van een team. Selecteer deze versie wanneer u geen toegang hebt tot Analytics. Configuratieopties omvatten teamselectie en widgetgrootte.
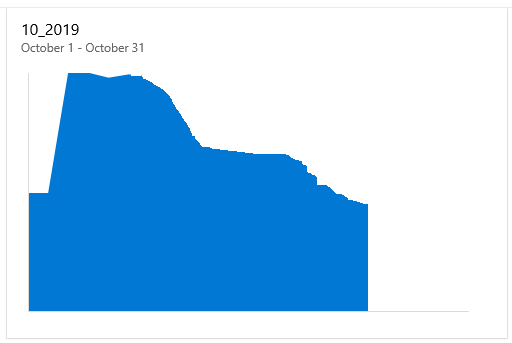
Als uw dashboard al een oudere versie beschikbaar heeft, kunt u de widget eenvoudig upgraden door de configuratie van de widget te bewerken en de nieuwe versie nu proberen te controleren. U kunt altijd teruggaan naar de verouderde versie door het selectievakje uit te schakelen.
Met de widget Sprint Burndown wordt een grafiek toegevoegd op basis van resterend werk dat is gedefinieerd voor taken in de huidige sprint van het team. Er zijn geen configuratieopties voor deze widget.
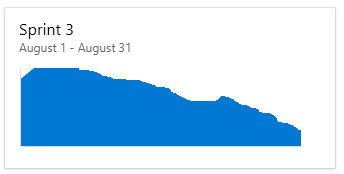
Vereisten
- Projectlidmaatschap:
- U moet lid zijn van een project. Word toegevoegd aan een project of maak er een.
- Teamlidmaatschap en machtigingen:
- Als u een widget wilt toevoegen aan een teamdashboard, moet u lid zijn van het team.
- U moet basistoegang of hoger hebben.
- U hebt dashboardmachtigingen nodig of u hebt een teambeheerder of projectbeheerder nodig.
- Functie-activering:
- Borden moeten zijn ingeschakeld. Als deze optie is uitgeschakeld, worden geen van de werktracking analytics-widgets weergegeven. Zie Een service in- of uitschakelen om deze opnieuw in of uit te schakelen.
- Taakbewustzijn:
- Houd rekening met de vereiste en aanbevolen taken, die verderop in dit artikel worden vermeld.
- Projectlidmaatschap:
- U moet lid zijn van een project. Word toegevoegd aan een project of maak er een.
- Teamlidmaatschap en machtigingen:
- Als u een widget wilt toevoegen aan een teamdashboard, moet u lid zijn van het team.
- U moet basistoegang of hoger hebben.
- U hebt dashboardmachtigingen nodig of u hebt een teambeheerder of projectbeheerder nodig.
- Functie-activering:
- Analytics inschakelen of installeren. U moet een accounteigenaar of lid zijn van de groep Beheerders van projectverzamelingen om extensies toe te voegen of de service in te schakelen.
- Borden moeten zijn ingeschakeld. Als deze optie is uitgeschakeld, worden geen van de werktracking analytics-widgets weergegeven. Zie Een service in- of uitschakelen om deze opnieuw in of uit te schakelen.
Teamactiviteiten voor het bijhouden van taken en resterende hoeveelheid werk
Als u de burndown van sprints wilt bewaken, moet uw team sprints plannen en werk toewijzen aan deze sprints.
Als u de burndown van sprints wilt bewaken op basis van taken en resterend werk, moet uw team deze extra acties uitvoeren.
Als u de burndown van sprints wilt bewaken, moet uw team sprints plannen en werk toewijzen aan deze sprints. Voor burndowngrafieken voor sprints om zinvolle gegevens weer te geven, moet uw team deze extra acties uitvoeren.
Vereiste activiteiten
- Definieer en schat taken voor elk productachterstanditem waaraan u in de sprint werkt. Als u vanuit de achterstand en het taakbord van uw team werkt, worden de items die u maakt, automatisch toegewezen aan de huidige sprint (iteratie) en aan het standaardgebiedpad van uw team. Zie Taken toevoegen aan achterstandsitems ter ondersteuning van sprintplanning voor meer informatie.
- Werk resterend werk voor elke sprinttaak bij naarmate het werk vordert. Zie Taken bijwerken tijdens de sprintcyclus voor meer informatie.
Aanbevolen activiteiten
- Definieer taken die een dag of minder duren om het effect van slechte schattingen te verminderen.
- Verdeelt taken niet in subtaken. Als u een taak onderverdeelt in subtaken, geeft u alleen uren op voor de subtaken. Deze uren worden samengeteld als samenvattingswaarden voor de bovenliggende taak.
- Werk resterend werk dagelijks of meerdere keren binnen een week bij om bewaking te ondersteunen en een soepelere burndowngrafiek te bereiken.
- Werk aan het einde van de sprint de taakstatus van voltooide taken bij en bepaal hoe onvolledige taken moeten worden verwerkt.
Lege burndowngrafiek voor sprints
Als de burndown-grafiek van uw sprint leeg wordt weergegeven, controleert u deze punten:
- Hebt u taken toegewezen aan de sprint die aan de grafiek is gekoppeld?
- Hebt u resterend werk toegewezen aan de taken die aan de sprint zijn toegewezen?
- Zijn de bovenliggende werkitems van de taken toegewezen aan dezelfde sprint? Zo niet, dan worden de taken mogelijk weergegeven in een andere sprint die is gekoppeld aan het bovenliggende item.
Een sprintachterstand openen
U bekijkt het in-context burndownrapport van de sprintachterstand van een team.
Open de sprintachterstand van uw team vanuit uw webportal.
- Controleer of u het juiste project hebt geselecteerd.
- Selecteer Boards>Sprints en selecteer het juiste team in het menu teamkiezer.
- Selecteer Achterstand.
Als u een ander team wilt selecteren, opent u de selector en selecteert u een ander team of selecteert u de optie Sprintweergave . U kunt ook een trefwoord invoeren in het zoekvak om de lijst met teamachterstanden voor het project te filteren.
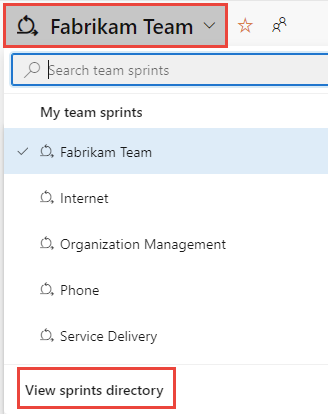
Als u een andere sprint wilt selecteren dan de sprint die wordt weergegeven, opent u de sprintkiezer en selecteert u de gewenste sprint.
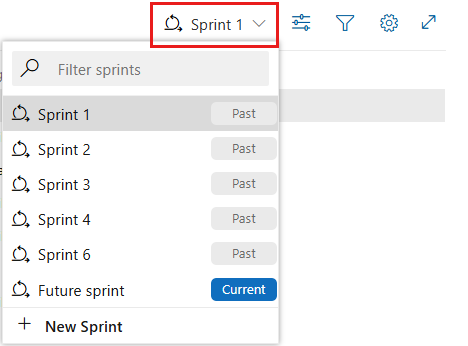
Het systeem bevat alleen de sprints die zijn geselecteerd voor de huidige teamfocus. Als u de gewenste sprints niet ziet, selecteert u Nieuwe sprint in het menu en selecteert u vervolgens Bestaande iteratie selecteren. Zie Iteratiepaden definiëren voor meer informatie.
Open in uw webbrowser de achterstand van de sprint van uw team.
- Controleer of u het juiste project hebt geselecteerd.
- Selecteer Boards>Sprints en selecteer het juiste team in het menu teamkiezer.
- Selecteer Achterstand.
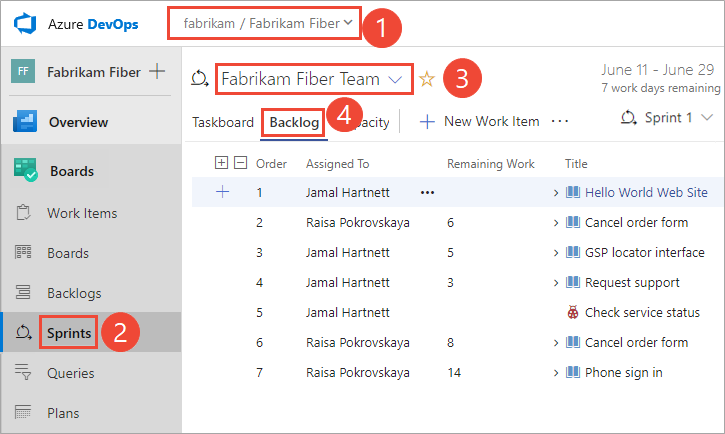
Als u een ander team wilt selecteren, opent u de selector en selecteert u een ander team of selecteert u de
 optie Alle sprints bladeren. U kunt ook een trefwoord invoeren in het zoekvak om de lijst met teamachterstanden voor het project te filteren.
optie Alle sprints bladeren. U kunt ook een trefwoord invoeren in het zoekvak om de lijst met teamachterstanden voor het project te filteren.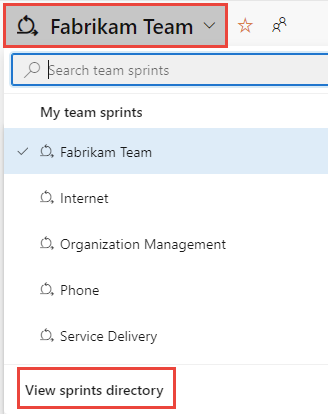
Als u een andere sprint wilt selecteren dan de sprint die wordt weergegeven, opent u de sprintkiezer en selecteert u de gewenste sprint.
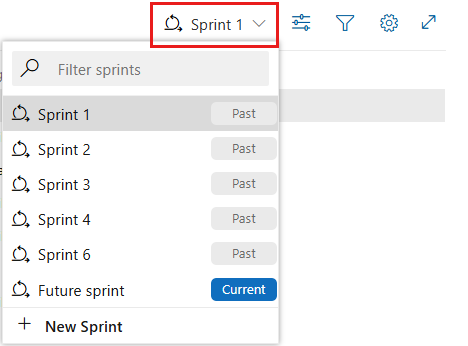
Het systeem bevat alleen de sprints die zijn geselecteerd voor de huidige teamfocus. Als u de gewenste sprints niet ziet, selecteert u Nieuwe sprint in het menu en selecteert u bestaande iteratie selecteren. Zie Iteratiepaden definiëren voor meer informatie.
Het rapport Burndown Trend in context weergeven
Als u het burndownrapport sprint wilt openen, selecteert u Analytics.

Gebruik de interactieve besturingselementen om een keuze te maken uit de volgende opties:
- De begindatum en einddatum van de sprint. Deze datums zijn standaard ingesteld op de huidige iteratie sprintdatums van het team.
- De achterstanden/werkitems waarop de productachterstand moet worden afgebrand (verhalen, problemen, items in productachterstand of vereisten) of takenachterstand die moeten worden gebruikt. Uw selectie is van invloed op de opties die beschikbaar zijn voor de Burndown in het menu.
- Het veld Burndown voor het berekenen van burndown, ofwel een aantal werkitems of een som van een veld, zoals verhaalpunten, inspanning of grootte.
- Schakel Niet-werkdagen weergeven in of uit. Vrije dagen worden weergegeven als grijze balken op de achtergrond wanneer deze optie is ingeschakeld. Standaard vrije dagen worden ingesteld voor een team en voor de sprint van een team via de capaciteitspagina. Zie Sprintcapaciteit instellen voor meer informatie.
Selecteer Opnieuw instellen om de besturingselementen opnieuw in te stellen op de standaardopties. Standaard worden de datums ingesteld op de geselecteerde sprint. Wijzigingen in de begin- en einddatum wijzigen geen sprintdatumdefinities.
Als u resterende hoeveelheid werk niet in taken bijhoudt, kunt u burndown bekijken op basis van het aantal werkitems of taken. Als u een samenvatting van de gegevens voor een specifieke dag wilt weergeven, plaatst u de muisaanwijzer op een willekeurig punt in de grafiek.
Wanneer u ervoor kiest om de achterstand taken en som van resterende hoeveelheid werk weer te geven, wordt in het blauwe gebied de som van resterende hoeveelheid werk per dag weergegeven voor de taken die nog actief of in uitvoering zijn. Wanneer het resterende werk wordt bijgewerkt, geeft de grafiek de snelheid van burndown aan. De trendlijn Bereik geeft de toevoeging van resterend werk aan na het begin van de sprint. De ideale trendlijn geeft de ideale burndownsnelheid voor de sprint aan. Capaciteitslijnen worden alleen weergegeven wanneer de door het team geconfigureerde capaciteit.
Notitie
De opties voor de somvelden zijn afhankelijk van de numerieke velden die zijn gedefinieerd voor werkitemtypen voor taak- en vereistecategorie. De meest voorkomende velden die worden gebruikt om de burndowntrend weer te geven, zijn:
- Aantal werkitems
- Som van verhaalpunten, inspanning of grootte
- Som van resterend werk
De selecties die u maakt, worden alleen voor u ingesteld en blijven behouden tussen sessies totdat u ze wijzigt.

Het rapport toevoegen aan een dashboard
Als u het rapport wilt toevoegen aan een dashboard, selecteert u het
 pictogram acties en selecteert u Kopiëren naar dashboard.
pictogram acties en selecteert u Kopiëren naar dashboard.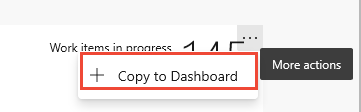
Selecteer het dashboard en selecteer OK.
De Widget Sprint Burndown toevoegen aan een dashboard
U kunt de Widget Sprint Burndown toevoegen aan een dashboard en het team selecteren waarvan u de voortgang wilt controleren. U configureert deze widgets voor een of meer teams.
Als u de Widget Sprint Burndown wilt toevoegen aan uw dashboard, doet u dat nu.
U kunt het dialoogvenster Widget toevoegen filteren met sprint burndown om snel de twee widgets te vinden die voor u beschikbaar zijn.
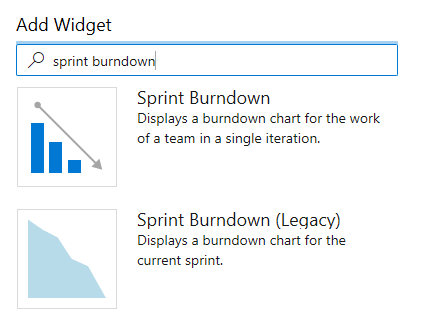
Als u de widget wilt configureren, selecteert u het
 actiespictogram en selecteert u Vervolgens Configureren.
actiespictogram en selecteert u Vervolgens Configureren.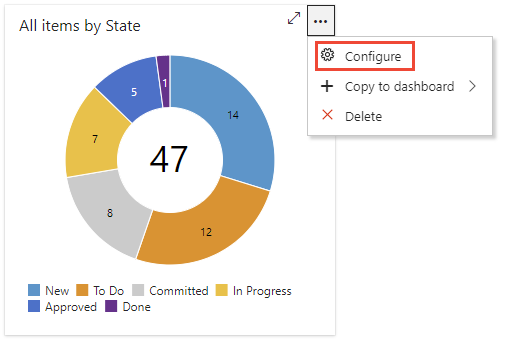
Selecteer
 Bewerken om de widget Sprint burndown toe te voegen aan uw teamdashboard.
Bewerken om de widget Sprint burndown toe te voegen aan uw teamdashboard.De widgetcatalogus wordt automatisch geopend. Sleep de Widget Sprint Burndown naar het dashboard.
Wanneer u klaar bent met de toevoegingen, selecteert u Klaar met bewerken.
De burndowngrafiek voor de huidige sprint van het team wordt toegevoegd aan het dashboard. Er is geen configuratieoptie gekoppeld aan deze widget.
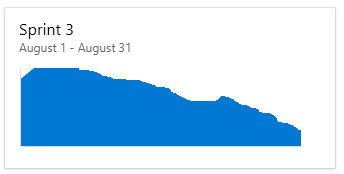
De widget Sprint Burndown op basis van Analytics configureren
Als u de widget wilt configureren, selecteert u het
 pictogram acties en selecteert u de optie Configureren .
pictogram acties en selecteert u de optie Configureren .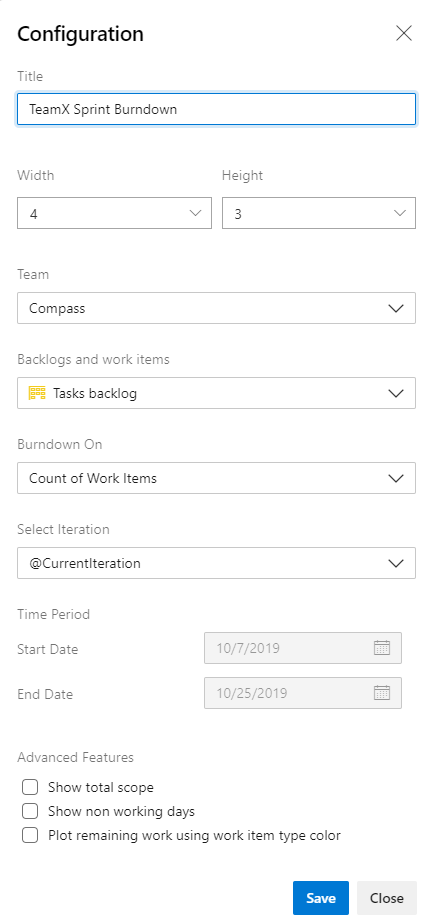
Wijzig de titel van de widget en selecteer de gewenste grootte. De Widget Sprint Burndown kan tot 10x10 worden geschaald.
Maak de volgende keuzes:
- Team: Selecteer het team dat u wilt bijhouden.
- Achterstanden en werkitems: selecteer de werkitems die u wilt opnemen in uw burndown. U kunt een achterstand of een specifiek type werkitem selecteren.
- Burndown op: Kies hoe u wilt branden. U kunt burndown uitvoeren op het aantal werkitems of een som op basis van een geselecteerd veld.
- Iteratie selecteren: u kunt @CurrentIteration of een specifieke iteratie selecteren.
- Periode: als u @CurrentIteration hebt geselecteerd, kunnen deze datums niet worden bewerkt. Ze zijn automatisch de begin- en einddatum van de huidige iteratie. Als u een specifieke iteratie hebt geselecteerd, kunt u de begin- en einddatum voor de burndowngrafiek aanpassen.
Geavanceerde functies: Selecteer de volgende opties die u aan de grafiek wilt toevoegen.
- Totaal bereik weergeven: geeft zowel het historische als het verwachte bereik weer.
- Niet-werkdagen weergeven: Geeft vrije dagen weer op de burndown. Wanneer deze worden weergegeven, worden vrije dagen gearceerd.
- Teken resterend met de kleur van het werkitemtype: geeft resterende hoeveelheid werk weer op basis van de kleur van het werkitemtype, in plaats van de standaardblauwe kleur. Als er meerdere werkitems zijn opgenomen, worden kleuren gestapeld op werkitemtype.
De widget Sprint Burndown (verouderd) configureren
Als u de widget wilt configureren, selecteert u het ![]() pictogram acties en selecteert u de optie Configureren .
pictogram acties en selecteert u de optie Configureren .
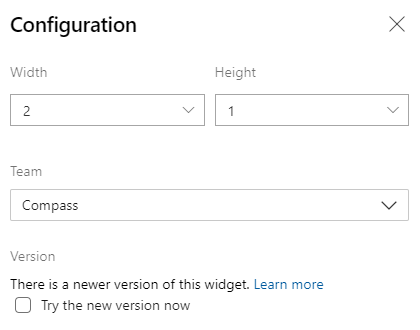
Als uw dashboard al een oudere versie beschikbaar heeft, kunt u de widget eenvoudig upgraden door de configuratie van de widget te bewerken. Selecteer Nu de nieuwe versie proberen. U kunt altijd teruggaan naar de verouderde versie door de selectie van de optie op te heffen.
Huidige en eerdere burndowngrafieken voor sprints
Wanneer u elke sprint voltooit, houdt het systeem een geschiedenis van uw activiteit bij.
Als u een eerdere sprint en de burndowngrafiek wilt bekijken, selecteert u de sprint in de Sprintselector.
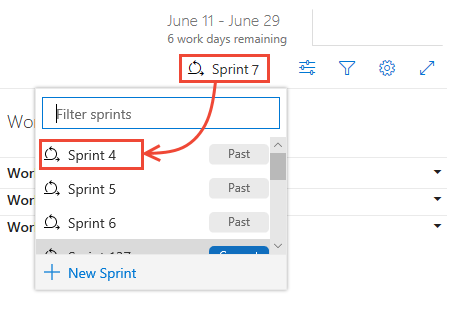
U kunt de burndown van sprints bekijken in contextrapporten om de teampatronen in uitvoering weer te geven. De burndown-grafieken houden een overzicht bij van de mogelijkheid van het team om een planning en schatting te maken.
| Sprint 1 | Sprint 2 | Sprint 3 |
|---|---|---|
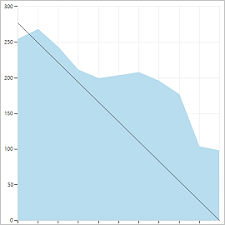
|
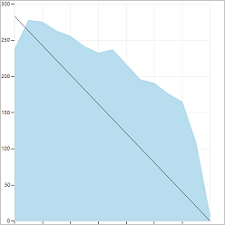
|
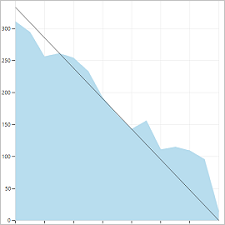
|
Teams kunnen deze rapporten regelmatig bekijken tijdens hun sprint retrospectieven. Dit kan leiden tot nuttige discussies en kan leiden tot het instellen van een of meer sprintdoelen, zoals:
- Hoe komt uw verwachte snelheid overeen met uw werkelijke snelheid?
- Hoe kunt u nauwkeuriger bepalen hoeveel uw team kan bereiken in een sprint?
- Hoe kunt u het werk in een regelmatiger tempo voltooien tijdens de sprint?