3. De sprintcapaciteit in Azure Boards bepalen en instellen
Azure DevOps Services | Azure DevOps Server 2022 - Azure DevOps Server 2019
Hoewel de snelheid overeenkomt met hoe uw team de vereisten schat, correleert de capaciteit met de werkelijke taaktijd. De tijd wordt berekend in uren of dagen. Capaciteit houdt rekening met de variatie in werkuren door teamleden. Het beschouwt ook feestdagen, vakantiedagen en vrije dagen.
Omdat dagen vrij en tijd beschikbaar zijn voor elk teamlid kan variëren van sprint tot sprint, stelt u de capaciteit voor elke sprint in. Met het hulpprogramma voor capaciteit kunt u ervoor zorgen dat uw team niet wordt overgecommitteerd of ondergecommitteerd voor de sprint. Terwijl u dagelijks werkt, ziet u of uw team op schema is.
In dit artikel leert u hoe u de volgende taken uitvoert.
- Teamcapaciteit instellen voor een sprint
- Capaciteit van de vorige sprint naar de huidige sprint kopiëren
- Capaciteit bijhouden bij het uitvoeren van meerdere activiteiten
- Gebruikersaccounts toevoegen aan of verwijderen uit capaciteitsplanning voor een sprint
- Capaciteit bijhouden bij het werken aan meer dan één team
Zie Tijdlijnen voor sprints beheren om sprints voor uw team in te stellen.
Vereisten
| Categorie | Eisen |
|---|---|
| projecttoegang | project-lid. |
| Machtigingen | Lid van de Inzenders of projectbeheerders beveiligingsgroep in uw project. Zie Gebruikers toevoegen aan een project of team als u ze wilt toevoegen. |
| Toegangsniveaus | Capaciteit weergeven of instellen: ten minste Basis toegang. Gebruikers met toegang tot belanghebbenden kunnen capaciteit niet bekijken of instellen. Voor meer informatie, zie Snelzoekgids toegang als belanghebbende. |
Over de items in de selectielijst activiteit of discipline
De waarden die worden weergegeven voor Activiteit (Agile, Basic of Scrum) of Discipline (Capability Maturity Model Integration (CMMI)) weerspiegelen een samenvoeging van alle waarden die zijn gedefinieerd voor de velden Activiteit of Discipline in alle projecten binnen de organisatie.
Zie Velden toevoegen en beheren als u de menuselecties Activiteit of Discipline wilt wijzigen.
De waarden die worden weergegeven voor Activiteit (Agile, Basic of Scrum) of Discipline (Capability Maturity Model Integration (CMMI)) weerspiegelen een samenvoeging van alle waarden die zijn gedefinieerd voor de velden Activiteit of Discipline in alle projecten binnen de projectverzameling. Of, als uw project is aangepast, met het veld dat is toegewezen aan type="Activity" within the ProcessConfiguration file.
Als u de menuselecties Activiteit of Discipline wilt wijzigen, raadpleegt u Een veld toevoegen of wijzigen, past u een selectielijst aan.
Capaciteit per dag
De meeste teams geven capaciteit op in uren. U kunt deze ook opgeven in dagen of andere eenheden die uw team kiest. 0,5 dagen komen bijvoorbeeld overeen met 4 uur voor een normale dag van 8 uur. Kies dezelfde eenheid die uw team gebruikt om hun tijd te schatten en bij te houden. Bijvoorbeeld de vermeldingen die ze maken in de velden Oorspronkelijke schatting of Resterende hoeveelheid werk . Zie Velden die worden gebruikt om werk te schatten en bij te houden voor meer informatie.
Een sprintachterstand openen voor een team
Open uw productachterstand in uw webbrowser. Controleer of u het juiste project hebt geselecteerd. Selecteer Boards>Sprints, selecteer het juiste team in het menu teamkiezer en kies Capaciteit.

Als u een ander team wilt kiezen, opent u de selector en selecteert u een ander team of kiest u de optie Alle sprints bladeren. U kunt een trefwoord invoeren in het zoekvak om de lijst met teamachterstanden voor het project te filteren.
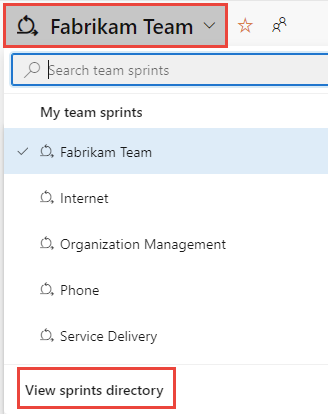
Als u een andere sprint wilt kiezen dan de sprint die wordt weergegeven, opent u de sprintkiezer en kiest u de gewenste sprint.
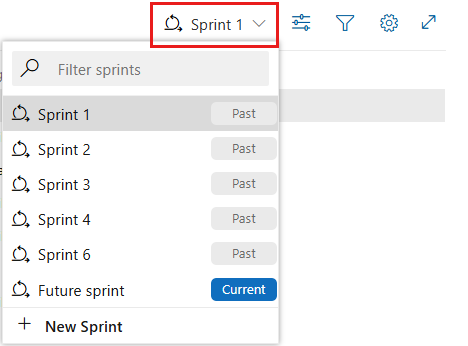
Het systeem bevat alleen de sprints die zijn geselecteerd voor de huidige teamfocus. Als u de gewenste sprints niet ziet, kiest u Nieuwe sprint in het menu en kiest u Bestaande iteratie selecteren. Zie Iteratiepaden (sprint) definiëren voor meer informatie.
Capaciteit instellen voor team- en teamleden
Op de pagina Capaciteit kunt u teamleden toevoegen, het verlof van het team invoeren en capaciteit en dagen instellen voor elk teamlid.
Als uw teamleden niet worden vermeld, voegt u deze toe. Kies het
 actiepictogram en selecteer Alle teamleden toevoegen. Deze functie werkt alleen als gebruikers aan het team worden toegevoegd.
actiepictogram en selecteer Alle teamleden toevoegen. Deze functie werkt alleen als gebruikers aan het team worden toegevoegd.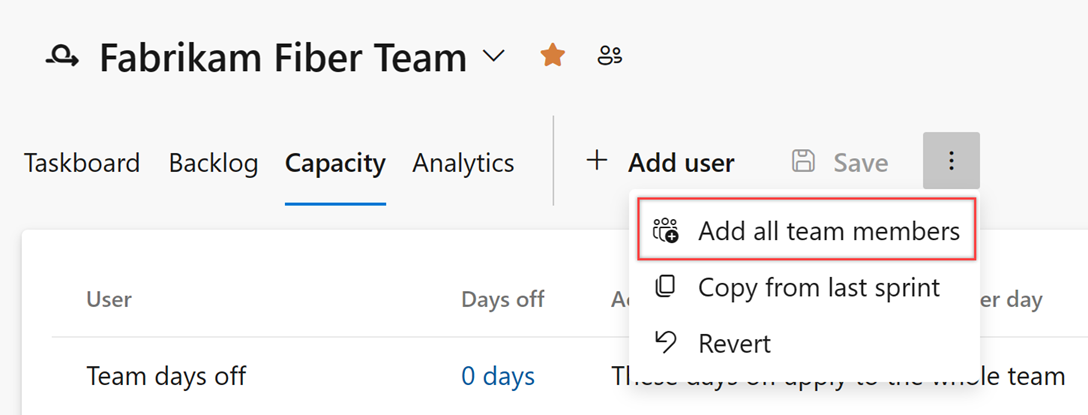
Met de actie Alle teamleden toevoegen worden maximaal 100 teamleden opgehaald. Als u meer teamleden wilt toevoegen, kunt u ze één voor één toevoegen door gebruiker toevoegen te kiezen.
Als u andere inzenders aan uw project wilt toevoegen, kiest u de
 gebruiker toevoegen.
gebruiker toevoegen.Verlof voor teamleden instellen. Kies voor de hele teamdagen de koppeling 0 dagen zoals weergegeven.

Selecteer in het dialoogvenster Vrije dagen de begin- en einddagen tijdens de sprint voor het teamlid of teamdagen uit.
Tip
Uw hulpprogramma's voor het plannen en bijhouden van sprints houden automatisch rekening met dagen bij het berekenen van capaciteit en sprint burndown. U hoeft alleen geplande dagen voor het team aan te geven. Zie Capaciteit instellen voor het team en de teamleden voor meer informatie.
Stel de activiteit/discipline en capaciteit per dag in voor elk teamlid. Als u de capaciteit eenvoudig per teamlid bijhoudt, kunt u de selectie Activiteit of Discipline niet meer toewijzen.
De capaciteit van Christie Church is bijvoorbeeld 6 uur per dag voor ontwerpwerk.

Capaciteitsplanning van de vorige sprint kopiëren
Door de capaciteit van de vorige sprint te kopiëren, bespaart u tijd. Nu de basisbeginselen zijn gedefinieerd, hoeft u alleen maar de capaciteit aan te passen op basis van afzonderlijke dagen en teamdagen en capaciteitstoewijzing per activiteit.
Alleen de waarde voor capaciteit per dag en de activiteitswaarde worden gekopieerd. Individuele dagen en teamdagen blijven ongeset. Met de kopieerbewerking worden altijd de meest recente updates naar de vorige sprint gekopieerd. U kunt de kopieerbewerking dus herhalen als u wijzigingen hebt aangebracht in de vorige sprint die u naar de laatste sprint wilt kopiëren.

Een gebruiker uit capaciteit verwijderen
Als u een gebruiker wilt verwijderen, kiest u de optie in het actiemenu gebruikers ![]() . Met deze actie wordt de gebruiker niet uit het team verwijderd.
. Met deze actie wordt de gebruiker niet uit het team verwijderd.

Capaciteitsdiagrammen controleren
Wanneer u taken definieert en het werk inschat, beginnen capaciteitsdiagrammen voor elk teamlid in te vullen. Capaciteitsbalken houden het resterende werk bij aan de capaciteit voor elk teamlid en het hele team.
U ziet ook een samenteling van het resterende werk dat nodig is om elke vereiste of bug te voltooien.

In deze weergave kunt u zien welke personen zich in of in de buurt van de capaciteit bevinden. Teams kunnen bepalen of werk buiten de sprint moet worden verplaatst of taken opnieuw moet worden toegewezen.
Tip
Definieer taken die een dag of minder duren om te voltooien. Dit helpt de risico's te beperken die afkomstig zijn van slechte schattingen.
Verdeel taken ook niet in subtaken. Als u een taak onderverdeelt in subtaken, geeft u alleen resterend werk op voor de subtaken, omdat het systeem samenvattingswaarden samenvat met de bovenliggende taak.
Capaciteit bijhouden bij het voltooien van meerdere activiteiten
Omdat afzonderlijke teamleden verschillende sets vaardigheden en taken hebben, kunt u hun activiteit en capaciteit voor elke activiteit en voor elke sprint bijhouden.
Hier verdeelt Jamal de tijd tussen implementatie en ontwikkeling.

Capaciteit bijhouden bij het werken aan meer dan één team
Als u aan meer dan één team werkt, geeft u de sprintcapaciteit voor elk team op. Bijvoorbeeld, zowel Christie als Raisa splitsen hun tijd tussen de web- en telefoonteams. Geef als zodanig 3 uur per dag aan het webteam en 3 uur per dag aan het telefoonteam.
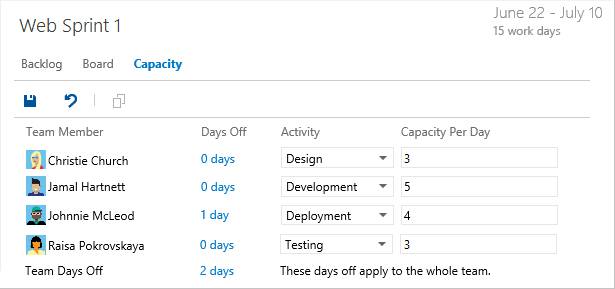
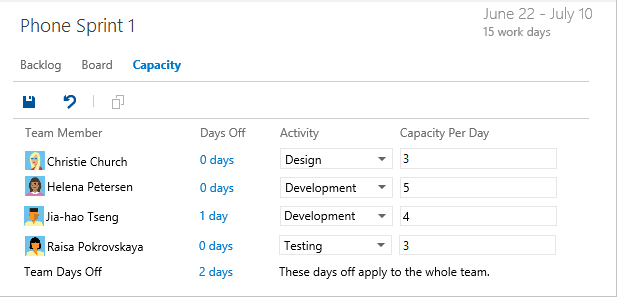
Als uw naam niet wordt vermeld in de capaciteitsweergave, moet u worden toegevoegd als teamlid.