Azure Repos met Slack
Azure DevOps Services-
Als u Slackgebruikt, kunt u de Azure Repos-app voor Slack gebruiken om eenvoudig uw Azure Repos-repositories te bewaken. Abonnementen instellen en beheren om meldingen in uw kanaal te ontvangen wanneer code wordt gepusht of ingecheckt en wanneer een pull-aanvraag (PR) wordt gemaakt, bijgewerkt of samengevoegd. Deze app ondersteunt zowel Git- als Team Foundation Version Control -gebeurtenissen (TFVC).
Voorwaarden
- Als u abonnementen wilt maken in een Slack-kanaal voor gebeurtenissen die betrekking hebben op de opslagplaats, moet u lid zijn van de projectbeheerders groep of een teambeheerder zijn. Om te worden toegevoegd, zie Machtigingen op projectniveau wijzigen of Een teambeheerder toevoegen.
- Als u meldingen wilt ontvangen, moet de externe toepassingstoegang via OAuth--instelling zijn ingeschakeld voor de organisatie. Zie Toegangsbeleid voor toepassingen wijzigen voor uw organisatievoor meer informatie.
Notitie
- U kunt de Azure Repos-app voor Slack op dit moment alleen koppelen aan een project dat wordt gehost op Azure DevOps Services.
- Meldingen worden momenteel niet ondersteund in directe berichten.
Voeg de Azure Repos app toe aan uw Slack-werkruimte
Ga naar de Azure Repos Slack-app en selecteer Toevoegen aan Slack-.
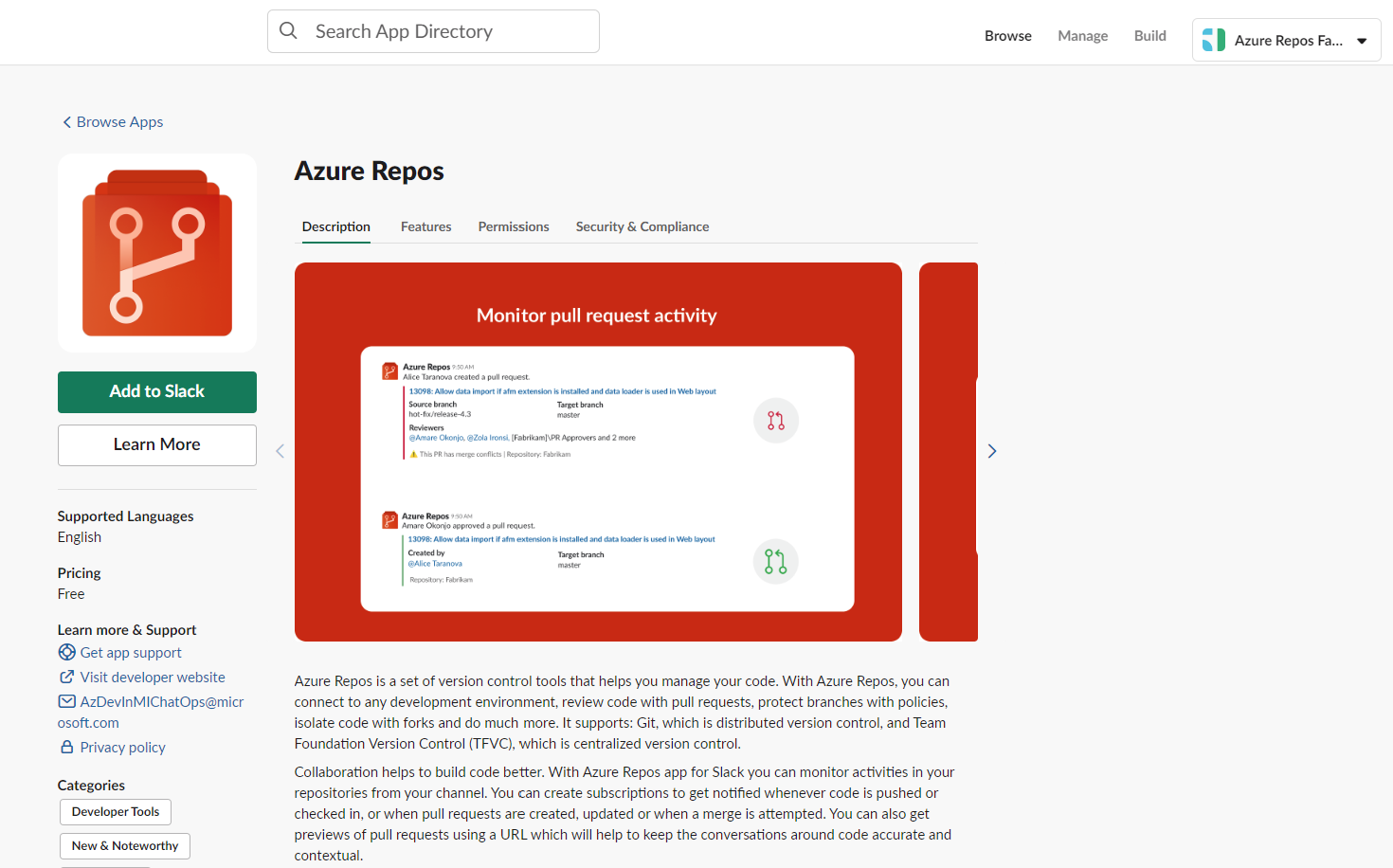
Zodra dit is toegevoegd, ontvangt u ongeveer het volgende welkomstbericht.
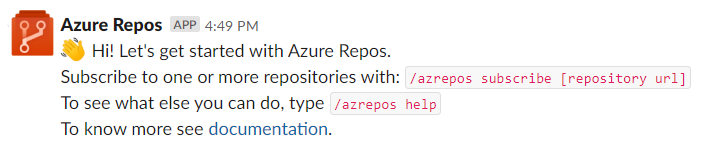
Gebruik de
/azreposSlack-ingang om met de app te communiceren. In de sectie Opdrachtreferentie van dit artikel vindt u een volledige lijst met opdrachten.
Verbinden van de Azure Repos-app met uw repositories
Verbind en verifieer uzelf bij Azure Repos met behulp van
/azrepos signincommando.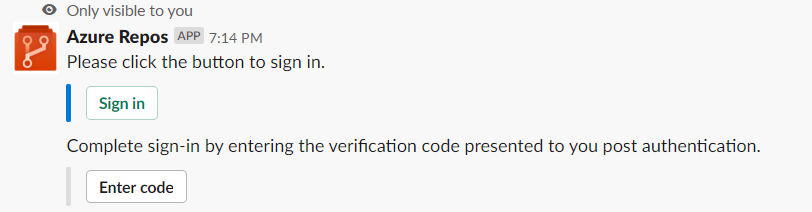
Selecteer optie Aanmelden.
Accepteer de Azure Repos Slack-integratie.
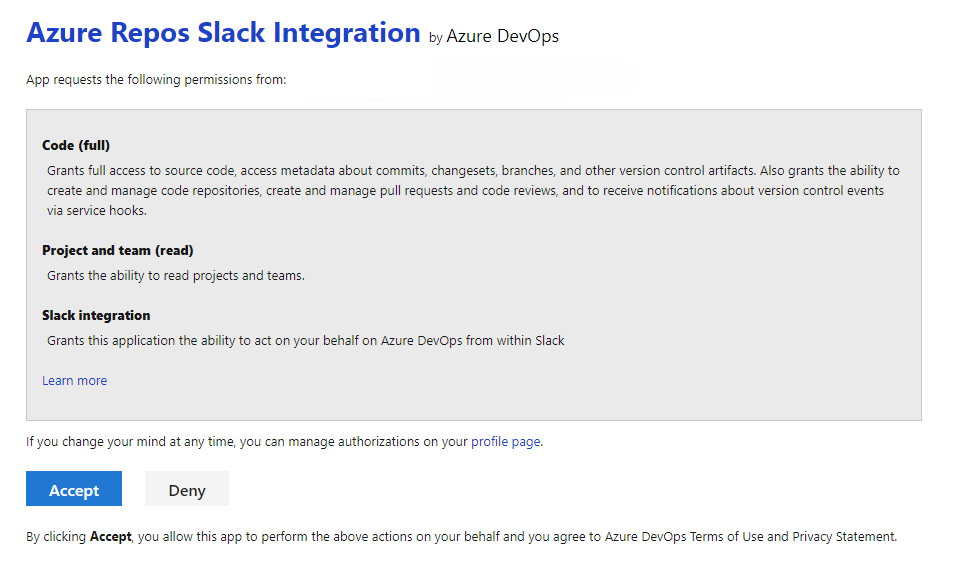
Er wordt een verificatiecode weergegeven voor gebruik in uw chat-app om de verificatie te voltooien.
Kopieer de verificatiecode.
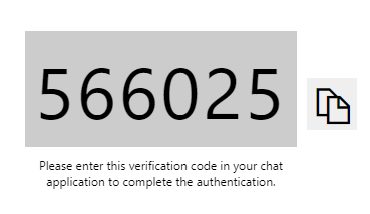
Selecteer Code invoeren, plak de code en selecteer vervolgens Verzenden.
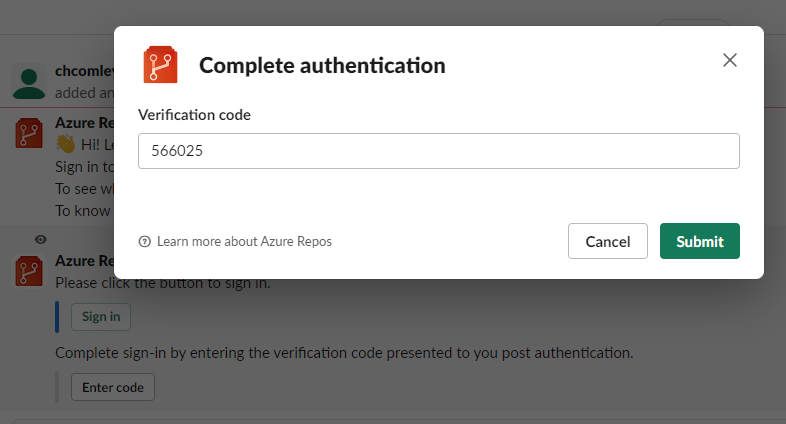
Bevestiging van aanmelding wordt weergegeven in de chat.
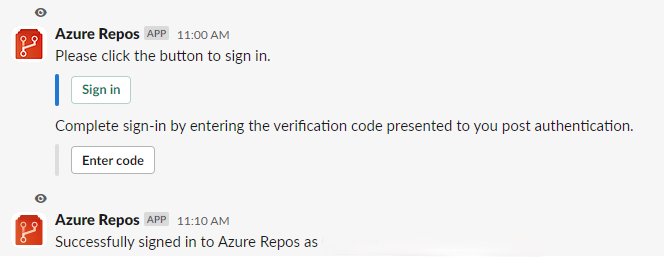
Gebruik de volgende slash-opdracht in een kanaal om alle Git-opslagplaatsen in een project te controleren:
/azrepos subscribe [project url]
De project-URL kan naar elke pagina binnen uw project zijn (behalve URL's naar opslagplaatsen). Bijvoorbeeld:
/azrepos subscribe https://dev.azure.com/myorg/myproject/
U kunt ook een specifieke opslagplaats bewaken met behulp van de volgende opdracht:
/azrepos subscribe [repository url]
De URL van de opslagplaats kan verwijzen naar elke pagina binnen uw opslagplaats die de naam van uw opslagplaats bevat. Gebruik bijvoorbeeld voor Git-opslagplaatsen:
/azrepos subscribe https://dev.azure.com/myorg/myproject/_git/myrepository
Voor TFVC-repositories gebruik:
/azrepos subscribe https://dev.azure.com/myorg/myproject/_versionControl
Notitie
U kunt zich alleen abonneren op openbare opslagplaatsen.
Met de opdracht Abonneren kunt u aan de slag met een standaardabonnement. Voor Git-opslagplaatsen wordt het kanaal geabonneerd op de Pull-aanvraag die is gemaakt gebeurtenis (met doelbranch = main) en voor TFVC-opslagplaatsen wordt het kanaal geabonneerd op de Code die is ingecheckt in gebeurtenis.

Abonnementen beheren
Als u abonnementen voor een kanaal wilt weergeven, toevoegen of verwijderen, gebruikt u de volgende subscriptions opdracht:
/azrepos subscriptions
Met deze opdracht worden alle huidige abonnementen voor het kanaal weergegeven en kunt u nieuwe abonnementen toevoegen of bestaande abonnementen verwijderen. Wanneer u abonnementen toevoegt, kunt u de meldingen die u ontvangt aanpassen met behulp van verschillende filters, zoals beschreven in de volgende sectie.
Notitie
Teambeheerders kunnen geen abonnementen verwijderen of wijzigen die zijn gemaakt door Projectbeheerders.
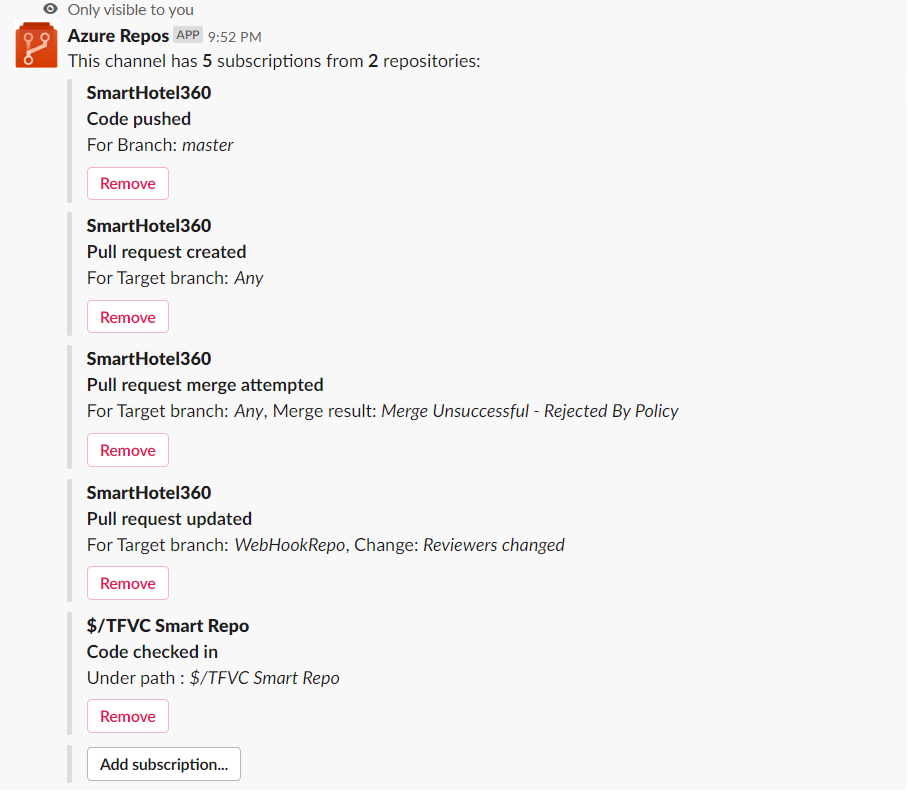
Filters gebruiken om abonnementen aan te passen
Wanneer een gebruiker zich abonneert op een opslagplaats met behulp van de opdracht /azrepos subscribe, wordt er een standaardabonnement gemaakt. Vaak moeten gebruikers deze abonnementen aanpassen. Gebruikers willen bijvoorbeeld alleen een melding ontvangen wanneer pull-aanvragen een specifieke beoordelaar hebben.
In de volgende stappen ziet u hoe u abonnementen aanpast.
- Voer de opdracht
/azrepos subscriptionsuit. - Als er in de lijst met abonnementen een abonnement is dat ongewenst is of moet worden gewijzigd (bijvoorbeeld: ruis maken in het kanaal), selecteert u de knop Verwijderen.
- Selecteer de knop Abonnement toevoegen.
- Selecteer de vereiste opslagplaats en de gewenste gebeurtenis.
- Selecteer de juiste filters.
Voorbeeld: Ontvang alleen meldingen wanneer mijn team in de lijst met revisoren voor een pull-aanvraag staat
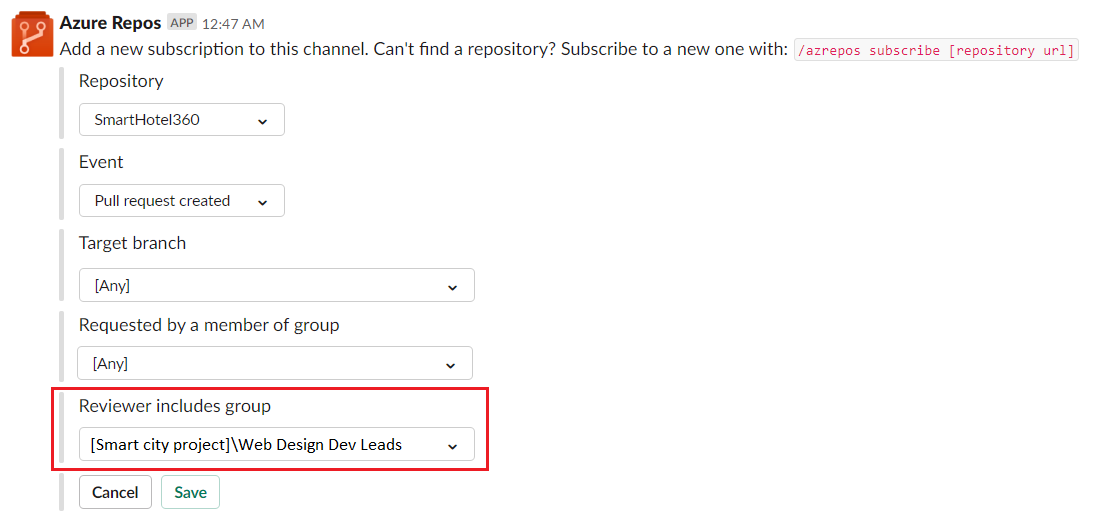
Voorbeeld: Laat me weten wanneer samenvoegpogingen mislukken vanwege een beleidsschending
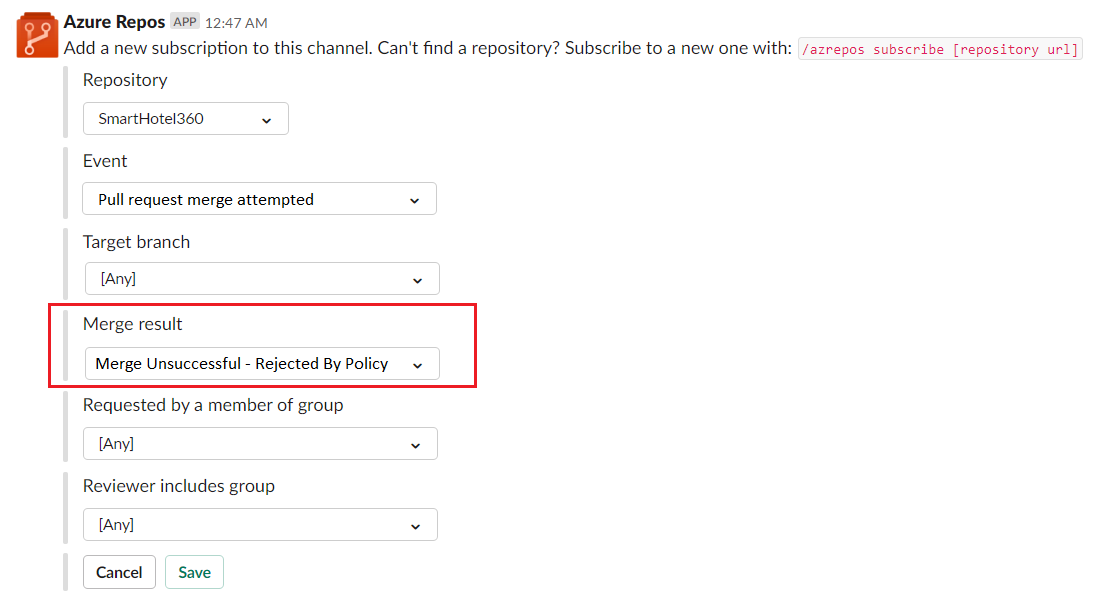
Notitie
- Alle filters zijn meestal vervolgkeuzelijsten. Maar als de vervolgkeuzelijst groter is dan 100 items, moeten gebruikers de waarden handmatig invoeren.
- Voor de TFVC-Code ingevoerd bij gebeurtenis, moet het filter onder pad de indeling
$/myproject/pathhebben.
URL's voor pull-aanvragen bekijken
Wanneer een gebruiker de URL van een pull request plakt, wordt een voorbeeld weergegeven zoals in de volgende afbeelding, waarmee PR-gerelateerde gesprekken contextueel en nauwkeurig kunnen worden gehouden.
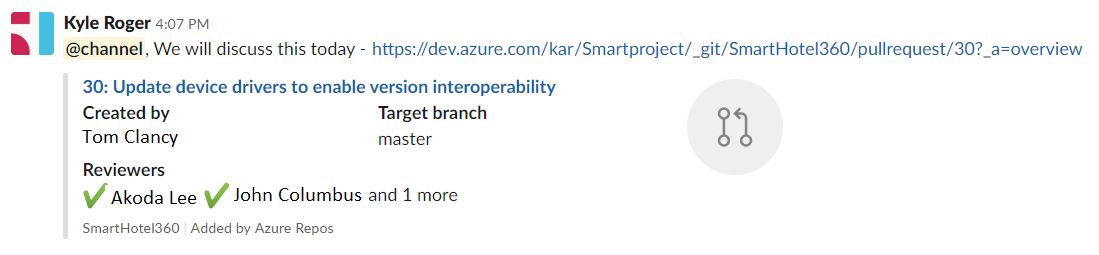
Zodra gebruikers zich hebben aangemeld, werkt deze functie voor alle kanalen in een werkruimte.
Abonnementen en opslagplaatsen verwijderen uit een kanaal
Gebruik de volgende opdracht om uw kanaal op te schonen door opslagplaatsen en abonnementen te verwijderen.
/azrepos unsubscribe all [project url]
Met de volgende opdracht worden bijvoorbeeld alle abonnementen verwijderd die betrekking hebben op een opslagplaats in het project en worden de opslagplaatsen uit het kanaal verwijderd. Alleen projectbeheerders kunnen deze opdracht uitvoeren.
/azrepos unsubscribe all https://dev.azure.com/myorg/myproject
Opdrachtenoverzicht
De volgende tabel bevat alle /azrepos commands die u in uw Slack-kanaal kunt gebruiken.
| Slash-commando | Functionaliteit |
|---|---|
| /azrepos subscribe [repository url/ project url] | Abonneren op een opslagplaats of alle opslagplaatsen in een project voor meldingen |
| /azrepos subscriptions | Abonnementen voor dit kanaal toevoegen of verwijderen |
| /azrepos signin | Aanmelden bij uw Azure Repos-organisatie |
| /azrepos signout | Afmelden van uw Azure-repositoriesorganisatie |
| /azrepos feedback | Een probleem melden of een functie voorstellen |
| /azrepos afmelden voor alle [project-URL] | Verwijder alle opslagplaatsen (behorend bij een project) en de bijbehorende abonnementen uit een kanaal |
Meldingen in privékanalen
Met de Azure Repos-app kunt u ook de gebeurtenissen in uw opslagplaatsen in uw privékanalen volgen. Nodig de bot uit voor uw privékanaal met behulp van /invite @azrepos. Vervolgens kunt u uw meldingen op dezelfde manier beheren als voor een openbaar kanaal.
Problemen oplossen
Als u de volgende fouten ondervindt bij het gebruik van de Azure Repos-app voor Slack, volgt u de procedures in deze sectie.
- Er is iets misgegaan. Probeer het opnieuw.
- Configuratie is mislukt. Zorg ervoor dat de organisatie {organization name} bestaat en of u over voldoende machtigingen beschikt.
Er is iets misgegaan. Probeer het opnieuw.
De Azure Repos-app maakt gebruik van het OAuth-verificatieprotocol en vereist dat toegang van derden tot toepassingen via OAuth voor de organisatie is ingeschakeld. Als u deze instelling wilt inschakelen, gaat u naar Organisatie-instellingen>Security>Policiesen stelt u de toepassingstoegang van derden in via OAuth voor de organisatie instelling op Aan.
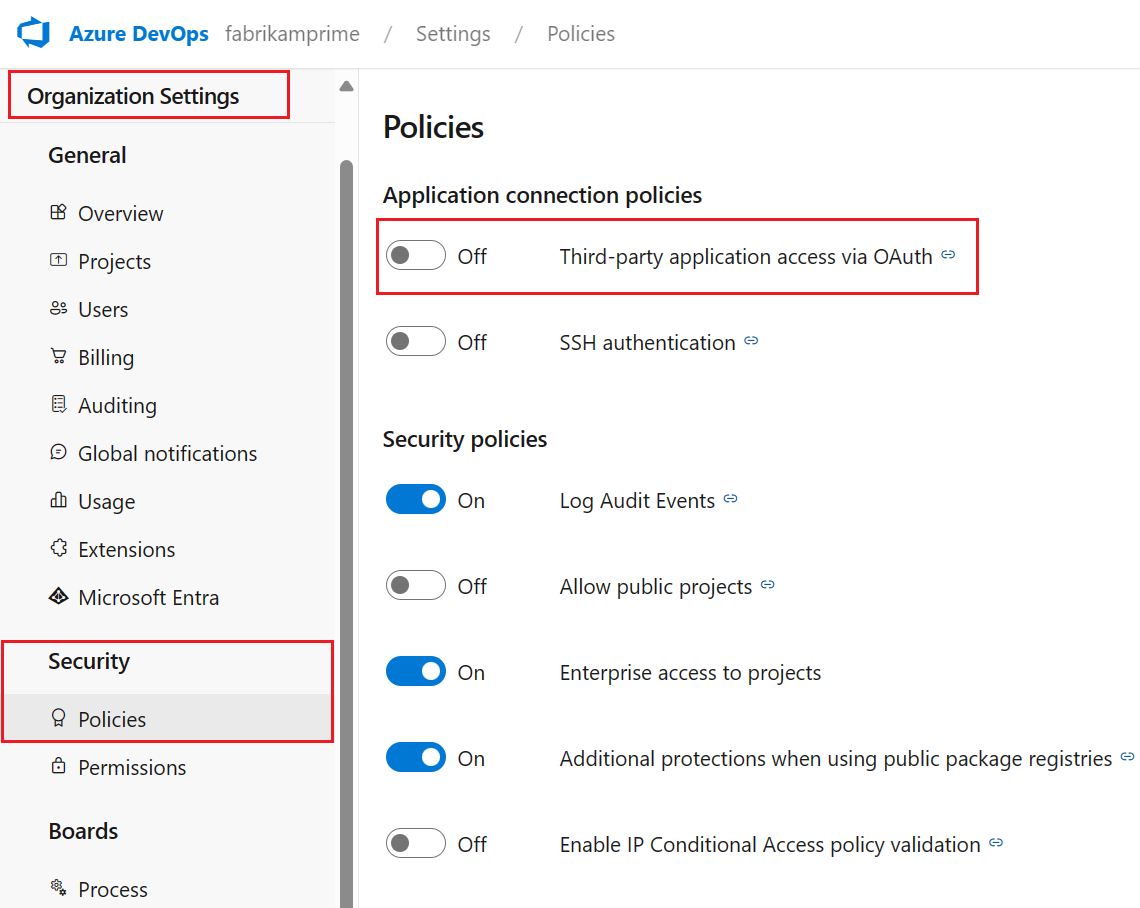
Configuratie is mislukt. Zorg ervoor dat de organisatie {organization name} bestaat en of u over voldoende machtigingen beschikt.
Meld u af bij Azure DevOps door te navigeren naar https://aka.ms/VsSignout met behulp van uw browser.
Open een Privé- of incognito browservenster en navigeer naar https://aex.dev.azure.com/me en meld u aan. Selecteer in de vervolgkeuzelijst onder het profielpictogram aan de linkerkant de map met de organisatie met de opslagplaats waarop u zich wilt abonneren.
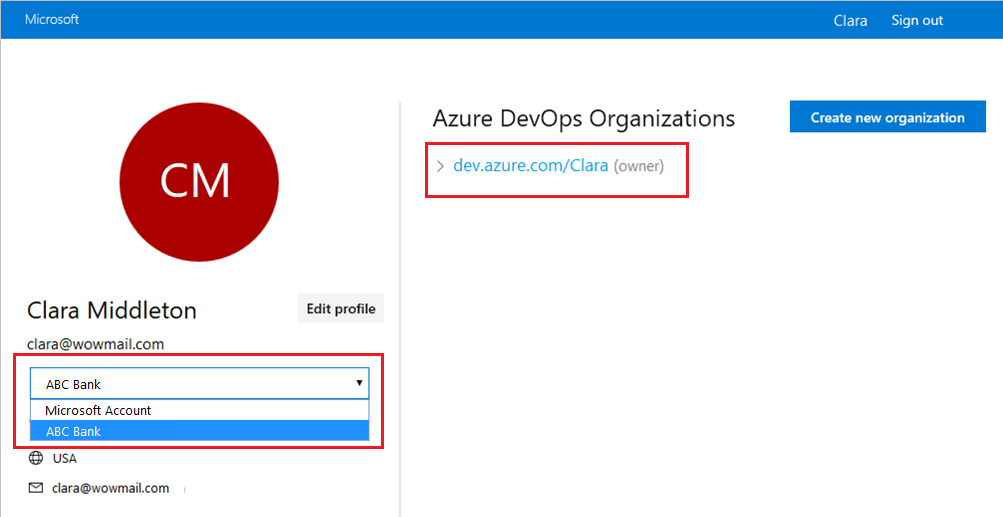
Start in de dezelfde browsereen nieuw tabblad, navigeer naar https://slack.comen meld u aan bij uw werkruimte (webclient gebruiken). Voer de opdracht /azrepos signout uit, gevolgd door de opdracht /azrepos signin.
Selecteer de knop Sign in en u wordt omgeleid naar een toestemmingspagina, zoals in het volgende voorbeeld. Zorg ervoor dat de map die naast het e-mailbericht wordt weergegeven, hetzelfde is als de map die in de vorige stap is gekozen. Accepteer en voltooi het aanmeldingsproces.
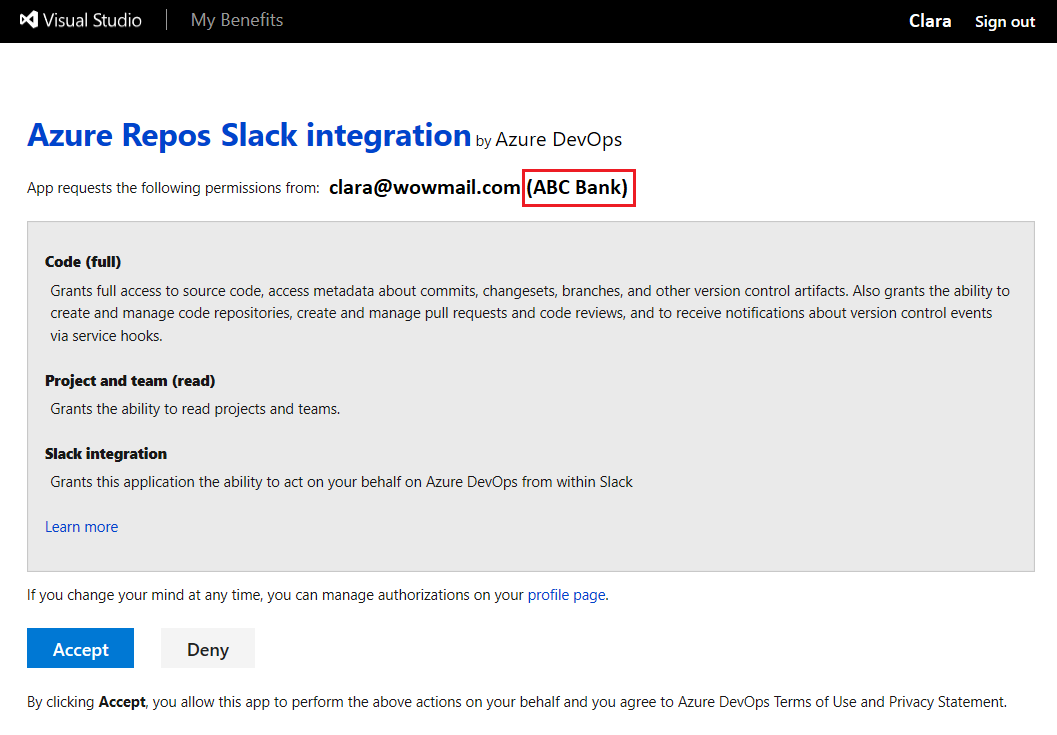
Als deze stappen uw verificatieprobleem niet oplossen, neemt u contact met ons op via Developer Community.