Handmatige tests uitvoeren
Azure DevOps Services | Azure DevOps Server 2022 - Azure DevOps Server 2019
Voer uw handmatige tests uit en noteer de testresultaten voor elke teststap met behulp van Microsoft Test Runner. U kunt tests uitvoeren voor zowel webtoepassingen als desktop-apps.
Met Test Runner kunt u alle actieve tests uitvoeren als een batch of specifieke testcases. Wijzig tests tijdens het uitvoeren ervan. U kunt tests uitvoeren voor een specifieke build.
Verzamel tijdens het testen informatie zoals een schermopname of uw testacties. Als u een probleem ondervindt bij het testen, gebruikt u Test Runner om een fout te maken. Neem teststappen, schermopnamen en opmerkingen op in de bug.
Notitie
U voert testpunten uit en geen testcases. Wanneer u een testcase toevoegt aan een testsuite, worden er testpunten gegenereerd. Een testpunt vertegenwoordigt een unieke combinatie van testcase, testsuite, configuratie en tester.
Met een testcase met de naam Testaanmeldingsfunctionaliteit, die twee configuraties voor de Edge- en Chrome-browsers heeft, worden bijvoorbeeld twee testpunten gegenereerd. U kunt elk van deze testpunten uitvoeren. Bij de uitvoering worden testresultaten gegenereerd. In de testresultatenweergave of uitvoeringsgeschiedenis kunt u alle uitvoeringen van een testpunt zien. De meest recente uitvoering voor het testpunt is wat u ziet op het tabblad Uitvoeren.
Ondersteunde clients en uitvoeringsopties
Naast het uitvoeren van tests voor een specifieke build ondersteunen run options verschillende testscenario's. Als u de opties wilt zien, selecteert u op het tabblad Uitvoeren een test en selecteert u Uitvoeren met opties.
Selecteer testtype en runner biedt de volgende opties:
Handmatige tests met op webbrowser gebaseerde runner U kunt een specifieke build selecteren die u wilt testen, zoals beschreven in Run-tests voor een build. Selecteer Builds zoeken om het dialoogvenster Builds zoeken te openen en zoek naar een build om mee te testen.
Handmatige tests met de Test Runner-client U kunt handmatige tests uitvoeren voor bureaubladtoepassingen met behulp van de Test Runner-client. Installeer indien nodig de Test Runner-desktopclient.
Geautomatiseerde tests met behulp van releasefase Om tests uit te voeren met behulp van een releasefase, selecteert u een build. Selecteer een release-pijplijn en fase om de artefacten van de build te gebruiken. Zie Geautomatiseerde tests uitvoeren vanuit testplannen voor meer informatie.
Handmatige tests met de Microsoft Test Manager 2017-client verzamelt gegevens van een lokale computer. Selecteer een build. Selecteer een of meer gegevensverzamelaars: actielogboek, gebeurtenislogboek, scherm- en spraakrecorder en systeeminformatie.
Handmatige tests met microsoft Test Manager 2015 of een eerdere client
Het testcentrum in de Microsoft Test Manager-client is een handmatige testoplossing op basis van bureaublad. Testers kunnen dit gebruiken voor handmatige testbehoeften. Zie Richtlijnen voor het gebruik van Microsoft Test Manager voor meer informatie. Installeer Visual Studio Enterprise of Visual Studio Test Professional om Microsoft Test Manager te downloaden.
Vereisten
| Categorie | Vereisten |
|---|---|
| Toegang tot het project | projectmedewerker. |
| Toegangsniveaus | Minimaal Basis Toegang. Zie Handmatige testtoegang en machtigingen voor meer informatie. |
Vereisten voor het opdrachtregelprogramma TCM
| Categorie | Vereisten |
|---|---|
| Gereedschappen | Visual Studio 2017 Professional of eerdere versie. Open TCM vanaf de opdrachtprompt en de volgende mappen: - %programfiles(x86)%\Microsoft Visual Studio\2017\Professional\Common7\IDE - %programfiles(x86)%\Microsoft Visual Studio\2017\Enterprise\Common7\IDE- %programfiles(x86)%\Microsoft Visual Studio 14.0\Common7\IDE- Als u een TCM-opdracht wilt uitvoeren, geeft u de parameters /collection en /teamproject op en /login indien nodig. Zie ook de volgende tabel met vereiste en optionele parameters. |
| Toegangsniveaus | - Geldig projectlidmaatschap voor een of meer projecten die u wilt openen en de vereiste machtigingen op basis van de opdrachten die u uitvoert. Zie Handmatige testtoegang en machtigingen voor meer informatie. - Dezelfde toegangsniveaus voor het toevoegen van testplannen en testsuites om testobjecten te klonen of te importeren. |
| Parameter | Description |
|---|---|
/collectie:CollectionURL |
Vereist. Hiermee geeft u de URI van de teamprojectverzameling. De indeling voor de URI is als volgt: - Voor Azure DevOps Services: http://dev.azure.com/OrganizationName- Voor Azure DevOps Server: http://ServerName:Port/VirtualDirectoryName/CollectionName. Als er geen virtuele map wordt gebruikt, is de indeling voor de URI als volgt:http://ServerName:Port/CollectionName |
/teamproject:project |
Vereist. De naam van het project met de testobjecten waarin u geautomatiseerde tests wilt klonen of importeren. |
/login:username,[password] |
Optioneel. Hiermee geeft u de naam en het wachtwoord op van een geldige Azure DevOps-gebruiker en wie machtigingen heeft om de opdracht uit te voeren. Gebruik deze optie als uw Windows-referenties niet over de juiste machtigingen beschikken, of als u basisverificatie gebruikt of als u geen verbinding hebt met een domein. |
Tests uitvoeren voor web-apps
Volg deze stappen om tests voor webtoepassingen uit te voeren.
Open uw project in de webportal en selecteer Testplannen> testen.
Als u dat nog niet hebt gedaan, maakt u uw handmatige tests.
Selecteer De mijne of alle, of gebruik Filter op titel om uw testplan te vinden en selecteer het. Selecteer het tabblad Uitvoeren .

Selecteer een of meer tests of alle tests uit een testpakket. Selecteer Vervolgens Uitvoeren voor webtoepassing.

Microsoft Test Runner wordt geopend en uitgevoerd in een nieuwe browser.
Start de app die u wilt testen.

Uw app hoeft niet op dezelfde computer te worden uitgevoerd als Test Runner. U gebruikt Test Runner om vast te leggen welke teststappen slagen of mislukken terwijl u een test handmatig uitvoert.
U kunt bijvoorbeeld Test Runner uitvoeren op een desktopcomputer en uw Store-app uitvoeren voor Windows 8 die u test op een Windows 8-tablet.
Markeer elke teststap als geslaagd of mislukt op basis van de verwachte resultaten.

Als een teststap mislukt, kunt u een opmerking invoeren over waarom deze is mislukt of diagnostische gegevens voor de test verzamelen. U kunt ook een bug maken of toevoegen.
Als u dat nog niet hebt gedaan, maakt u uw handmatige tests.
Selecteer een test in een testpakket en voer deze uit.

Microsoft Test Runner wordt geopend en uitgevoerd in een nieuwe browser.
Start de app die u wilt testen. Uw app hoeft niet op dezelfde computer te worden uitgevoerd als Test Runner. U gebruikt Test Runner om vast te leggen welke teststappen slagen of mislukken terwijl u een test handmatig uitvoert. U kunt bijvoorbeeld Test Runner uitvoeren op een desktopcomputer en uw Windows 8 Store-app uitvoeren die u test op een Windows 8-tablet.

Markeer elke teststap als geslaagd of mislukt op basis van de verwachte resultaten. Als een teststap mislukt, kunt u een opmerking invoeren over waarom deze is mislukt of diagnostische gegevens voor de test verzamelen. U kunt ook een bug maken of toevoegen.

Belangrijk
Elke teststap met het verwachte resultaat wordt een validatieteststap genoemd. Testers moeten een teststap markeren met een status als het een validatieteststap is. Het algemene resultaat voor een testcase weerspiegelt de status van alle teststappen die door de tester zijn gemarkeerd. Daarom heeft de testcase de status Mislukt als de tester een teststap heeft gemarkeerd als mislukt of niet is gemarkeerd.
Een fout maken of toevoegen
Als een teststap mislukt, voert u een opmerking in over het gedrag en verzamelt u diagnostische gegevens. U kunt een fout maken om het probleem vast te leggen en bij te houden. U kunt ook een bestaande fout bijwerken met informatie over de fout.
Wanneer een stap mislukt, voert u een opmerking in en selecteert u Fout maken.
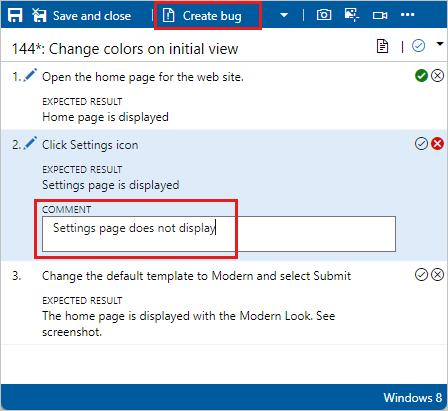
Notitie
Als met de knop Fout maken geen werkitem voor fouten wordt gestart, controleert u of de teams-instellingen juist zijn op gebied en iteratieniveau, zoals hieronder:
Ga naar de projectinstellingen en Team en controleer of het juiste team als standaard is ingesteld.
Klik vanuit dat team op de hyperlink Iteraties en gebiedspaden in de buurt van de teamnaam. Hiermee gaat u naar de pagina Teamconfiguratie.
Op de pagina Teamconfiguratie moeten iteraties, standaard- en backlog-iteratie overeenkomen met het team waarvoor de testcase wordt uitgevoerd.
Selecteer op de pagina Teamconfiguratie gebieden. Het standaardgebied moet overeenkomen met het team waarvoor de testcase wordt uitgevoerd.
Voer in het dialoogvenster Nieuwe fout een naam in voor de fout.

De stappen en uw opmerkingen worden automatisch toegevoegd aan de fout. Als Test Runner wordt uitgevoerd in een webbrowservenster, kunt u een schermopname van het klembord rechtstreeks naar de fout kopiëren.
U kunt de fout toewijzen, opmerkingen invoeren of een koppeling naar andere problemen maken. Selecteer Opslaan en sluiten wanneer u klaar bent. De testcase is gekoppeld aan de fout die u hebt gemaakt.
U kunt eventuele fouten zien die tijdens uw testsessie zijn gerapporteerd.

In plaats van een fout te maken, kunt u een bestaande fout bijwerken met informatie over deze stap. Selecteer Toevoegen aan bestaande fout in de vervolgkeuzelijst Fout maken.

Selecteer in het venster Test Runner de optie Fout maken.

De stappen en uw opmerkingen worden automatisch toegevoegd aan de fout. Als Test Runner wordt uitgevoerd in een webbrowservenster, kunt u een schermopname van het klembord rechtstreeks naar de fout kopiëren.
U kunt de fout toewijzen, opmerkingen invoeren of een koppeling naar andere problemen maken. Selecteer Opslaan en sluiten wanneer u klaar bent. De testcase is gekoppeld aan de fout die u hebt gemaakt.
U kunt eventuele fouten zien die u tijdens uw testsessie hebt gerapporteerd.

In plaats van een fout te maken, kunt u een bestaande fout bijwerken met informatie over deze stap. Selecteer het + pictogram voor Fout maken en voeg vervolgens toe aan bestaande fout. Een bestaande fout zoeken en bijwerken.
Resultaten opslaan, de sessie sluiten en resultaten bekijken
Nadat u het testen hebt voltooid, slaat u de resultaten op, sluit u de sessie en controleert u de testresultaten.
Wanneer u al uw tests hebt uitgevoerd, selecteert u Opslaan en sluiten. Alle testresultaten worden opgeslagen in Azure Test Plans.
Bekijk de teststatus voor uw testpakket. U ziet de meest recente resultaten voor elke test.


Als u nog geen test hebt uitgevoerd, is de status actief. Stel de status van een test opnieuw in op actief als u deze opnieuw wilt uitvoeren.
Open een testpakket en kies de testcase in de sectie Gerelateerd werk . Gebruik vervolgens de onderliggende koppelingen in de sectie Gerelateerd werk van dat werkitem om de fouten weer te geven die door de tester zijn opgeslagen.


U kunt tests offline uitvoeren en vervolgens de resultaten importeren. Zie de offline-extensie voor testuitvoering voor meer informatie.
Tests uitvoeren voor desktop-apps
Als u meer diagnostische gegevens voor uw bureaubladtoepassing wilt verzamelen, voert u uw tests uit met behulp van de Test Runner-client.
Open uw project in de webportal en selecteer Testplannen> testen.
Selecteer De mijne of alle, of gebruik Filter op titel om uw testplan te vinden en selecteer het. Selecteer het tabblad Uitvoeren .

Start Test Runner vanuit Azure Test Plans door Uitvoeren voor bureaubladtoepassing te selecteren in de vervolgkeuzelijst.

Download en installeer indien nodig de Test Runner-desktopclient.

Notitie
- Controleer of de Test Runner-client beschikbaar is voor uw platform. Momenteel is de Test Runner-client alleen beschikbaar voor x64.
- Azure Test Runner werkt mogelijk niet als uw organisatie gebruikmaakt van beleid voor voorwaardelijke toegang via Microsoft Entra. Zie Algemene beslissingen voor voorwaardelijke toegang voor meer informatie
Selecteer Starten en testen zoals beschreven in de vorige sectie. Zie Diagnostische gegevens verzamelen tijdens het testen voor meer informatie over het verzamelen van gegevens.
Als u meer diagnostische gegevens voor uw bureaubladtoepassing wilt verzamelen, voert u uw tests uit met de Test Runner-client:
Start de testrunner-client vanuit Azure Test Plans door Uitvoeren voor bureaubladtoepassing te kiezen in het menu Uitvoeren.

Download en installeer de Test Runner-bureaubladclient als u deze nog niet hebt ingesteld:

Notitie
Controleer of de Test Runner-client beschikbaar is voor uw platform. Momenteel is de Test Runner-client alleen beschikbaar voor x64.
Kies Starten en testen op dezelfde manier als hierboven beschreven voor web-apps. Zie Diagnostische gegevens verzamelen tijdens het testen voor meer informatie over het verzamelen van gegevens.
Alle tests uitvoeren
U kunt alle tests in een testpakket tegelijk uitvoeren.
Selecteer een testpakket en selecteer Uitvoeren voor webtoepassing of Uitvoeren voor bureaubladtoepassing om alle actieve tests uit te voeren.
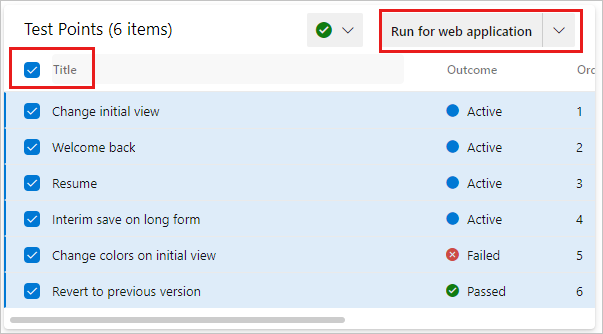
Selecteer een testpakket en selecteer Uitvoeren om alle actieve tests uit te voeren.

Tests uitvoeren voor een build
Kies een build om tests op uit te voeren.
Selecteer Uitvoeren met opties in de vervolgkeuzelijst.

Selecteer in het dialoogvenster Uitvoeren met opties de gewenste build.

Kies Uitvoeren en selecteer Vervolgens Uitvoeren met opties.

Selecteer de gewenste build.

Notitie
De geselecteerde build moet afkomstig zijn uit het project waarin de tests zijn gedefinieerd.
U kunt een build selecteren voor de volgende opties:
- Handmatige tests met op webbrowser gebaseerde runner
- Geautomatiseerde tests met releasefase
- Handmatige tests met microsoft Test Manager 2017-client
De velden die het dialoogvenster biedt, verschillen afhankelijk van de optie die u selecteert. Zie Ondersteunde clients en uitvoeringsopties voor meer informatie.
Eventuele fouten die tijdens de uitvoering zijn opgeslagen, zijn gekoppeld aan de geselecteerde build. Het testresultaat wordt gepubliceerd op basis van die build.
Een teststap wijzigen tijdens een testuitvoering
Los problemen met uw teststappen op terwijl de test nog steeds wordt uitgevoerd. Selecteer het pictogram Teststap bewerken.
![]()

U kunt stappen invoegen, opnieuw ordenen of verwijderen. U kunt ook de tekst zelf bewerken.


Uitgebreide diagnostische gegevens vastleggen
Tijdens het uitvoeren van uw tests kunt u schermopnamen toevoegen, acties vastleggen als logboek en video of spraak opnemen.
Een schermafbeelding toevoegen
Voeg een schermopname toe aan de testresultaten tijdens het uitvoeren van een test.
Als u Google Chrome of Firefox gebruikt, gebruikt u de webrunner om schermafbeeldingen van de web-app te maken tijdens het testen. Voor Microsoft Internet Explorer- of Microsoft Edge-browsers of voor het testen van desktop-apps gebruikt u de Test Runner-bureaubladclient.
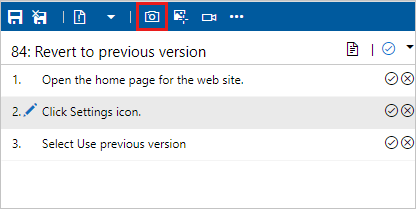

Zie Diagnostische gegevens verzamelen voor meer informatie.
Acties van een test vastleggen
Leg uw acties op de toepassing vast als een logboek.
Als u Google Chrome of Firefox gebruikt, gebruikt u de webrunner om uw acties in de web-app vast te leggen als afbeeldingslogboeken tijdens het testen. Voor Microsoft Internet Explorer- of Microsoft Edge-browsers of voor het testen van desktop-apps gebruikt u de Test Runner-bureaubladclient.


Zie Diagnostische gegevens verzamelen voor meer informatie.
Schermopnamen vastleggen van uw app die wordt getest
Schermopnamen van mijn app vastleggen tijdens het testen.
Als u Google Chrome of Firefox gebruikt, gebruikt u de webrunner om schermopnamen van uw web- en desktop-apps vast te leggen tijdens het testen. Voor Microsoft Internet Explorer- of Microsoft Edge-browsers of voor het testen van desktop-apps gebruikt u de Test Runner-bureaubladclient.


Zie Diagnostische gegevens verzamelen voor meer informatie.
Tests uitvoeren met TCM
U kunt tests uitvoeren die deel uitmaken van een testplan met behulp van het opdrachtregelprogramma TCM. Met dit hulpprogramma kunt u een testuitvoering maken en starten en vervolgens al uw bestaande testuitvoeringen beheren. Gebruik de tcm-opdrachten die hier worden beschreven om deze taken uit te voeren.
Testuitvoeringen Maken testuitvoeringen | Verwijderen testuitvoeringen | Exporteren testuitvoeringen Publiceren |
Testuitvoeringen weergeven
Gebruik tcm run /list dit diagram om de uitvoeringen weer te geven die beschikbaar zijn in een testplan en om hun id weer te geven. De id komt overeen met de werkitem-id die is gedefinieerd toen de uitvoering werd gemaakt.
tcm run /list /collection:teamprojectcollectionurl /teamproject:project
[/planid:id | /querytext:query] [/login:username,[password]]
| Parameter | Description |
|---|---|
/planid:id |
Optioneel. Geeft aan dat alleen de testuitvoeringen die zijn gekoppeld aan het opgegeven testplan, worden geretourneerd in de lijst. |
/querytekst:query |
Optioneel. Hiermee geeft u de query die moet worden gebruikt om een subset van testuitvoeringen weer te geven. |
Zie Werken met het opdrachtregelprogramma TCM voor beschrijvingen van /collection/teamproject en /login parameters.
Voorbeeld
De volgende opdracht bevat de testuitvoeringen die zijn gedefinieerd voor het Fabrikam Fiber-project dat wordt gehost in de fabrikamprime-organisatie . De id en titel komen overeen met de werkitem-id en de titel die is gedefinieerd voor de testuitvoering. Testuitvoering 1000052 heeft bijvoorbeeld de titel Testplan voor cyclus 1 (handmatig).
tcm run /list /collection:https://fabrikamprime.visualstudio.com /teamproject:"Fabrikam Fiber"
Id Title Owner Date Completed
--------- ---------------------------------- ------------------- -----------
1000006 Sprint 2 (Manual) Thomas Margand 11/5/2021
1000032 33 : Change initial view (Manual) Danielle Brasseur 11/11/2021
1000040 Sprint 2 (Manual) Thomas Margand 11/16/2021
1000042 Sprint 3 (Manual) Thomas Margand 11/16/2021
1000046 Special testing (Manual) Nicoletta Guibord 11/18/2021
1000052 Test Plan for Cycle 1 (Manual) Bukhosi Bhengu 12/1/2021
1000060 Game Shopping (Manual) Bukhosi Bhengu 12/6/2021
Testuitvoeringen maken
Gebruik tcm run /create dit om een testuitvoering te maken die is gekoppeld aan het opgegeven testplan. Naast het testplan definieert u ook het testpakket en de configuratie die u wilt gebruiken met de bijbehorende id. U kunt deze id's verzamelen met behulp van de tcm plans /list, tcm suites /listen tcm configs /list opdrachten.
tcm run /create /title:title /planid:id /collection:CollectionURL /teamproject:project
(suiteid:id /configid:configid | /querytext:query)
[/settingsname:name] [/owner:owner] [/builddir:directory]
[/testenvironment:name] [/login:username,[password]] [/include]
| Parameter | Description |
|---|---|
/title:title |
Hiermee geeft u de titel op die u wilt gebruiken voor de testuitvoering die u maakt. |
/planid:id |
Hiermee geeft u het testplan op waar u de testuitvoering wilt maken. |
/suiteid:id |
Hiermee geeft u de testsuites op die u wilt gebruiken voor uw testuitvoering. |
/configid:id |
Hiermee geeft u de testconfiguratie die u wilt uitvoeren voor uw testsuites. |
/querytekst:query |
Optioneel als u opgeeft suiteid en configid. Hiermee geeft u de query die moet worden gebruikt om de tests te selecteren die u wilt uitvoeren. Tip: U kunt de /querytest parameter gebruiken om meer dan één testpakket uit te voeren. Voorbeeld: querytext:“SELECT * FROM TestPoint WHERE (ConfigurationId=20 OR ConfigurationId=21) AND (Suiteid=1185 OR Suiteid=1186)”. |
/settingsname:name |
Optioneel. Hiermee geeft u de testinstellingen op die u wilt gebruiken voor deze testuitvoering. Als u geen testinstellingen selecteert, worden de standaardtestinstellingen in het testplan gebruikt. |
/owner:owner |
Optioneel. Hiermee geeft u de eigenaar van de testuitvoering. |
/builddir:directory |
Optioneel. Hiermee geeft u de buildmap die moet worden gebruikt om de testassembly's voor de test te zoeken. Als dit niet is opgegeven, wordt de buildlocatie gebruikt op basis van de build die momenteel is toegewezen aan het testplan. |
/testomgeving:name |
Optioneel. Hiermee geeft u de testomgeving op die u wilt gebruiken voor deze testuitvoering. Als u geen testomgeving selecteert, wordt de standaardtestomgeving in het testplan gebruikt. |
| /bevatten | Optioneel. Hiermee geeft u op dat alle tests die zijn geselecteerd voor de testuitvoering zijn opgenomen, zelfs als de tests momenteel niet zijn ingesteld op de status Actief. |
Zie Werken met het opdrachtregelprogramma TCM voor beschrijvingen van /collection/teamproject en /login parameters.
Voorbeeld
Met de volgende opdracht maakt u een testuitvoering met de naam MyTestRun in het testplan met id77. De uitvoering gebruikt de testsuite met id161 en de testconfiguratie met id9. De uitvoering is gedefinieerd voor het Fabrikam Fiber-project dat wordt gehost in de fabrikamprime-organisatie .
In dit voorbeeld wordt een testuitvoering gemaakt met een id van 1000082.
tcm run /create /title:MyTestRun /planid:77 /collection:https://fabrikamprime.visualstudio.com /teamproject:"Fabrikam Fiber" /suiteid:161 /configid:9
Run created with ID: 1000082.
Testuitvoeringen uitvoeren
Gebruik tcm run /execute dit om een van de uitvoeringen in uw testplan te starten. De id die u opgeeft, komt overeen met de werkitem-id die is gedefinieerd toen de uitvoering werd gemaakt. U ziet een lijst met alle testuitvoering-id's met de opdracht tcm run /list .
tcm run /execute /id:id /collection:teamprojectcollectionurl /teamproject:project [/login:username,[password]]
| Parameter | Description |
|---|---|
/id:id |
Hiermee geeft u de id op voor de testuitvoering die u wilt uitvoeren. |
Zie Werken met het opdrachtregelprogramma TCM voor beschrijvingen van /collection/teamproject en /login parameters.
Voorbeeld
Met de volgende opdracht wordt een testuitvoering gestart voor de id-1000082 voor het Fabrikam Fiber-project dat wordt gehost in de fabrikamprime-organisatie. De resultaten worden geretourneerd in het CLI-venster.
tcm run /execute /id:1000082 /collection:https://fabrikamprime.visualstudio.com /teamproject:"Fabrikam Fiber"
Executing run: MyTestRun
Results
------------------------
Total: 2
Passed: 1
Failed: 1
Inconclusive: 0
Testuitvoeringen afbreken
Gebruik tcm run /abort dit om een testuitvoering te annuleren die wordt uitgevoerd. De id die u opgeeft, komt overeen met de werkitem-id die is gedefinieerd toen de uitvoering werd gemaakt.
tcm run /abort /id:id /collection:teamprojectcollectionurl /teamproject:project [/login:username,[password]]
| Parameter | Description |
|---|---|
/id:id |
Hiermee geeft u de id op voor de testuitvoering die u wilt annuleren. |
Zie Werken met het opdrachtregelprogramma TCM voor beschrijvingen van /collection/teamproject en /login parameters.
Voorbeeld
Met de volgende opdracht wordt de testuitvoering gestopt met de id-1000082voor het Fabrikam Fiber-project dat wordt gehost in de fabrikamprime-organisatie. De resultaten bevestigen de id en titel van de geannuleerde uitvoering.
tcm run /abort /id:1000082 /collection:https://fabrikamprime.visualstudio.com /teamproject:"Fabrikam Fiber"
Run with ID [1000082] and title [MyTestRun] has been aborted.
Testuitvoeringen verwijderen
Gebruik tcm run /delete dit om een testuitvoering uit uw testplan te verwijderen. De id die u opgeeft, komt overeen met de werkitem-id die is gedefinieerd toen de testuitvoering werd gemaakt.
tcm run /delete /id:id [/noprompt] /collection:teamprojectcollectionurl /teamproject:project [/login:username,[password]]
| Parameter | Description |
|---|---|
/id:id |
Hiermee geeft u de id op voor de testuitvoering die u wilt verwijderen. |
| /noprompt | Optioneel. Hiermee geeft u op dat de gebruiker niet wordt gevraagd om het verwijderen van een testuitvoering te bevestigen. |
Zie Werken met het opdrachtregelprogramma TCM voor beschrijvingen van /collection/teamproject en /login parameters.
Voorbeeld
Met de volgende opdracht wordt de testuitvoering verwijderd met de id 1000082 voor het Fabrikam Fiber-project dat wordt gehost in de fabrikamprime-organisatie. De gebruiker wordt gevraagd te bevestigen dat de opgegeven testuitvoering moet worden verwijderd en het resultaat wordt opgegeven.
tcm run /delete /id:1000082 /collection:https://fabrikamprime.visualstudio.com /teamproject:"Fabrikam Fiber"
Are you sure you want to delete run [MyTestRun]? (Yes/No) y
Run [MyTestRun] has been deleted.
Testuitvoeringen exporteren
Hiermee tcm run /export exporteert u een testuitvoering naar een opgegeven locatie. De id die u opgeeft, komt overeen met de werkitem-id die is gedefinieerd toen de uitvoering werd gemaakt.
tcm run /export /id:id /resultsfile:path /collection:teamprojectcollectionurl /teamproject:project [/login:username,[password]]
| Parameter | Description |
|---|---|
/id:id |
Hiermee geeft u de testuitvoerings-id op die u wilt exporteren. |
/resultsfile:path |
Hiermee geeft u een locatie en bestandsnaam op voor de testuitvoering die u wilt exporteren. |
Zie Werken met het opdrachtregelprogramma TCM voor beschrijvingen van /collection/teamproject en /login parameters.
Voorbeeld
De volgende opdracht geeft aan dat de testuitvoering met de id 1000082 voor het Fabrikam Fiber-project dat wordt gehost in de fabrikamprime-organisatie wordt geëxporteerd naar c:\temp\ResultsForDeveloper.trx.
tcm run /export /id:1000082 /resultsfile:"c:\temp\ResultsForDeveloper.trx" /collection:https://fabrikamprime.visualstudio.com /teamproject:"Fabrikam Fiber"
Testuitvoeringen publiceren
Gebruik tcm run /publish deze opdracht om de resultaten van een Visual Studio-testuitvoeringsresultatenbestand voor een opgegeven testplan te publiceren.
tcm run /publish /suiteid:id /configid:id /resultowner:owner /resultsfile:path
/collection:teamprojectcollectionurl /teamproject:project [/title:runtitle]
[/runowner:owner] [/build:buildnumber /builddefinition:builddefinition]
[/flavor:flavor] [/platform:platform] [/assignfailurestouser:user]
[/login:username,[password]] [/buildverification]
| Parameter | Description |
|---|---|
/suiteid:id |
Hiermee geeft u het testpakket op dat moet worden gebruikt wanneer u een testuitvoering publiceert. |
/configid:id |
Hiermee geeft u op welke testconfiguratie u wilt gebruiken wanneer u een testuitvoering publiceert. |
/resultowner:owner |
Hiermee geeft u de eigenaar voor de testresultaten. |
/resultsfile:path |
Hiermee geeft u de locatie op van de testuitvoering die u wilt publiceren. Bijvoorbeeld 'c:\temp\ResultsForDeveloper.trx'. |
/title:runtitle |
Optioneel. Hiermee geeft u een titel op die u wilt gebruiken voor de testuitvoering die u publiceert. |
/runowner:owner |
Optioneel. Hiermee geeft u de eigenaar van de testuitvoering. |
/build:buildnumber |
Optioneel. Hiermee geeft u het buildnummer op dat moet worden gebruikt om een testuitvoering te publiceren. Deze parameter moet worden gebruikt met /builddefinition. |
/builddefinition:builddefinition |
Optioneel. Hiermee geeft u de builddefinitie op die moet worden gebruikt om een testuitvoering te publiceren. Deze parameter moet worden gebruikt met /build. |
/smaak:flavor |
Optioneel. Hiermee geeft u de build-smaak op, zoals Release. Deze parameter kan alleen worden gebruikt als de /build parameter wordt gebruikt. |
/platform:platform |
Optioneel. Hiermee geeft u het buildplatform, zoals x86. Deze parameter kan alleen worden gebruikt als de /build parameter wordt gebruikt. |
/assignfailurestouser:user |
Optioneel. Hiermee geeft u de gebruiker aan aan wie mislukte tests in de testuitvoering zijn toegewezen. |
| /buildverification | Optioneel. Hiermee geeft u op dat deze testuitvoering buildverificatietests bevat die de basisfunctionaliteit van uw build controleren. |
Zie Werken met het opdrachtregelprogramma TCM voor beschrijvingen van /collection/teamproject en /login parameters.
Voorbeeld
Met de volgende opdracht wordt een testuitvoering gepubliceerd voor de testsuite met id 161 en testconfiguratie met id9 en wordt de eigenaar opnieuw toegewezen. Hiermee worden de bestaande testpunten bijgewerkt voor de testcases in de testsuite die is gekoppeld aan deze configuratie en worden de resultaten gepubliceerd in het opgegeven TRX-bestand . En mislukte tests in de testuitvoering worden toegewezen aan de opgegeven gebruiker.
tcm run /publish /suiteid:167 /configid:9 /resultowner:"Thomas Margand" /resultsfile:"c:\temp\ResultsForDeveloper.trx" /assignfailurestouser:"Bukhosi Bhengu" /collection:https://fabrikamprime.visualstudio.com /teamproject:"Fabrikam Fiber"
Veelgestelde vragen
Hier volgen enkele veelgestelde vragen.
V: Hoe kan ik een test opnieuw uitvoeren?
A: Selecteer een test en kies Uitvoeren.
V: Kan ik alle tests in een testpakket samen uitvoeren?
A: Ja, selecteer een testpakket en kies Uitvoeren. Met deze optie worden alle actieve tests in het testpakket uitgevoerd. Als u nog geen test hebt uitgevoerd, is de status actief. U kunt de status van een test opnieuw instellen op actief als u deze opnieuw wilt uitvoeren.

V: Kan ik een build kiezen om tests uit te voeren?
A: Ja, Kies Uitvoeren en selecteer Vervolgens Uitvoeren met opties.

Selecteer de gewenste build in de vervolgkeuzelijst.

Eventuele fouten die tijdens de uitvoering zijn opgeslagen, worden automatisch gekoppeld aan de geselecteerde build. Het testresultaat wordt gepubliceerd op basis van die build.
Notitie
De geselecteerde build moet afkomstig zijn uit het project waarin de tests zijn gedefinieerd.
V: Kan ik mijn teststappen oplossen terwijl ik een test uitvoert?
A: Ja, als u Azure-testplannen voor Azure DevOps hebt. U kunt stappen invoegen, verplaatsen of verwijderen. U kunt ook de tekst zelf bewerken. Gebruik het bewerkingspictogram naast het teststapnummer.

Het hulpprogramma voor het bewerken van de teststappen wordt weergegeven.

V: Kan ik een schermopname toevoegen aan de testresultaten wanneer ik een test uitvoer?
A: Als u Google Chrome of Firefox gebruikt, gebruikt u de webrunner om schermafbeeldingen van de web-app te maken tijdens het testen. Voor Microsoft Internet Explorer- of Microsoft Edge-browsers of voor het testen van desktop-apps kunt u de Test Runner-bureaubladclient downloaden en gebruiken.

Zie Diagnostische gegevens verzamelen voor meer informatie.
V: Kan ik mijn acties in de app vastleggen als een logboek?
A: Als u Google Chrome of Firefox gebruikt, gebruikt u de webrunner om uw acties in de web-app vast te leggen als afbeeldingslogboeken tijdens het testen. Voor Microsoft Internet Explorer- of Microsoft Edge-browsers of voor het testen van desktop-apps kunt u de Test Runner-bureaubladclient downloaden en gebruiken.

Zie Diagnostische gegevens verzamelen voor meer informatie.
V: Kan ik schermopnamen van mijn app vastleggen?
A: Als u Google Chrome of Firefox gebruikt, gebruikt u de webrunner om schermopnamen van uw web- en desktop-apps vast te leggen tijdens het testen. Voor Microsoft Internet Explorer- of Microsoft Edge-browsers of voor het testen van desktop-apps downloadt en gebruikt u de desktopclient Test Runner.

Zie Diagnostische gegevens verzamelen voor meer informatie.
V: Sommige bijlagen voor de testuitvoering geven de preview-optie niet weer?
A: U kunt alleen voorbeelden van bestanden bekijken met txt- en logboekextensies. Klik op de preview-optie voor txt- of logboekextensiebestanden en een andere gebruikersinterface wordt geopend met het vervolgkeuzeveld met alle bijlagen voor de testuitvoering. Als u een bestand selecteert met een ander extensietype dan txt of logboek, wordt het volgende bericht weergegeven: 'U kunt alleen voorbeelden van bestanden met txt- en logboekextensies bekijken, klik hier om de bijlage te downloaden'
V: Hoe kan ik bepalen hoe lang ik mijn testgegevens bewaard?
A: Zie Testretentiebeleid instellen voor meer informatie.
V: Waar kan ik de Test Runner-client downloaden?
A: Download de Test Runner-desktopclient.
V: Wat zijn de ondersteunde besturingssystemen voor de Test Runner-client?
A: De Test Runner-desktopclient wordt momenteel alleen ondersteund op het Windows x64-platform.
V: Ik zie testuitvoeringsfouten bij het gebruik van de Azure Test Runner-desktopclient.
A: Zorg ervoor dat u de nieuwste versie van de Test Runner-desktopclient gebruikt. De Test Runner-desktopclient downloaden
V: Werkt de Azure Test Runner-desktopclient op apparaten waarvoor voorwaardelijke toegang van Microsoft Entra is ingeschakeld?
A: Azure Test Runner werkt mogelijk niet als uw organisatie een beleid voor voorwaardelijke toegang gebruikt via Microsoft Entra. Zie Algemene beslissingen voor voorwaardelijke toegang voor meer informatie. Dit is een bekende beperking en onze aanbeveling is om in dit scenario webrunner te gebruiken.
V: Kan ik mij afmelden voor telemetrie voor de Test Runner-client?
A: Nee. De Test Runner-desktopclient verzamelt geen door de gebruiker identificeerbare gegevens. Er is geen opt-outmechanisme beschikbaar. Zie Het privacybeleid van Microsoft voor meer informatie.
V: Kan ik tests offline uitvoeren en vervolgens de resultaten importeren?
A: Ja, zie de extensie Voor offlinetestuitvoering.
Volgende stap
Verwante artikelen:
- Veelgestelde vragen over handmatig testen
- Diagnostische gegevens verzamelen tijdens het testen
- Verkennend testen met de extensie Test & Feedback in verbonden modus
- Run automated tests from test plans (Automatische tests uitvoeren vanuit testplannen)
- Handmatige tests uitvoeren met Microsoft Test Manager