Feedback van belanghebbenden geven met de extensie Test & Feedback
Azure DevOps Services | Azure DevOps Server 2022 - Azure DevOps Server 2019
Belanghebbenden kunnen reageren op feedbackaanvragen voor gebruikersverhalen en -functies die zijn gegenereerd in Azure DevOps met behulp van een lichtgewicht end-to-endstroom op basis van de extensie Test & Feedback. Alleen gebruikers met Basic-toegang kunnen feedback aanvragen. Basisgebruikers kunnen feedback geven met behulp van de stroom die in dit onderwerp wordt beschreven.
Notitie
Deze lichtgewicht end-to-end-stroom is alleen van toepassing voor web-apps en met behulp van Azure DevOps. Als u feedback wilt ontvangen voor desktop-apps of voor eerdere versies van TFS, gebruikt u de feedbackstroom die wordt beschreven in Feedback ontvangen over de Microsoft Feedback-client.
Vrijwillig feedback geven
Gebruik de extensie Test & Feedback om vrijwillige feedback te geven, zelfs als u geen feedbackaanvraag ontvangt.
Belangrijk
Het snelmenu Feedback aanvragen is niet meer beschikbaar in de Azure DevOps-service. U kunt echter feedback aanvragen via alternatieve methoden, zoals via e-mail, chat en de extensie Test & Feedback.
Open de extensie Test & Feedback in uw browser met behulp van het
 pictogram op de werkbalk.
pictogram op de werkbalk.Selecteer Verbonden op de pagina Verbindingsinstellingen.

Maak verbinding met de server en het juiste project of team.

Start de experimentele testsessie.

Open de toepassing waarop u feedback wilt geven en begin met uw feedback. Selecteer bijvoorbeeld Capture-schermopname.

U kunt alle mogelijkheden van de extensie gebruiken, zoals het vastleggen van schermopnamen, notities en schermopnamen.
Sommige browsers bieden mogelijk niet alle mogelijkheden voor vastleggen. Zie Ondersteunde webbrowsers voor de extensie.
Wanneer u klaar bent met het vastleggen van feedback, kiest u Feedback geven.

U kunt er eventueel voor kiezen om bugs en taken te maken wanneer u uw feedback indient. Het proces is hetzelfde als hier beschreven.
Al uw vastgelegde feedback wordt weergegeven in het antwoordformulier. Voer een geschikte titel in en selecteer desgewenst een sterclassificatie voor de functie die u wilt testen.
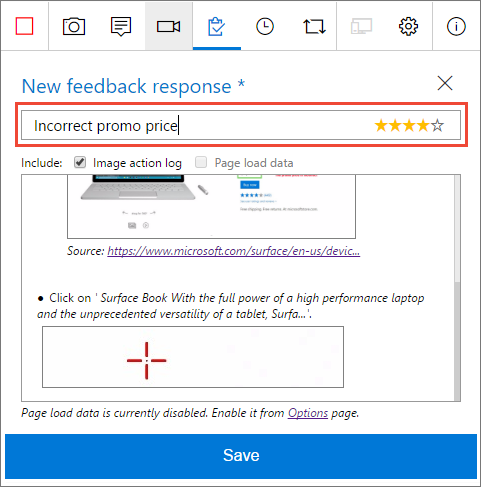
Sla uw feedback op, waarmee u een werkitem maakt in Azure DevOps met al uw feedback.
Blijf zo nodig meer feedback vastleggen. U kunt meerdere feedbackreacties, bugs en taken indienen voor dezelfde feedbackaanvraag.
Selecteer het pictogram Stoppen om uw feedbacksessie te beëindigen.

Verwante artikelen:
- Feedback van belanghebbenden aanvragen met behulp van de extensie Test & Feedback
- Feedback van belanghebbenden geven met behulp van de extensie Test & Feedback
- Feedback van belanghebbenden bijhouden met behulp van de extensie Test & Feedback
- Verkennende test en rechtstreeks feedback verzenden vanuit uw browser
- Overzicht van handmatige en verkennende tests