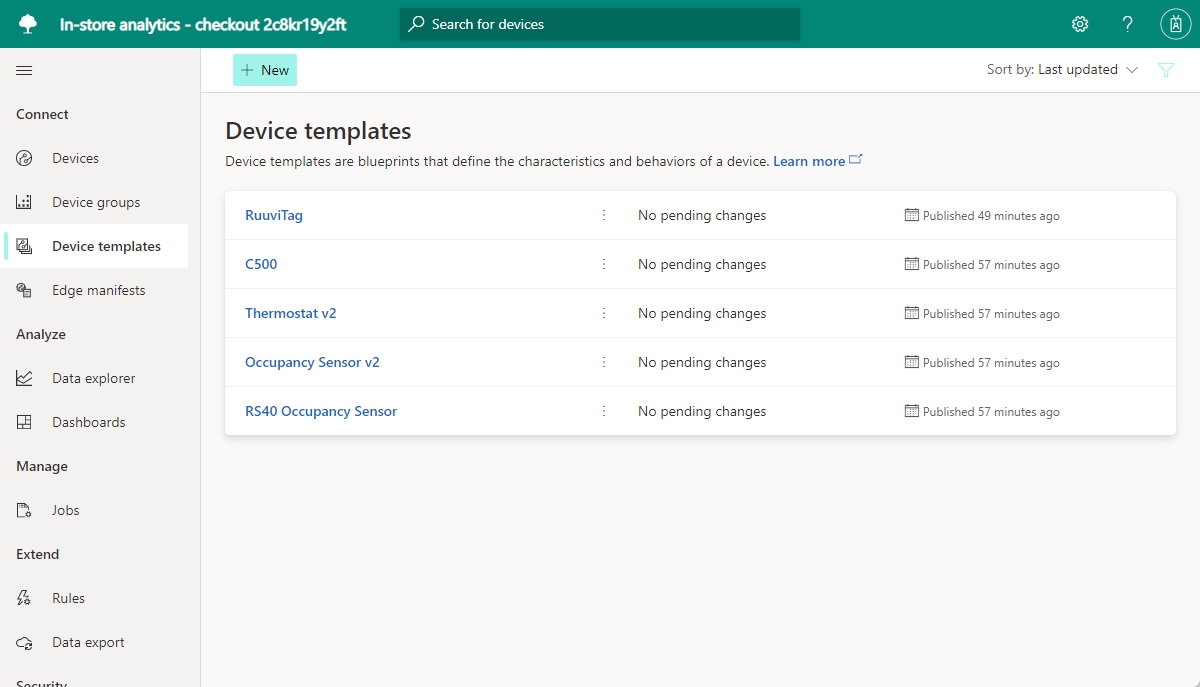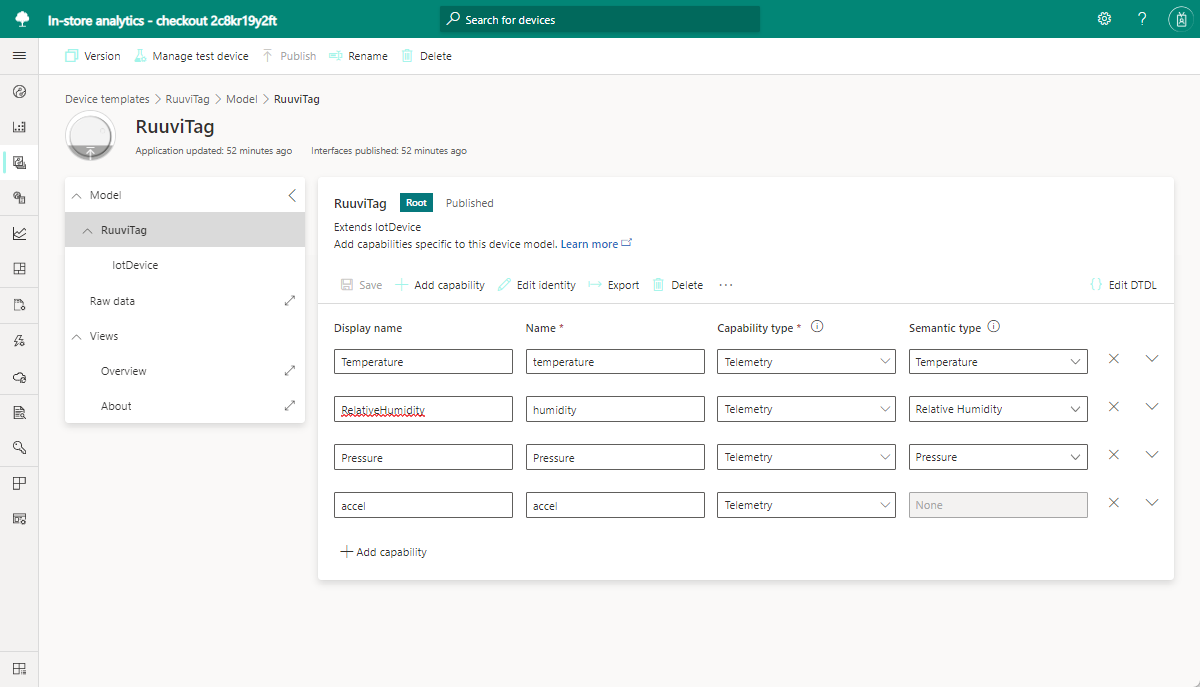Zelfstudie: Een toepassingssjabloon voor analyse in de store maken en implementeren
Als u de end-to-end-oplossing wilt bouwen, gebruikt u de ioT Central-toepassingssjabloon voor het betalen van analyses in de store. Met deze sjabloon kunt u verbinding maken met de omgeving van een winkel en deze bewaken via verschillende sensorapparaten. Deze apparaten genereren telemetrie die u kunt omzetten in bedrijfsinzichten om de operationele kosten te verlagen en een geweldige ervaring voor uw klanten te creëren.
In deze zelfstudie leert u het volgende:
- De sjabloon In-Store Analytics: betaling van Azure IoT Central gebruiken om een toepassing voor een winkel te maken
- De toepassingsinstellingen aanpassen
- IoT-apparaatsjablonen maken en aanpassen
- Apparaten verbinden met uw toepassing
- Regels en acties toevoegen om omstandigheden te controleren
Als u geen Azure-abonnement hebt, maakt u een gratis account voordat u begint.
Vereisten
Als u deze zelfstudie wilt voltooien, moet u het opdrachtregelprogramma dmr-client installeren op uw lokale computer:
dotnet tool install --global Microsoft.IoT.ModelsRepository.CommandLine --version 1.0.0-beta.9
Toepassingsarchitectuur
Voor veel retailers zijn omgevingsomstandigheden een belangrijke manier om hun winkels te onderscheiden van de winkels van hun concurrenten. De meest succesvolle retailers doen er alles aan om aangename omstandigheden binnen hun winkels te onderhouden voor het comfort van hun klanten.
De toepassingssjabloon wordt geleverd met een set apparaatsjablonen en gebruikt een set gesimuleerde apparaten om het dashboard te vullen:
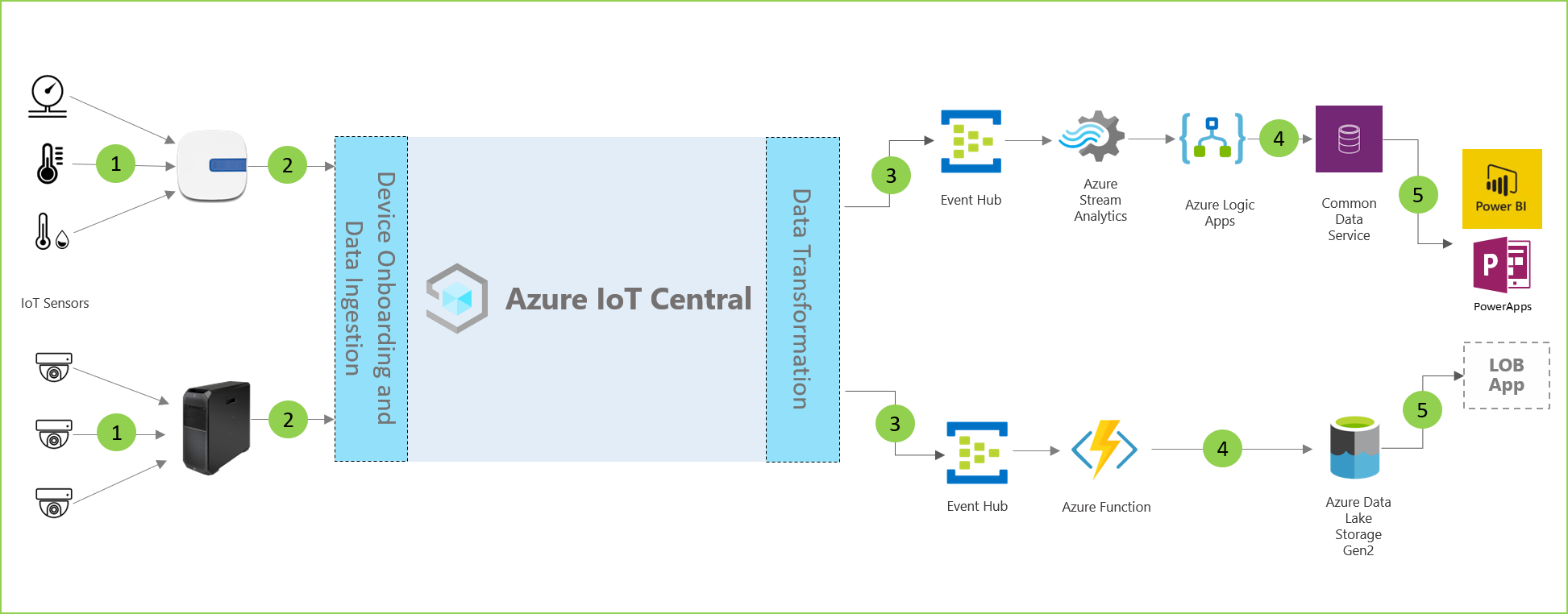
Zoals wordt weergegeven in het vorige diagram van de toepassingsarchitectuur, kunt u de toepassingssjabloon gebruiken om:
(1) Verbinding maken verschillende IoT-sensoren aan een IoT Central-toepassingsexemplaren.
Een IoT-oplossing begint met een set sensoren die zinvolle signalen vanuit een winkelomgeving vastleggen. De verschillende pictogrammen aan de linkerkant van het architectuurdiagram vertegenwoordigen de sensoren.
(2) De status van het sensornetwerk en alle gatewayapparaten in de omgeving bewaken en beheren.
Veel IoT-sensoren kunnen onbewerkte signalen rechtstreeks verzenden naar de cloud of naar een gatewayapparaat dat zich in de buurt bevindt. Het gatewayapparaat verzamelt gegevens aan de rand voordat er samenvattingsinzichten naar een IoT Central-toepassing worden verzonden. Het gatewayapparaat is ook verantwoordelijk voor het doorsturen van opdracht- en besturingsbewerkingen naar de sensorapparaten indien van toepassing.
(3) Aangepaste regels maken die omgevingsomstandigheden in een winkel gebruiken om waarschuwingen voor winkelbeheerders te activeren.
De Azure IoT Central-toepassing neemt gegevens op van de verschillende IoT-sensoren en gatewayapparaten in de winkelomgeving en genereert vervolgens een set zinvolle inzichten.
Azure IoT Central biedt ook een op maat gemaakte ervaring voor winkeloperators waarmee ze de infrastructuurapparaten op afstand kunnen bewaken en beheren.
(4) Transformeer de omgevingsomstandigheden in de winkels in inzichten die het winkelteam kan gebruiken om de klantervaring te verbeteren.
U kunt een Azure IoT Central-toepassing in een oplossing configureren om onbewerkte of geaggregeerde inzichten te exporteren naar een set PaaS-services (Platform as a Service). PaaS-services kunnen gegevensbewerkingen uitvoeren en deze inzichten verrijken voordat ze in een zakelijke toepassing worden geland.
(5) Exporteer de geaggregeerde inzichten in bestaande of nieuwe bedrijfstoepassingen om nuttige en tijdige informatie te verstrekken aan retailmedewerkers.
De IoT-gegevens kunnen verschillende soorten zakelijke toepassingen mogelijk maken die zijn geïmplementeerd in een retailomgeving. Een winkelmanager of personeelslid kan deze toepassingen gebruiken om zakelijke inzichten te visualiseren en zinvolle acties in realtime uit te voeren. U leert hoe u een realtime Power BI-dashboard bouwt in de zelfstudie Gegevens exporteren uit Azure IoT Central en inzichten visualiseert in Power BI .
Een in-store-analysetoepassing maken
Uw IoT Central-toepassing maken:
Navigeer naar de pagina IoT Central-toepassing maken in Azure Portal. Meld u aan met uw Azure-account als u daarom wordt gevraagd.
Voer de volgende informatie in:
Veld Beschrijving Abonnement Het Azure-abonnement dat u wilt gebruiken. Resourcegroep De resourcegroep die u wilt gebruiken. Maak een nieuwe resourcegroep of gebruik een bestaande. Resourcenaam Een geldige Azure-resourcenaam. Toepassings-URL Het URL-subdomein voor uw toepassing. De URL voor een IoT Central-toepassing ziet er als volgt uit https://yoursubdomain.azureiotcentral.com.Template In-Store Analytics - Uitchecken Regio De Azure-regio die u wilt gebruiken. Prijsoverzicht Het prijsplan dat u wilt gebruiken. Selecteer Controleren + maken. Selecteer vervolgens Maken.
Wanneer de app klaar is, kunt u er vanuit Azure Portal naartoe navigeren:
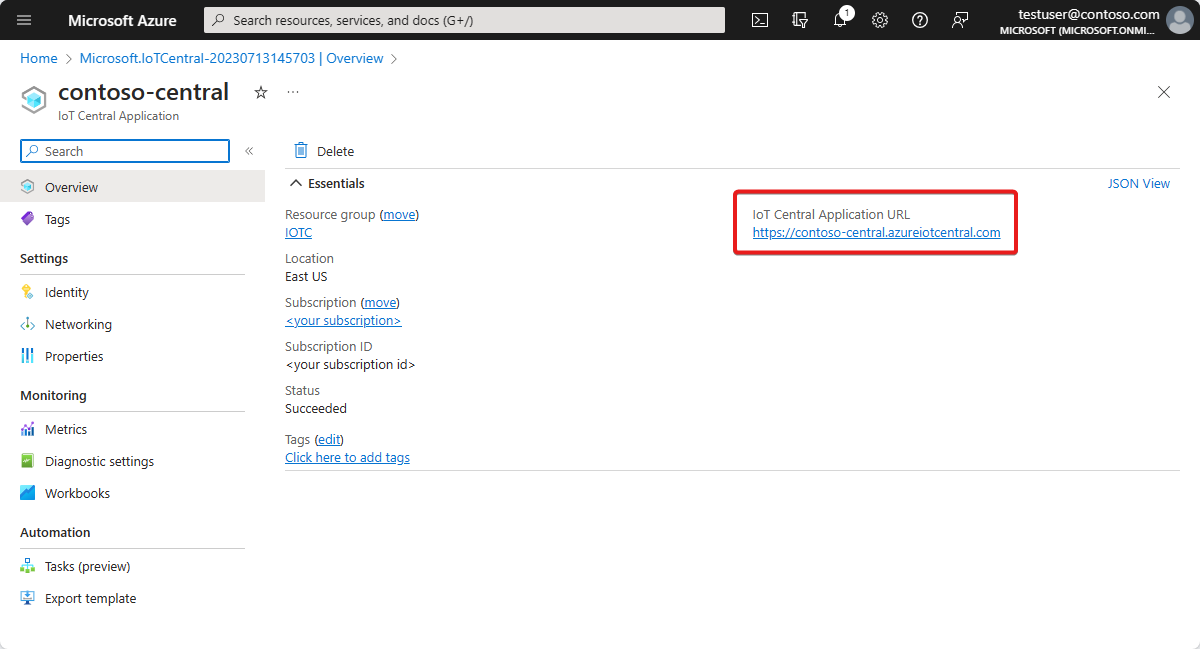
Zie Een Azure IoT Central-toepassing maken voor meer informatie.
De app doorlopen
In de volgende secties worden de belangrijkste functies van de toepassing beschreven.
De toepassingsinstellingen aanpassen
U kunt verschillende instellingen wijzigen om de gebruikerservaring in uw toepassing aan te passen. Met een aangepast thema kunt u de kleuren van de toepassingsbrowser, het browserpictogram en het toepassingslogo instellen dat wordt weergegeven in de masthead.
Als u een aangepast thema wilt maken, gebruikt u de voorbeeldafbeeldingen om de toepassing aan te passen. Download de vier Contoso-voorbeeldafbeeldingen van GitHub.
Een aangepast thema maken:
Selecteer In het linkerdeelvenster Aanpassingsweergave>.
Als u het mastheadlogo wilt wijzigen, selecteert u Wijzigen en selecteert u vervolgens de contoso_wht_mast.png afbeelding die u wilt uploaden. Voer desgewenst een waarde in voor alternatieve tekst voor logo.
Als u het browserpictogram wilt wijzigen, selecteert u Wijzigen en selecteert u vervolgens de contoso_favicon.png afbeelding die moet worden weergegeven op browsertabbladen.
Vervang de standaardbrowserkleuren door HTML-hexadecimale kleurcodes toe te voegen:
- Voer voor Koptekst #008575 in.
- Voer voor Accent #A1F3EA in.
Selecteer Opslaan. Nadat u uw wijzigingen hebt opgeslagen, worden de browserkleuren, het logo in het masthead en het browserpictogram bijgewerkt.
Als u de toepassingsafbeelding wilt bijwerken die wordt weergegeven op de toepassingstegel op de Mijn apps pagina van de azure IoT Central Mijn apps-site:
Selecteer Toepassingsbeheer>.
Selecteer Wijzigen en selecteer vervolgens de contoso_main_lg.png afbeelding die u wilt uploaden als de toepassingsafbeelding.
Selecteer Opslaan.
De apparaatsjablonen maken
Met apparaatsjablonen kunt u apparaten configureren en beheren. U kunt een aangepaste sjabloon maken, een bestaand sjabloonbestand importeren of een sjabloon importeren uit de lijst met aanbevolen apparaatsjablonen. Nadat u een apparaatsjabloon hebt gemaakt en aangepast, kunt u deze gebruiken om echte apparaten te verbinden met uw toepassing.
U kunt eventueel een apparaatsjabloon gebruiken om gesimuleerde apparaten te genereren voor testen.
De in-store-analyse: de toepassingssjabloon voor uitchecken heeft verschillende vooraf geïnstalleerde apparaatsjablonen. De apparaatsjabloon voor de RuuviTag-sensoren is niet opgenomen in de toepassingssjabloon In-Store Analytics: betaling.
In dit gedeelte voegt u een apparaatsjabloon voor de RuuviTag-sensoren toe aan uw toepassing. Hiervoor doet u het volgende:
Als u een kopie van de RuuviTag-apparaatsjabloon wilt downloaden uit de modelopslagplaats, voert u de volgende opdracht uit:
dmr-client export --dtmi "dtmi:rigado:RuuviTag;2" --repo https://raw.githubusercontent.com/Azure/iot-plugandplay-models/main > ruuvitag.jsonSelecteer Apparaatsjablonen in het linkerdeelvenster.
Selecteer + Nieuw om een nieuwe apparaatsjabloon te maken.
Selecteer de tegel van het IoT-apparaat en selecteer vervolgens Volgende: Aanpassen.
Voer op de pagina Aanpassen RuuviTag in als de naam van de apparaatsjabloon.
Selecteer Volgende: Controleren.
Selecteer Maken.
Selecteer de tegel Een model importeren. Blader vervolgens naar het ruuvitag.json-bestand dat u eerder hebt gedownload en importeer het.
Nadat het importeren is voltooid, selecteert u Publiceren om de apparaatsjabloon te publiceren.
Selecteer apparaatsjablonen in het linkerdeelvenster.
Op de pagina worden alle apparaatsjablonen in de toepassingssjabloon en de RuuviTag-apparaatsjabloon weergegeven die u zojuist hebt toegevoegd.
De apparaatsjablonen aanpassen
U kunt de apparaatsjablonen in uw toepassing op drie manieren aanpassen:
Pas de ingebouwde interfaces op uw apparaten aan door de mogelijkheden van het apparaat te wijzigen.
Met een temperatuursensor kunt u bijvoorbeeld details wijzigen, zoals de weergavenaam en de maateenheden.
Pas uw apparaatsjablonen aan door cloudeigenschappen toe te voegen.
Cloudeigenschappen zijn aangepaste gegevens die door uw Azure IoT Central-toepassing worden gemaakt, opgeslagen en gekoppeld aan uw apparaten. Voorbeelden van cloudeigenschappen zijn:
- Een berekende waarde.
- Metagegevens, zoals een locatie die u wilt koppelen aan een set apparaten.
Apparaatsjablonen aanpassen door aangepaste weergaven te maken.
Weergaven zijn een hulpmiddel voor gebruikers om telemetrie en metagegevens voor uw apparaten te visualiseren, zoals metrische gegevens van apparaten en hun status.
In deze sectie gebruikt u de eerste twee methoden om de apparaatsjabloon voor uw RuuviTag-sensoren aan te passen.
De ingebouwde interfaces van de sjabloon voor RuuviTag-apparaten aanpassen:
Selecteer Apparaatsjablonen in het linkerdeelvenster.
Selecteer RuuviTag.
Verberg het linkernavigatiegedeelte. Hier ziet u een samenvatting van de sjabloon met de kenmerken van het apparaat.
Selecteer het RuuviTag-model in het menu van de RuuviTag-apparaatsjabloon.
Schuif in de lijst met mogelijkheden naar het telemetrietype RelativeHumidity . Het is het rijitem met de bewerkbare weergavenaamwaarde van RelativeHumidity.
In de volgende stappen past u het telemetrietype RelativeHumidity aan voor de RuuviTag-sensoren. U kunt desgewenst enkele van de andere telemetrietypen aanpassen.
Breng voor het telemetrietype RelativeHumidity de volgende wijzigingen aan:
Werk de weergavenaamwaarde van RelativeHumidity bij naar een aangepaste waarde, zoals Vochtigheid.
Wijzig de optie Semantisch type van Relatieve vochtigheid in Vochtigheid.
Stel eventueel schemawaarden in voor het type telemetrie Humidity in de uitgevouwen schemaweergave. Door schemawaarden in te stellen, kunt u gedetailleerde validatievereisten maken voor de gegevens die door uw sensoren worden bijgehouden. U kunt bijvoorbeeld minimum- en maximumwaarden voor het bedrijfsbereik instellen voor een opgegeven interface.
Selecteer Opslaan om uw wijzigingen op te slaan.
Een cloudeigenschap toevoegen aan een apparaatsjabloon in uw toepassing:
Selecteer Mogelijkheid toevoegen.
Voer voor Weergavenaam Locatie in.
Deze waarde, een beschrijvende naam voor de eigenschap, wordt automatisch gekopieerd naar de naam. U kunt de gekopieerde waarde gebruiken of deze wijzigen.
Selecteer voor mogelijkheidstype de optie Cloudeigenschap.
Selecteer Uitvouwen.
Selecteer Tekenreeks in de vervolgkeuzelijst Schema.
Met deze optie kunt u een locatienaam koppelen aan elk apparaat op basis van de sjabloon. U kunt bijvoorbeeld een benoemd gebied in een winkel koppelen aan elk apparaat.
Stel Minimumlengte in op 2.
Stel Spaties knippen in op Aan.
Selecteer Opslaan om de aangepaste cloudeigenschap op te slaan.
Selecteer Publiceren.
Door een apparaatsjabloon te publiceren, worden de updates zichtbaar voor toepassingsoperators. Nadat u een sjabloon hebt gepubliceerd, gebruikt u deze om gesimuleerde apparaten te genereren om te testen of echte apparaten te verbinden met uw toepassing. Als er al apparaten zijn verbonden met uw toepassing, heeft het publiceren van een aangepaste sjabloon tot gevolg dat de wijzigingen naar de apparaten worden gepusht.
Apparaten toevoegen
Nadat u de apparaatsjablonen hebt gemaakt en aangepast, is het tijd om apparaten toe te voegen. Voor deze zelfstudie gebruikt u de volgende set gesimuleerde apparaten om de toepassing te bouwen:
- Een Rigado C500-gateway.
- Twee RuuviTag-sensoren .
- Een bezettingssensor . Deze gesimuleerde sensor is opgenomen in de toepassingssjabloon, dus u hoeft deze niet te maken.
Een gesimuleerd Rigado Cascade 500-gatewayapparaat toevoegen aan uw toepassing:
Selecteer Apparaten in het linkerdeelvenster.
Selecteer C500 in de lijst met beschikbare apparaatsjablonen en selecteer vervolgens Nieuw.
Voer de C500-gateway in als de apparaatnaam en gateway-001 als de apparaat-id.
Zorg ervoor dat C500 de geselecteerde apparaatsjabloon is en stel Dit apparaat simuleren in op Ja.
Selecteer Maken. Uw toepassing bevat nu een gesimuleerd Rigado Cascade 500-gatewayapparaat.
Een gesimuleerd RuuviTag-sensorapparaat toevoegen aan uw toepassing:
Selecteer Apparaten in het linkerdeelvenster.
Selecteer RuuviTag in de lijst met beschikbare apparaatsjablonen en selecteer vervolgens Nieuw.
Voer RuuviTag 001 in als de apparaatnaam en ruuvitag-001 als apparaat-id.
Zorg ervoor dat RuuviTag de geselecteerde apparaatsjabloon is en stel Dit apparaat simuleren in op Ja.
Selecteer Maken. Uw toepassing bevat nu een gesimuleerd RuuviTag-sensorapparaat.
Herhaal de vorige stappen om een tweede gesimuleerd RuuviTag-sensorapparaat toe te voegen aan uw toepassing. Voer RuuviTag 002 in als de apparaatnaam en ruuvitag-002 als de apparaat-id.
De twee RuuviTag-sensor- en Occupancy-apparaten verbinden met het gatewayapparaat:
Selecteer Apparaten in het linkerdeelvenster.
Selecteer RuuviTag 001, RuuviTag 002 en Occupancy in de lijst met apparaten. Selecteer Vervolgens in de opdrachtbalk de optie Koppelen aan gateway.
Selecteer in het deelvenster Koppelen aan gateway C500 als apparaatsjabloon en C500 - gateway als het apparaat. Selecteer Vervolgens Bijvoegen.
Als u naar het C500 - gatewayapparaat navigeert en het tabblad Downstreamapparaten selecteert, ziet u nu drie apparaten die aan de gateway zijn gekoppeld.
Regels en acties toevoegen
Als onderdeel van het gebruik van sensoren in uw Azure IoT Central-toepassing om omstandigheden te bewaken, kunt u regels maken om acties uit te voeren wanneer aan bepaalde voorwaarden wordt voldaan.
Een regel is gekoppeld aan een apparaatsjabloon en een of meer apparaten en bevat voorwaarden waaraan moet worden voldaan op basis van apparaattelemetrie of gebeurtenissen. Een regel heeft ook een of meer gekoppelde acties. De acties kunnen bestaan uit het verzenden van e-mailmeldingen of het activeren van een webhookactie om gegevens naar andere services te verzenden. De toepassingssjabloon In-Store Analytics: betaling bevat enkele vooraf gedefinieerde regels voor de apparaten in de toepassing.
In dit gedeelte maakt u een nieuwe regel waarmee het maximale relatieve luchtvochtigheidsniveau wordt gecontroleerd op basis van de telemetrie van de RuuviTag-sensor. U voegt een actie toe aan de regel, zodat als de vochtigheid het maximum overschrijdt, de toepassing een e-mailmelding verzendt.
Een regel maken:
Selecteer Regels in het linkerdeelvenster.
Selecteer Nieuw.
Voer Humidity level in als de naam van de regel.
Voor apparaatsjabloon selecteert u de RuuviTag-apparaatsjabloon.
De regel die u definieert, is van toepassing op alle sensoren, op basis van die sjabloon. U kunt desgewenst een filter maken waarmee de regel alleen wordt toegepast op een gedefinieerde subset van de sensoren.
Voor Telemetrie selecteert u RelativeHumidity. Dit is de apparaatmogelijkheid die u in een eerdere stap hebt aangepast.
Bij Operator selecteert u Groter dan.
Voer voor Waarde een typisch bovenbereik binnenvochtigheidsniveau in voor uw omgeving (bijvoorbeeld 65).
Deze voorwaarde is van toepassing wanneer de relatieve vochtigheid in een RuuviTag-sensor de waarde overschrijdt. Mogelijk moet u de waarde omhoog of omlaag aanpassen, afhankelijk van het normale vochtigheidsbereik in uw omgeving.
Een actie toevoegen aan de regel:
Selecteer E-mail.
Voer voor een beschrijvende weergavenaam voor de actie een melding over hoge vochtigheid in.
Voer voor Aan het e-mailadres in dat is gekoppeld aan uw account.
Als u een ander e-mailadres gebruikt, moet het e-mailadres zijn dat u gebruikt voor een gebruiker die is toegevoegd aan de toepassing. De gebruiker moet zich ook ten minste één keer aan- en afmelden.
Voer eventueel een opmerking in die u wilt toevoegen in de tekst van het e-mailbericht.
Selecteer Gereed om de actie te voltooien.
Selecteer Opslaan om de nieuwe regel op te slaan en te activeren.
Binnen een paar minuten moet het opgegeven e-mailaccount berichten ontvangen. De toepassing verstuurt een e-mail telkens wanneer een sensor aangeeft dat het vochtigheidsniveau hoger is dan de waarde in uw voorwaarde.
Resources opschonen
Als u geen verdere quickstarts of zelfstudies voor IoT Central wilt voltooien, kunt u uw IoT Central-toepassing verwijderen:
- Navigeer in uw IoT Central-toepassing naar Toepassingsbeheer>.
- Selecteer Verwijderen en bevestig uw actie.