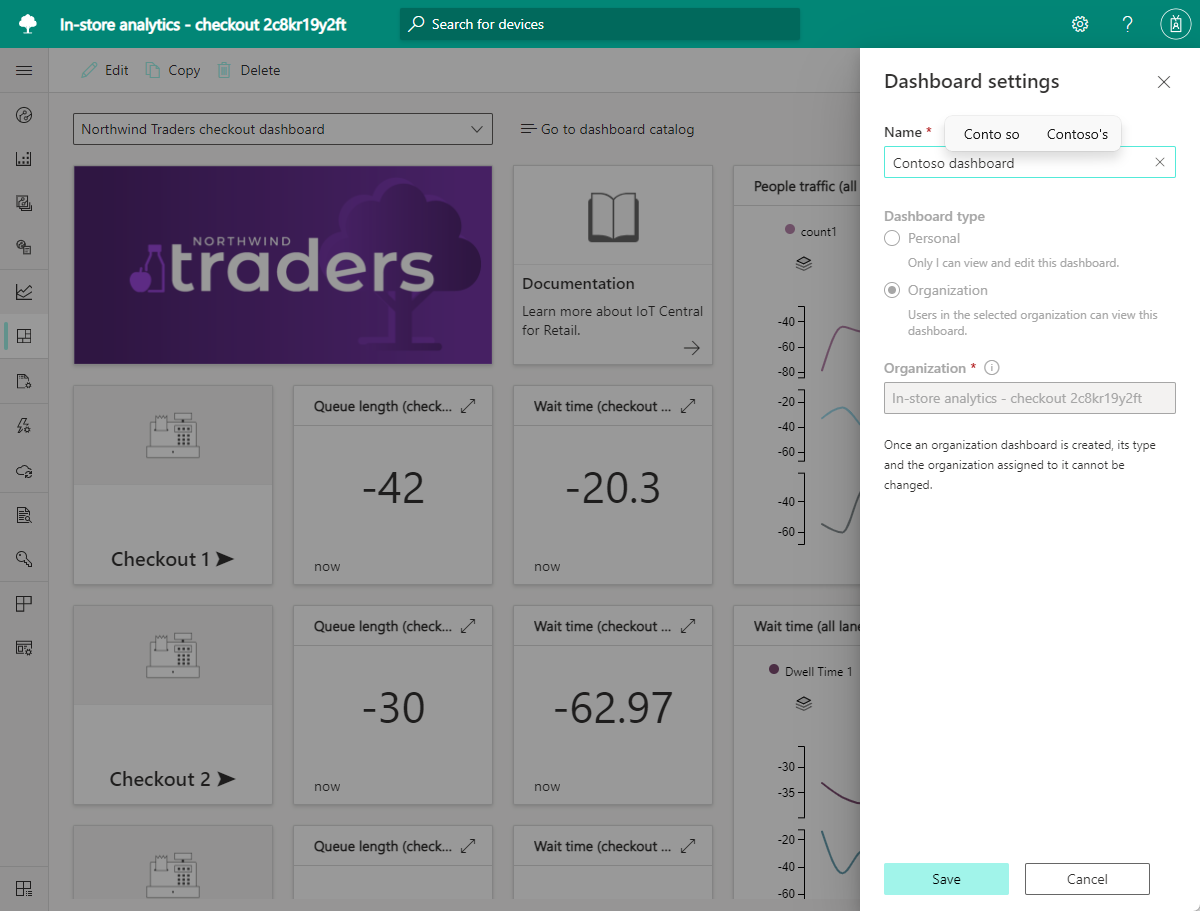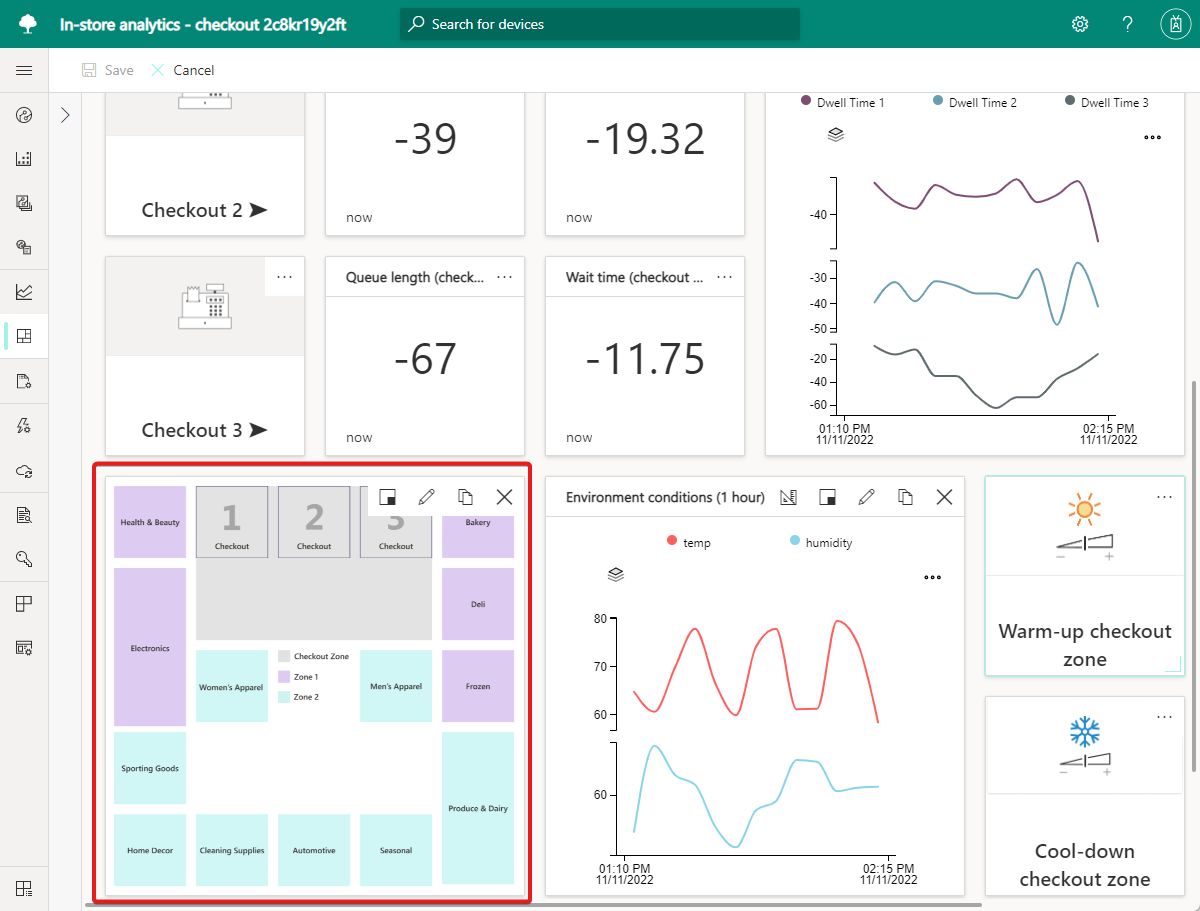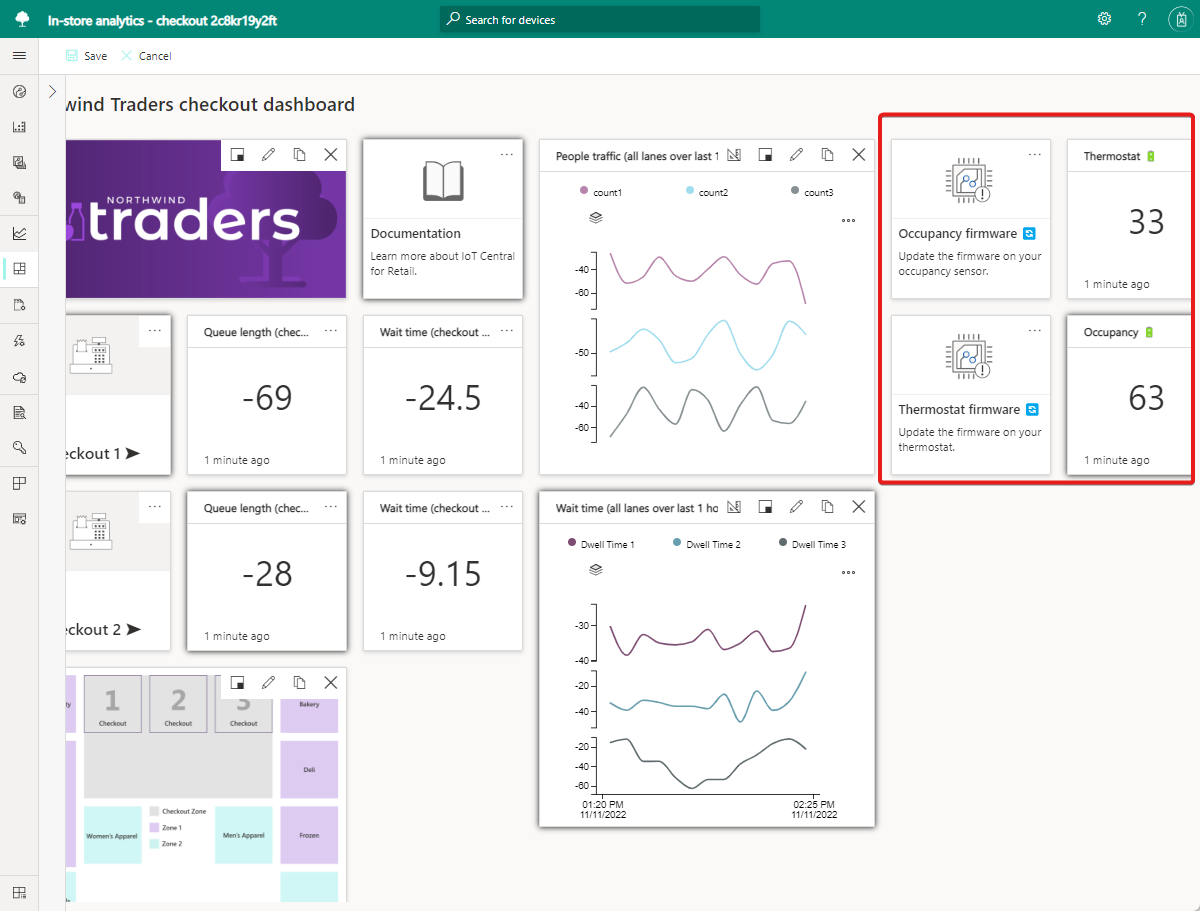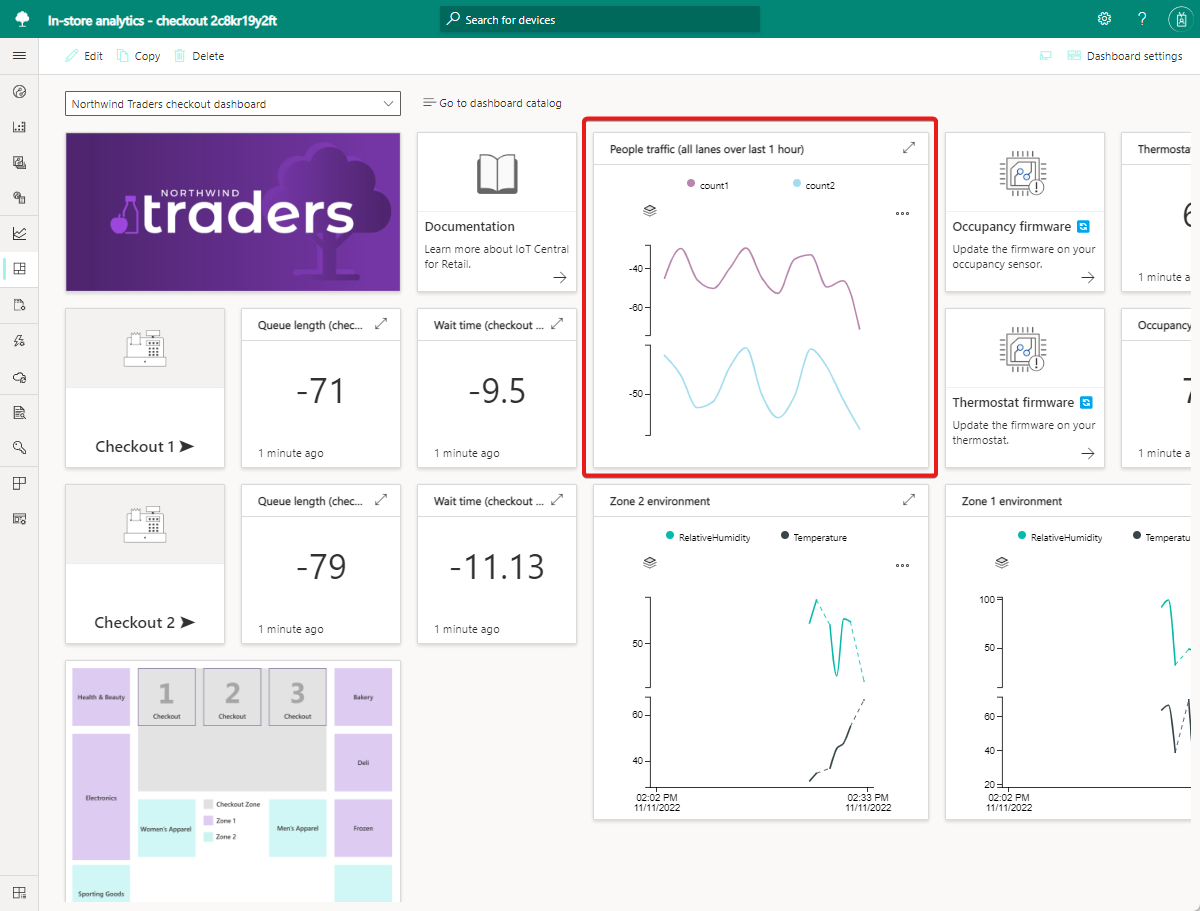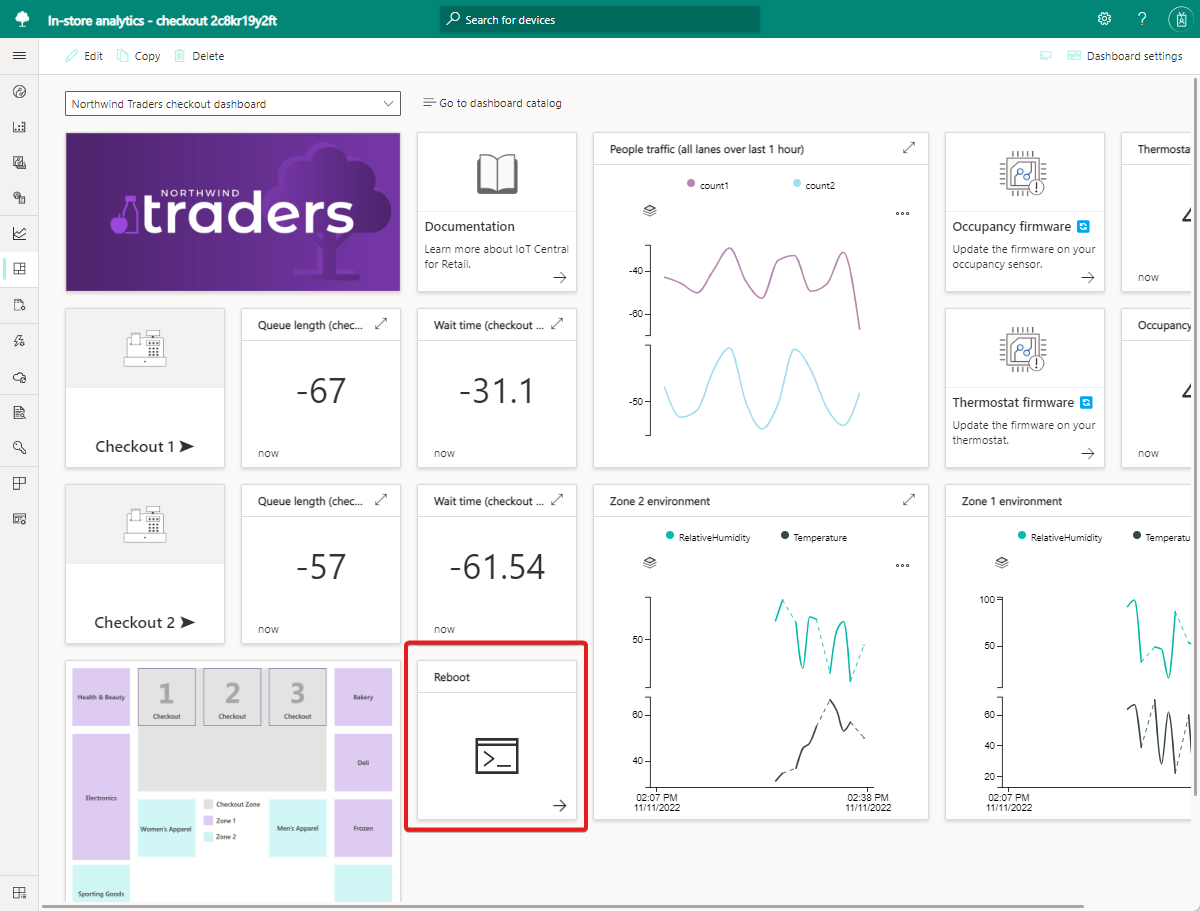Zelfstudie: Het dashboard aanpassen en apparaten beheren in Azure IoT Central
In deze zelfstudie leert u hoe u het dashboard kunt aanpassen in uw Azure IoT Central-in-Store Analytics-toepassing. Toepassingsoperators kunnen het aangepaste dashboard gebruiken om de toepassing uit te voeren en de gekoppelde apparaten te beheren.
In deze zelfstudie leert u het volgende:
- Afbeeldingstegels op het dashboard aanpassen
- Tegels schikken om de lay-out te wijzigen
- Telemetrie-tegels toevoegen aan weergavevoorwaarden
- Eigenschapstegels toevoegen om de details van het apparaat weer te geven
- Opdrachttegels toevoegen om opdrachten uit te voeren
Vereisten
Voordat u begint, voltooit u de zelfstudie Een in-Store Analytics-toepassing maken in Azure IoT Central .
De naam van het dashboard wijzigen
Nadat u uw toepassing voor voorwaardebewaking hebt gemaakt, kunt u het standaarddashboard bewerken. U kunt ook meer dashboards maken.
De eerste stap bij het aanpassen van het toepassingsdashboard is het wijzigen van de naam:
Ga naar de pagina Mijn apps van Azure IoT Central.
Open de toepassing voor voorwaardebewaking die u hebt gemaakt.
Selecteer Dashboardinstellingen, voer een naam in voor uw dashboard en selecteer Opslaan.
Afbeeldingstegels op het dashboard aanpassen
Een Azure IoT Central-toepassingsdashboard bestaat uit een of meer tegels. Een tegel is een rechthoekige container voor het weergeven van inhoud op een dash board. U koppelt verschillende typen inhoud aan tegels en u kunt tegels slepen, neerzetten en het formaat ervan wijzigen om de dashboardindeling aan te passen.
Er zijn verschillende soorten tegels voor het weergeven van inhoud:
- Afbeeldingtegels bevatten afbeeldingen en u kunt een URL toevoegen waarmee u de afbeelding kunt selecteren.
- Labeltegels geven tekst zonder opmaak weer.
- Markdown-tegels bevatten opgemaakte inhoud en u kunt een afbeelding, een URL, een titel en Markdown-code instellen die als HTML wordt weergegeven.
- Telemetrie-, eigenschaps- of opdrachttegels geven apparaatspecifieke gegevens weer.
In deze sectie past u afbeeldingtegels op het dashboard aan.
De tegel afbeelding aanpassen waarin een merkafbeelding op het dashboard wordt weergegeven:
Selecteer Bewerken op de werkbalk van het dashboard.
Selecteer Bewerken op de afbeeldingstegel waarin de merkafbeelding Northwind Traders wordt weergegeven.
Wijzig de Titel. De titel wordt weergegeven wanneer u de muisaanwijzer over de afbeelding beweegt.
Selecteer Afbeelding. Er wordt een venster geopend waarin u een aangepaste afbeelding kunt uploaden of desgewenst een URL voor de afbeelding kunt opgeven.
Selecteer Bijwerken.
Selecteer Optioneel op de tegel Documentatie de optie Configureren en geef vervolgens een URL op die koppelingen naar ondersteuningsinhoud bevat.
De afbeeldingstegel aanpassen waarin een kaart van de sensorzones in de winkel wordt weergegeven:
Selecteer Configureren op de afbeeldingstegel waarop de standaardkaart van de winkelzone wordt weergegeven.
Selecteer Afbeelding en upload vervolgens een aangepaste afbeelding van een winkelzonekaart.
Selecteer Bijwerken.
In het voorbeeld Contoso winkeltoewijzingen worden vier zones weergegeven: twee kassazones, een zone voor kleding en persoonlijke verzorging en een zone voor boodschappen en delicatessen.
In deze zelfstudie koppelt u sensoren aan deze zones om telemetrie te bieden.
Tegels schikken om de lay-out te wijzigen
Een belangrijke stap bij het aanpassen van een dashboard is het rangschikken van de tegels om een nuttige weergave te maken. Toepassingsoperatoren gebruiken het dashboard om telemetrie van apparaten te visualiseren, apparaten te beheren en voorwaarden in een winkel te bewaken.
Azure IoT Central vereenvoudigt de Application Builder-taak voor het maken van een dashboard. Met behulp van de bewerkingsmodus van het dashboard kunt u snel tegels toevoegen, verplaatsen, het formaat ervan wijzigen en verwijderen.
Met de toepassingssjabloon In-Store Analytics-kassa wordt ook de taak voor het maken van een dashboard vereenvoudigd. De sjabloon biedt een werkende dashboardindeling, met verbonden sensoren en tegels die het aantal kassalijnen en omgevingsomstandigheden weergeven.
In deze sectie rangschikt u de dashboardtegels in de In-Store Analytics- betaaltoepassingssjabloon om een aangepaste indeling te maken.
Tegels verwijderen die u niet in uw toepassing wilt gebruiken:
Selecteer Bewerken op de werkbalk van het dashboard.
Voor elk van de volgende tegels, die het Contoso Store-dashboard niet gebruikt, selecteert u het beletselteken (...) en selecteert u Vervolgens Verwijderen:
- Terug naar alle zones
- Winkeldashboard bezoeken
- Afhandelingszone voor opwarmen
- Afkoelzone voor uitchecken
- Instellingen voor bezettingssensor
- Thermostaatinstellingen
- Wachttijd
- Omgevingsvoorwaarden
- Uitchecken 3: Alle drie de tegels die eraan zijn gekoppeld
Selecteer Opslaan. Als u ongebruikte tegels verwijdert, maakt u ruimte vrij op de bewerkingspagina en vereenvoudigt u de dashboardweergave voor operators.
Nadat u de ongebruikte tegels hebt verwijderd, rangschikt u de resterende tegels opnieuw om een georganiseerde indeling te maken. De nieuwe indeling bevat ruimte voor tegels die u later toevoegt.
De overige tegels opnieuw indelen:
Selecteer Bewerken.
Sleep de tegel Occupancy firmware rechts van de tegel Occupancy-batterij .
Sleep de tegel Thermostaatfirmware naar rechts van de tegel Thermostaataccu .
Selecteer Opslaan.
Bekijk uw wijzigingen in de indeling.
Telemetrie-tegels toevoegen aan weergavevoorwaarden
Nadat u de dashboardindeling hebt aangepast, kunt u tegels toevoegen om telemetrie weer te geven. Als u een telemetrie-tegel wilt maken, selecteert u een apparaatsjabloon en apparaatinstantie en selecteert u apparaatspecifieke telemetrie om weer te geven op de tegel. De in-store analyse: de toepassingssjabloon voor uitchecken bevat verschillende telemetrietegels op het dashboard. De vier tegels in de twee kassazones tonen telemetrie van de gesimuleerde bezettingssensor. De tegel Personenverkeer bevat aantallen in de twee kassazones.
In deze sectie voegt u nog twee telemetrietegels toe om omgevingstelemetrie weer te geven van de RuuviTag-sensoren die u hebt toegevoegd in de zelfstudie Een in-Store Analytics-toepassing maken in Azure IoT Central .
Tegels toevoegen voor het weergeven van omgevingsgegevens van de RuuviTag-sensoren:
Selecteer Bewerken.
Selecteer RuuviTag in de lijst met apparaatsjablonen.
Selecteer een Apparaatinstantie van een van de twee RuuviTag-sensoren. Selecteer in het voorbeeld van de Contoso-winkel zone 1 Ruuvi om een telemetrietegel voor Zone 1 te maken.
Selecteer relatieve vochtigheid en temperatuur in de lijst Telemetrie, de telemetrie-items die voor elke zone op de tegel worden weergegeven.
Selecteer Tegel toevoegen. Deze nieuwe tegel geeft gecombineerde vochtigheids- en temperatuurtelemetrie weer voor de geselecteerde sensor.
Selecteer Configureren op de nieuwe tegel voor de RuuviTag-sensor.
Wijzig de Titel in Zone 1 omgeving.
Selecteer Bijwerken.
Herhaal stap 1 tot en met 8 om een tegel te maken voor het tweede sensorexemplaren. Voor Titel voert u zone 2-omgeving in en selecteert u De configuratie bijwerken.
Sleep de tegel met de titel Zone 2-omgeving naar onder de tegel Thermostaatfirmware .
Sleep de tegel met de titel Zone 1-omgeving naar onder de tegel Mensen verkeer.
Selecteer Opslaan. In het dashboard wordt de zone-telemetrie in de twee nieuwe tegels weergegeven.
Als u de tegel Personenverkeer wilt bewerken om telemetrie weer te geven voor slechts twee kassaszones:
Selecteer Bewerken.
Selecteer Bewerken op de tegel Mensen verkeer.
Verwijder de telemetrie van count3 .
Selecteer Bijwerken.
Selecteer Opslaan. Het bijgewerkte dashboard geeft alleen aantallen weer voor uw twee kassazones, die zijn gebaseerd op de gesimuleerde bezettingssensor.
Opdrachttegels toevoegen om opdrachten uit te voeren
Toepassingsoperators gebruiken het dashboard ook om apparaten te beheren en de status van de monitor te controleren. U kunt opdrachttegels toevoegen aan het dashboard waarmee vooraf gedefinieerde opdrachten op een apparaat worden uitgevoerd. In deze sectie voegt u een opdrachttegel toe om operators in te schakelen om de Rigado-Gateway opnieuw op te starten.
Een opdrachttegel toevoegen om de gateway opnieuw op te starten:
Selecteer Bewerken.
Selecteer C500 in de lijst met apparaatsjablonen. Dit is de sjabloon voor de Rigado C500-gateway.
Selecteer de instantie van de gateway in Apparaatinstantie.
Selecteer de opdracht Opnieuw opstarten .
Selecteer Tegel toevoegen.
Selecteer Opslaan.
Bekijk uw voltooide Contoso-dashboard.
Selecteer desgewenst de tegel Opnieuw opstarten om de opdracht Opnieuw opstarten op de gateway uit te voeren.
Resources opschonen
Als u geen verdere quickstarts of zelfstudies voor IoT Central wilt voltooien, kunt u uw IoT Central-toepassing verwijderen:
- Navigeer in uw IoT Central-toepassing naar Toepassingsbeheer>.
- Selecteer Verwijderen en bevestig uw actie.