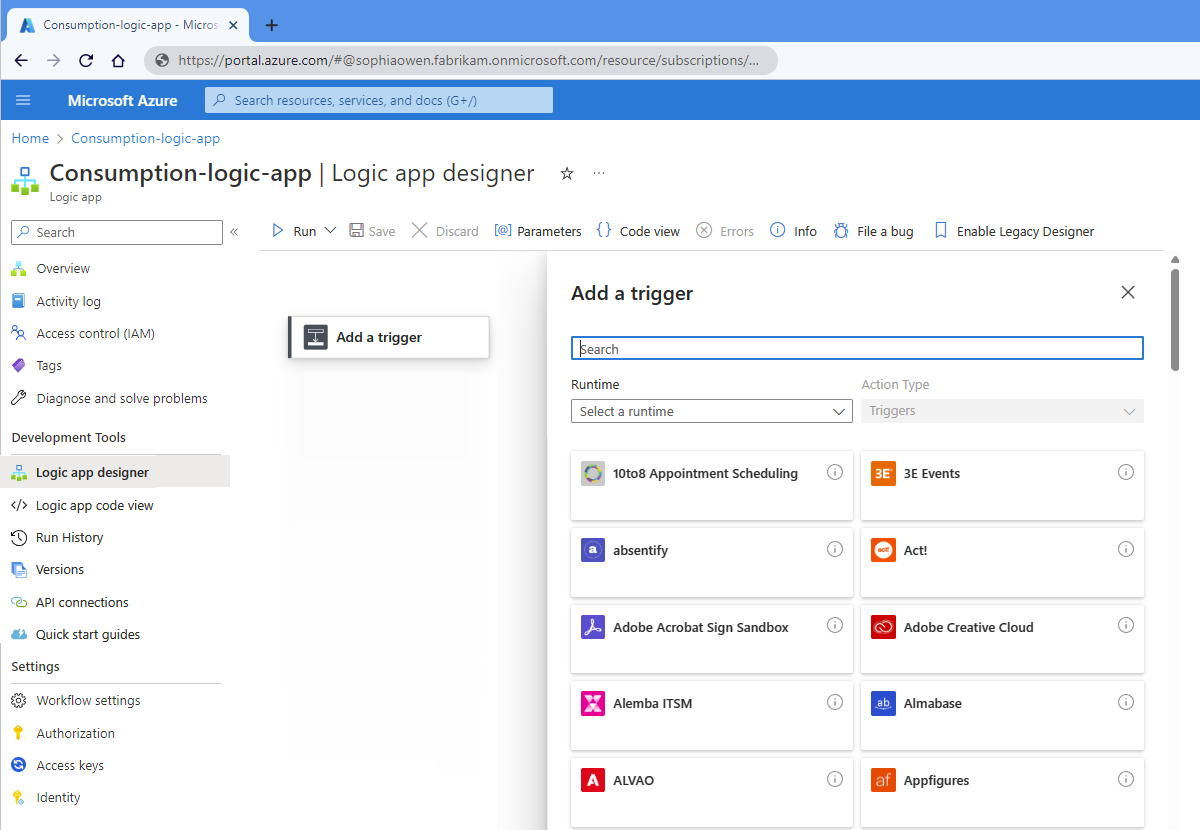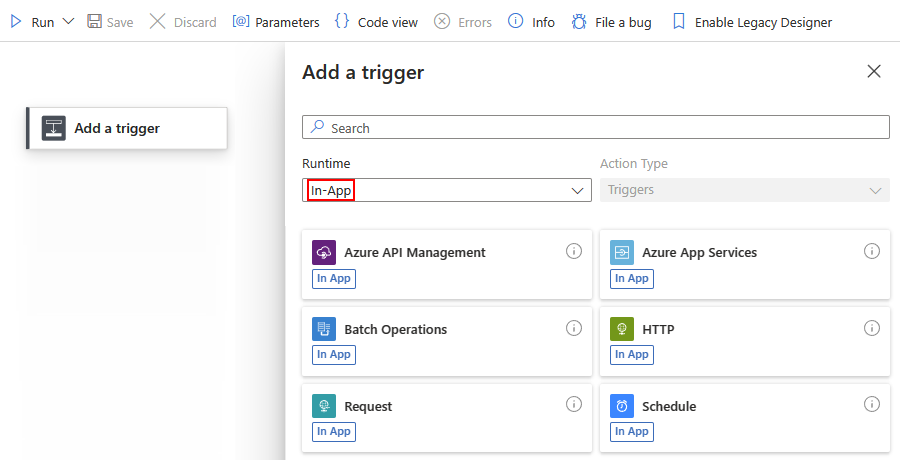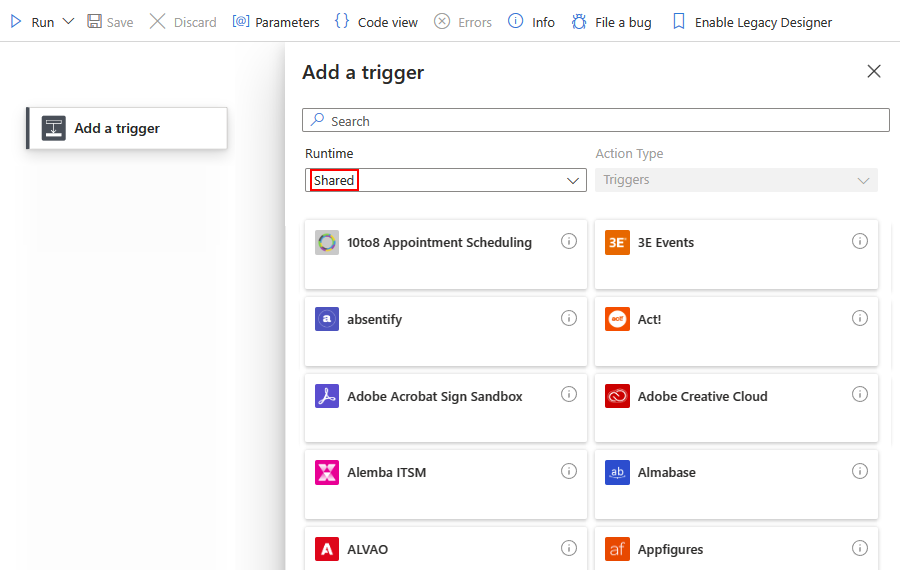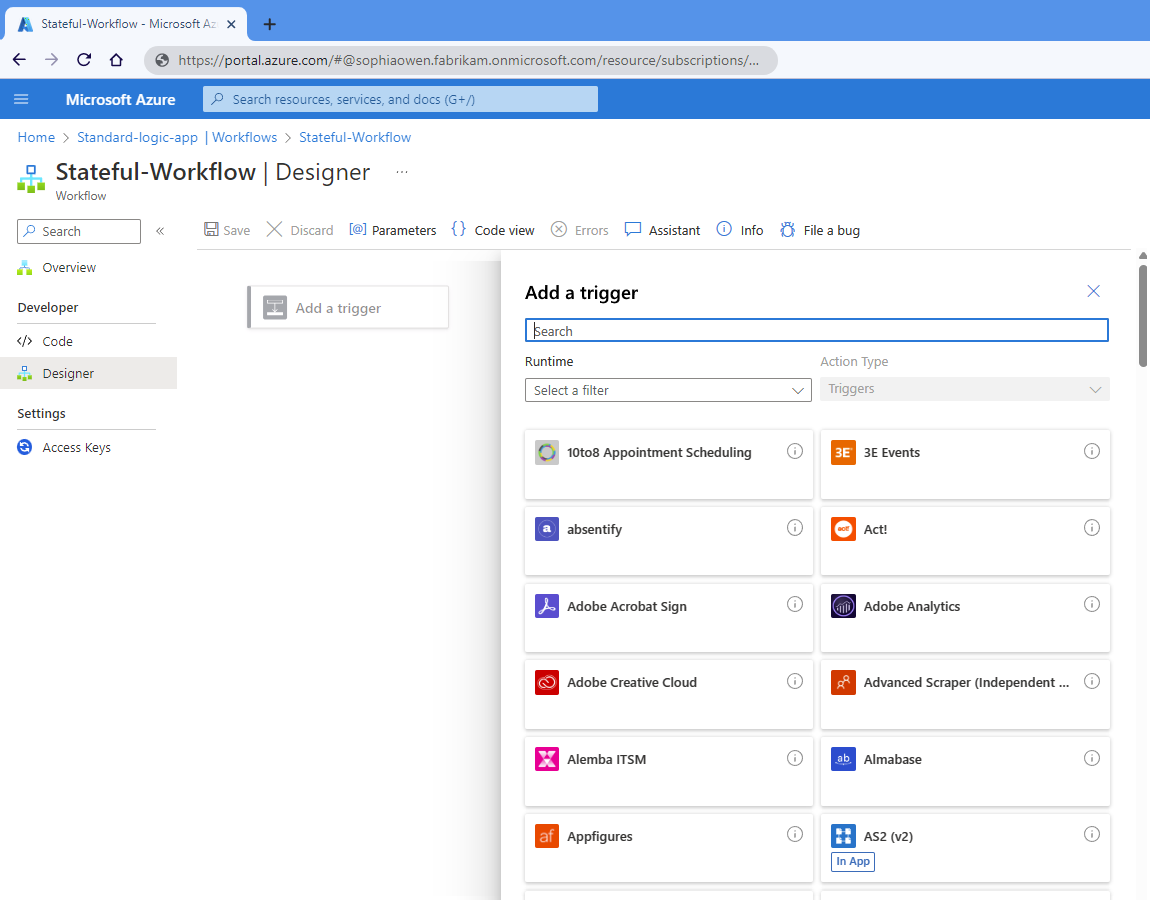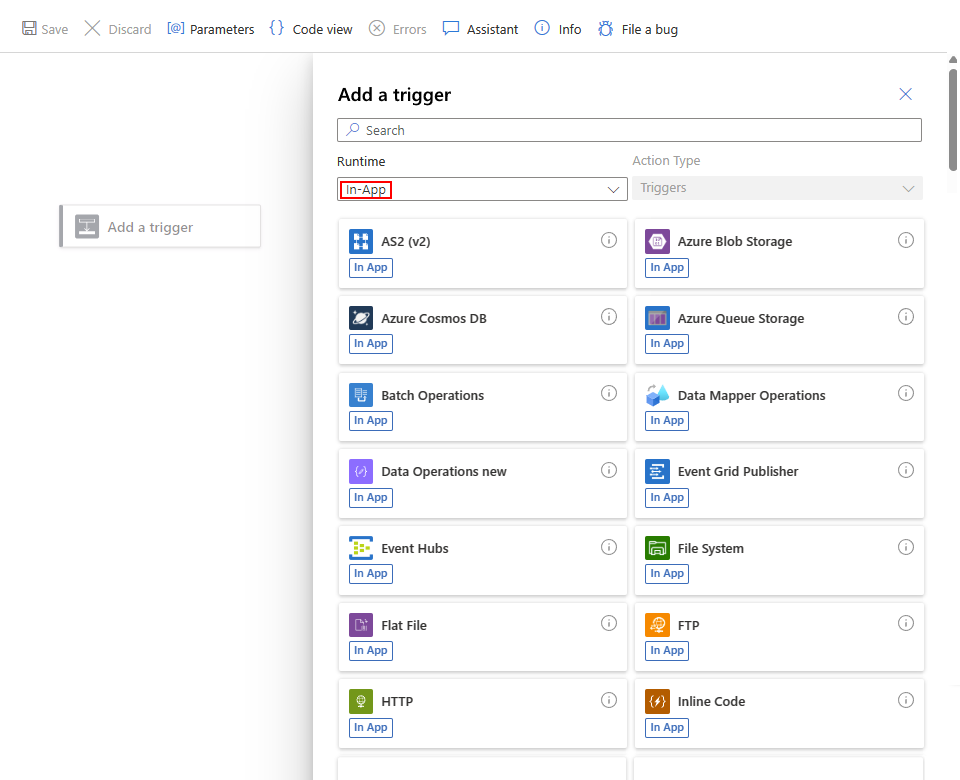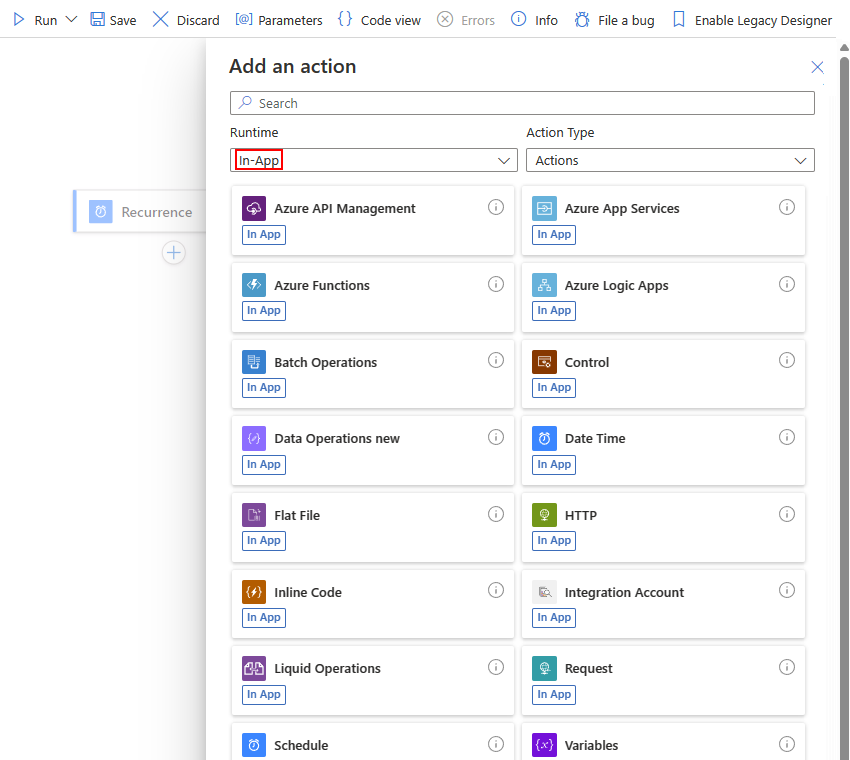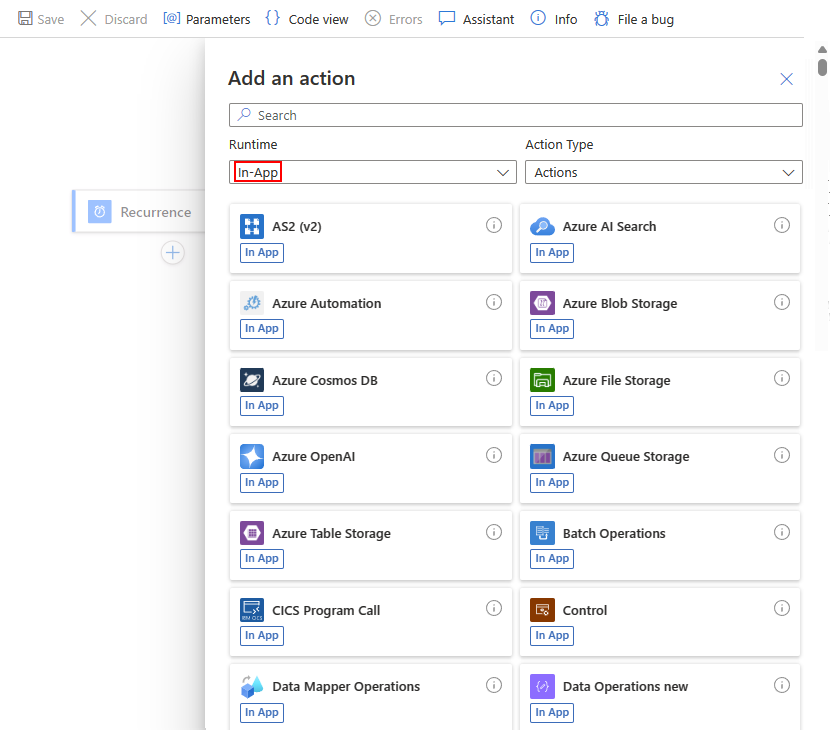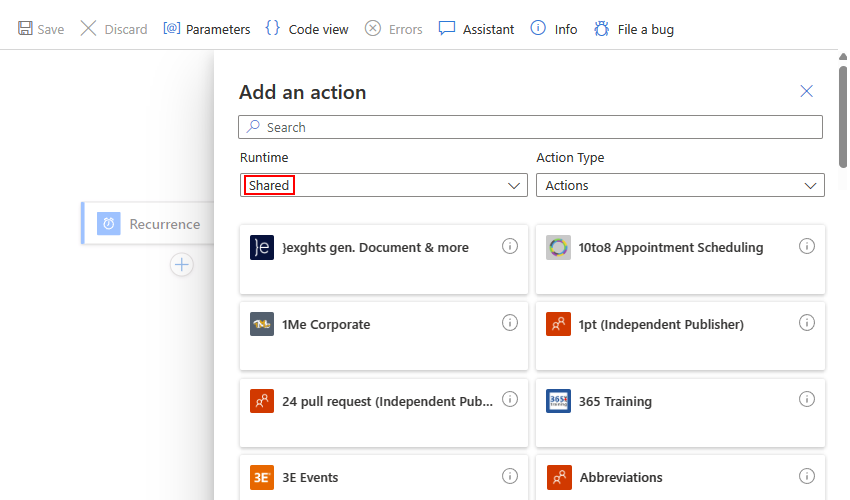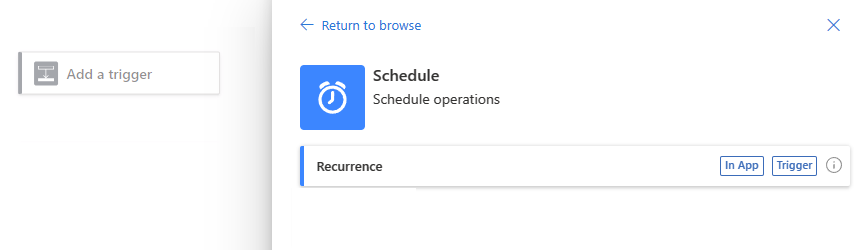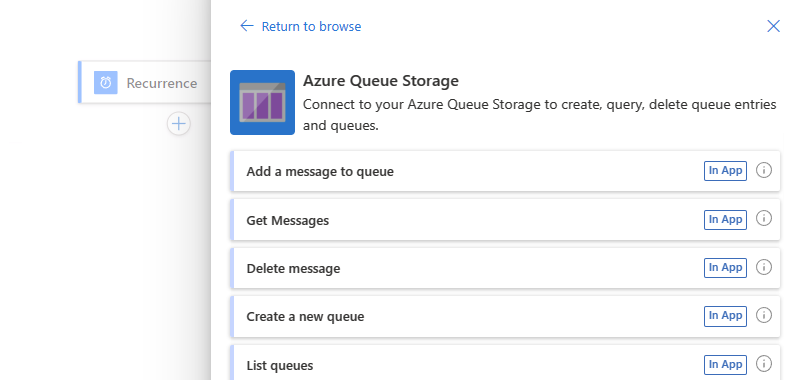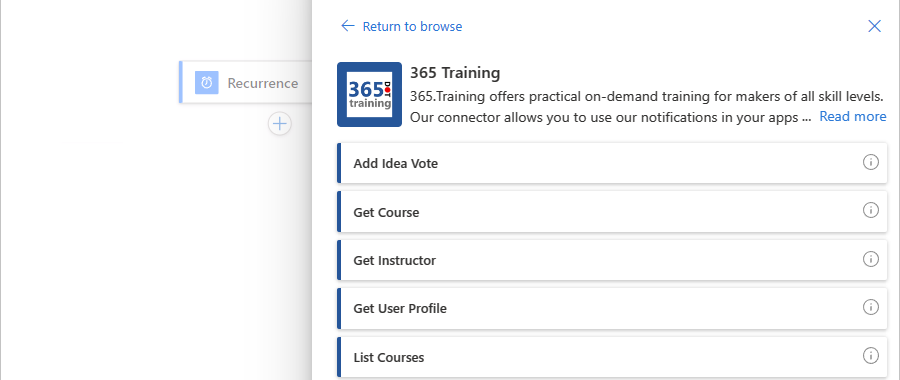Een werkstroom bouwen met een trigger of actie in Azure Logic Apps
Van toepassing op: Azure Logic Apps (Verbruik + Standard)
Deze handleiding laat zien hoe u uw werkstroom start door een trigger toe te voegen en vervolgens door te gaan met uw werkstroom door een actie toe te voegen. De trigger is altijd de eerste stap in een werkstroom en geeft de voorwaarde op waaraan moet worden voldaan voordat uw werkstroom kan worden uitgevoerd. Na de trigger moet u een of meer volgende acties voor uw werkstroom toevoegen om de gewenste taken uit te voeren. De trigger en acties werken samen om de logica en structuur van uw werkstroom te definiëren.
In deze handleiding ziet u de stappen voor werkstromen voor logische apps verbruik en Standard.
Vereisten
Een Azure-account en -abonnement. Als u nog geen abonnement op Azure hebt, registreer u dan nu voor een gratis Azure-account.
Als u een trigger wilt toevoegen, moet u beginnen met een resource voor een logische app en een lege werkstroom.
Als u een actie wilt toevoegen, moet u beginnen met een resource voor een logische app en een werkstroom die minimaal een trigger heeft.
In de volgende stappen wordt Azure Portal gebruikt, maar u kunt ook de volgende hulpprogramma's gebruiken om een werkstroom voor een logische app te bouwen:
- Werkstromen voor verbruik: Visual Studio Code
- Standaardwerkstromen: Visual Studio Code
Een trigger toevoegen om uw werkstroom te starten
Open in Azure Portal uw logische app Verbruik en een lege werkstroom in de ontwerpfunctie.
Selecteer een trigger toevoegen in de ontwerpfunctie als deze nog niet is geselecteerd.
Het deelvenster Een trigger toevoegen wordt geopend en toont de beschikbare connectors die triggers bieden, bijvoorbeeld:
Kies een van de volgende opties:
Als u de connectors op naam wilt filteren, voert u in het zoekvak de naam in voor de connector of trigger die u wilt gebruiken.
Als u de connectors wilt filteren op basis van de volgende groepen, selecteert u in de lijst Runtime de optie In-App, Gedeeld of Aangepast op basis van de groep die de gewenste trigger bevat.
Runtime Beschrijving In-app Bewerkingsverzamelingen met triggers die rechtstreeks en systeemeigen worden uitgevoerd binnen de Azure Logic Apps-runtime. In de verouderde ontwerpfunctie is deze groep hetzelfde als de verouderde ingebouwde groep. Gedeeld Connectors met triggers die door Microsoft worden beheerd, gehost en uitgevoerd in multitenant Azure. In de verouderde ontwerpfunctie combineert deze groep de verouderde Standard- en Enterprise-groepen. Aangepast Connectors met triggers die u hebt gemaakt en geïnstalleerd. In het volgende voorbeeld ziet u de ontwerpfunctie voor een logische app Verbruik met een lege werkstroom en wordt de in-app-runtime geselecteerd. In de lijst worden de beschikbare bewerkingsverzamelingen weergegeven, die in een specifieke volgorde worden weergegeven.
In het volgende voorbeeld ziet u de ontwerpfunctie voor een logische app Verbruik met een lege werkstroom en wordt de gedeelde runtime geselecteerd. In de lijst worden de beschikbare connectors weergegeven, die in een specifieke volgorde worden weergegeven.
Voer in het zoekvak de naam in van de connector of trigger die u wilt zoeken.
Selecteer in de lijst met resultaten de gewenste trigger. Als een connector meer triggers bevat die niet worden weergegeven, selecteert u Meer weergeven.
Als het deelvenster Verbinding maken wordt weergegeven, geeft u alle benodigde verbindingsgegevens op, die verschillen op basis van de connector. Wanneer u klaar bent, selecteert u Aanmelden of Nieuw maken om de verbinding te voltooien.
Nadat het informatievak voor de trigger wordt weergegeven, geeft u de benodigde details op voor de geselecteerde trigger.
Sla uw werkstroom op als u gereed bent. Selecteer in de werkbalk van de ontwerper Opslaan.
Een actie toevoegen om een taak uit te voeren
Open in Azure Portal uw logische app voor verbruik en werkstroom in de ontwerpfunctie.
Kies een van de volgende opties in de ontwerpfunctie:
Als u de actie onder de laatste stap in de werkstroom wilt toevoegen, selecteert u het plusteken (+) en selecteert u vervolgens Een actie toevoegen.
Als u de actie tussen bestaande stappen wilt toevoegen, selecteert u het plusteken (+) op de verbindingspijl en selecteert u vervolgens Een actie toevoegen.
Het deelvenster Een actie toevoegen wordt geopend en toont de beschikbare connectors die acties bieden, bijvoorbeeld:
Kies een van de volgende opties:
Als u de connectors op naam wilt filteren, voert u in het zoekvak de naam in voor de connector of actie die u wilt gebruiken.
Als u de connectors wilt filteren op basis van de volgende groepen, selecteert u in de lijst Runtime de optie In-App, Gedeeld of Aangepast op basis van de groep die de gewenste actie bevat.
Runtime Beschrijving In-app Bewerkingsverzamelingen met acties die rechtstreeks en systeemeigen worden uitgevoerd binnen de Azure Logic Apps-runtime. In de verouderde ontwerpfunctie is deze groep hetzelfde als de verouderde ingebouwde groep. Gedeeld Connectors met acties die door Microsoft worden beheerd, gehost en uitgevoerd in multitenant Azure. In de verouderde ontwerpfunctie combineert deze groep de verouderde Standard- en Enterprise-groepen. Aangepast Connectors met acties die u hebt gemaakt en geïnstalleerd. In het volgende voorbeeld ziet u de ontwerpfunctie voor een werkstroom voor logische verbruiks-apps met een bestaande trigger en wordt de in-app-runtime geselecteerd. In de lijst worden de beschikbare bewerkingsverzamelingen weergegeven, die in een specifieke volgorde worden weergegeven.
In het volgende voorbeeld ziet u de ontwerpfunctie voor een werkstroom voor logische verbruiks-apps met een bestaande trigger en wordt de gedeelde runtime geselecteerd. In de lijst worden de beschikbare connectors weergegeven, die in een specifieke volgorde worden weergegeven.
Voer in het zoekvak de naam in voor de connector of actie die u wilt zoeken.
Selecteer in de lijst met resultaten de gewenste actie. Als een connector meer acties bevat die niet worden weergegeven, selecteert u Meer weergeven.
Als het deelvenster Verbinding maken wordt weergegeven, geeft u alle benodigde verbindingsgegevens op, die verschillen op basis van de connector. Wanneer u klaar bent, selecteert u Aanmelden of Nieuw maken om de verbinding te voltooien.
Nadat het informatievak voor de actie wordt weergegeven, geeft u de benodigde gegevens op voor de geselecteerde actie.
Sla uw werkstroom op als u gereed bent. Selecteer in de werkbalk van de ontwerper Opslaan.
Connectors, triggers en acties in de ontwerpfunctie
In de werkstroomontwerper kunt u kiezen uit honderden triggers en acties, gezamenlijk bewerkingen genoemd. Azure Logic Apps organiseert deze bewerkingen in verzamelingen, zoals Planning, HTTP en Gegevensbewerkingen, of als connectors, zoals Azure Service Bus, SQL Server, Azure Blob Storage en Office 365 Outlook. Deze verzamelingen kunnen triggers, acties of beide bevatten.
In het deelvenster Een trigger toevoegen of Een actiedeelvenster toevoegen, worden in de galerie de beschikbare bewerkingsverzamelingen en connectors weergegeven die van links naar rechts in oplopende volgorde zijn georganiseerd, eerst numeriek als er een bestaat en vervolgens alfabetisch. Nadat u een verzameling of connector hebt geselecteerd, worden de triggers of acties alfabetisch in oplopende volgorde weergegeven.
In-App-bewerkingen (ingebouwd)
In het volgende voorbeeld ziet u de in-app-bewerkingsverzamelingen en -connectors wanneer u een trigger toevoegt:
Nadat u een verzameling of connector hebt geselecteerd, worden de afzonderlijke triggers gegroepeerd op verzamelings- of connectornaam en worden ze in oplopende volgorde weergegeven, eerst numeriek indien aanwezig en vervolgens alfabetisch.
In het volgende voorbeeld is de verzameling Planningsbewerkingen geselecteerd en wordt de trigger met de naam Terugkeerpatroon weergegeven:
In het volgende voorbeeld ziet u de in-app-verzamelingen en -connectors wanneer u een actie toevoegt:
In het volgende voorbeeld is de Azure Queue Storage-connector geselecteerd en worden de beschikbare acties weergegeven:
Gedeelde bewerkingen (Azure)
In het volgende voorbeeld ziet u de galerie gedeelde connectors wanneer u een trigger toevoegt:
Nadat u een verzameling of connector hebt geselecteerd, worden de afzonderlijke triggers gegroepeerd op verzamelings- of connectornaam en worden ze in oplopende volgorde weergegeven, eerst numeriek indien aanwezig en vervolgens alfabetisch.
In het volgende voorbeeld is de connector 365 Training geselecteerd en worden de beschikbare triggers weergegeven:
In het volgende voorbeeld ziet u de galerie Gedeelde connectors wanneer u een actie toevoegt:
In het volgende voorbeeld is de connector 365 Training geselecteerd en worden de beschikbare acties weergegeven:
Voor meer informatie raadpleegt u de volgende documentatie:
- Ingebouwde bewerkingen en connectors in Azure Logic Apps
- Door Microsoft beheerde connectors in Azure Logic Apps
- Aangepaste connectors in Azure Logic Apps
- Facturering en prijzen voor bewerkingen in werkstromen voor verbruik
- Facturering en prijzen voor bewerkingen in Standaardwerkstromen