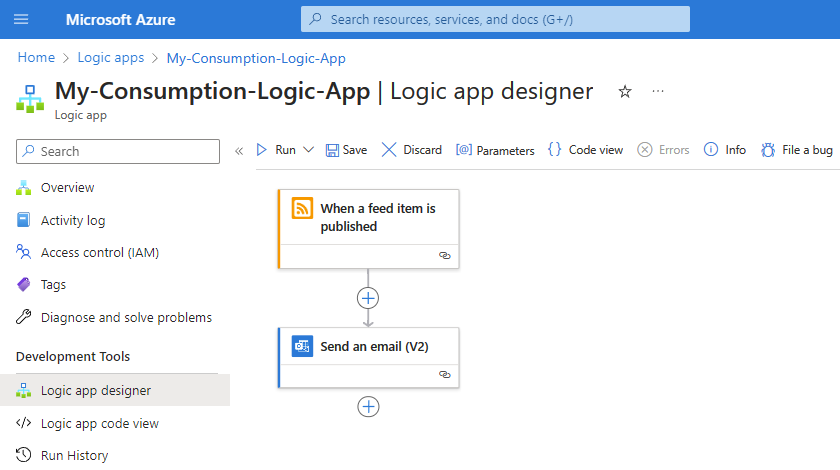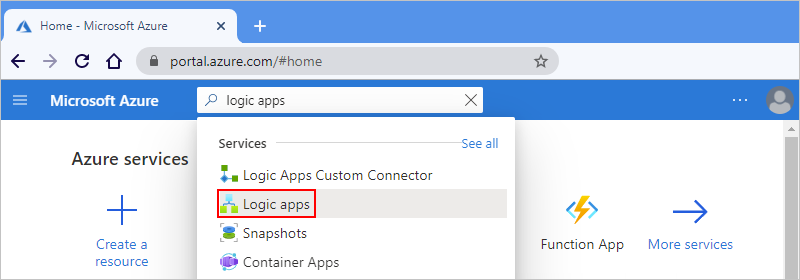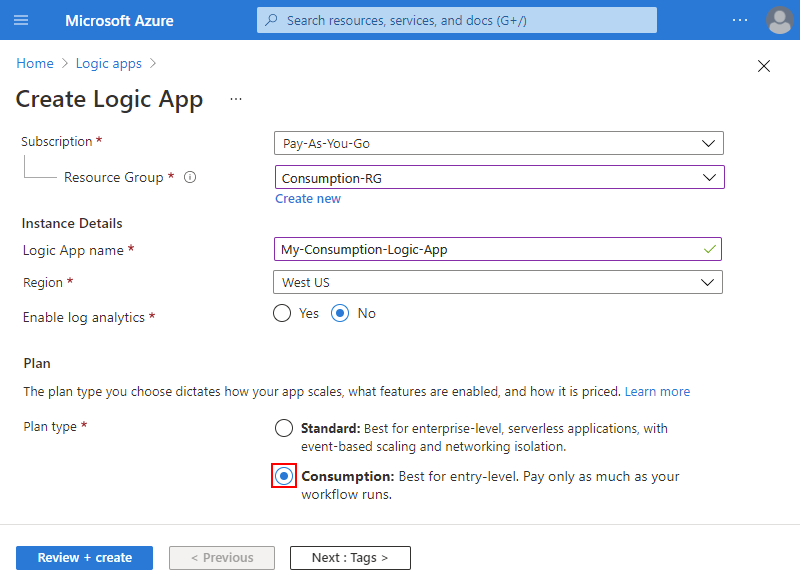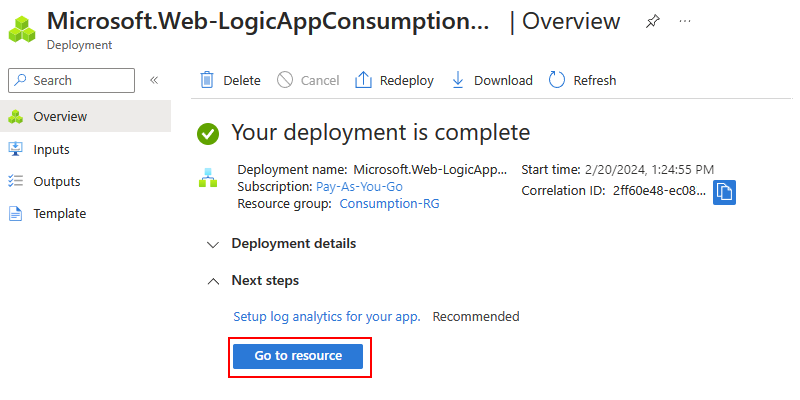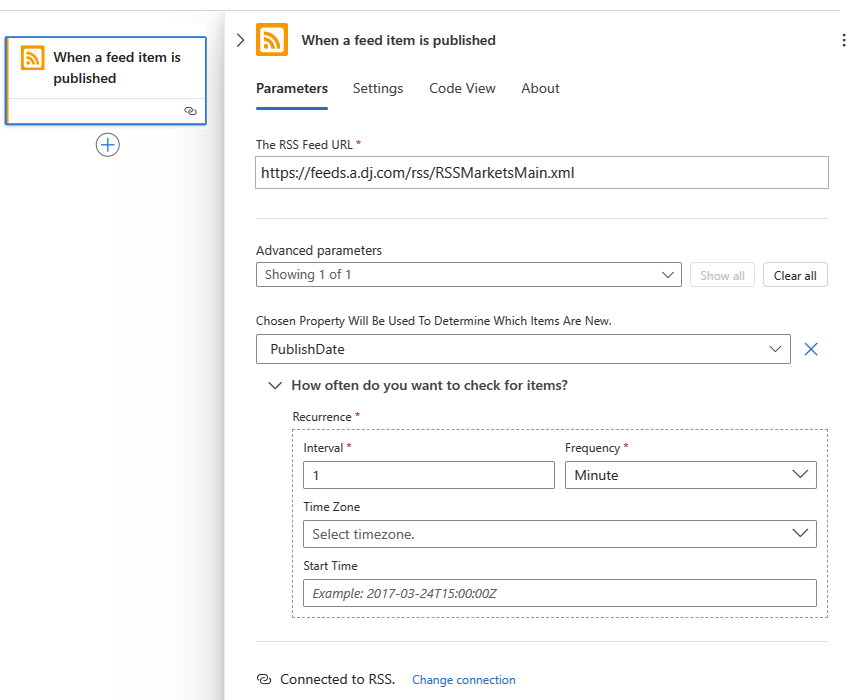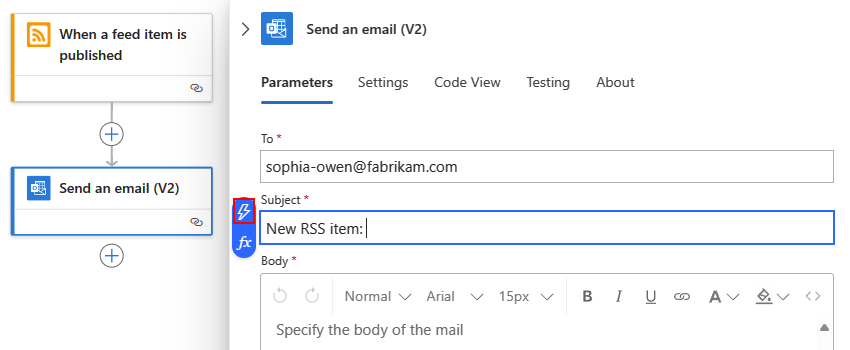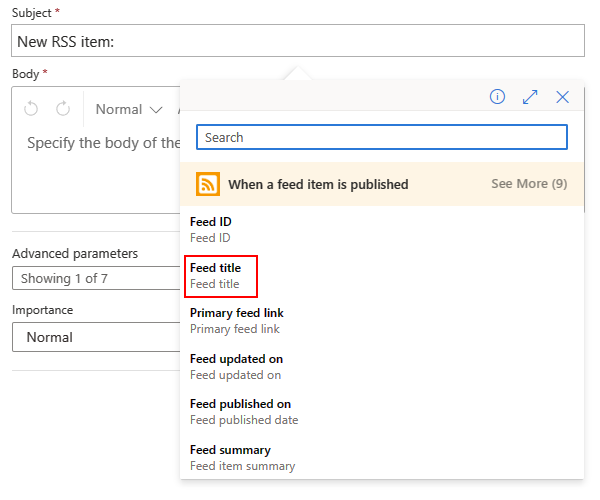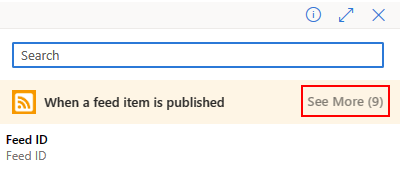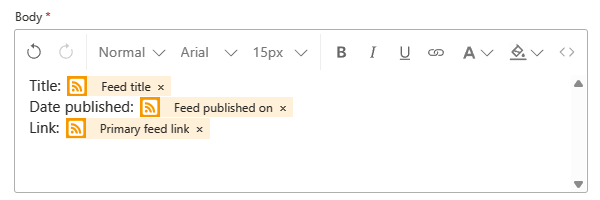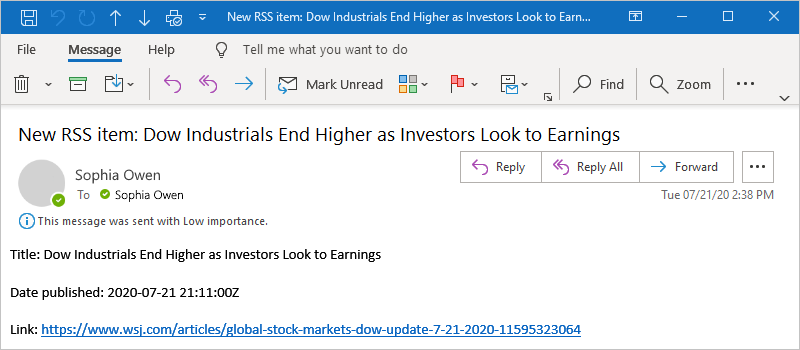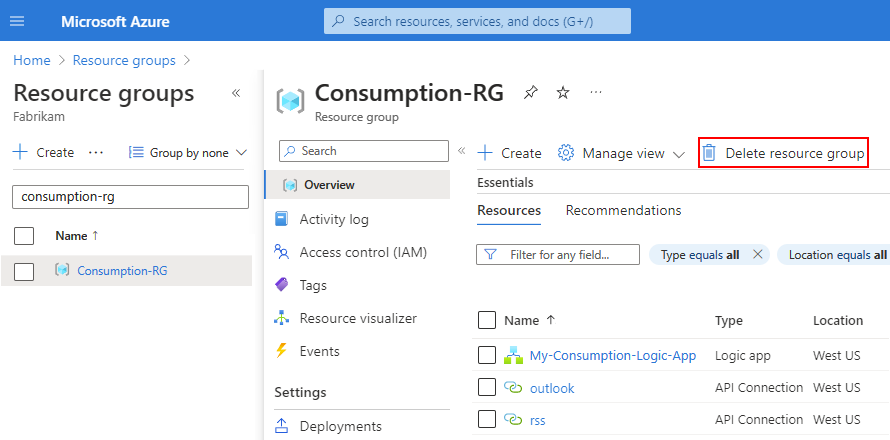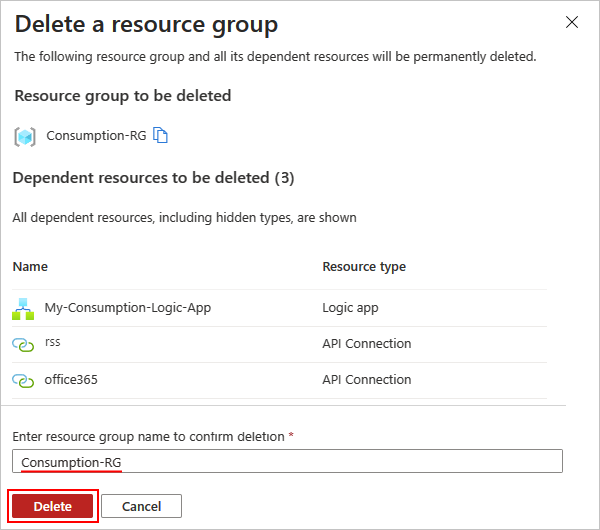Quickstart: Een voorbeeld van een werkstroom voor logische apps voor verbruik maken met behulp van De Azure-portal
Van toepassing op: Azure Logic Apps (verbruik)
Deze quickstart laat zien hoe u een voorbeeldwerkstroom maakt die wordt uitgevoerd in multitenant Azure Logic Apps en taken uitvoert met meerdere cloudservices. De werkstroom controleert een RSS-feed op nieuwe artikelen op basis van een specifiek schema en verzendt een e-mail voor elk nieuw RSS-item. U maakt met name een logische app-resource en -werkstroom voor verbruik die gebruikmaakt van de volgende items:
- De RSS-connector , die een trigger biedt om een RSS-feed te controleren.
- De Office 365 Outlook-connector , die een actie biedt voor het verzenden van e-mail.
Wanneer u klaar bent, ziet uw werkstroom eruit als het volgende voorbeeld op hoog niveau:
Tip
Voor meer informatie kunt u Azure Copilot deze vragen stellen:
- Wat is Azure Logic Apps?
- Wat is een werkstroom voor logische verbruiks-apps?
- Wat is de RSS-connector?
- Wat is de Office 365 Outlook-connector?
Selecteer Copilot op de werkbalk van Azure Portal om Azure Copilot te vinden.
De bewerkingen in dit voorbeeld zijn afkomstig van twee connectors tussen 1000+ connectors die u in een werkstroom kunt gebruiken. Hoewel dit voorbeeld cloudgebaseerde toepassingen is, ondersteunt Azure Logic Apps werkstromen waarmee apps, gegevens, services en systemen worden verbonden in cloud-, on-premises en hybride omgevingen.
Zie de volgende quickstarts voor het maken en beheren van een werkstroom voor logische apps voor verbruik met behulp van andere hulpprogramma's:
- Werkstromen voor logische apps maken en beheren in Visual Studio Code
- Werkstromen voor logische apps maken en beheren in Visual Studio
- Werkstromen voor logische apps maken en beheren met behulp van de Azure CLI
Als u een standaardwerkstroom voor logische apps wilt maken die wordt uitgevoerd in Azure Logic Apps met één tenant, raadpleegt u Een voorbeeld van een standaardwerkstroom voor logische apps maken met behulp van De Azure-portal.
Vereisten
Een Azure-account en -abonnement. Als u nog geen abonnement hebt, meld u dan aan voor een gratis Azure-account.
Een e-mailaccount van een service die werkt met Azure Logic Apps, zoals Office 365 Outlook of Outlook.com. Zie Connectors voor Azure Logic Apps voor andere ondersteunde e-mailproviders.
In deze quickstart wordt gebruikgemaakt van Microsoft 365 Outlook met een werk- of schoolaccount. Als u een ander e-mailaccount gebruikt, blijven de algemene stappen gelijk, maar uw gebruikersinterface kan er iets anders uitzien. Als u Outlook.com gebruikt, gebruikt u in plaats daarvan uw persoonlijke Microsoft-account om u aan te melden.
Notitie
Als u de Gmail-connector wilt gebruiken, kunnen alleen G Suite-accounts deze connector gebruiken zonder beperking in Azure Logic Apps. Als u een Gmail-consumentenaccount hebt, kunt u deze connector alleen gebruiken met specifieke, door Google goedgekeurde services, tenzij u een Google-client-app maakt voor verificatie bij uw Gmail-connector. Zie Beleid voor gegevensbeveiliging en privacybeleid voor Google-connectors in Azure Logic Apps voor meer informatie.
Als u een firewall hebt die verkeer beperkt tot specifieke IP-adressen, moet u ervoor zorgen dat u uw firewall zo instelt dat toegang wordt toegestaan voor zowel de binnenkomende als uitgaande IP-adressen die Azure Logic Apps gebruikt in de Azure-regio waar u uw werkstroom voor logische apps maakt.
In dit voorbeeld worden de RSS- en Office 365 Outlook-connectors gebruikt, die worden gehost en uitgevoerd in globale multitenant Azure en worden beheerd door Microsoft. Voor deze connectors moet u uw firewall zo instellen dat toegang wordt toegestaan voor alle uitgaande IP-adressen van de beheerde connector in de Azure-regio voor uw logische app-resource.
Een logische app-resource voor verbruik maken
Meld u in Azure Portal aan met uw Azure-account.
Voer in het zoekvak van Azure Portal logische app in en selecteer Logische apps.
Selecteer Toevoegen op de paginawerkbalk van Logische apps.
De pagina Logische app maken wordt weergegeven en toont de volgende opties:
Abonnement Beschrijving Verbruik Hiermee maakt u een logische app-resource die slechts één werkstroom ondersteunt die wordt uitgevoerd in Multitenant Azure Logic Apps en het verbruiksmodel gebruikt voor facturering. Standaard Hiermee maakt u een logische app-resource die ondersteuning biedt voor meerdere werkstromen. U hebt de volgende opties:
- Werkstroomserviceplan: werkstromen worden uitgevoerd in Azure Logic Apps met één tenant en gebruiken het Standard-model voor facturering.
- App Service Environment V3: Werkstromen worden uitgevoerd in Azure Logic Apps met één tenant en gebruiken een App Service Environment-plan voor facturering.Selecteer Verbruik (multitenant) op de pagina Logische app maken.
Geef op het tabblad Basisinformatie de volgende informatie op over uw logische app-resource:
Eigenschappen Vereist Weergegeven als Beschrijving Abonnement Ja <Azure-abonnementnaam> Uw Azure-abonnementnaam.
In dit voorbeeld wordt gebruikgemaakt van Betalen per gebruik.Resourcegroep Ja <Naam-Azure-resourcegroep> De Azure-resourcegroep waarin u uw logische app en gerelateerde resources maakt. Deze naam moet uniek zijn in verschillende regio's en mag alleen letters, cijfers, afbreekstreepjes (-_), onderstrepingstekens (_), haakjes (()) en punten (.) bevatten.
In dit voorbeeld wordt een resourcegroep gemaakt met de naam Consumption-RG.Naam van logische app Ja <naam-van-logische-app> De resourcenaam van uw logische app, die uniek moet zijn in verschillende regio's en mag alleen letters, cijfers, afbreekstreepjes (-), onderstrepingstekens (_), haakjes (()) en punten (.) bevatten.
In dit voorbeeld wordt een resource voor een logische app gemaakt met de naam My-Consumption-Logic-App.Regio Ja <Azure-regio> De Azure-datacenterregio voor uw logische app.
In dit voorbeeld wordt US - west gebruikt.Log Analytics inschakelen Ja Nee Wijzig deze optie alleen als u diagnostische logboekregistratie wilt inschakelen. Behoud voor deze quickstart de standaardselectie.
Opmerking: deze optie is alleen beschikbaar voor logische apps voor verbruik.Notitie
Beschikbaarheidszones worden automatisch ingeschakeld voor nieuwe en bestaande werkstromen voor logische verbruiks-apps in Azure-regio's die ondersteuning bieden voor beschikbaarheidszones. Zie betrouwbaarheid in Azure Functions en bescherm logische apps tegen regiofouten met zoneredundantie en beschikbaarheidszones voor meer informatie.
Nadat u klaar bent, zien uw instellingen er ongeveer als volgt uit:
Wanneer u klaar bent, selecteert u Beoordelen en maken. Bevestig alle opgegeven informatie op de validatiepagina die wordt weergegeven en selecteer Maken.
Nadat Azure uw logische app-resource heeft geïmplementeerd, selecteert u Ga naar de resource. Of zoek en selecteer uw logische app-resource met behulp van het Zoekvak van Azure.
De trigger toevoegen
Een werkstroom begint altijd met één trigger, waarmee de voorwaarde wordt opgegeven waaraan moet worden voldaan voordat volgende acties in de werkstroom worden uitgevoerd. Telkens wanneer de trigger wordt geactiveerd, maakt en voert Azure Logic Apps een werkstroomexemplaren uit. Als de trigger niet wordt geactiveerd, wordt er geen werkstroomexemplaren gemaakt of uitgevoerd.
In dit voorbeeld wordt een RSS-trigger gebruikt waarmee een RSS-feed wordt gecontroleerd op basis van het opgegeven schema. Als er een nieuw item in de feed bestaat, wordt de trigger geactiveerd en wordt er een nieuw werkstroomexemplaren gemaakt en uitgevoerd. Als er meerdere nieuwe items bestaan tussen controles, wordt de trigger voor elk item geactiveerd en wordt een afzonderlijk nieuw werkstroomexemplaren voor elk item uitgevoerd. Werkstroomexemplaren die tegelijkertijd worden gemaakt, worden standaard ook tegelijkertijd of gelijktijdig uitgevoerd.
Volg deze algemene stappen in de werkstroomontwerper om de RSS-trigger met de naam Wanneer een feeditem wordt gepubliceerd toe te voegen.
Geef in het triggervak de volgende informatie op:
Eigenschappen Vereist Weergegeven als Beschrijving De URL voor de RSS-feed Ja <RSS-feed-URL> De URL van de RSS-feed die moet worden bewaakt.
Dit voorbeeld gebruikt de RSS-feed van Wall Street Journal op https://feeds.a.dj.com/rss/RSSMarketsMain.xml. U kunt echter elke RSS-feed gebruiken waarvoor geen HTTP-autorisatie is vereist. Kies een RSS-feed die regelmatig wordt gepubliceerd, zodat u uw werkstroom eenvoudig kunt testen.De gekozen eigenschap wordt gebruikt om te bepalen welke items nieuw zijn Nee PublishDate De eigenschap die bepaalt welke items nieuw zijn. Interval Ja 30 Het aantal intervallen dat moet worden gewacht tussen feedcontroles.
In dit voorbeeld wordt 30 gebruikt als interval omdat deze waarde het minimale interval is voor de RSS-trigger.Frequentie Ja Minute De frequentie-eenheid die voor elk interval moet worden gebruikt.
In dit voorbeeld wordt Minuut gebruikt als frequentie.Tijdzone Nee <tijdzone> De tijdzone die moet worden gebruikt voor het controleren van de RSS-feed Begintijd Nee <begintijd> De begintijd die moet worden gebruikt voor het controleren van de RSS-feed Sla uw werkstroom op. Selecteer in de werkbalk van de ontwerper Opslaan.
Met deze stap publiceert u uw logische app-resource en werkstroom direct live in Azure Portal. De trigger controleert echter alleen de RSS-feed zonder andere acties uit te voeren. U moet dus een actie toevoegen om op te geven wat u wilt doen wanneer de trigger wordt geactiveerd.
Een actie toevoegen
Na een trigger is een actie een volgende stap waarmee een bewerking in de werkstroom wordt uitgevoerd. Elke actie kan de uitvoer van de vorige bewerkingen gebruiken, waaronder de trigger en eventuele andere acties. U kunt kiezen uit veel verschillende acties, meerdere acties opnemen tot de limiet per werkstroom en zelfs verschillende actiepaden maken.
In dit voorbeeld wordt een Office 365 Outlook-actie gebruikt waarmee telkens wanneer de trigger wordt geactiveerd voor een nieuw RSS-feeditem een e-mail wordt verzonden. Als er meerdere nieuwe items bestaan tussen controles, ontvangt u meerdere e-mailberichten.
Volg in de werkstroomontwerper deze algemene stappen om een connectoractie toe te voegen die u kunt gebruiken om e-mail te verzenden, bijvoorbeeld:
- Als u een Werk- of schoolaccount van Microsoft hebt, voegt u de office 365 Outlook-connectoractie toe met de naam Een e-mail verzenden.
- Als u een persoonlijk Microsoft-account hebt, voegt u de Outlook.com connectoractie toe met de naam Een e-mail verzenden.
Dit voorbeeld gaat verder met de office 365 Outlook-connectoractie met de naam Een e-mailbericht verzenden.
Als u een andere ondersteunde e-mailservice in uw werkstroom gebruikt, kan de gebruikersinterface er iets anders uitzien. De basisconcepten voor het maken van verbinding met een andere e-mailservice blijven echter ongewijzigd.
Als uw geselecteerde e-mailservice u vraagt om u aan te melden en uw identiteit te verifiëren, voltooit u deze stap nu.
Voor veel connectors moet u eerst een verbinding maken en uw identiteit verifiëren voordat u kunt doorgaan. In dit voorbeeld wordt handmatige verificatie gebruikt om verbinding te maken met Office 365 Outlook. Andere services kunnen echter verschillende verificatietypen ondersteunen of gebruiken. Op basis van uw scenario kunt u verbindingsverificatie op verschillende manieren afhandelen.
Voor meer informatie raadpleegt u de volgende documentatie:
Geef in de actie Een e-mail verzenden de volgende informatie op die u in het e-mailbericht wilt opnemen.
Voer het e-mailadres van de ontvanger in het vak Aan in. Gebruik voor dit voorbeeld uw e-mailadres.
Wanneer u in het vak Aan of andere bewerkingsvakken selecteert, worden de opties voor het openen van de lijst met dynamische inhoud (bliksempictogram) of expressie-editor (formulepictogram) weergegeven. De lijst met dynamische inhoud bevat uitvoer van eerdere bewerkingen die u kunt selecteren en gebruiken als invoer voor de huidige actie. De expressie-editor biedt een manier om functies en uitvoer te gebruiken om gegevensmanipulatie te bewerken. U kunt deze opties voorlopig negeren. In de volgende stap wordt de lijst met dynamische inhoud gebruikt.
Voer in het vak Onderwerp het onderwerp voor het e-mailbericht in.
Neem voor dit voorbeeld de uitvoer van de trigger op om de titel van het RSS-item weer te geven door de volgende stappen uit te voeren:
Voer de volgende tekst in met een lege spatie:
New RSS item:Selecteer met de cursor nog steeds in het vak Onderwerp de lijst met dynamische inhoud (bliksempictogram).
Selecteer in de lijst met dynamische inhoud die wordt geopend, onder Wanneer een feeditem wordt gepubliceerd, feedtitel. Dit is een triggeruitvoer die verwijst naar de titel voor het RSS-item.
Als er geen uitvoer beschikbaar wordt weergegeven onder Wanneer een feeditem wordt gepubliceerd, selecteert u Meer weergeven.
Nadat u klaar bent, ziet het onderwerp van de e-mail eruit zoals in het volgende voorbeeld:
Notitie
Als u een uitvoer selecteert die verwijst naar een matrix, voegt de ontwerper automatisch een for-lus toe rond de actie die verwijst naar de uitvoer. Op die manier verwerkt uw werkstroom de matrix door dezelfde actie uit te voeren op elk item in de matrix.
Als u de lus wilt verwijderen, sleept u de onderliggende actie buiten de lus en verwijdert u de lus.
Voer in het vak Hoofdtekst de e-mailinhoud in.
Neem voor dit voorbeeld elke regel beschrijvende tekst op, gevolgd door de bijbehorende uitvoer van de RSS-trigger. Als u lege regels wilt toevoegen in een invoervak, drukt u op Shift + Enter.
Beschrijvende tekst Eigenschappen Beschrijving Title:Feedtitel De titel van het item Date published:Feed gepubliceerd op De publicatiedatum en -tijd van het item Link:Primaire feedkoppeling De URL voor het item
Sla uw werkstroom op. Selecteer in de werkbalk van de ontwerper Opslaan.
Uw werkstroom testen
Als u wilt controleren of de werkstroom correct wordt uitgevoerd, kunt u wachten totdat de trigger wordt geactiveerd op basis van uw opgegeven planning, of u kunt de werkstroom handmatig uitvoeren.
- Selecteer Uitvoeren op de werkbalk van de ontwerpfunctie in het menu Uitvoeren.
Als de RSS-feed nieuwe items bevat, verzendt uw werkstroom een e-mail voor elk nieuw item. Anders wacht uw werkstroom tot het volgende interval om de RSS-feed opnieuw te controleren.
In de volgende schermopname ziet u een voorbeeld van een e-mail die door de voorbeeldwerkstroom wordt verzonden. De e-mail bevat de details van elke triggeruitvoer die u hebt geselecteerd plus de beschrijvende tekst die u voor elk item hebt opgenomen.
Problemen oplossen
Als u geen e-mailberichten van de werkstroom ontvangt zoals verwacht:
Controleer de map 'Ongewenste e-mail' van uw e-mail account als het bericht onjuist is gefilterd.
Zorg ervoor dat de RSS-feed die u gebruikt, gepubliceerde items gebruikt sinds de laatste geplande of handmatige controle.
Resources opschonen
Wanneer u deze quickstart hebt voltooid, verwijdert u de voorbeeldresource van de logische app en eventuele gerelateerde resources door de resourcegroep te verwijderen die u voor dit voorbeeld hebt gemaakt.
Voer in het zoekvak van Azure resourcegroepen in en selecteer Resourcegroepen.
Zoek en selecteer de resourcegroep van uw logische app. Selecteer op de pagina Overzicht de optie Resourcegroep verwijderen.
Voer de naam van de resourcegroep in en selecteer Verwijderen als het bevestigingsdeelvenster wordt weergegeven.
Volgende stappen
In deze quickstart hebt u een werkstroom voor logische verbruiks-apps gemaakt in Azure Portal om een RSS-feed te controleren en een e-mailbericht te verzenden voor elk nieuw item. Zie de volgende zelfstudie voor meer informatie over geavanceerde geplande werkstromen: