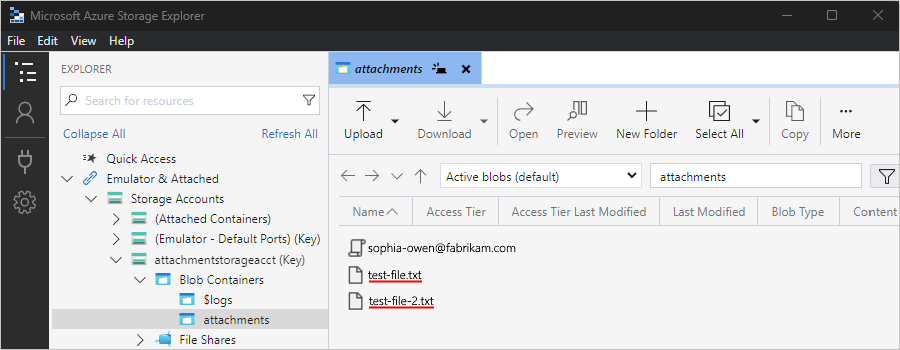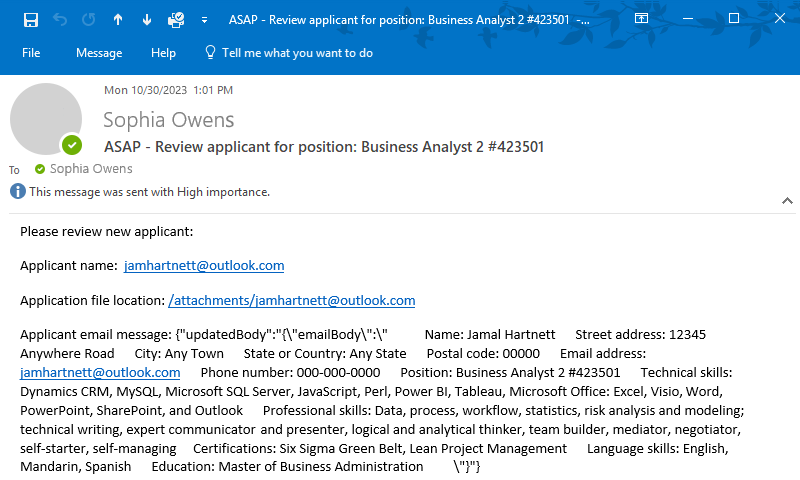Zelfstudie: Werkstromen maken waarmee e-mailberichten worden verwerkt met behulp van Azure Logic Apps, Azure Functions en Azure Storage
Van toepassing op: Azure Logic Apps (verbruik)
Deze zelfstudie laat zien hoe u een voorbeeldwerkstroom bouwt waarmee Azure Functions en Azure Storage worden geïntegreerd met behulp van Azure Logic Apps. In dit voorbeeld wordt specifiek een werkstroom voor logische apps verbruik gemaakt die binnenkomende e-mailberichten en eventuele bijlagen verwerkt, de e-mailinhoud analyseert met Behulp van Azure Functions, de inhoud opslaat in Azure Storage en e-mail verzendt om de inhoud te controleren.
Wanneer u klaar bent, ziet uw werkstroom eruit als het volgende voorbeeld op hoog niveau:
Tip
Voor meer informatie kunt u Azure Copilot deze vragen stellen:
- Wat is Azure Logic Apps?
- Wat is Azure Functions?
- Wat is Azure Storage?
- Wat is een werkstroom voor logische verbruiks-apps?
Selecteer Copilot op de werkbalk van Azure Portal om Azure Copilot te vinden.
U kunt een vergelijkbare werkstroom maken met een standaardresource voor logische apps, waarbij sommige connectorbewerkingen, zoals Azure Blob Storage, ook beschikbaar zijn als ingebouwde, op serviceproviders gebaseerde bewerkingen. De gebruikerservaring en zelfstudiestappen verschillen echter enigszins van de verbruiksversie.
Vereisten
Een Azure-account en -abonnement. Als u nog geen abonnement hebt, meld u dan aan voor een gratis Azure-account.
Een e-mailaccount van een e-mailprovider die wordt ondersteund door Azure Logic Apps, zoals Office 365 Outlook, Outlook.com of Gmail. Zie Connectors voor Azure Logic Apps voor andere ondersteunde e-mailproviders.
In dit voorbeeld wordt Office 365 Outlook gebruikt met een werk- of schoolaccount. Als u een ander e-mailaccount gebruikt, blijven de algemene stappen hetzelfde, maar de gebruikerservaring kan enigszins verschillen. Als u Outlook.com gebruikt, gebruikt u in plaats daarvan uw persoonlijke Microsoft-account om u aan te melden.
Notitie
Als u de Gmail-connector wilt gebruiken, kunnen alleen G-Suite-bedrijfsaccounts deze connector gebruiken zonder beperking in werkstromen voor logische apps. Als u een Gmail-consumentenaccount hebt, kunt u deze connector alleen gebruiken met specifieke door Google goedgekeurde services, of u kunt een Google-client-app maken voor verificatie bij uw Gmail-connector. Zie Beleid voor gegevensbeveiliging en privacybeleid voor Google-connectors in Azure Logic Apps voor meer informatie.
Download en installeer de gratis Microsoft Azure Storage Explorer. Dit hulpprogramma help u om te controleren of uw opslagcontainer correct is ingesteld.
Als uw werkstroom moet communiceren via een firewall die verkeer beperkt tot specifieke IP-adressen, moet die firewall toegang verlenen voor zowel de binnenkomende als uitgaande IP-adressen die worden gebruikt door Azure Logic Apps in de Azure-regio waar uw logische app-resource bestaat. Als uw werkstroom ook beheerde connectors gebruikt, zoals de Office 365 Outlook-connector of SQL-connector, of aangepaste connectors gebruikt, moet de firewall ook toegang toestaan voor alle uitgaande IP-adressen van de beheerde connector in de Azure-regio van uw logische app.
De opslag instellen om bijlagen te bewaren
Met de volgende stappen stelt u Azure Storage in, zodat u binnenkomende e-mailberichten en bijlagen als blobs kunt opslaan.
Meld u in Azure Portal aan met uw Azure-accountreferenties.
Volg deze stappen om een opslagaccount te maken, tenzij u er al een hebt.
Geef op het tabblad Basisbeginselen u de volgende gegevens op:
Eigenschappen Vereist Weergegeven als Beschrijving Abonnement Ja <Azure-abonnementnaam> Uw Azure-abonnementnaam.
In dit voorbeeld wordt gebruikgemaakt van Betalen per gebruik.Resourcegroep Ja <Azure-resource-group> De naam van de Azure-resourcegroep die wordt gebruikt om verwante resources te organiseren en te beheren.
Opmerking: resourcegroepen bestaan binnen een bepaalde regio. Hoewel de items in deze zelfstudie mogelijk niet in alle regio's beschikbaar zijn, dient u, wanneer mogelijk, dezelfde regio te gebruiken.
In dit voorbeeld wordt LA-Tutorial-RG gebruikt.Naam van opslagaccount Ja <Azure-storage-account-name> De unieke naam van uw opslagaccount, die 3-24 tekens moet bevatten en mag alleen kleine letters en cijfers bevatten.
In dit voorbeeld wordt attachmentstorageacct gebruikt.Regio Ja <Azure-regio> De Azure-gegevensregio voor uw opslagaccount.
In dit voorbeeld wordt US - west gebruikt.Primaire service Nee <Azure-storage-service> Het primaire opslagtype dat moet worden gebruikt in uw opslagaccount. Zie Controleopties voor het opslaan van gegevens in Azure. Prestaties Ja - Standaard
- PremiumDeze instelling bepaalt de gegevenstypen die worden ondersteund en de media die moeten worden opgeslagen. Zie het overzicht van het Opslagaccount.
In dit voorbeeld wordt Standard gebruikt.Redundantie Ja - Lokaal redundante opslag
- Geografisch redundante opslag (GRS)Met deze instelling kunt u meerdere kopieën van uw gegevens opslaan als bescherming tegen geplande en ongeplande gebeurtenissen. Zie Redundantie in Azure Storage voor meer informatie.
In dit voorbeeld wordt geografisch redundante opslag (GRS) gebruikt.U kunt ook Azure PowerShell of Azure CLI gebruiken om uw opslagaccount te maken.
Wanneer u klaar bent, selecteert u Beoordelen en maken. Nadat Azure de informatie over uw opslagaccountresource heeft gevalideerd, selecteert u Maken.
Nadat Azure uw opslagaccount heeft geïmplementeerd, selecteert u Ga naar de resource. Of zoek en selecteer uw opslagaccount met behulp van het Azure-zoekvak.
Haal de toegangssleutel van het opslagaccount op door de volgende stappen uit te voeren:
Selecteer toegangssleutels in het menu van het opslagaccount onder Beveiliging en netwerken.
Kopieer de naam en sleutel1 van het opslagaccount. Sla deze waarden ergens veilig op om later te gebruiken.
U kunt ook Azure PowerShell of Azure CLI gebruiken om de toegangssleutel van uw opslagaccount op te halen.
Maak een Blob Storage-container voor uw e-mailbijlagen.
Selecteer Containers in het menu van het opslagaccount onder Gegevensopslag.
Selecteer Container op de paginaWerkbalk Containers.
Geef in het deelvenster Nieuwe container de volgende informatie op:
Eigenschappen Weergegeven als Beschrijving Naam Bijlagen De containernaam. Anoniem toegangsniveau Container (anonieme leestoegang voor containers en blobs) Selecteer Maken.
Nadat u klaar bent, wordt in de lijst met containers nu de nieuwe opslagcontainer weergegeven.
U kunt ook Azure PowerShell of Azure CLI gebruiken om een opslagcontainer te maken.
Koppel vervolgens Storage Explorer aan uw opslagaccount.
Storage Explorer instellen
Met de volgende stappen verbindt u Storage Explorer met uw opslagaccount, zodat u kunt controleren of uw werkstroom bijlagen correct opslaat als blobs in uw opslagcontainer.
Start Microsoft Azure Storage Explorer. Meld u aan met uw Azure-account.
Notitie
Als er geen prompt wordt weergegeven, selecteert u op de activiteitenbalk van Storage Explorer accountbeheer (profielpictogram).
Selecteer uw Azure-omgeving in het venster Azure-omgeving selecteren en selecteer vervolgens Volgende.
In dit voorbeeld wordt verder opgegeven door globale, multitenant Azure te selecteren.
Meld u aan met uw Azure-account in het browservenster dat wordt weergegeven.
Ga terug naar Storage Explorer en het venster Accountbeheer . Controleer of de juiste Microsoft Entra-tenant en het juiste abonnement zijn geselecteerd.
Selecteer op de activiteitenbalk van Storage Explorer het dialoogvenster Verbinding maken openen.
Selecteer in het venster Resource selecteren het opslagaccount of de opslagservice.
Selecteer in het venster Verbindingsmethode selecteren de naam van het account en de sleutel>Volgende.
Geef in het venster Verbinding maken met Azure Storage de volgende informatie op:
Eigenschappen Weergegeven als Weergavenaam Een beschrijvende naam voor uw verbinding Accountnaam De naam van uw opslagaccount Accountsleutel De toegangssleutel die u eerder hebt opgeslagen Controleer voor opslagdomein of Azure (core.windows.net) is geselecteerd en selecteer Volgende.
Bevestig uw verbindingsgegevens in het venster Samenvatting en selecteer Verbinding maken.
Opslagverkenner maakt de verbinding. Uw opslagaccount wordt weergegeven in het Verkenner-venster onder Emulator & Gekoppelde>opslagaccounts.
Als u uw blob-opslagcontainer wilt vinden, vouwt u onder Opslagaccounts uw opslagaccount uit. Dit is attachmentstorageacct voor dit voorbeeld. Onder BlobContainers vindt u de container bijlagen, bijvoorbeeld:
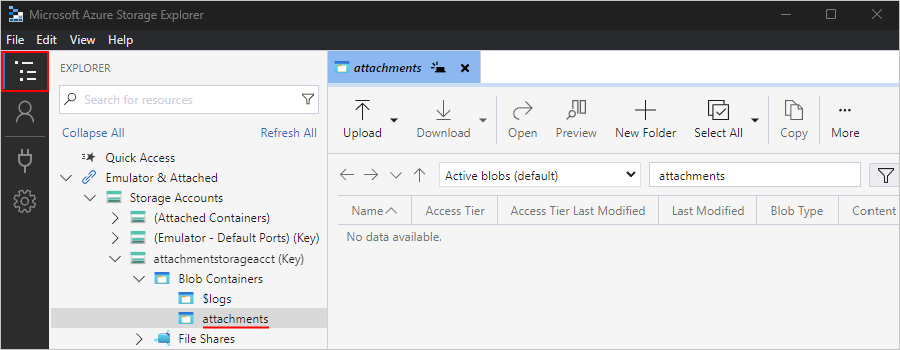
Maak vervolgens een Azure-functie-app en een functie waarmee HTML uit inhoud wordt verwijderd.
Een functie-app maken
Met de volgende stappen maakt u een Azure-functie die uw werkstroom aanroept om HTML uit binnenkomende e-mail te verwijderen.
Voordat u een functie kunt maken, maakt u een functie-app door het verbruiksabonnement te selecteren en de volgende stappen uit te voeren:
Geef op het tabblad Basisbeginselen u de volgende gegevens op:
Eigenschappen Vereist Weergegeven als Beschrijving Abonnement Ja <Azure-abonnementnaam> Hetzelfde Azure-abonnement dat u eerder hebt gebruikt voor uw opslagaccount. Resourcegroep Ja <Naam-Azure-resourcegroep> Dezelfde Azure-resourcegroep die u eerder hebt gebruikt voor uw opslagaccount.
Voor dit voorbeeld selecteert u LA-Tutorial-RG.Naam van de functie-app Ja <function-app-name> De naam van uw functie-app, die uniek moet zijn in Azure-regio's, mag alleen letters (hoofdlettergevoelig), cijfers (0-9) en afbreekstreepjes (-) bevatten.
In dit voorbeeld wordt al Gebruikgemaakt van CleanTextFunctionApp, dus geef een andere naam op, zoals MyCleanTextFunctionApp-uw-naam<>Runtimestack Ja <programmeertaal> De runtime voor de programmeertaal van uw favoriete functie. Selecteer .NET voor C#- en F#-functies.
In dit voorbeeld wordt .NET gebruikt.
Bewerken in de portal is alleen beschikbaar voor de volgende talen:
- JavaScript
- PowerShell
- TypeScript
- C#-script
U moet lokaal C#-klassenbibliotheek, Java en Python-functies ontwikkelen .Versie Ja <versienummer> Selecteer de versie voor de geïnstalleerde runtime. Regio Ja <Azure-regio> Dezelfde regio die u eerder hebt gebruikt.
In dit voorbeeld wordt US - west gebruikt.Besturingssysteem Ja <uw-besturingssysteem> Een besturingssysteem wordt vooraf geselecteerd op basis van uw runtimestackselectie, maar u kunt het besturingssysteem selecteren dat uw favoriete programmeertaal voor functies ondersteunt. Bewerken in de portal wordt momenteel alleen ondersteund in Windows.
In dit voorbeeld wordt Windows geselecteerd.Selecteer Volgende: Opslag. Geef op het tabblad Opslag de volgende informatie op:
Eigenschappen Vereist Weergegeven als Beschrijving Opslagaccount Ja <Azure-storage-account-name> Maak een opslagaccount voor uw functie-app dat u wilt gebruiken. Namen van opslagaccounts moeten tussen de 3 en 24 tekens lang zijn en mogen alleen kleine letters en cijfers bevatten.
In dit voorbeeld wordt gebruikgemaakt van cleantextfunctionstorageacct.
Opmerking: dit opslagaccount bevat uw functie-apps en verschilt van uw eerder gemaakte opslagaccount voor e-mailbijlagen. U kunt ook een bestaand account gebruiken dat voldoet aan de vereisten voor een opslagaccount.Wanneer u klaar bent, selecteert u Beoordelen en maken. Nadat Azure de opgegeven informatie heeft gevalideerd, selecteert u Maken.
Nadat Azure de resource van de functie-app heeft geïmplementeerd, selecteert u Ga naar de resource.
Functie maken om HTML te verwijderen
Met de volgende stappen maakt u een Azure-functie waarmee HTML uit elke binnenkomende e-mail wordt verwijderd met behulp van het voorbeeldcodefragment. Deze functie maakt de e-mailinhoud overzichtelijker en eenvoudiger te verwerken. U kunt deze functie aanroepen vanuit uw werkstroom.
Zie Uw eerste functie maken in Azure Portal voor meer informatie. Voor het maken van uitgebreide functies kunt u uw functie ook lokaal maken.
Open uw functie-app in Azure Portal als deze nog niet is geopend.
Als u de functie later in Azure Portal wilt uitvoeren, stelt u uw functie-app in om aanvragen van de portal expliciet te accepteren. Selecteer CORS in het menu van de functie-app onder API. Voer onder Toegestane oorsprongen de optie
https://portal.azure.comOpslaan in en selecteer Opslaan.Selecteer Overzicht in het menu van de functie-app. Selecteer Maken op het tabblad Functies.
Selecteer in het deelvenster Functie maken de HTTP-trigger: C#>Volgende.
Notitie
Als u de C#-versie niet ziet, controleert u of u
Geef de volgende informatie op voor uw functie en selecteer Maken:
Parameter Weergegeven als Functienaam RemoveHTMLFunction Verificatieniveau Functie Voer op het tabblad Code + Test de volgende voorbeeldcode in, waarmee HTML wordt verwijderd en de resultaten worden geretourneerd aan de aanroeper.
#r "Newtonsoft.Json" using System.Net; using Microsoft.AspNetCore.Mvc; using Microsoft.Extensions.Primitives; using Newtonsoft.Json; using System.Text.RegularExpressions; public static async Task<IActionResult> Run(HttpRequest req, ILogger log) { log.LogInformation("HttpWebhook triggered"); // Parse query parameter string emailBodyContent = await new StreamReader(req.Body).ReadToEndAsync(); // Replace HTML with other characters string updatedBody = Regex.Replace(emailBodyContent, "<.*?>", string.Empty); updatedBody = updatedBody.Replace("\\r\\n", " "); updatedBody = updatedBody.Replace(@" ", " "); // Return cleaned text return (ActionResult)new OkObjectResult(new {updatedBody}); }Wanneer u klaar bent, selecteert u Opslaan op de werkbalk Code + Test en selecteert u Vervolgens Testen/Uitvoeren.
Voer in het deelvenster Testen/uitvoeren op het tabblad Invoer in het vak Hoofdtekst de volgende voorbeeldinvoer in en selecteer Uitvoeren:
{"name": "<p><p>Testing my function</br></p></p>"}De uitvoer van uw functie ziet eruit als het volgende resultaat:
{"updatedBody": "{\"name\": \"Testing my function\"}"}
Nadat u hebt bevestigd dat uw functie werkt, maakt u de resource en werkstroom van uw logische app. Hoewel in deze zelfstudie wordt getoond hoe u een functie maakt waarmee HTML uit e-mailberichten wordt verwijderd, biedt Azure Logic Apps ook een HTML-naar-tekstconnector .
Een logische app-resource voor verbruik maken
Voer in het zoekvak van Azure Portal logische app in en selecteer Logische apps.
Selecteer Toevoegen op de paginawerkbalk van Logische apps.
De pagina Logische app maken wordt weergegeven en toont de volgende opties:
Abonnement Beschrijving Verbruik Hiermee maakt u een logische app-resource die slechts één werkstroom ondersteunt die wordt uitgevoerd in Multitenant Azure Logic Apps en het verbruiksmodel gebruikt voor facturering. Standaard Hiermee maakt u een logische app-resource die ondersteuning biedt voor meerdere werkstromen. U hebt de volgende opties:
- Werkstroomserviceplan: werkstromen worden uitgevoerd in Azure Logic Apps met één tenant en gebruiken het Standard-model voor facturering.
- App Service Environment V3: Werkstromen worden uitgevoerd in Azure Logic Apps met één tenant en gebruiken een App Service Environment-plan voor facturering.Selecteer Verbruik (multitenant) op de pagina Logische app maken.
Geef op het tabblad Basisinformatie de volgende informatie op over uw logische app-resource:
Parameter Vereist Weergegeven als Beschrijving Abonnement Ja <Azure-abonnementnaam> Hetzelfde Azure-abonnement dat u eerder hebt gebruikt. Resourcegroep Ja LA-Tutorial-RG Dezelfde Azure-resourcegroep die u eerder hebt gebruikt. Naam van logische app Ja <naam-van-logische-app> De resourcenaam van uw logische app, die uniek moet zijn in verschillende regio's en mag alleen letters, cijfers, afbreekstreepjes (-), onderstrepingstekens (_), haakjes (()) en punten (.) bevatten.
In dit voorbeeld wordt een logische app-resource gemaakt met de naam LA-ProcessAttachment. Een logische app voor verbruik en werkstroom hebben altijd dezelfde naam.Regio Ja VS - west Dezelfde regio die u eerder hebt gebruikt. Log Analytics inschakelen Ja Nee Wijzig deze optie alleen als u diagnostische logboekregistratie wilt inschakelen. Behoud voor deze zelfstudie de standaardselectie.
Opmerking: deze optie is alleen beschikbaar voor logische apps voor verbruik.Notitie
Beschikbaarheidszones worden automatisch ingeschakeld voor nieuwe en bestaande werkstromen voor logische verbruiks-apps in Azure-regio's die ondersteuning bieden voor beschikbaarheidszones. Zie betrouwbaarheid in Azure Functions en bescherm logische apps tegen regiofouten met zoneredundantie en beschikbaarheidszones voor meer informatie.
Wanneer u klaar bent, selecteert u Beoordelen en maken. Nadat Azure de informatie over uw logische app-resource heeft gevalideerd, selecteert u Maken.
Nadat Azure uw logische app-resource heeft geïmplementeerd, selecteert u Ga naar de resource. Of zoek en selecteer uw logische app-resource met behulp van het Zoekvak van Azure.
Een trigger toevoegen om binnenkomende e-mail te bewaken
Met de volgende stappen voegt u een trigger toe die wacht op binnenkomende e-mailberichten met bijlagen.
Selecteer in het menu van de logische app onder Ontwikkelhulpprogramma's de ontwerpfunctie voor logische apps.
Volg deze algemene stappen in de werkstroomontwerper om de Office 365 Outlook-trigger toe te voegen met de naam Wanneer er een nieuwe e-mail binnenkomt.
Voor de Office 365 Outlook-connector moet u zich aanmelden met een werk- of schoolaccount van Microsoft. Als u een persoonlijk Microsoft-account gebruikt, gebruikt u de Outlook.com-connector.
Meld u aan bij uw e-mailaccount, waarmee een verbinding wordt gemaakt tussen uw werkstroom en uw e-mailaccount.
Voeg in het triggerinformatievak in de lijst Geavanceerde parameters de volgende parameters toe, als deze niet worden weergegeven en geef de volgende informatie op:
Parameter Weergegeven als Beschrijving Belang Alle Hiermee geeft u het urgentieniveau op van het gewenste e-mailbericht. Alleen met bijlagen Ja Ontvang alleen e-mails met bijlagen.
Opmerking: de trigger verwijdert geen e-mails van uw account, maar controleert alleen op nieuwe berichten en verwerkt alleen e-mails die overeenkomen met het onderwerpfilter.Bijlagen opnemen Ja Haalt de bijlagen op als invoer voor uw werkstroom, in plaats van dat er alleen wordt gecontroleerd op bijlagen. Map Postvak IN De e-mailmap die u wilt controleren. Onderwerpfilter Bedrijfsanalist 2 #423501 Hiermee geeft u de tekst op die in het e-mailonderwerp moet worden gevonden. Wanneer u klaar bent, ziet de trigger er ongeveer als volgt uit:
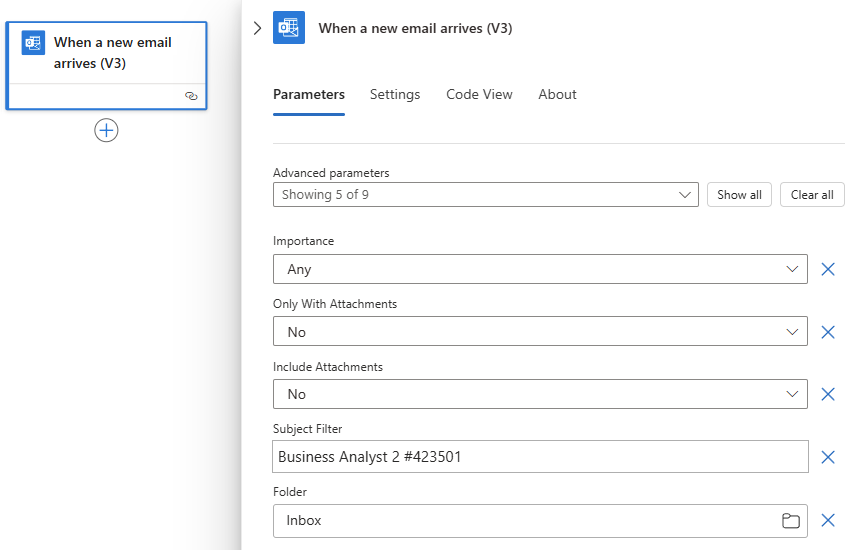
Sla uw werkstroom op. Selecteer in de werkbalk van de ontwerper Opslaan.
Uw werkstroom is nu live, maar voert niets anders uit om uw e-mailberichten te controleren. Voeg vervolgens een voorwaarde toe waarmee criteria worden opgegeven om volgende acties in de werkstroom voort te zetten.
Een voorwaarde toevoegen om te controleren op bijlagen
Met de volgende stappen voegt u een voorwaarde toe waarmee alleen e-mailberichten met bijlagen worden geselecteerd.
Volg deze algemene stappen in de werkstroomontwerper om de actie Control met de naam Voorwaarde toe te voegen.
Wijzig in het deelvenster Actie-informatie voorwaarde de naam van de actie met Als e-mail bijlagen en sleutelonderwerptermen bevat.
Maak een voorwaarde waarmee wordt gecontroleerd op e-mailberichten met bijlagen.
Selecteer op het tabblad Parameters in de eerste rij onder de AND-lijst de optie in het linkervak en selecteer vervolgens de lijst met dynamische inhoud (bliksempictogram). Selecteer in deze lijst in de triggersectie de uitvoer Van bijlage heeft.
Tip
Als de uitvoer van de bijlage niet wordt weergegeven, selecteert u Meer weergeven.
Houd in het middelste vak de operator met de naam gelijk aan.
Voer in het rechtervak waar in. Dit is de waarde die moet worden vergeleken met de uitvoerwaarde Has Attachment van de trigger. Als beide waarden gelijk zijn, bevat de e-mail ten minste één bijlage, wordt er aan de voorwaarde voldaan en gaat de werkstroom verder.
In de onderliggende werkstroomdefinitie, die u kunt weergeven door codeweergave te selecteren op de werkbalk van de ontwerpfunctie, ziet de voorwaarde er ongeveer uit als in het volgende voorbeeld:
"Condition": { "actions": { <actions-to-run-when-condition-passes> }, "expression": { "and": [ { "equals": [ "@triggerBody()?['HasAttachment']", "true" ] } ] }, "runAfter": {}, "type": "If" }Sla uw werkstroom op.
Uw verbinding testen
Selecteer Uitvoeren uitvoeren> op de werkbalk van de ontwerpfunctie.
Met deze stap wordt uw werkstroom handmatig gestart en uitgevoerd, maar er gebeurt niets totdat u een test-e-mail naar uw Postvak IN verzendt.
Stuur uzelf een e-mailbericht dat voldoet aan de volgende criteria:
Het onderwerp van uw e-mail bevat de tekst die u hebt opgegeven in het onderwerpfilter van de trigger: Bedrijfsanalist 2 #423501
Uw e-mailbericht heeft één bijlage. Maak voor nu een leeg tekstbestand en voeg dat als bijlage toe aan uw e-mail.
Wanneer het e-mailbericht binnenkomt, controleert uw werkstroom op bijlagen en de opgegeven onderwerptekst. Als de voorwaarde is geslaagd, wordt de trigger geactiveerd en wordt Azure Logic Apps geïnstitueert en wordt een werkstroomexemplaren uitgevoerd.
Als u wilt controleren of de trigger is geactiveerd en de werkstroom is uitgevoerd, selecteert u Overzicht in het menu van de logische app.
Als u werkstromen wilt weergeven die zijn uitgevoerd, selecteert u De uitvoeringsgeschiedenis.
Als u geactiveerde triggers wilt weergeven, selecteert u Triggergeschiedenis.
Als de trigger niet is geactiveerd of als de werkstroom niet is uitgevoerd ondanks een geslaagde trigger, raadpleegt u Problemen met de werkstroom van uw logische app oplossen.
Definieer vervolgens de acties die moeten worden uitgevoerd voor de True-vertakking . Als u uw e-mail met eventuele bijlagen wilt opslaan, wist u de HTML uit de hoofdtekst van de e-mail en maakt u blobs in de opslagcontainer voor de e-mail en de bijlagen.
Notitie
Uw werkstroom kan de onwaarvertakking leeg laten en geen acties ondernemen wanneer een e-mailbericht geen bijlagen heeft. Als bonusoefening nadat u deze zelfstudie hebt voltooid, kunt u elke gewenste actie toevoegen voor de onwaar-vertakking .
De RemoveHTMLFunction aanroepen
Met de volgende stappen voegt u de eerder gemaakte Azure-functie toe, die de inhoud van de hoofdtekst van de e-mail accepteert van de e-mailtrigger als invoer.
Selecteer in het menu van de logische app onder Ontwikkelhulpprogramma's de ontwerpfunctie voor logische apps. Selecteer een actie toevoegen in de vertakking Waar.
Volg deze algemene stappen om de Actie Azure Functions met de naam Een Azure-functie kiezen toe te voegen.
Selecteer uw eerder gemaakte functie-app, in dit voorbeeld CleanTextFunctionApp .
Selecteer uw functie met de naam RemoveHTMLFunction in dit voorbeeld en selecteer vervolgens Actie toevoegen.
Wijzig de naam van de actie in het deelvenster Actiegegevens van Azure Functions met RemoveHTMLFunction aanroepen.
Geef nu de invoer op die uw functie moet verwerken.
Voer voor aanvraagtekst de volgende tekst in met een volgruimte:
{ "emailBody":Terwijl u in de volgende stappen aan deze invoer werkt, verschijnt er een fout over ongeldige JSON, totdat uw invoer correct is geformatteerd als JSON. Wanneer u deze functie eerder hebt getest, gebruikte de voor deze functie opgegeven invoer JavaScript Object Notation (JSON). Diezelfde taal moet daarom ook door de aanvraagtekst worden gebruikt.
Selecteer in het vak Hoofdtekst van aanvraag en selecteer vervolgens de lijst met dynamische inhoud (bliksempictogram), zodat u uitvoer van vorige acties kunt selecteren.
Selecteer in de lijst met dynamische inhoud onder Wanneer er een nieuwe e-mail binnenkomt de uitvoer van de hoofdtekst . Nadat deze waarde is omgezet in het vak Hoofdtekst van aanvraag , moet u de afsluitende accolade (}) toevoegen.
Wanneer u klaar bent, ziet de Azure-functie eruit zoals in het volgende voorbeeld:
Sla uw werkstroom op.
Voeg vervolgens een actie toe waarmee een blob wordt gemaakt om de hoofdtekst van de e-mail op te slaan.
Een actie toevoegen om een blob te maken voor de hoofdtekst van de e-mail
Met de volgende stappen maakt u een blob waarin de hoofdtekst van de e-mail in uw opslagcontainer wordt opgeslagen.
Selecteer in de ontwerpfunctie, in het blok True van de voorwaarde, onder uw Azure-functie, een actie toevoegen.
Volg deze algemene stappen om de Actie Azure Blob Storage met de naam Blob Maken toe te voegen.
Geef de verbindingsgegevens op voor uw opslagaccount, bijvoorbeeld:
Parameter Vereist Weergegeven als Beschrijving Naam verbinding Ja <verbindingsnaam> Een beschrijvende naam voor de verbinding.
In dit voorbeeld wordt AttachmentStorageConnection gebruikt.Verificatietype Ja <verificatietype> Het verificatietype dat moet worden gebruikt voor de verbinding.
In dit voorbeeld wordt toegangssleutel gebruikt.Azure Storage-accountnaam of blob-eindpunt Ja <storage-account-name> De naam voor het eerder gemaakte opslagaccount.
In dit voorbeeld wordt attachmentstorageacct gebruikt.Toegangssleutel voor Azure Storage-account Ja <toegangssleutel voor opslagaccount> De toegangssleutel voor uw eerder gemaakte opslagaccount. Wanneer u klaar bent, selecteert u Nieuwe maken.
Wijzig in het deelvenster Actie-informatie maken de naam van de actie met Blob maken voor de hoofdtekst van de e-mail.
Geef de volgende actiegegevens op:
Tip
Als u geen opgegeven uitvoer in de lijst met dynamische inhoud kunt vinden, selecteert u Meer weergeven naast de naam van de bewerking.
Parameter Vereist Weergegeven als Beschrijving Naam van opslagaccount of blob-eindpunt Ja Verbindingsinstellingen gebruiken (<storage-account-name-or-blob-endpoint>) Selecteer de optie die de naam van uw opslagaccount bevat.
In dit voorbeeld wordthttps://attachmentstorageacct.blob.core.windows.netgebruikt.Mappad Ja <path-and-container-name> Het pad en de naam van de container die u eerder hebt gemaakt.
Selecteer voor dit voorbeeld het mappictogram en selecteer vervolgens bijlagen.Blobnaam Ja <afzendernaam> In dit voorbeeld gebruikt u de naam van de afzender als blobnaam.
1. Selecteer in het vak BlobNaam en selecteer vervolgens de optie voor de lijst met dynamische inhoud (bliksempictogram).
2. Selecteer in de sectie Wanneer er een nieuwe e-mail binnenkomt de optie Van.Blob-inhoud Ja <opgeschoonde hoofdtekst van e-mail> Voor dit voorbeeld gebruikt u de HTML-vrije hoofdtekst van de e-mail als de blobinhoud.
1. Selecteer in het vak Blob-inhoud en selecteer vervolgens de optie voor de lijst met dynamische inhoud (bliksempictogram).
2. Selecteer Hoofdtekst in de sectie RemoveHTMLFunction aanroepen.In de volgende schermopname ziet u de uitvoer die moet worden geselecteerd voor de actie Blob maken voor de hoofdtekst van de e-mail:
Wanneer u klaar bent, ziet de actie eruit als in het volgende voorbeeld:
Sla uw werkstroom op.
Verwerking van bijlagen testen
Selecteer Uitvoeren uitvoeren> op de werkbalk van de ontwerpfunctie.
Met deze stap wordt uw werkstroom handmatig gestart en uitgevoerd, maar er gebeurt niets totdat u een test-e-mail naar uw Postvak IN verzendt.
Stuur uzelf een e-mailbericht dat voldoet aan de volgende criteria:
Het onderwerp van uw e-mail bevat de tekst die u hebt opgegeven in de parameter Onderwerpfilter van de trigger: Bedrijfsanalist 2 #423501
Uw e-mail heeft één of meerdere bijlagen. Maak voor nu een leeg tekstbestand en voeg dat als bijlage toe aan uw e-mail.
Uw e-mailbericht bevat een aantal testinhoud in de hoofdtekst, bijvoorbeeld: Mijn werkstroom voor logische apps testen
Als uw werkstroom niet is geactiveerd of uitgevoerd ondanks een geslaagde trigger, raadpleegt u Problemen met de werkstroom van uw logische app oplossen.
Controleer of uw werkstroom het e-mailbericht heeft opgeslagen in de juiste opslagcontainer.
Vouw in Storage Explorer bijlagen bijlagestorageacct (sleutel)>blobcontainers>uit met emulator en gekoppelde>opslagaccounts.>
Controleer de container bijlagen op het e-mailbericht.
Op dit moment wordt alleen het e-mailbericht weergegeven in de container omdat de werkstroom de bijlagen nog niet heeft verwerkt.
Wanneer u klaar bent, verwijdert u de e-mail in Storage Explorer.
U kunt eventueel een e-mailbericht verzenden dat niet voldoet aan de criteria om de onwaar-vertakking te testen, die op dit moment niets doet.
Voeg vervolgens een Voor elke lus toe om elke e-mailbijlage te verwerken.
Een lus toevoegen aan procesbijlagen
Met de volgende stappen voegt u een lus toe om elke bijlage in het e-mailbericht te verwerken.
Ga terug naar de werkstroomontwerper. Selecteer onder de actie Blob maken voor de hoofdtekst van e-mail de optie Een actie toevoegen.
Volg deze algemene stappen om de besturingsactie voor elke actie toe te voegen.
Wijzig in het deelvenster Voor elke actie-informatie de naam van de actie met Voor elke e-mailbijlage.
Selecteer nu de inhoud voor de lus die moet worden verwerkt.
Selecteer in de lus Voor elke e-mailbijlage de optie Uitvoer uit vorige stappen selecteren en selecteer vervolgens de optie voor de lijst met dynamische inhoud (bliksempictogram).
Selecteer Bijlagen in de sectie Wanneer er een nieuwe e-mail binnenkomt.
De uitvoer van bijlagen bevat een matrix met alle bijlagen uit een e-mailbericht. De voor elke lus herhaalt acties voor elk matrixitem.
Tip
Als u geen bijlagen ziet, selecteert u Meer weergeven.
Sla uw werkstroom op.
Voeg vervolgens een actie toe waarmee elke bijlage als blob wordt opgeslagen in de opslagcontainer voor bijlagen .
Een actie toevoegen om een blob per bijlage te maken
Met de volgende stappen voegt u een actie toe om een blob te maken voor elke bijlage.
Selecteer een actie toevoegen in de ontwerpfunctie in de lus Voor elke e-mailbijlage.
Volg deze algemene stappen om de Actie Azure Blob Storage met de naam Blob Maken toe te voegen.
Wijzig in het deelvenster Actie-informatie maken de naam van de actie met Blob maken voor e-mailbijlage.
Geef de volgende actiegegevens op:
Tip
Als u geen opgegeven uitvoer in de lijst met dynamische inhoud kunt vinden, selecteert u Meer weergeven naast de naam van de bewerking.
Parameter Vereist Weergegeven als Beschrijving Naam van opslagaccount of blob-eindpunt Ja Verbindingsinstellingen gebruiken (<storage-account-name-or-blob-endpoint>) Selecteer de optie die de naam van uw opslagaccount bevat.
In dit voorbeeld wordthttps://attachmentstorageacct.blob.core.windows.netgebruikt.Mappad Ja <path-and-container-name> Het pad en de naam van de container die u eerder hebt gemaakt.
Selecteer voor dit voorbeeld het mappictogram en selecteer vervolgens bijlagen.Blobnaam Ja <bijlagenaam> In dit voorbeeld gebruikt u de naam van de bijlage als blobnaam.
1. Selecteer in het vak BlobNaam en selecteer vervolgens de optie voor de lijst met dynamische inhoud (bliksempictogram).
2. Selecteer In de sectie Wanneer een nieuwe e-mail binnenkomt de optie Naam.Blob-inhoud Ja <e-mailinhoud> In dit voorbeeld gebruikt u de e-mailinhoud als blob-inhoud.
1. Selecteer in het vak Blob-inhoud en selecteer vervolgens de optie voor de lijst met dynamische inhoud (bliksempictogram).
2. Selecteer Inhoud in de sectie Wanneer er een nieuwe e-mail binnenkomt.Notitie
Als u een uitvoer selecteert die een matrix bevat, zoals de inhoudsuitvoer , een matrix die bijlagen bevat, voegt de ontwerper automatisch een Voor elke lus toe rond de actie die verwijst naar die uitvoer. Op die manier kan uw werkstroom die actie uitvoeren op elk matrixitem. Als u een lus wilt verwijderen, verplaatst u de actie die verwijst naar de uitvoer naar buiten de lus en verwijdert u de lus.
In de volgende schermopname ziet u de uitvoer die moet worden geselecteerd voor de actie Blob maken voor e-mailbijlage :
Wanneer u klaar bent, ziet de actie eruit als in het volgende voorbeeld:
Sla uw werkstroom op.
Verwerking van bijlagen opnieuw testen
Selecteer Uitvoeren uitvoeren> op de werkbalk van de ontwerpfunctie.
Met deze stap wordt uw werkstroom handmatig gestart en uitgevoerd, maar er gebeurt niets totdat u een test-e-mail naar uw Postvak IN verzendt.
Stuur uzelf een e-mailbericht dat voldoet aan de volgende criteria:
Het onderwerp van uw e-mail bevat de tekst die u hebt opgegeven in de parameter Onderwerpfilter van de trigger: Bedrijfsanalist 2 #423501
Uw e-mailbericht heeft twee of meer bijlagen. Maak voor nu twee lege tekstbestanden en voeg die als bijlagen toe aan uw e-mail.
Als uw werkstroom niet is geactiveerd of uitgevoerd ondanks een geslaagde trigger, raadpleegt u Problemen met de werkstroom van uw logische app oplossen.
Controleer of uw werkstroom de e-mail en bijlagen heeft opgeslagen in de juiste opslagcontainer.
Voeg vervolgens een actie toe aan uw werkstroom waarmee e-mail wordt verzonden om de bijlagen te controleren.
Een actie voor het verzenden van e-mails toevoegen
Met de volgende stappen voegt u een actie toe, zodat uw werkstroom e-mail verzendt om de bijlagen te controleren.
Ga terug naar de werkstroomontwerper. Selecteer in de vertakking Waar, onder de lus Voor elke e-mailbijlage, een actie toevoegen.
Volg deze algemene stappen om de Office 365 Outlook-actie met de naam Een e-mailbericht verzenden toe te voegen.
Dit voorbeeld gaat verder met de Office 365 Outlook-connector, die alleen werkt met een Azure-werk- of schoolaccount. Selecteer voor een persoonlijk Microsoft-account de Outlook.com-connector.
Als u om referenties wordt gevraagd, meldt u zich aan bij uw e-mailaccount, zodat Azure Logic Apps een verbinding met uw e-mailaccount maakt.
Wijzig in het deelvenster Een e-mailactiegegevens verzenden de naam van de actie met E-mail verzenden voor revisie.
Geef de volgende actiegegevens op en selecteer de uitvoer die u wilt opnemen in het e-mailbericht:
Tip
Als u geen opgegeven uitvoer in de lijst met dynamische inhoud kunt vinden, selecteert u Meer weergeven naast de naam van de bewerking.
Parameter Vereist Weergegeven als Beschrijving Als u dit wilt doen Ja <recipient-email-address> Gebruik voor testdoeleinden uw eigen e-mailadres. Onderwerp Ja <e-mailonderwerp> Het e-mailbericht dat moet worden opgenomen.
In dit voorbeeld wordt ASAP gebruikt : de aanvrager controleren op positie:, en de uitvoer van het onderwerp van de trigger.
1. Voer in het vak Onderwerp de voorbeeldtekst in met een volgruimte.
2. Selecteer in het vak Onderwerp en selecteer vervolgens de optie voor de lijst met dynamische inhoud (bliksempictogram).
3. Selecteer Onderwerp in de lijst onder Wanneer er een nieuwe e-mail binnenkomt.Tekst Ja <hoofdtekst van e-mail> De hoofdtekst van het e-mailbericht dat moet worden opgenomen.
In het voorbeeld wordt gebruikgemaakt van nieuwe aanvrager:, de triggeruitvoer met de naam Van, de paduitvoer van de actie Hoofdtekst van e-mail maken en de uitvoer van de hoofdtekst van de actie RemoveHTMLFunction aanroepen.
1. Voer in het vak Hoofdtekst de voorbeeldtekst in, controleer de nieuwe aanvrager:.
2. Voer op een nieuwe regel de voorbeeldtekst in, de naam van de aanvrager:, en voeg de Uitvoer Van van de trigger toe.
3. Voer op een nieuwe regel de voorbeeldtekst, de locatie van het toepassingsbestand in en voeg de uitvoer van het pad toe vanuit de actie Blob Maken voor de hoofdtekst van e-mail .
4. Voer op een nieuwe regel de voorbeeldtekst, inhoud van toepassings-e-mail in en voeg de hoofdtekst toe van de actie RemoveHTMLFunction aanroepen.Notitie
Als u een uitvoer selecteert die een matrix bevat, zoals de inhoudsuitvoer , een matrix die bijlagen bevat, voegt de ontwerper automatisch een Voor elke lus toe rond de actie die verwijst naar die uitvoer. Op die manier kan uw werkstroom die actie uitvoeren op elk matrixitem. Als u een lus wilt verwijderen, verplaatst u de actie die verwijst naar de uitvoer naar buiten de lus en verwijdert u de lus.
In de volgende schermopname ziet u de voltooide actie Een e-mail verzenden:
Sla uw werkstroom op.
Uw voltooide werkstroom ziet er nu uit zoals in het volgende voorbeeld:
Uw werkstroom testen
Verstuur een e-mail naar uzelf die aan de volgende criteria voldoet:
Het onderwerp van uw e-mail bevat de tekst die u hebt opgegeven in de parameter Onderwerpfilter van de trigger: Bedrijfsanalist 2 #423501
Uw e-mail heeft één of meerdere bijlagen. U kunt een leeg tekstbestand uit uw vorige tests opnieuw gebruiken. Voeg een cv toe voor een realistischer scenario.
De hoofdtekst van de e-mail bevat deze tekst, die u kunt kopiëren en plakken:
Name: Jamal Hartnett Street address: 12345 Anywhere Road City: Any Town State or Country: Any State Postal code: 00000 Email address: jamhartnett@outlook.com Phone number: 000-000-0000 Position: Business Analyst 2 #423501 Technical skills: Dynamics CRM, MySQL, Microsoft SQL Server, JavaScript, Perl, Power BI, Tableau, Microsoft Office: Excel, Visio, Word, PowerPoint, SharePoint, and Outlook Professional skills: Data, process, workflow, statistics, risk analysis, modeling; technical writing, expert communicator and presenter, logical and analytical thinker, team builder, mediator, negotiator, self-starter, self-managing Certifications: Six Sigma Green Belt, Lean Project Management Language skills: English, Mandarin, Spanish Education: Master of Business Administration
Voer uw werkstroom uit. Als dit lukt, stuurt uw werkstroom u een e-mailbericht dat eruitziet als in het volgende voorbeeld:
Als u geen een e-mailberichten ontvangt, controleert u de map met ongewenste e-mail. Als u niet zeker weet of uw werkstroom correct is uitgevoerd, raadpleegt u Problemen met de werkstroom van uw logische app oplossen.
Gefeliciteerd, u hebt een werkstroom gemaakt en uitgevoerd waarmee taken in verschillende Azure-services worden geautomatiseerd en aangepaste code wordt aangeroepen.
Resources opschonen
Uw werkstroom blijft actief totdat u de resource van de logische app uitschakelt of verwijdert. Als u dit voorbeeld niet meer nodig hebt, verwijdert u de resourcegroep die uw logische app en alle gerelateerde resources bevat.
Voer in het zoekvak van Azure Portal resourcegroepen in en selecteer Resourcegroepen.
Selecteer in de lijst Resourcegroepen de resource groep voor deze zelfstudie.
Selecteer Overzicht in het menu van de resourcegroep.
Selecteer op de werkbalk Overzichtspagina de optie Resourcegroep verwijderen.
Voer de naam van de resourcegroep in en selecteer Verwijderen als het bevestigingsdeelvenster wordt weergegeven.
Volgende stappen
In deze zelfstudie hebt u een werkstroom voor logische apps gemaakt waarmee e-mailbijlagen worden verwerkt en opgeslagen door Azure-services, zoals Azure Storage en Azure Functions, te integreren. Lees nu meer over andere connectors die u kunt gebruiken om werkstromen voor logische apps te bouwen.