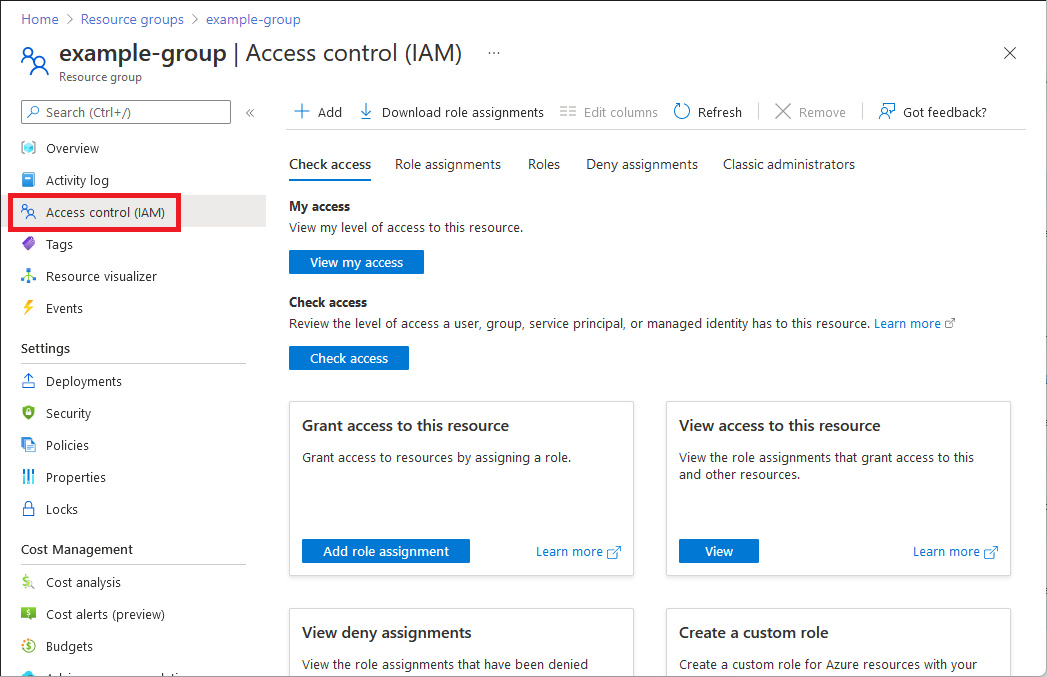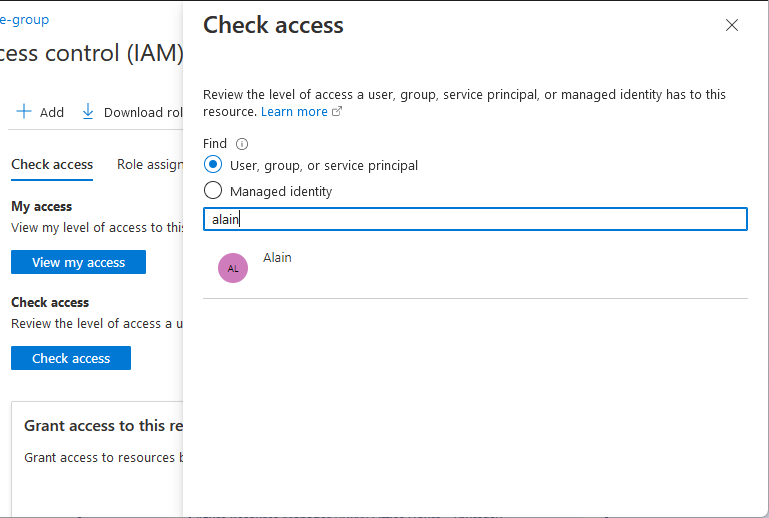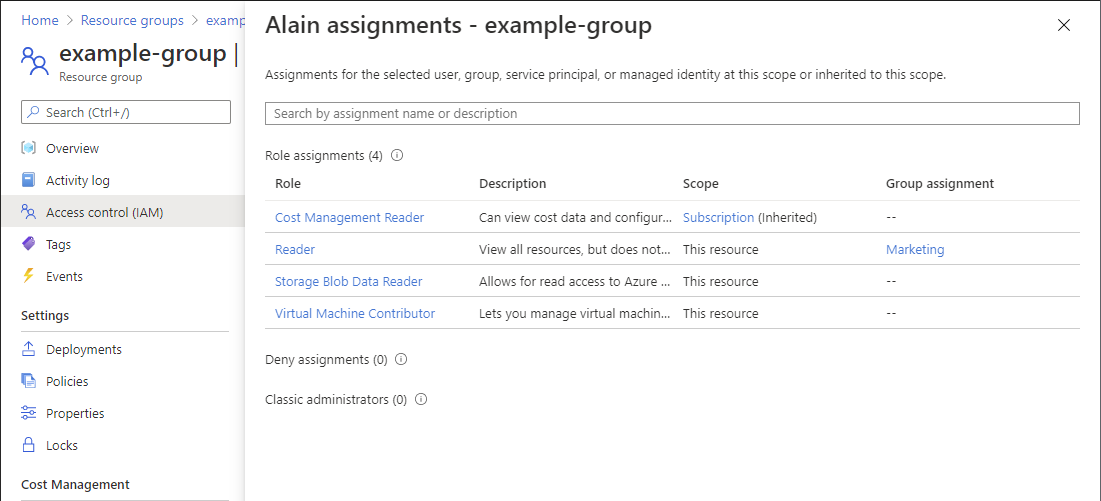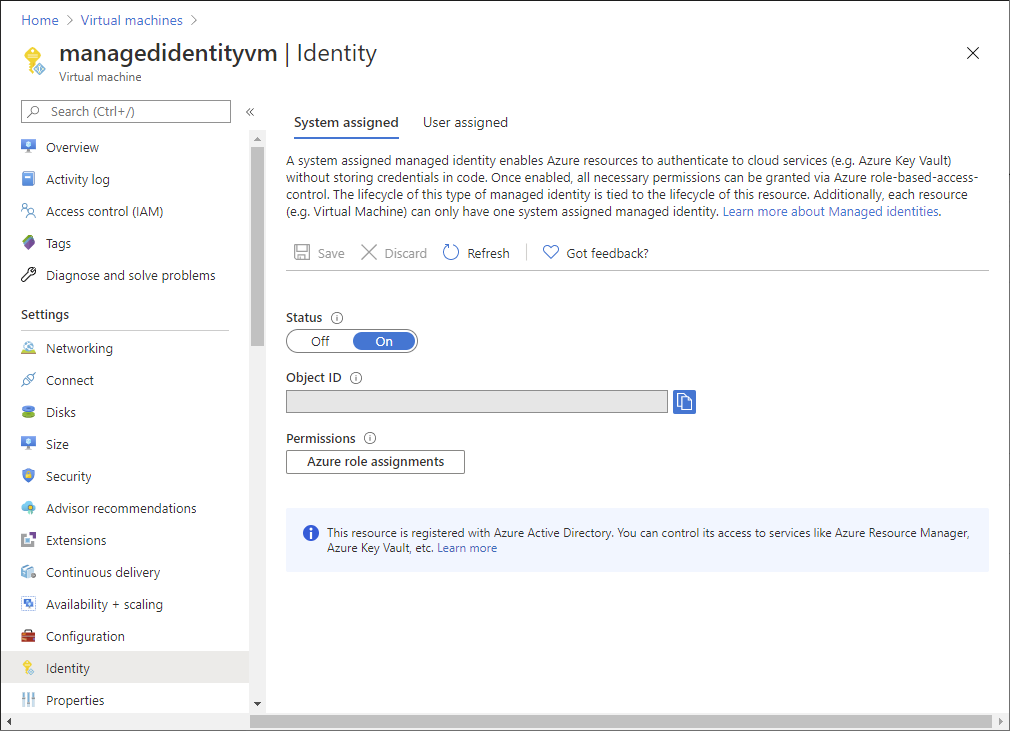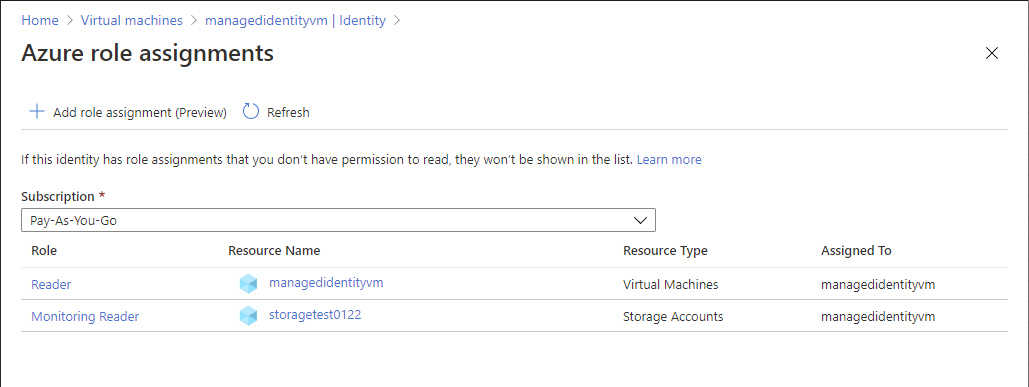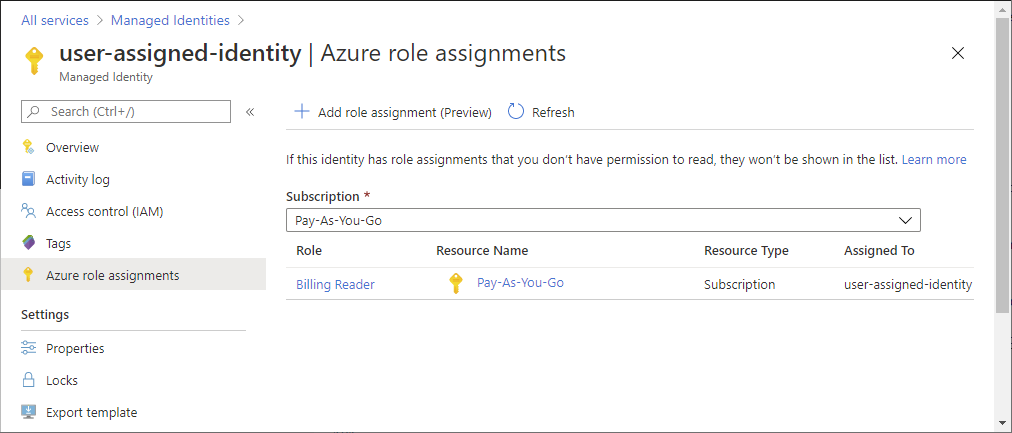Op rollen gebaseerd toegangsbeheer van Azure (Azure RBAC) is het autorisatiesysteem om de toegang tot Azure-resources te beheren. Als u wilt bepalen tot welke resources gebruikers, groepen, service-principals of beheerde identiteiten toegang hebben, vermeldt u hun roltoewijzingen. In dit artikel wordt beschreven hoe u roltoewijzingen kunt vermelden met behulp van Azure Portal.
Notitie
Als uw organisatie beheerfuncties heeft uitbesteed aan een serviceprovider die gebruikmaakt van Azure Lighthouse, worden roltoewijzingen die zijn geautoriseerd door die serviceprovider, hier niet weergegeven. Op dezelfde manier zien gebruikers in de tenant van de serviceprovider geen roltoewijzingen voor gebruikers in de tenant van een klant, ongeacht de rol waaraan ze zijn toegewezen.