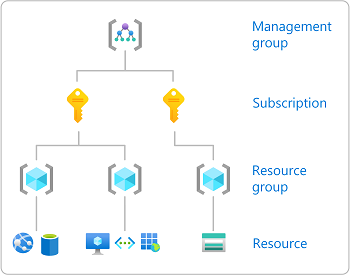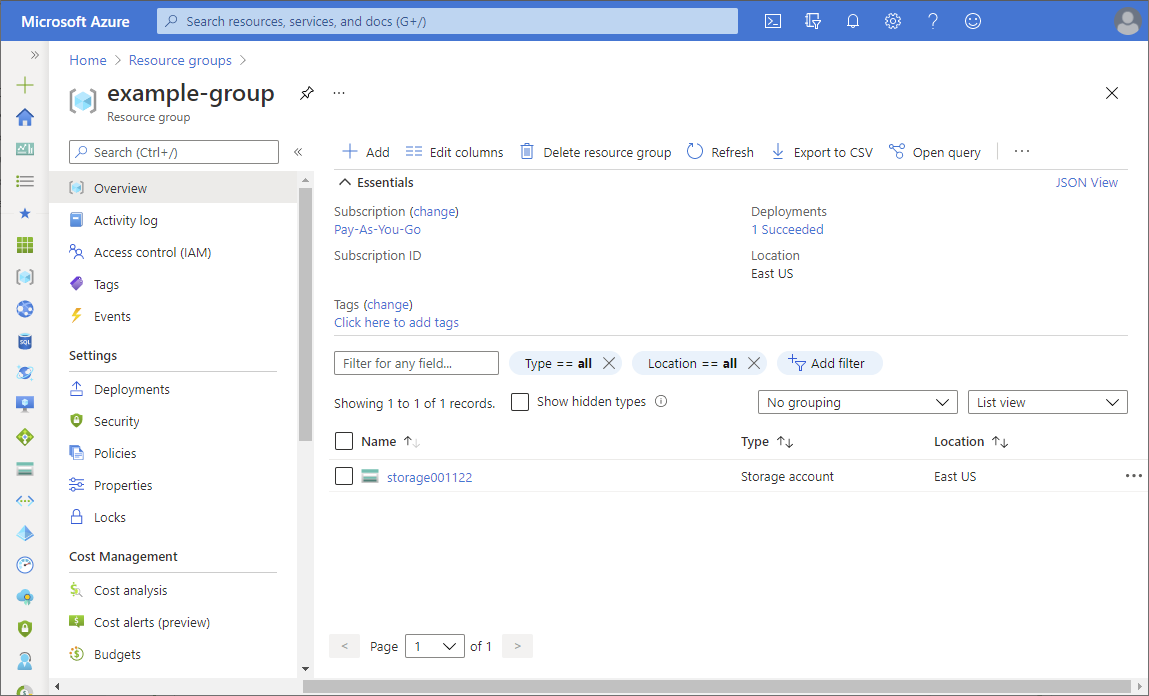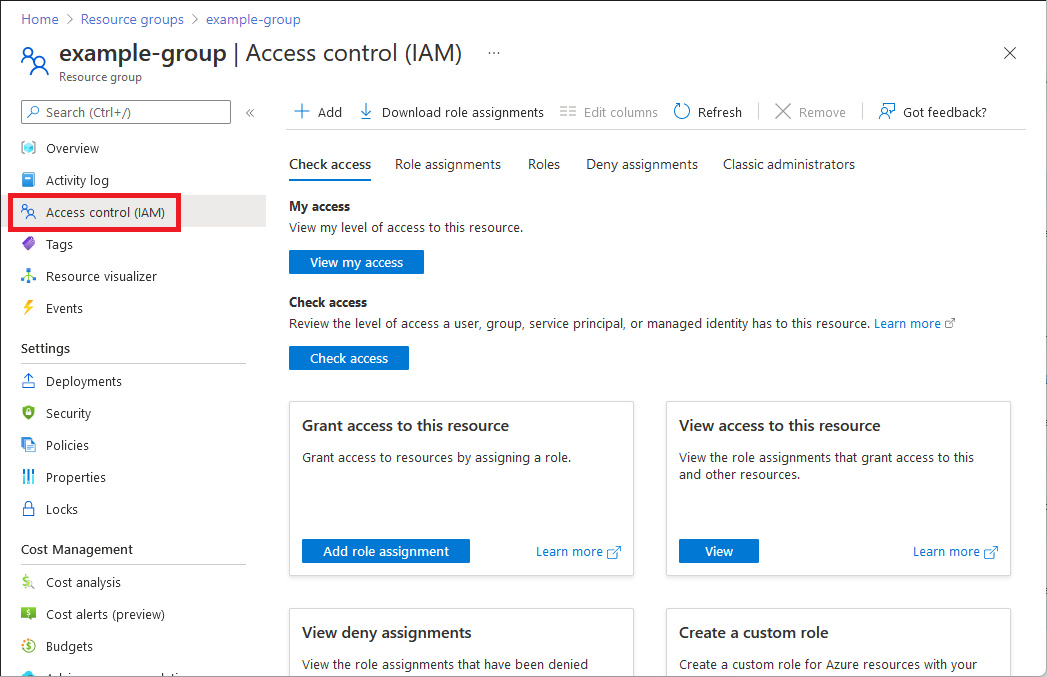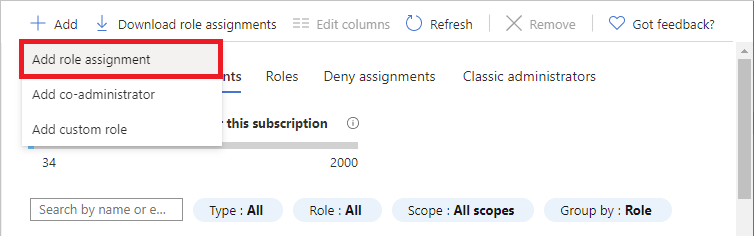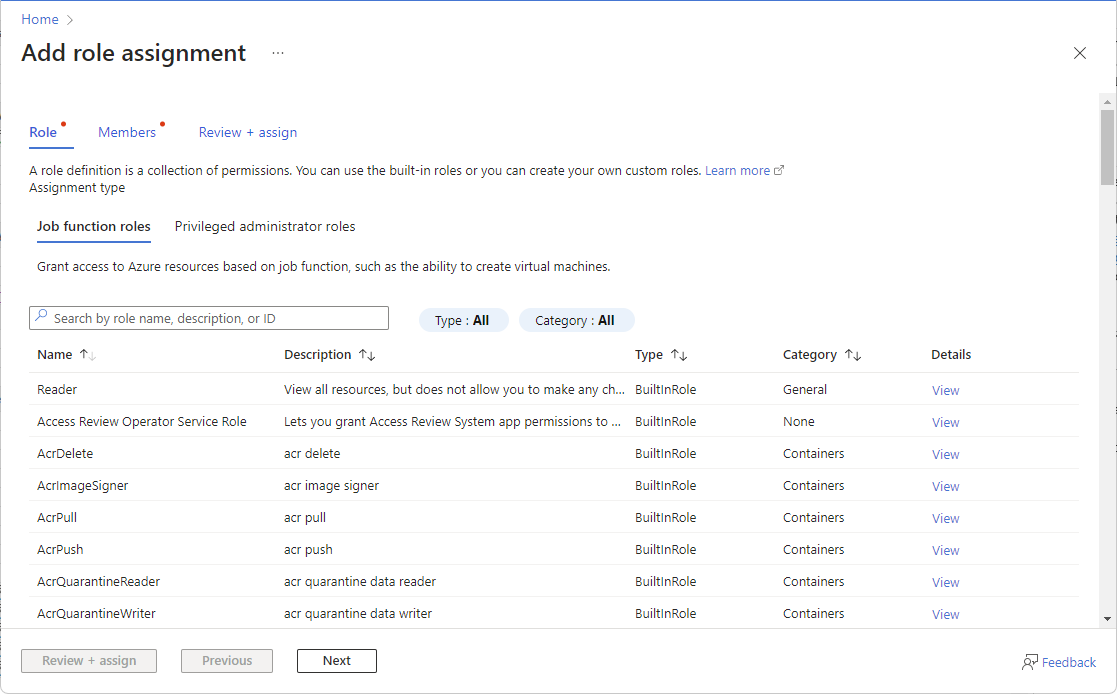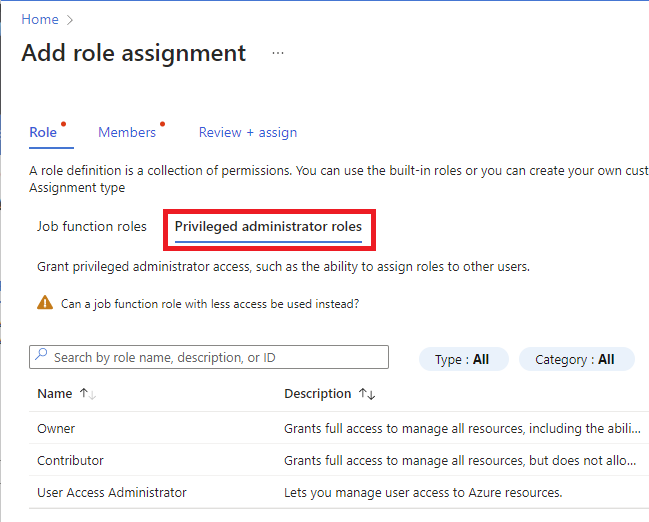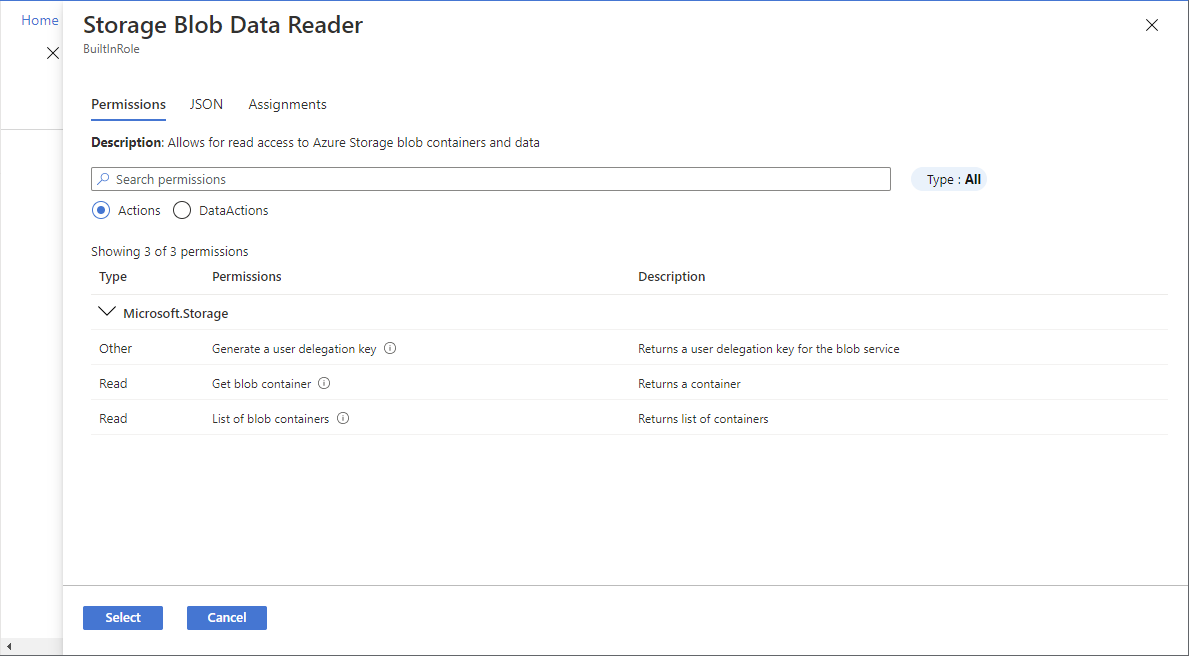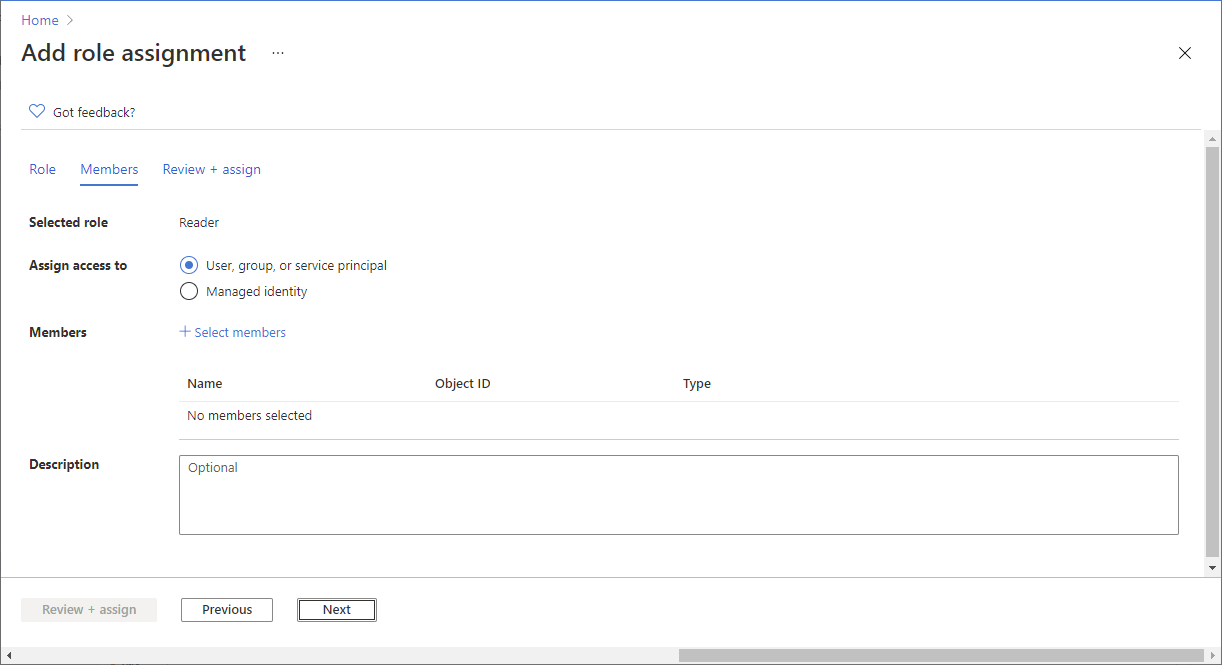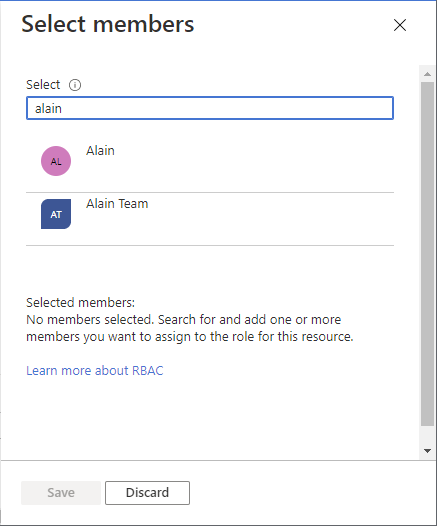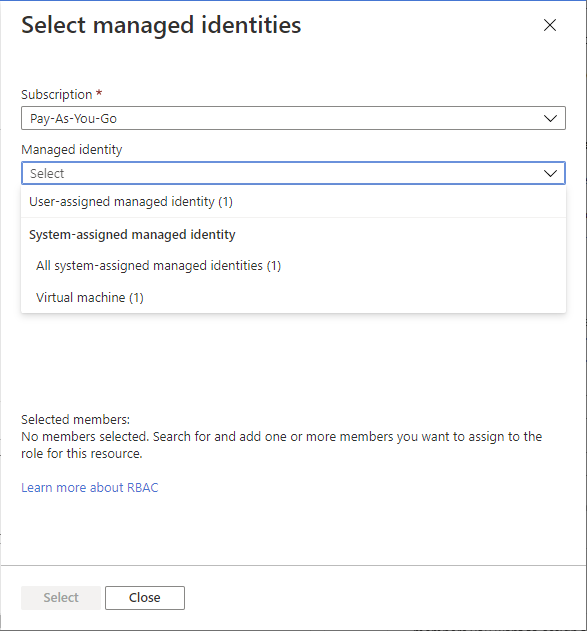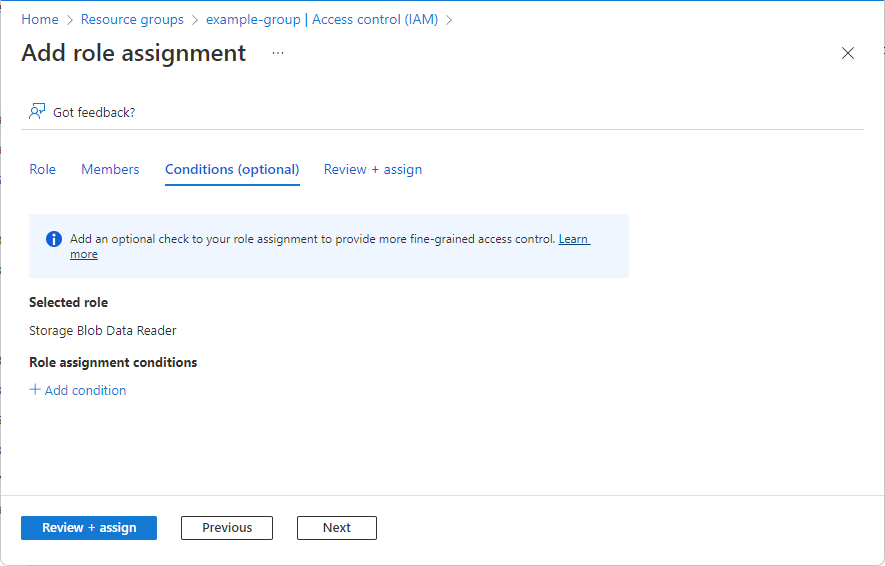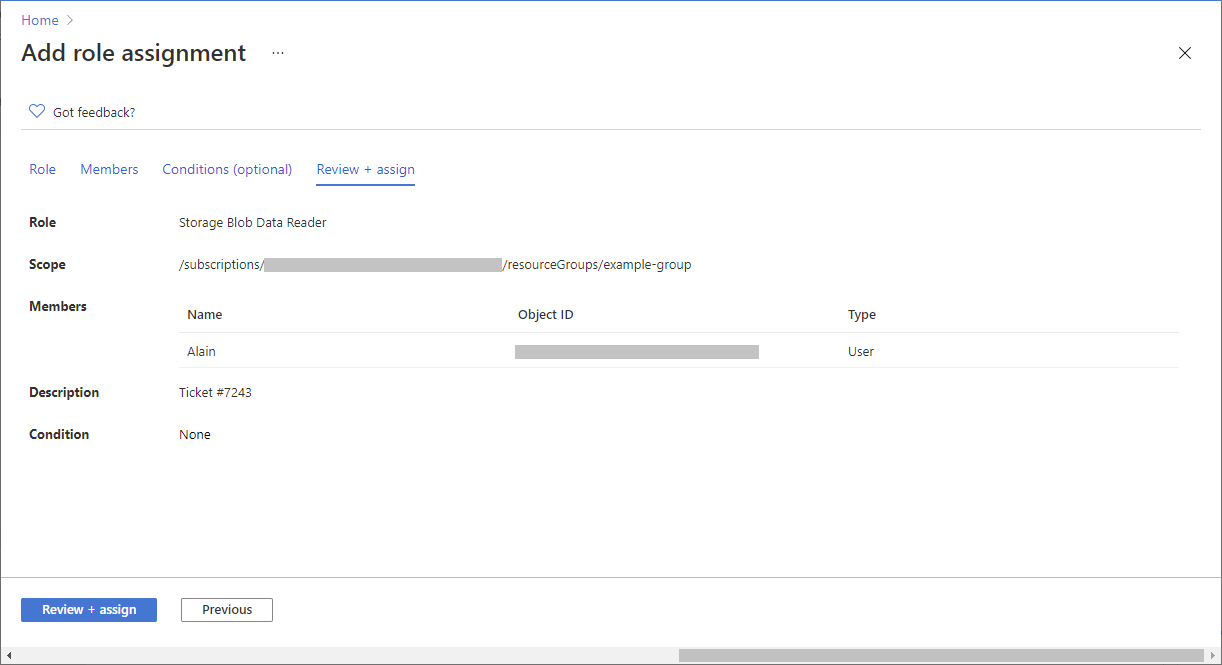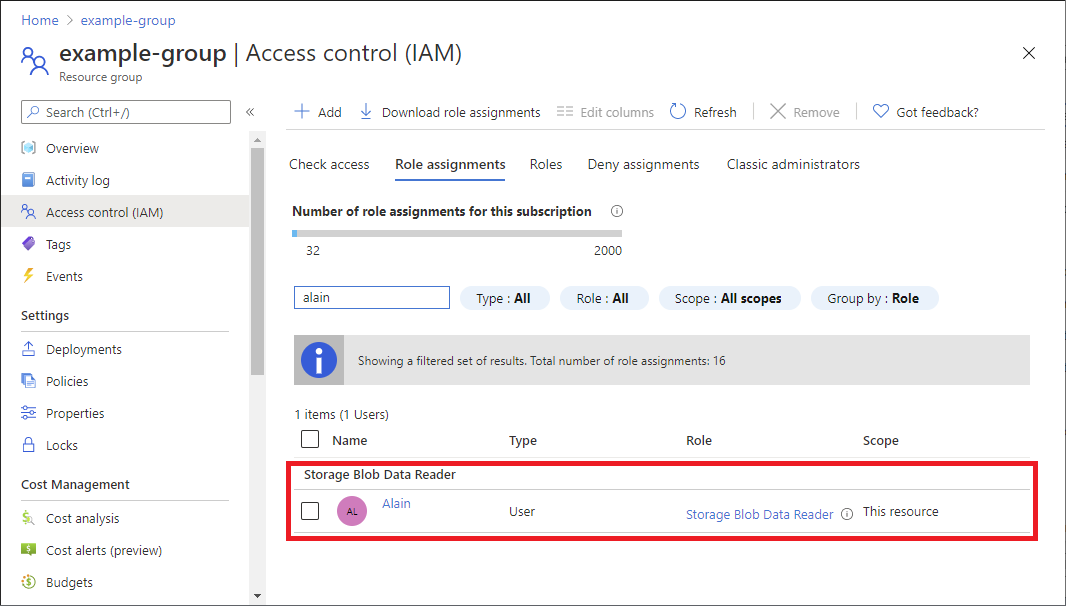Belangrijk
Integratie van Azure-roltoewijzing met Privileged Identity Management is momenteel in PREVIEW.
Raadpleeg de Aanvullende voorwaarden voor Microsoft Azure-previews voor juridische voorwaarden die van toepassing zijn op Azure-functies die in bèta of preview zijn of die anders nog niet algemeen beschikbaar zijn.
Als u een Microsoft Entra ID P2 of Microsoft Entra ID-governance licentie hebt, wordt er een tabblad Toewijzingstype weergegeven voor beheergroep- en abonnements- en resourcegroepbereiken. Gebruik in aanmerking komende toewijzingen om Just-In-Time-toegang tot een rol te bieden. Deze mogelijkheid wordt in fasen geïmplementeerd, dus deze is mogelijk nog niet beschikbaar in uw tenant of uw interface kan er anders uitzien. Zie Integratie met Privileged Identity Management (preview) voor meer informatie.
Als u de PIM-functionaliteit niet wilt gebruiken, selecteert u het type Actieve toewijzing en de opties voor de duur van de permanente toewijzing. Met deze instellingen maakt u een roltoewijzing waarbij de principal altijd machtigingen heeft voor de rol.