Azure Virtual Machines-implementatie voor SAP NetWeaver
Azure Virtual Machines is de oplossing voor organisaties die reken- en opslagresources nodig hebben, in minimale tijd en zonder lange inkoopcycli. U kunt virtuele Azure-machines gebruiken om klassieke toepassingen, zoals SAP NetWeaver-toepassingen, te implementeren in Azure. Breid de betrouwbaarheid en beschikbaarheid van een toepassing uit zonder extra on-premises resources. Azure Virtual Machines ondersteunt cross-premises connectiviteit, zodat u Azure Virtual Machines kunt integreren in de on-premises domeinen, privéclouds en SAP-systeemlandschap van uw organisatie.
In dit artikel behandelen we de stappen voor het implementeren van SAP-toepassingen op virtuele machines (VM's) in Azure, waaronder alternatieve implementatieopties en probleemoplossing. Dit artikel is gebaseerd op de informatie in azure Virtual Machines planning en implementatie voor SAP NetWeaver. Het vormt ook een aanvulling op sap-installatiedocumentatie en SAP-notities. Dit zijn de primaire resources voor het installeren en implementeren van SAP-software.
Vereisten
Het instellen van een virtuele Azure-machine voor SAP-software-implementatie omvat meerdere stappen en resources. Voordat u begint, moet u ervoor zorgen dat u voldoet aan de vereisten voor het installeren van SAP-software op virtuele machines in Azure.
Lokale computer
Als u virtuele Windows- of Linux-machines wilt beheren, kunt u een PowerShell-script en Azure Portal gebruiken. Voor beide hulpprogramma's hebt u een lokale computer met Windows 7 of een latere versie van Windows nodig. Als u alleen Linux-VM's wilt beheren en u een Linux-computer voor deze taak wilt gebruiken, kunt u Azure CLI gebruiken.
Internetverbinding
Als u de hulpprogramma's en scripts wilt downloaden en uitvoeren die vereist zijn voor sap-software-implementatie, moet u zijn verbonden met internet. De Azure-VM waarop de Azure-extensie voor SAP wordt uitgevoerd, heeft ook toegang tot internet nodig. Als de Virtuele Azure-machine deel uitmaakt van een virtueel Azure-netwerk of on-premises domein, moet u ervoor zorgen dat de relevante proxyinstellingen zijn ingesteld, zoals beschreven in De proxy configureren.
Microsoft Azure-abonnement
U hebt een actief Azure-account nodig.
Topologie en netwerken
U moet de topologie en architectuur van de SAP-implementatie in Azure definiëren:
- Azure Storage-accounts die moeten worden gebruikt
- Virtueel netwerk waar u het SAP-systeem wilt implementeren
- Resourcegroep waarnaar u het SAP-systeem wilt implementeren
- Azure-regio waar u het SAP-systeem wilt implementeren
- SAP-configuratie (twee lagen of drie lagen)
- VM-grootten en het aantal extra gegevensschijven dat moet worden gekoppeld aan de VM's
- CTS-configuratie (SAP Correction and Transport System)
Maak en configureer Azure-opslagaccounts (indien nodig) of virtuele Azure-netwerken voordat u begint met het SAP-software-implementatieproces. Zie Azure Virtual Machines plannen en implementeren voor SAP NetWeaver voor meer informatie over het maken en configureren van deze resources.
SAP-grootte aanpassen
Ken de volgende informatie voor SAP-grootte:
- Projected SAP-werkbelasting, bijvoorbeeld met behulp van het hulpprogramma SAP Quick Sizer en het SAPS-nummer (SAP Application Performance Standard)
- Vereist CPU-resource- en geheugenverbruik van het SAP-systeem
- Vereiste invoer-/uitvoerbewerkingen (I/O) per seconde
- Vereiste netwerkbandbreedte voor uiteindelijke communicatie tussen VM's in Azure
- Vereiste netwerkbandbreedte tussen on-premises assets en het door Azure geïmplementeerde SAP-systeem
Resourcegroepen
In Azure Resource Manager kunt u resourcegroepen gebruiken om alle toepassingsresources in uw Azure-abonnement te beheren. Zie voor meer informatie Overzicht van Azure Resource Manager.
Resources
SAP-resources
Wanneer u uw SAP-software-implementatie instelt, hebt u de volgende SAP-resources nodig:
SAP-notitie 1928533, met:
- Lijst met Azure VM-grootten die worden ondersteund voor de implementatie van SAP-software
- Belangrijke capaciteitsinformatie voor Azure VM-grootten
- Ondersteunde SAP-software en besturingssysteemcombinaties (OS) en databasecombinaties
- Vereiste SAP-kernelversie voor Windows en Linux in Microsoft Azure
SAP Note 2015553 bevat vereisten voor SAP-ondersteunde SAP-software-implementaties in Azure.
SAP Note 2178632 bevat gedetailleerde informatie over alle metrische bewakingsgegevens die zijn gerapporteerd voor SAP in Azure.
SAP-opmerking 1409604 beschikt over de vereiste VERSIE van de SAP Host Agent voor Windows in Azure.
SAP-opmerking 2191498 beschikt over de vereiste VERSIE van de SAP Host Agent voor Linux in Azure.
SAP Note 2243692 informatie heeft over SAP-licenties in Linux in Azure.
SAP-opmerking 1984787 bevat algemene informatie over SUSE Linux Enterprise Server 12.
SAP-opmerking 2002167 bevat algemene informatie over Red Hat Enterprise Linux 7.x.
SAP Note 2069760 bevat algemene informatie over Oracle Linux 7.x.
SAP Note 1999351 bevat aanvullende informatie over probleemoplossing voor de Azure-extensie voor SAP.
SAP Opmerking 1597355 bevat algemene informatie over wisselruimte voor Linux.
SAP op de Azure SCN-pagina bevat nieuws en een verzameling nuttige resources.
SAP Community WIKI bevat alle vereiste SAP-notities voor Linux.
SAP-specifieke PowerShell-cmdlets die deel uitmaken van Azure PowerShell.
SAP-specifieke Azure CLI-opdrachten die deel uitmaken van Azure CLI.
Windows-resources
Deze Microsoft-artikelen hebben betrekking op SAP-implementaties in Azure:
- Azure Virtual Machines plannen en implementeren voor SAP NetWeaver
- Azure Virtual Machines-implementatie voor SAP NetWeaver (dit artikel)
- DBMS-implementatie van Azure Virtual Machines voor SAP NetWeaver
Implementatiescenario's voor SAP-software op Azure-VM's
U hebt meerdere opties voor het implementeren van VM's en gekoppelde schijven in Azure. Het is belangrijk om inzicht te hebben in de verschillen tussen implementatieopties, omdat u mogelijk verschillende stappen uitvoert om uw VM's voor te bereiden op implementatie op basis van het implementatietype dat u kiest.
Scenario 1: Een VIRTUELE machine implementeren vanuit Azure Marketplace voor SAP
U kunt een installatiekopieën van Microsoft of van een derde partij in Azure Marketplace gebruiken om uw VIRTUELE machine te implementeren. Marketplace biedt enkele standaardinstallatiekopieën van het besturingssysteem Windows Server en verschillende Linux-distributies. U kunt ook een installatiekopieën implementeren die DBMS-SKU's (Database Management System) bevatten, bijvoorbeeld Microsoft SQL Server. Zie azure Virtual Machines DBMS-implementatie voor SAP NetWeaver voor meer informatie over het gebruik van installatiekopieën met DBMS-SKU's.
In het volgende stroomdiagram ziet u de SAP-specifieke reeks stappen voor het implementeren van een VIRTUELE machine vanuit Azure Marketplace:

Een virtuele machine maken met behulp van Azure Portal
De eenvoudigste manier om een nieuwe virtuele machine te maken met een installatiekopieën van Azure Marketplace is met behulp van Azure Portal.
- Navigeer naar Een resource maken in Azure Portal. Of selecteer + Nieuw in het menu van Azure Portal.
- Selecteer Compute en selecteer vervolgens het type besturingssysteem dat u wilt implementeren. Bijvoorbeeld Windows Server 2012 R2 of hoger, SUSE Linux Enterprise Server 12 of hoger, Red Hat Enterprise Linux 7.x of hoger (RHEL 7.2) of Oracle Linux 7.2 of hoger. In de standaardlijstweergave worden niet alle ondersteunde besturingssystemen weergegeven. Selecteer alles voor een volledige lijst. Zie SAP Note 1928533 voor meer informatie over ondersteunde besturingssystemen voor SAP-software-implementatie.
- Bekijk de voorwaarden op de volgende pagina.
- Selecteer Resource Manager in het vak Een implementatiemodel selecteren.
- Selecteer Maken.
De wizard begeleidt u bij het instellen van de vereiste parameters voor het maken van de virtuele machine, naast alle vereiste resources, zoals netwerkinterfaces en opslagaccounts. Enkele van deze parameters zijn:
Basisprincipes:
- Naam: De naam van de resource (de naam van de virtuele machine).
- TYPE VM-schijf: selecteer het schijftype van de besturingssysteemschijf. Als u Premium Storage wilt gebruiken voor uw gegevensschijven, raden we u ook aan Premium Storage voor de besturingssysteemschijf te gebruiken.
- Gebruikersnaam en wachtwoord of openbare SSH-sleutel: voer de gebruikersnaam en het wachtwoord in van de gebruiker die tijdens de inrichting is gemaakt. Voor een virtuele Linux-machine kunt u de openbare SSH-sleutel (Secure Shell) invoeren die u gebruikt om u aan te melden bij de machine.
- Abonnement: selecteer het abonnement dat u wilt gebruiken om de nieuwe virtuele machine in te richten.
- Resourcegroep: de naam van de resourcegroep voor de VIRTUELE machine. U kunt de naam invoeren van een nieuwe resourcegroep of de naam van een resourcegroep die al bestaat.
- Locatie: waar de nieuwe virtuele machine moet worden geïmplementeerd. Als u de virtuele machine wilt verbinden met uw on-premises netwerk, moet u de locatie selecteren van het virtuele netwerk dat Azure verbindt met uw on-premises netwerk. Zie Microsoft Azure-netwerken voor meer informatie.
Grootte:
Zie SAP Note 1928533 voor een lijst met ondersteunde VM-typen. Zorg ervoor dat u het juiste VM-type selecteert als u Azure Premium Storage wilt gebruiken. Niet alle VM-typen ondersteunen Premium Storage. Zie Azure Storage voor SAP-workloads voor meer informatie.
Instellingen:
- Storage
- Schijftype: selecteer het schijftype van de besturingssysteemschijf. Als u Premium Storage wilt gebruiken voor uw gegevensschijven, raden we u ook aan Premium Storage voor de besturingssysteemschijf te gebruiken.
- Beheerde schijven gebruiken: Als u Beheerde schijven wilt gebruiken, selecteert u Ja. Zie hoofdstuk Managed Disks in de planningshandleiding voor meer informatie over Managed Disks .
- Opslagaccount: Selecteer een bestaand opslagaccount of maak een nieuw opslagaccount. Niet alle opslagtypen werken voor het uitvoeren van SAP-toepassingen. Zie De opslagstructuur van een VM voor RDBMS-implementaties voor meer informatie over opslagtypen.
- Netwerk
- Virtueel netwerk en subnet: Als u de virtuele machine wilt integreren met uw intranet, selecteert u het virtuele netwerk dat is verbonden met uw on-premises netwerk.
- Openbaar IP-adres: selecteer het openbare IP-adres dat u wilt gebruiken of voer parameters in om een nieuw openbaar IP-adres te maken. U kunt een openbaar IP-adres gebruiken om toegang te krijgen tot uw virtuele machine via internet. Zorg ervoor dat u ook een netwerkbeveiligingsgroep maakt om de toegang tot uw virtuele machine te beveiligen.
- Netwerkbeveiligingsgroep: Zie Netwerkverkeersstroom beheren met netwerkbeveiligingsgroepen voor meer informatie.
- Extensies: U kunt extensies voor virtuele machines installeren door ze toe te voegen aan de implementatie. U hoeft in deze stap geen extensies toe te voegen. De vereiste extensies voor SAP-ondersteuning worden later geïnstalleerd. Zie het hoofdstuk Azure-extensie configureren voor SAP in deze handleiding.
- Hoge beschikbaarheid: selecteer de implementatieoptie virtuele-machineschaalset, beschikbaarheidszone of beschikbaarheidsset. De juiste opties voor implementatieopties zijn afhankelijk van de systeemconfiguratie die u wilt gebruiken binnen een Azure-regio, of het nu gaat om meerdere zones, die zich in één zone bevinden of in een regio zonder zones werken.
- Bewaking
- Diagnostische gegevens over opstarten: u kunt Uitschakelen selecteren voor diagnostische gegevens over opstarten.
- Diagnostische gegevens van gastbesturingssystemen: u kunt Uitschakelen selecteren voor bewakingsdiagnose.
- Storage
Summary:
Controleer uw selecties en selecteer VERVOLGENS OK.
Uw virtuele machine wordt geïmplementeerd in de resourcegroep die u hebt geselecteerd.
Een virtuele machine maken met behulp van een sjabloon
U kunt een virtuele machine maken met behulp van een van de SAP-sjablonen die zijn gepubliceerd in de GitHub-opslagplaats azure-quickstart-templates. U kunt ook handmatig een virtuele machine maken met behulp van Azure Portal, PowerShell of Azure CLI.
Configuratie met twee lagen (slechts één virtuele machine) (sap-2-tier-marketplace-image)
Als u een systeem met twee lagen wilt maken met slechts één virtuele machine, gebruikt u deze sjabloon.
-
Als u een systeem met twee lagen wilt maken met slechts één virtuele machine en Managed Disks, gebruikt u deze sjabloon.
-
Als u een systeem met drie lagen wilt maken met behulp van meerdere virtuele machines, gebruikt u deze sjabloon.
-
Als u een systeem met drie lagen wilt maken met behulp van meerdere virtuele machines en Managed Disks, gebruikt u deze sjabloon.
Voer in Azure Portal de volgende parameters voor de sjabloon in:
Basisprincipes:
- Abonnement: het abonnement dat moet worden gebruikt om de sjabloon te implementeren.
- Resourcegroep: de resourcegroep die moet worden gebruikt om de sjabloon te implementeren. U kunt een nieuwe resourcegroep maken of u kunt een bestaande resourcegroep in het abonnement selecteren.
- Locatie: waar de sjabloon moet worden geïmplementeerd. Als u een bestaande resourcegroep hebt geselecteerd, wordt de locatie van die resourcegroep gebruikt.
Instellingen:
SAP-systeem-id: de SAP-systeem-id (SID).
Type besturingssysteem: het besturingssysteem dat u wilt implementeren, bijvoorbeeld Windows Server 2012 R2, SUSE Linux Enterprise Server 12 (SLES 12), Red Hat Enterprise Linux 7.2 (RHEL 7.2) of Oracle Linux 7.2.
In de lijstweergave worden niet alle ondersteunde besturingssystemen weergegeven. Zie SAP Note 1928533 voor meer informatie over ondersteunde besturingssystemen voor SAP-software-implementatie.
SAP-systeemgrootte: de grootte van het SAP-systeem.
Het aantal SAPS dat het nieuwe systeem biedt. Als u niet zeker weet hoeveel SAPS het systeem nodig heeft, vraagt u uw SAP-technologiepartner of systeemintegrator.
Systeembeschikbaarheid (alleen sjabloon met drie lagen): de systeembeschikbaarheid .
Selecteer HOGE BESCHIKBAARHEID voor een configuratie die geschikt is voor een installatie met hoge beschikbaarheid. Er worden twee databaseservers en twee servers voor ABAP SAP Central Services (ASCS) gemaakt.
Opslagtype (alleen sjabloon met twee lagen): het type opslag dat moet worden gebruikt.
Voor grotere systemen raden we u ten zeerste aan Azure Premium Storage te gebruiken. Zie deze resources voor meer informatie over opslagtypen:
Gebruikersnaam en beheerderswachtwoord: een gebruikersnaam en wachtwoord. Er wordt een nieuwe gebruiker gemaakt om u aan te melden bij de virtuele machine.
Nieuw of bestaand subnet: bepaalt of een nieuw virtueel netwerk en subnet worden gemaakt of dat een bestaand subnet wordt gebruikt. Als u al een virtueel netwerk hebt dat is verbonden met uw on-premises netwerk, selecteert u Bestaand.
Subnet-id: Als u de VIRTUELE machine wilt implementeren in een bestaand VNet waaraan u een subnet hebt gedefinieerd waaraan de VIRTUELE machine moet worden toegewezen, moet u de id van dat specifieke subnet een naam geven. De id ziet er meestal als volgt uit: /subscriptions/<subscription id>/resourceGroups/<resource group name>/providers/Microsoft.Network/virtualNetworks/<virtual network name>/subnets/<subnet name>
Voorwaarden:
Controleer en accepteer de juridische voorwaarden.Selecteer Kopen.
De Azure VM-agent wordt standaard geïmplementeerd wanneer u een installatiekopie van Azure Marketplace gebruikt.
Proxy-instellingen configureren
Afhankelijk van hoe uw on-premises netwerk is geconfigureerd, moet u mogelijk de proxy instellen op uw VIRTUELE machine. Als uw VIRTUELE machine is verbonden met uw on-premises netwerk via VPN of ExpressRoute, heeft de VIRTUELE machine mogelijk geen toegang tot internet en kan de vereiste VM-extensies niet downloaden of azure-infrastructuurgegevens voor de SAP-hostagent verzamelen via de SAP-extensie voor Azure. Zie De proxy configureren voor meer informatie.
Lid worden van een domein (alleen Windows)
Als uw Azure-implementatie is verbonden met een on-premises Active Directory- of DNS-exemplaar via een Azure-site-naar-site-VPN-verbinding of ExpressRoute (dit wordt cross-premises genoemd in azure Virtual Machines planning en implementatie voor SAP NetWeaver), wordt verwacht dat de VIRTUELE machine deelneemt aan een on-premises domein. Zie Een VIRTUELE machine toevoegen aan een on-premises domein (alleen Windows) voor meer informatie over overwegingen voor deze taak.
VM-extensie configureren
Om ervoor te zorgen dat SAP uw omgeving ondersteunt, stelt u de Azure-extensie voor SAP in, zoals beschreven in De Azure-extensie voor SAP configureren.
Stappen na implementatie
Nadat u de VIRTUELE machine hebt gemaakt en de VM is geïmplementeerd, moet u de vereiste softwareonderdelen in de VIRTUELE machine installeren. Vanwege de implementatie-/software-installatievolgorde in dit type VM-implementatie moet de software die moet worden geïnstalleerd, al beschikbaar zijn in Azure, op een andere VM of als een schijf die kan worden gekoppeld. U kunt ook een cross-premises scenario gebruiken waarin de connectiviteit met de on-premises assets (installatieshares) wordt gegeven.
Nadat u uw VIRTUELE machine in Azure hebt geïmplementeerd, volgt u dezelfde richtlijnen en hulpprogramma's om de SAP-software op uw VIRTUELE machine te installeren als in een on-premises omgeving. Als u SAP-software op een Azure-VM wilt installeren, raden SAP en Microsoft u aan om de SAP-installatiemedia te uploaden en op te slaan op Azure VHD's of Managed Disks, of dat u een Virtuele Azure-machine maakt die werkt als een bestandsserver met alle vereiste SAP-installatiemedia.
Scenario 2: Een VIRTUELE machine implementeren met een aangepaste installatiekopieën voor SAP
Omdat verschillende versies van een besturingssysteem of DBMS verschillende patchvereisten hebben, voldoen de installatiekopieën in Azure Marketplace mogelijk niet aan uw behoeften. Mogelijk wilt u in plaats daarvan een virtuele machine maken met behulp van uw eigen VM-installatiekopieën van os/DBMS, die u later opnieuw kunt implementeren. U gebruikt verschillende stappen om een privé-installatiekopieën voor Linux te maken dan om er een te maken voor Windows.
Ramen
Als u een Windows-installatiekopie wilt voorbereiden die u kunt gebruiken om meerdere virtuele machines te implementeren, moeten de Windows-instellingen (zoals Windows SID en hostnaam) worden geabstraheerd of gegeneraliseerd op de on-premises VM. U kunt sysprep gebruiken om dit te doen.
Linux
Als u een Linux-installatiekopieën wilt voorbereiden die u kunt gebruiken om meerdere virtuele machines te implementeren, moeten sommige Linux-instellingen worden geabstraheerd of gegeneraliseerd op de on-premises VM. U kunt dit doen
waagent -deprovision. Zie Een virtuele Linux-machine vastleggen die wordt uitgevoerd in Azure en de gebruikershandleiding voor de Azure Linux-agent voor meer informatie.
U kunt een aangepaste installatiekopieën voorbereiden en maken en deze vervolgens gebruiken om meerdere nieuwe virtuele machines te maken. Dit wordt beschreven in azure Virtual Machines planning en implementatie voor SAP NetWeaver. Stel uw database-inhoud in met behulp van SAP Software Provisioning Manager om een nieuw SAP-systeem te installeren (herstelt een databaseback-up vanaf een schijf die is gekoppeld aan de virtuele machine) of door rechtstreeks een databaseback-up vanuit Azure Storage te herstellen, als uw DBMS dit ondersteunt. Zie de DBMS-implementatie van Azure Virtual Machines voor SAP NetWeaver voor meer informatie. Als u al een SAP-systeem op uw on-premises VM hebt geïnstalleerd (met name voor systemen met twee lagen), kunt u de SAP-systeeminstellingen aanpassen na de implementatie van de Azure-VM met behulp van de procedure voor systeemnaam die wordt ondersteund door SAP Software Provisioning Manager (SAP Note 1619720). Anders kunt u de SAP-software installeren nadat u de Azure-VM hebt geïmplementeerd.
In het volgende stroomdiagram ziet u de SAP-specifieke reeks stappen voor het implementeren van een VIRTUELE machine vanuit een aangepaste installatiekopieën:

Een virtuele machine maken met behulp van Azure Portal
De eenvoudigste manier om een nieuwe virtuele machine te maken op basis van een managed disk-installatiekopieën is met behulp van Azure Portal. Lees Een beheerde installatiekopieën van een gegeneraliseerde VM vastleggen in Azure voor meer informatie over het maken van een schijfinstallatiekopieën beheren
- Navigeer naar afbeeldingen in Azure Portal. Of selecteer installatiekopieën in het menu van Azure Portal.
- Selecteer de installatiekopieën van de beheerde schijf die u wilt implementeren en klik op Vm maken
De wizard begeleidt u bij het instellen van de vereiste parameters voor het maken van de virtuele machine, naast alle vereiste resources, zoals netwerkinterfaces en opslagaccounts. Enkele van deze parameters zijn:
Basisprincipes:
- Naam: De naam van de resource (de naam van de virtuele machine).
- TYPE VM-schijf: selecteer het schijftype van de besturingssysteemschijf. Als u Premium Storage wilt gebruiken voor uw gegevensschijven, raden we u ook aan Premium Storage voor de besturingssysteemschijf te gebruiken.
- Gebruikersnaam en wachtwoord of openbare SSH-sleutel: voer de gebruikersnaam en het wachtwoord in van de gebruiker die tijdens de inrichting is gemaakt. Voor een virtuele Linux-machine kunt u de openbare SSH-sleutel (Secure Shell) invoeren die u gebruikt om u aan te melden bij de machine.
- Abonnement: selecteer het abonnement dat u wilt gebruiken om de nieuwe virtuele machine in te richten.
- Resourcegroep: de naam van de resourcegroep voor de VIRTUELE machine. U kunt de naam invoeren van een nieuwe resourcegroep of de naam van een resourcegroep die al bestaat.
- Locatie: waar de nieuwe virtuele machine moet worden geïmplementeerd. Als u de virtuele machine wilt verbinden met uw on-premises netwerk, moet u de locatie selecteren van het virtuele netwerk dat Azure verbindt met uw on-premises netwerk. Zie Microsoft Azure-netwerken in Azure Virtual Machines plannen en implementeren voor SAP NetWeaver voor meer informatie.
Grootte:
Zie SAP Note 1928533 voor een lijst met ondersteunde VM-typen. Zorg ervoor dat u het juiste VM-type selecteert als u Azure Premium Storage wilt gebruiken. Niet alle VM-typen ondersteunen Premium Storage. Zie Azure Storage voor SAP-workloads voor meer informatie.
Instellingen:
- Storage
- Schijftype: selecteer het schijftype van de besturingssysteemschijf. Als u Premium Storage wilt gebruiken voor uw gegevensschijven, raden we u ook aan Premium Storage voor de besturingssysteemschijf te gebruiken.
- Beheerde schijven gebruiken: Als u Beheerde schijven wilt gebruiken, selecteert u Ja. Zie hoofdstuk Managed Disks in de planningshandleiding voor meer informatie over Managed Disks .
- Netwerk
- Virtueel netwerk en subnet: Als u de virtuele machine wilt integreren met uw intranet, selecteert u het virtuele netwerk dat is verbonden met uw on-premises netwerk.
- Openbaar IP-adres: selecteer het openbare IP-adres dat u wilt gebruiken of voer parameters in om een nieuw openbaar IP-adres te maken. U kunt een openbaar IP-adres gebruiken om toegang te krijgen tot uw virtuele machine via internet. Zorg ervoor dat u ook een netwerkbeveiligingsgroep maakt om de toegang tot uw virtuele machine te beveiligen.
- Netwerkbeveiligingsgroep: Zie Netwerkverkeersstroom beheren met netwerkbeveiligingsgroepen voor meer informatie.
- Extensies: U kunt extensies voor virtuele machines installeren door ze toe te voegen aan de implementatie. U hoeft in deze stap geen extensie toe te voegen. De vereiste extensies voor SAP-ondersteuning worden later geïnstalleerd. Zie het hoofdstuk Azure-extensie configureren voor SAP in deze handleiding.
- Hoge beschikbaarheid: selecteer de implementatieoptie virtuele-machineschaalset, beschikbaarheidszone of beschikbaarheidsset. De juiste opties voor implementatieopties zijn afhankelijk van de systeemconfiguratie die u wilt gebruiken binnen een Azure-regio, of het nu gaat om meerdere zones, die zich in één zone bevinden of in een regio zonder zones werken.
- Bewaking
- Diagnostische gegevens over opstarten: u kunt Uitschakelen selecteren voor diagnostische gegevens over opstarten.
- Diagnostische gegevens van gastbesturingssystemen: u kunt Uitschakelen selecteren voor bewakingsdiagnose.
- Storage
Summary:
Controleer uw selecties en selecteer VERVOLGENS OK.
Uw virtuele machine wordt geïmplementeerd in de resourcegroep die u hebt geselecteerd.
Een virtuele machine maken met behulp van een sjabloon
Gebruik een van de volgende SAP-sjablonen om een implementatie te maken met behulp van een installatiekopieën van een privé-besturingssysteem in Azure Portal. Deze sjablonen worden gepubliceerd in de GitHub-opslagplaats azure-quickstart-templates. U kunt ook handmatig een virtuele machine maken met behulp van PowerShell.
Configuratie met twee lagen (slechts één virtuele machine) (sap-2-tier-user-image)
Als u een systeem met twee lagen wilt maken met slechts één virtuele machine, gebruikt u deze sjabloon.
-
Als u een systeem met twee lagen wilt maken met slechts één virtuele machine en een installatiekopieën van een beheerde schijf, gebruikt u deze sjabloon.
Sjabloon voor configuratie met drie lagen (meerdere virtuele machines) (sap-3-tier-user-image)
Als u een systeem met drie lagen wilt maken met behulp van meerdere virtuele machines of uw eigen installatiekopieën van het besturingssysteem, gebruikt u deze sjabloon.
-
Als u een systeem met drie lagen wilt maken met behulp van meerdere virtuele machines of uw eigen installatiekopieën van het besturingssysteem en een installatiekopieën van een beheerde schijf, gebruikt u deze sjabloon.
Voer in Azure Portal de volgende parameters voor de sjabloon in:
Basisprincipes:
- Abonnement: het abonnement dat moet worden gebruikt om de sjabloon te implementeren.
- Resourcegroep: de resourcegroep die moet worden gebruikt om de sjabloon te implementeren. U kunt een nieuwe resourcegroep maken of een bestaande resourcegroep selecteren in het abonnement.
- Locatie: waar de sjabloon moet worden geïmplementeerd. Als u een bestaande resourcegroep hebt geselecteerd, wordt de locatie van die resourcegroep gebruikt.
Instellingen:
SAP-systeem-id: de SAP-systeem-id.
Type besturingssysteem: het type besturingssysteem dat u wilt implementeren (Windows of Linux).
SAP-systeemgrootte: de grootte van het SAP-systeem.
Het aantal SAPS dat het nieuwe systeem biedt. Als u niet zeker weet hoeveel SAPS het systeem nodig heeft, vraagt u uw SAP-technologiepartner of systeemintegrator.
Systeembeschikbaarheid (alleen sjabloon met drie lagen): de systeembeschikbaarheid .
Selecteer HOGE BESCHIKBAARHEID voor een configuratie die geschikt is voor een installatie met hoge beschikbaarheid. Er worden twee databaseservers en twee servers voor ASCS gemaakt.
Opslagtype (alleen sjabloon met twee lagen): het type opslag dat moet worden gebruikt.
Voor grotere systemen raden we u ten zeerste aan Azure Premium Storage te gebruiken. Zie de volgende resources voor meer informatie over opslagtypen:
VHD-URI voor gebruikersinstallatiekopieën (alleen niet-beheerde schijfinstallatiekopieën): de URI van de VHD van de persoonlijke besturingssysteeminstallatiekopieën, bijvoorbeeld https://< accountname.blob.core.windows.net/vhds/userimage.vhd>.
Opslagaccount voor gebruikersinstallatiekopieën (alleen sjabloon voor niet-beheerde schijfinstallatiekopieën): de naam van het opslagaccount waarin de installatiekopieën van het privé-besturingssysteem zijn opgeslagen, bijvoorbeeld <accountnaam> in https://< accountname.blob.core.windows.net/vhds/userimage.vhd>.
userImageId (alleen sjabloon voor installatiekopie van beheerde schijf): id van de installatiekopie van de beheerde schijf die u wilt gebruiken
Gebruikersnaam en beheerderswachtwoord: de gebruikersnaam en het wachtwoord.
Er wordt een nieuwe gebruiker gemaakt om u aan te melden bij de virtuele machine.
Nieuw of bestaand subnet: bepaalt of er een nieuw virtueel netwerk en subnet wordt gemaakt of een bestaand subnet wordt gebruikt. Als u al een virtueel netwerk hebt dat is verbonden met uw on-premises netwerk, selecteert u Bestaand.
Subnet-id: Als u de VIRTUELE machine wilt implementeren in een bestaand VNet waaraan u een subnet hebt gedefinieerd waaraan de VIRTUELE machine moet worden toegewezen, moet u de id van dat specifieke subnet een naam geven. De id ziet er meestal als volgt uit: /subscriptions/<subscription id>/resourceGroups/<resource group name>/providers/Microsoft.Network/virtualNetworks/<virtual network name>/subnets/<subnet name>
Voorwaarden:
Controleer en accepteer de juridische voorwaarden.Selecteer Kopen.
De VM-agent installeren (alleen Linux)
Als u de sjablonen wilt gebruiken die in de vorige sectie worden beschreven, moet de Linux-agent al zijn geïnstalleerd in de gebruikersinstallatiekopieën of mislukt de implementatie. Download en installeer de VM-agent in de gebruikersinstallatiekopieën, zoals beschreven in Downloaden, installeren en inschakelen van de Azure VM-agent. Als u de sjablonen niet gebruikt, kunt u de VM-agent later ook installeren.
Lid worden van een domein (alleen Windows)
Als uw Azure-implementatie is verbonden met een on-premises Active Directory- of DNS-exemplaar via een Azure-site-naar-site-VPN-verbinding of Azure ExpressRoute (dit wordt cross-premises genoemd in Azure Virtual Machines planning en implementatie voor SAP NetWeaver), wordt verwacht dat de VIRTUELE machine deelneemt aan een on-premises domein. Zie Een VIRTUELE machine toevoegen aan een on-premises domein (alleen Windows) voor meer informatie over overwegingen voor deze stap.
Proxy-instellingen configureren
Afhankelijk van hoe uw on-premises netwerk is geconfigureerd, moet u mogelijk de proxy instellen op uw VIRTUELE machine. Als uw VIRTUELE machine is verbonden met uw on-premises netwerk via VPN of ExpressRoute, heeft de VIRTUELE machine mogelijk geen toegang tot internet en kan de vereiste VM-extensies niet downloaden of azure-infrastructuurgegevens voor de SAP-hostagent verzamelen via de SAP-extensie voor Azure. Zie De proxy configureren.
Azure VM-extensie configureren voor SAP
Om ervoor te zorgen dat SAP uw omgeving ondersteunt, stelt u de Azure-extensie voor SAP in, zoals beschreven in De Azure-extensie voor SAP configureren.
Scenario 3: Een on-premises VM verplaatsen met behulp van een niet-gegeneraliseerde Azure-VHD met SAP
In dit scenario wilt u een specifiek SAP-systeem verplaatsen van een on-premises omgeving naar Azure. U kunt dit doen door de VHD met het besturingssysteem, de binaire SAP-bestanden en uiteindelijk de binaire DBMS-bestanden te uploaden, plus de VHD's met de gegevens en logboekbestanden van de DBMS, naar Azure. In tegenstelling tot het scenario dat wordt beschreven in Scenario 2: Een VIRTUELE machine implementeren met een aangepaste installatiekopie voor SAP, in dit geval behoudt u de hostnaam-, SAP-SID- en SAP-gebruikersaccounts in de Azure-VM, omdat deze zijn geconfigureerd in de on-premises omgeving. U hoeft het besturingssysteem niet te generaliseren. Dit scenario is het meest van toepassing op cross-premises scenario's waarbij een deel van het SAP-landschap on-premises wordt uitgevoerd en een deel ervan wordt uitgevoerd in Azure.
In dit scenario wordt de VM-agent niet automatisch geïnstalleerd tijdens de implementatie. Omdat de VM-agent en de Azure-extensie voor SAP vereist zijn om SAP NetWeaver uit te voeren in Azure, moet u beide onderdelen handmatig downloaden, installeren en inschakelen nadat u de virtuele machine hebt gemaakt.
Zie de volgende resources voor meer informatie over de Azure VM-agent.
Ramen
Azure Virtual Machine-agent: overzicht
Linux
In het volgende stroomdiagram ziet u de reeks stappen voor het verplaatsen van een on-premises VM met behulp van een niet-gegeneraliseerde Azure-VHD:

Als de schijf al is geüpload en gedefinieerd in Azure (zie Planning en implementatie van Azure Virtual Machines voor SAP NetWeaver), voert u de taken uit die in de volgende secties worden beschreven.
Maak een virtuele machine
Als u een implementatie wilt maken met behulp van een privébesturingssysteemschijf via Azure Portal, gebruikt u de SAP-sjabloon die is gepubliceerd in de GitHub-opslagplaats azure-quickstart-templates. U kunt ook handmatig een virtuele machine maken met behulp van PowerShell.
Configuratie met twee lagen (slechts één virtuele machine) (sap-2-tier-user-disk)
Als u een systeem met twee lagen wilt maken met slechts één virtuele machine, gebruikt u deze sjabloon.
-
Als u een systeem met twee lagen wilt maken met slechts één virtuele machine en een beheerde schijf, gebruikt u deze sjabloon.
Voer in Azure Portal de volgende parameters voor de sjabloon in:
Basisprincipes:
- Abonnement: het abonnement dat moet worden gebruikt om de sjabloon te implementeren.
- Resourcegroep: de resourcegroep die moet worden gebruikt om de sjabloon te implementeren. U kunt een nieuwe resourcegroep maken of een bestaande resourcegroep selecteren in het abonnement.
- Locatie: waar de sjabloon moet worden geïmplementeerd. Als u een bestaande resourcegroep hebt geselecteerd, wordt de locatie van die resourcegroep gebruikt.
Instellingen:
SAP-systeem-id: de SAP-systeem-id.
Type besturingssysteem: het type besturingssysteem dat u wilt implementeren (Windows of Linux).
SAP-systeemgrootte: de grootte van het SAP-systeem.
Het aantal SAPS dat het nieuwe systeem biedt. Als u niet zeker weet hoeveel SAPS het systeem nodig heeft, vraagt u uw SAP-technologiepartner of systeemintegrator.
Opslagtype (alleen sjabloon met twee lagen): het type opslag dat moet worden gebruikt.
Voor grotere systemen raden we u ten zeerste aan Azure Premium Storage te gebruiken. Zie de volgende resources voor meer informatie over opslagtypen:
VHD-URI van besturingssysteemschijf (alleen niet-beheerde schijfsjabloon): de URI van de persoonlijke besturingssysteemschijf, bijvoorbeeld https://< accountname.blob.core.windows.net/vhds/osdisk.vhd>.
Beheerde schijf-id van besturingssysteemschijf (alleen beheerde schijfsjabloon): de id van de besturingssysteemschijf van de beheerde schijf, /subscriptions/aaaa0a0a-bb1b-cc2c-dd3d-eeeeee4e4e4e/resourceGroups/group/providers/Microsoft.Compute/disks/WIN
Nieuw of bestaand subnet: bepaalt of een nieuw virtueel netwerk en subnet worden gemaakt, of een bestaand subnet wordt gebruikt. Als u al een virtueel netwerk hebt dat is verbonden met uw on-premises netwerk, selecteert u Bestaand.
Subnet-id: Als u de VIRTUELE machine wilt implementeren in een bestaand VNet waaraan u een subnet hebt gedefinieerd waaraan de VIRTUELE machine moet worden toegewezen, moet u de id van dat specifieke subnet een naam geven. De id ziet er meestal als volgt uit: /subscriptions/<subscription id>/resourceGroups/<resource group name>/providers/Microsoft.Network/virtualNetworks/<virtual network name>/subnets/<subnet name>
Voorwaarden:
Controleer en accepteer de juridische voorwaarden.Selecteer Kopen.
De VM-agent installeren
Als u de sjablonen wilt gebruiken die in de vorige sectie worden beschreven, moet de VM-agent zijn geïnstalleerd op de besturingssysteemschijf of mislukt de implementatie. Download en installeer de VM-agent in de VIRTUELE machine, zoals beschreven in Downloaden, installeren en inschakelen van de Azure VM-agent.
Als u de sjablonen die in de vorige sectie worden beschreven niet gebruikt, kunt u de VM-agent ook later installeren.
Lid worden van een domein (alleen Windows)
Als uw Azure-implementatie is verbonden met een on-premises Active Directory- of DNS-exemplaar via een Azure-site-naar-site-VPN-verbinding of ExpressRoute (dit wordt cross-premises genoemd in azure Virtual Machines planning en implementatie voor SAP NetWeaver), wordt verwacht dat de VIRTUELE machine deelneemt aan een on-premises domein. Zie Een VIRTUELE machine toevoegen aan een on-premises domein (alleen Windows) voor meer informatie over overwegingen voor deze taak.
Proxy-instellingen configureren
Afhankelijk van hoe uw on-premises netwerk is geconfigureerd, moet u mogelijk de proxy instellen op uw VIRTUELE machine. Als uw VIRTUELE machine is verbonden met uw on-premises netwerk via VPN of ExpressRoute, heeft de VIRTUELE machine mogelijk geen toegang tot internet en kan de vereiste VM-extensies niet downloaden of azure-infrastructuurgegevens voor de SAP-hostagent verzamelen via de SAP-extensie voor Azure. Zie De proxy configureren.
Azure VM-extensie configureren voor SAP
Om ervoor te zorgen dat SAP uw omgeving ondersteunt, stelt u de Azure-extensie voor SAP in, zoals beschreven in De Azure-extensie voor SAP configureren.
Gedetailleerde taken voor SAP-software-implementatie
Deze sectie bevat gedetailleerde stappen voor het uitvoeren van specifieke taken in het configuratie- en implementatieproces.
Een VIRTUELE machine toevoegen aan een on-premises domein (alleen Windows)
Als u SAP-VM's implementeert in een cross-premises scenario, waarbij on-premises Active Directory en DNS worden uitgebreid in Azure, wordt verwacht dat de VM's lid worden van een on-premises domein. De gedetailleerde stappen die u uitvoert om een virtuele machine aan een on-premises domein toe te voegen en de extra software die nodig is om lid te zijn van een on-premises domein, verschilt per klant. Normaal gesproken moet u extra software installeren, zoals antimalwaresoftware en back-up- of bewakingssoftware om een VIRTUELE machine aan een on-premises domein toe te voegen.
In dit scenario moet u er ook voor zorgen dat als internetproxy-instellingen worden gedwongen wanneer een VIRTUELE machine lid wordt van een domein in uw omgeving, het lokale Windows-systeemaccount (S-1-5-18) in de gast-VM dezelfde proxy-instellingen heeft. De eenvoudigste optie is om de proxy af te dwingen met behulp van een groepsbeleid voor domeinen, dat van toepassing is op systemen in het domein.
De Azure VM-agent downloaden, installeren en inschakelen
Voor virtuele machines die zijn geïmplementeerd vanuit een installatiekopie van het besturingssysteem die niet is gegeneraliseerd (bijvoorbeeld een installatiekopie die niet afkomstig is van de Windows-systeemvoorbereiding of sysprep, hulpprogramma), moet u de Azure VM-agent handmatig downloaden, installeren en inschakelen.
Als u een VIRTUELE machine implementeert vanuit Azure Marketplace, is deze stap niet vereist. Installatiekopieën van Azure Marketplace hebben al de Azure VM-agent.
Windows
- Download de Azure VM-agent:
- Download het installatiepakket van de Azure VM-agent.
- Sla het MSI-pakket van de VM-agent lokaal op een persoonlijke computer of server op.
- Installeer de Azure VM-agent:
- Maak verbinding met de geïmplementeerde Azure-VM met behulp van Remote Desktop Protocol (RDP).
- Open een Windows Verkenner-venster op de virtuele machine en selecteer de doelmap voor het MSI-bestand van de VM-agent.
- Sleep het MSI-bestand van de Azure VM-agent van uw lokale computer/server naar de doelmap van de VM-agent op de VIRTUELE machine.
- Dubbelklik op het MSI-bestand op de virtuele machine.
- Voor VM's die zijn toegevoegd aan on-premises domeinen, moet u ervoor zorgen dat uiteindelijk ook internetproxy-instellingen van toepassing zijn op het Windows Local System-account (S-1-5-18) in de VIRTUELE machine, zoals beschreven in De proxy configureren. De VM-agent wordt in deze context uitgevoerd en moet verbinding kunnen maken met Azure.
Er is geen gebruikersinteractie vereist om de Azure VM-agent bij te werken. De VM-agent wordt automatisch bijgewerkt en vereist geen vm opnieuw opstarten.
Linux
Gebruik de volgende opdrachten om de VM-agent voor Linux te installeren:
SUSE Linux Enterprise Server (SLES)
sudo zypper install WALinuxAgentRed Hat Enterprise Linux (RHEL) of Oracle Linux
sudo yum install WALinuxAgent
Als de agent al is geïnstalleerd, voert u de stappen uit die worden beschreven in De Azure Linux-agent op een VIRTUELE machine bijwerken naar de nieuwste versie van GitHub om de Azure Linux-agent bij te werken.
De proxy configureren
De stappen die u moet uitvoeren om de proxy in Windows te configureren, verschillen van de manier waarop u de proxy in Linux configureert.
Windows
Proxy-instellingen moeten correct zijn ingesteld voor het lokale systeemaccount om toegang te krijgen tot internet. Als uw proxy-instellingen niet zijn ingesteld op groepsbeleid, kunt u de instellingen voor het lokale systeemaccount configureren.
- Ga naar Start, voer gpedit.msc in en selecteer Vervolgens Enter.
- Selecteer Computerconfiguratiebeheersjablonen>>Windows-onderdelen>Internet Explorer. Zorg ervoor dat de instelling Proxy-instellingen per computer maken (in plaats van per gebruiker) is uitgeschakeld of niet is geconfigureerd.
- Ga in Configuratiescherm naar internetopties voor netwerk- en deelcentrum>.
- Selecteer op het tabblad Verbindingen de knop LAN-instellingen .
- Schakel het selectievakje Instellingen automatisch detecteren uit.
- Schakel het selectievakje Een proxyserver voor uw LAN gebruiken in en voer vervolgens het proxyadres en de poort in.
- Selecteer de knop Geavanceerd .
- Voer in het vak Uitzonderingen het IP-adres 168.63.129.16 in. Selecteer OK.
Linux
Configureer de juiste proxy in het configuratiebestand van de Microsoft Azure-gastagent, die zich bevindt op \etc\waagent.conf.
Stel de volgende parameters in:
HTTP-proxyhost. Stel deze bijvoorbeeld in op proxy.corp.local.
HttpProxy.Host=<proxy host>HTTP-proxypoort. Stel deze bijvoorbeeld in op 80.
HttpProxy.Port=<port of the proxy host>Start de agent opnieuw.
sudo service waagent restart
Als u de Azure-opslagplaatsen wilt gebruiken, moet u ervoor zorgen dat het verkeer naar deze opslagplaatsen niet via uw on-premises intranet gaat. Als u door de gebruiker gedefinieerde routes hebt gemaakt om geforceerde tunneling in te schakelen, moet u ervoor zorgen dat u een route toevoegt waarmee verkeer rechtstreeks naar de opslagplaatsen naar internet wordt gerouteerd en niet via uw site-naar-site-VPN-verbinding.
De VM-extensie voor SAP moet ook toegang hebben tot internet. Zorg ervoor dat u de nieuwe VM-extensie voor SAP installeert en volg de stappen in De Azure VM-extensie configureren voor SAP-oplossingen met Azure CLI in de VM-extensie voor SAP-installatiehandleiding voor het configureren van de proxy.
SLES
U moet ook routes toevoegen voor de IP-adressen die worden vermeld in \etc\regionserverclnt.cfg. In de volgende afbeelding ziet u een voorbeeld:
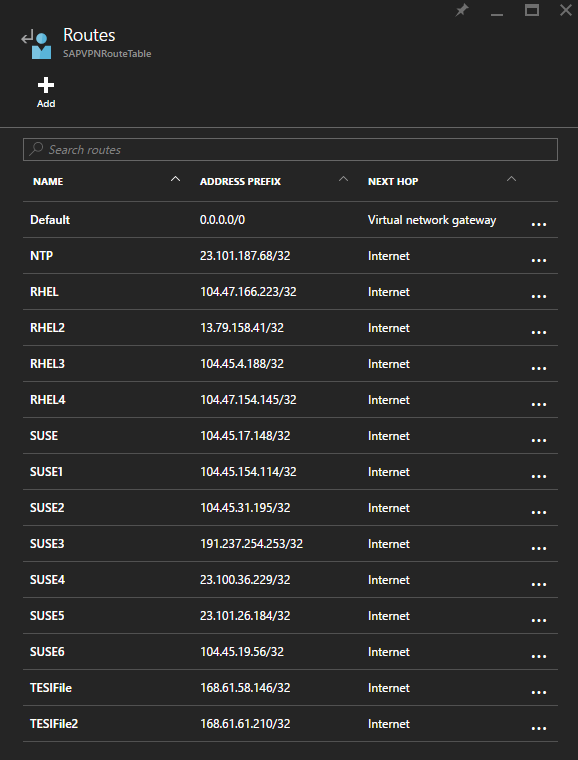
RHEL
U moet ook routes toevoegen voor de IP-adressen van de hosts die worden vermeld in \etc\yum.repos.d\rhui-load-balancers. Zie de voorgaande afbeelding voor een voorbeeld.
Oracle Linux
Er zijn geen opslagplaatsen voor Oracle Linux in Azure. U moet uw eigen opslagplaatsen configureren voor Oracle Linux of de openbare opslagplaatsen gebruiken.
Zie Door de gebruiker gedefinieerde routes en doorsturen via IP voor meer informatie over door de gebruiker gedefinieerde routes.
Azure-extensie voor SAP
Notitie
Algemene ondersteuningsverklaring:
Ondersteuning voor de Azure-extensie voor SAP wordt geboden via SAP-ondersteuningskanalen. Als u hulp nodig hebt met de Azure-extensie voor SAP, opent u een ondersteuningsaanvraag met SAP-ondersteuning.
Wanneer u de VM hebt voorbereid zoals beschreven in implementatiescenario's van VM's voor SAP in Azure, wordt de Azure VM-agent geïnstalleerd op de virtuele machine. De volgende stap is het implementeren van de Azure-extensie voor SAP, die beschikbaar is in de Azure-extensieopslagplaats in de globale Azure-datacenters. Zie De Azure-extensie configureren voor SAP voor meer informatie.
Volgende stappen
Meer informatie over RHEL voor in-place SAP-upgrade