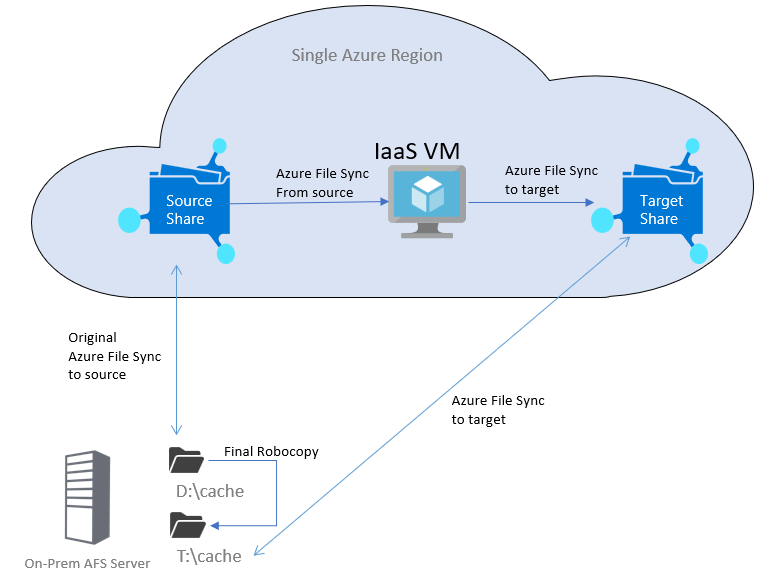Bestanden migreren van de ene Azure-bestandsshare naar een andere wanneer u Azure File Sync gebruikt
In dit artikel wordt beschreven hoe u bestanden migreert van de ene SMB Azure-bestandsshare naar een andere wanneer u Azure File Sync gebruikt, zelfs als de bestandsshares zich in verschillende opslagaccounts bevinden. Dit proces verschilt, afhankelijk van of cloudlagen zijn ingeschakeld of niet.
U kunt de status van cloudlagen controleren vanuit Azure Portal onder eigenschappen van servereindpunt. Als cloudlagen zijn uitgeschakeld, raadpleegt u Bestanden migreren wanneer cloudlagen zijn uitgeschakeld. Als cloudlagen zijn ingeschakeld, raadpleegt u Bestanden migreren wanneer cloudlagen zijn ingeschakeld.
Bestanden migreren wanneer cloudlagen zijn uitgeschakeld
Als u geen cloudlagen gebruikt, zijn al uw gegevens lokaal op uw Azure File Sync-server en kunt u Azure File Sync gebruiken om de gegevens te uploaden naar een andere share.
In de volgende instructies wordt ervan uitgegaan dat u één Azure File Sync-server in uw synchronisatiegroep hebt. Als u meer dan één Azure File Sync-server hebt verbonden met de bestaande share, moet u eerst alle andere servereindpunten verwijderen. Voer de volledige migratie uit op het ene eindpunt en maak vervolgens opnieuw verbinding met de andere servereindpunten met de nieuwe synchronisatiegroep.
Zorg ervoor dat cloudlagen zijn uitgeschakeld op het servereindpunt. U kunt de status controleren en wijzigen vanuit Azure Portal onder eigenschappen van servereindpunt.
Voer de cmdlet Invoke-StorageSyncFileRecall uit en gebruik de parameter -PerFileRetryCount om ervoor te zorgen dat bestanden die niet kunnen worden teruggehaald, opnieuw worden geprobeerd. Omdat er een actieve cloudlaagsessie kan zijn wanneer u deze cmdlet voor het eerst uitvoert, is het een goed idee om deze twee keer uit te voeren en de samenvattingsuitvoer te bekijken om ervoor te zorgen dat alle bestanden volledig worden ingetrokken en lokaal zijn op de server voordat u doorgaat.
Maak een nieuwe SMB Azure-bestandsshare als doel.
Maak een nieuwe synchronisatiegroep en koppel het cloudeindpunt aan de Azure-bestandsshare die u hebt gemaakt. De synchronisatiegroep moet zich in een opslagsynchronisatieservice in dezelfde regio bevinden als de nieuwe Azure-doelbestandsshare.
U hebt nu twee opties: u kunt uw gegevens synchroniseren met de nieuwe Azure-bestandsshare met behulp van dezelfde lokale bestandsserver (aanbevolen) of naar een nieuwe Azure File Sync-server gaan.
Naar een nieuwe Azure File Sync-server gaan (optioneel)
Als u van plan bent om dezelfde lokale bestandsserver te gebruiken, kunt u deze sectie overslaan en doorgaan met verbinding maken met de nieuwe Azure-bestandsshare.
Als u wilt overstappen op een nieuwe lokale Azure File Sync-server, kunt u Storage Migration Service (SMS) gebruiken om:
- Alle machtigingen op shareniveau kopiëren
- Breng verschillende passen aan om wijzigingen op te halen die zijn opgetreden tijdens de migratie
- De cutover indelen op de nieuwe server
U hoeft alleen maar een nieuwe on-premises bestandsserver in te stellen en vervolgens de nieuwe server te verbinden met Azure File Sync en het nieuwe cloudeindpunt. Gebruik vervolgens sms om van de bronserver naar de doelserver te migreren.
U kunt de bronshare desgewenst handmatig kopiëren naar een andere share op de bestaande bestandsserver.
Verbinding maken met de nieuwe Azure-bestandsshare
Volg deze instructies om verbinding te maken met de nieuwe Azure-bestandsshare.
Verwijder het bestaande servereindpunt. Hiermee blijven alle gegevens behouden, maar wordt de koppeling met de bestaande synchronisatiegroep en de bestaande bestandsshare verwijderd.
Als de nieuwe synchronisatiegroep zich niet in dezelfde opslagsynchronisatieservice bevindt, moet u de registratie van de server bij die opslagsynchronisatieservice ongedaan maken en deze registreren bij de nieuwe service. Houd er rekening mee dat een server slechts kan worden geregistreerd bij één opslagsynchronisatieservice.
Maak een nieuw servereindpunt in de synchronisatiegroep die u hebt gemaakt en verbind het met dezelfde lokale gegevens.
Bestanden migreren wanneer cloudlagen zijn ingeschakeld
Als u de functie voor cloudlagen van Azure File Sync gebruikt, raden we u aan om de gegevens vanuit Azure te kopiëren om onnodige cloudherroepen via de bron te voorkomen. Het proces verschilt enigszins, afhankelijk van of u migreert binnen dezelfde regio of tussen regio's. Het migratieproces vereist altijd enige downtime tijdens de cutover.
Een geregistreerde Azure File Sync-server kan slechts één opslagsynchronisatieservice koppelen en de opslagsynchronisatieservice moet zich in dezelfde regio bevinden als de share. Als u tussen regio's overstapt, moet u daarom migreren naar een nieuwe Azure File Sync-server die is verbonden met de doelshare. Als u binnen dezelfde regio overstapt, kunt u de bestaande AFS-server gebruiken.
Belangrijk
Bij het koppelen van Azure-bestandsshares in een migratiescenario moet u de sleutel van het opslagaccount gebruiken om ervoor te zorgen dat de VIRTUELE machine toegang heeft tot alle bestanden. Gebruik geen domeinidentiteit.
Migreren binnen dezelfde regio
Volg deze instructies als cloudlagen zijn ingeschakeld en u migreert binnen dezelfde regio. U kunt uw bestaande Azure File Sync-server gebruiken (zie diagram) of desgewenst een nieuwe server maken als u zich zorgen maakt over het beïnvloeden van de bestaande share.
Maak een nieuwe SMB Azure-bestandsshare als doelshare.
Maak een nieuwe synchronisatiegroep in de bestaande opslagsynchronisatieservice en koppel het cloudeindpunt aan de doelshare. Verbind uw bestaande Azure File Sync-server nog niet met de nieuwe synchronisatiegroep.
Implementeer een Virtuele IaaS-machine (Windows Server VM) in dezelfde Azure-regio als uw bron- en doelbestandsshares. Om goede prestaties te garanderen, raden we een vm-type met meerdere kernen aan met ten minste 56 GiB aan geheugen en Premium-opslag, zoals standard_DS5_v2.
Gebruik in uw IaaS-VM verschillende schijven voor bron- en doelbestandsshares. Gebruik één kleine schijf voor de brongegevens die zijn verbonden met de bestaande synchronisatiegroep en één grotere schijf die uw hele gegevensset kan bevatten.
Installeer de Azure File Sync-agent op de IaaS-VM en registreer de server.
Ga in Azure Portal naar uw oorspronkelijke synchronisatiegroep (bronshare) en maak een servereindpunt op de IaaS-VM (gebruik de kleine schijf). Schakel cloudlagen in op dit servereindpunt.
Ga in Azure Portal naar uw nieuwe synchronisatiegroep (doelshare) en maak een servereindpunt op de IaaS-VM (gebruik de grotere schijf).
U kunt nu naar de IaaS-VM gaan en de eerste kopie tussen de bron- en doelshares starten.
Migreren tussen regio's
Volg deze instructies als cloudlagen zijn ingeschakeld en u migreert naar een bestandsshare in een andere Azure-regio. Als u wilt migreren tussen regio's, moet u migreren naar een nieuwe Azure File Sync-server die is verbonden met de doelshare (zie diagram).
Maak een nieuwe SMB Azure-bestandsshare in de nieuwe regio als doelshare.
Maak een opslagsynchronisatieservice in de doelregio en een synchronisatiegroep die is gekoppeld aan uw doelshare.
Maak een nieuwe on-premises Azure File Sync-bestandsserver die wordt gesynchroniseerd met de doelshare in de nieuwe regio. Verbind de nieuwe server nog niet met de doelsynchronisatiegroep.
Implementeer een azure File Sync-bron-VM met een kleine schijf voor uw brongegevens. Maak een servereindpunt in de synchronisatiegroep van de bronshare. Schakel cloudlagen in op dit servereindpunt.
Implementeer in dezelfde regio als de bronshare een azure File Sync-doel-VM en registreer deze server bij de opslagsynchronisatieservice in de nieuwe regio. Gebruik een grote schijf die uw hele gegevensset kan bevatten.
Navigeer in Azure Portal naar de nieuwe opslagsynchronisatieservice, ga naar de synchronisatiegroep voor uw doelshare en maak een servereindpunt op de azure File Sync-doel-VM.
Koppel op de doel-VM van Azure File Sync een station aan de bronshare op de azure File Sync-bron-VM.
U kunt nu de eerste kopie starten tussen de bron- en doelshares op de azure File Sync-doel-VM.
Eerste kopie
Gebruik Robocopy, een hulpprogramma dat is ingebouwd in Windows, om de bestanden van bron naar doelshares te kopiëren.
Voer deze opdracht uit bij de Windows-opdrachtprompt. U kunt desgewenst vlaggen voor logboekregistratiefuncties opnemen als best practice (/NP, /NFL, /NDL, /UNILOG).
robocopy <source> <target> /MIR /COPYALL /MT:16 /R:2 /W:1 /B /IT /DCOPY:DATAls uw bronshare is gekoppeld als s:\ en het doel niet:\ is, ziet de opdracht er als volgt uit:
robocopy s:\ t:\ /MIR /COPYALL /MT:16 /R:2 /W:1 /B /IT /DCOPY:DATTerwijl Robocopy wordt uitgevoerd, verbindt u de on-premises Azure File Sync-server met de doelsynchronisatiegroep. Configureer eerst uw nieuwe servereindpuntlocatie met een beleid voor hoge vrije ruimte, omdat u de meest recente wijzigingen kopieert en ervoor moet zorgen dat u voldoende ruimte hebt. Als uw huidige cachelocatie bijvoorbeeld D:\cache is, gebruikt u T:\cache voor het nieuwe servereindpunt. Als u de bestaande Azure File Sync-server gebruikt (voor migraties binnen dezelfde regio), plaatst u de lokale cache op een afzonderlijk volume van het bestaande eindpunt. Het gebruik van hetzelfde volume is in orde zolang de map niet dezelfde map is of een submap van het servereindpunt dat is verbonden met de bronshare. Schakel cloudlagen op dit eindpunt in, zodat geen van de gegevens automatisch naar de on-premises server wordt gedownload. Zodra het servereindpunt is gemaakt voor de doelsynchronisatiegroep, kunt u enige tijd toestaan om de naamruimtegegevens te synchroniseren.
Wacht tot de eerste Robocopy-uitvoering is voltooid en totdat de synchronisatie van de bron naar het doel is voltooid. U wordt aangeraden nog een uur te wachten om ervoor te zorgen dat alle resterende wijzigingen worden gesynchroniseerd. Zie Hoe kan ik de voortgang van een huidige synchronisatiesessie controleren om te controleren of alle wijzigingen zijn gesynchroniseerd?
Laatste wijzigingen synchroniseren
Voordat u de laatste wijzigingen synchroniseert, schakelt u SMB-delen uit voor de bestaande share of maakt u het ten minste alleen-lezen. Nadat u SMB-delen hebt uitgeschakeld, wacht u één uur om ervoor te zorgen dat alle resterende wijzigingen worden gesynchroniseerd met Azure.
Als u verbinding hebt tussen de bronbestandsshare en het doel, kunt u recente wijzigingen van Robocopy naar het doel doorvoeren:
robocopy s:\ t:\ /mir /copyall /mt:16 /DCOPY:DAT /XD S:\$RECYCLE.BIN /XD "S:\System Volume Information"
Als u de meest recente wijzigingen niet rechtstreeks naar de nieuwe bestandsshare kunt kopiëren, voert u de robocopy-mirroropdracht opnieuw uit op de IaaS-VM. Hiermee worden alle wijzigingen gesynchroniseerd die zijn opgetreden sinds de eerste uitvoering, waarbij alles wordt overgeslagen dat al is gekopieerd.
robocopy s:\ t:\target /mir /copyall /mt:16 /DCOPY:DAT
Zodra de iaaS-VM-synchronisatie is voltooid, is de lokale doelagent ook up-to-date.
Delen inschakelen op het nieuwe servereindpunt
Als u migreert naar een nieuwe Azure File Sync-server, wijzigt u de naam van de oude server in een willekeurige naam en wijzigt u de naam van de nieuwe server in dezelfde naam als de oude server. Op deze manier is de URL van de bestandsshare hetzelfde voor uw eindgebruikers.
Schakel de nieuwe share T:\cache in. Allemaal dezelfde bestands-ACL's zijn er. U moet alle machtigingen op shareniveau die bestaan op de oude share opnieuw maken.
Het oude servereindpunt en de synchronisatiegroep verwijderen
Zodra u hebt bevestigd dat alles correct werkt met de nieuwe synchronisatiegroep, kunt u de inrichting van de oude synchronisatiegroep ongedaan maken. Verwijder eerst de servereindpunten . U hoeft niet alle gegevens terug te halen naar de oude server voordat u het servereindpunt verwijdert.