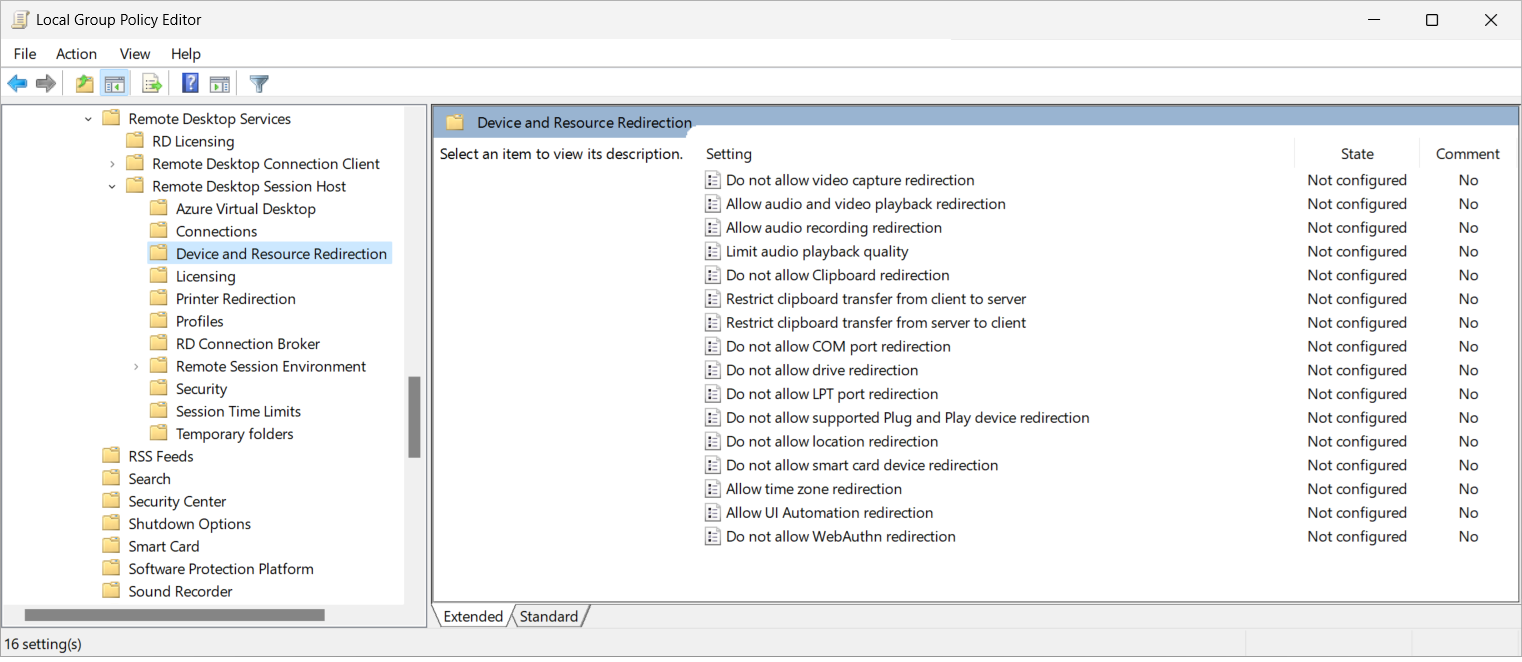De richting en gegevenstypen voor de overdracht van klembord configureren die kunnen worden gekopieerd in Azure Virtual Desktop
Met klembordomleiding in Azure Virtual Desktop kunnen gebruikers inhoud kopiëren en plakken, zoals tekst, afbeeldingen en bestanden tussen het apparaat van de gebruiker en de externe sessie in beide richtingen. U kunt de richting van het Klembord voor gebruikers beperken om te voorkomen dat gegevensexfiltratie of schadelijke bestanden worden gekopieerd naar een sessiehost. U kunt configureren of gebruikers het klembord van sessiehost naar client of client naar sessiehost kunnen gebruiken, en de typen gegevens die kunnen worden gekopieerd, uit de volgende opties:
- Schakel klembordoverdrachten uit van sessiehost naar client, client naar sessiehost of beide.
- Alleen tekst zonder opmaak toestaan.
- Sta alleen tekst zonder opmaak en afbeeldingen toe.
- Sta alleen tekst zonder opmaak, afbeeldingen en RTF-indeling toe.
- Sta alleen tekst zonder opmaak, afbeeldingen, RTF-indeling en HTML toe.
U past instellingen toe op uw sessiehosts. Het is niet afhankelijk van een specifieke Extern bureaublad-client of de bijbehorende versie. In dit artikel leest u hoe u de richting van het Klembord en de typen gegevens configureert die kunnen worden gekopieerd met Behulp van Microsoft Intune of Groepsbeleid.
Vereisten
Als u de richting van de overdracht van het Klembord wilt configureren, hebt u het volgende nodig:
RDP-eigenschappen van de hostgroep moeten klembordomleiding toestaan, anders wordt deze volledig geblokkeerd.
Op uw sessiehosts moet een van de volgende besturingssystemen worden uitgevoerd:
- Windows 11 Enterprise of Enterprise met meerdere sessies, versie 22H2 of 23H2 met de cumulatieve update 2024-06 (KB5039212) of hoger geïnstalleerd.
- Windows 11 Enterprise of Enterprise voor meerdere sessies, versie 21H2 met de cumulatieve update van 2024-06 (KB5039213) of hoger.
- Windows Server 2022 met de cumulatieve update 2024-07 (KB5040437) of hoger geïnstalleerd.
Afhankelijk van de methode die u gebruikt om de richting van het klembordoverdracht te configureren:
Voor Intune hebt u toestemming nodig om instellingen te configureren en toe te passen. Zie Beheersjabloon voor Azure Virtual Desktop voor meer informatie.
Voor het configureren van het lokale groepsbeleid of register van sessiehosts hebt u een account nodig dat lid is van de lokale groep Administrators.
De richting van de overdracht van klembord configureren
U kunt als volgt de richting van de overdracht van het Klembord en de typen gegevens configureren die kunnen worden gekopieerd. Selecteer het relevante tabblad voor uw scenario.
Volg deze stappen om het klembord te configureren met Intune. Met dit proces maakt u een catalogusbeleid voor Intune-instellingen.
Meld u aan bij het Microsoft Intune-beheercentrum.
Maak of bewerk een configuratieprofiel voor Windows 10- en hogerapparaten met het profieltype Instellingencatalogus.
Blader in de instellingenkiezer naar Beheersjablonen>windows-onderdelen>Extern bureaublad-services>Extern bureaublad-sessiehostapparaat>en resourceomleiding.
Schakel het selectievakje voor de volgende instellingen in, zorg ervoor dat u de instellingen selecteert met het juiste bereik voor uw vereisten en sluit vervolgens de instellingenkiezer. Als u wilt bepalen welk bereik juist is voor uw scenario, raadpleegt u de instellingencatalogus - Apparaatbereik versus instellingen voor gebruikersbereik:
Instellingen voor apparaatbereik:
- Klembordoverdracht van server naar client beperken
- Klembordoverdracht van client naar server beperken
Instellingen voor gebruikersbereik:
- Klembordoverdracht van server naar client beperken (gebruiker)
- De overdracht van klembord van client naar server beperken (gebruiker)
Vouw de categorie Beheersjablonen uit en schakel vervolgens de schakeloptie in voor elke instelling die u hebt toegevoegd aan Ingeschakeld.
Zodra elke instelling is ingeschakeld, wordt er een vervolgkeuzelijst weergegeven waaruit u de typen gegevens kunt selecteren die kunnen worden gekopieerd. Maak een keuze uit de volgende opties:
- Klembordoverdrachten van server naar client uitschakelen of Klembordoverdrachten van client naar server uitschakelen
- Tekst zonder opmaak toestaan
- Tekst zonder opmaak en afbeeldingen toestaan
- Tekst zonder opmaak, afbeeldingen en rtf-indeling toestaan
- Tekst zonder opmaak, afbeeldingen, RTF-indeling en HTML toestaan
Selecteer Volgende.
Optioneel: Selecteer op het tabblad Bereiktags een bereiktag om het profiel te filteren. Zie Op rollen gebaseerd toegangsbeheer (RBAC) en bereiktags gebruiken voor gedistribueerde IT voor meer informatie over bereiktags.
Selecteer op het tabblad Toewijzingen de groep met de computers die een externe sessie bieden die u wilt configureren en selecteer vervolgens Volgende.
Controleer op het tabblad Controleren en maken de instellingen en selecteer Vervolgens Maken.
Zodra het beleid van toepassing is op de computers die een externe sessie bieden, start u deze opnieuw op zodat de instellingen van kracht worden.
Maak verbinding met een externe sessie met een ondersteunde client en test de instellingen van het klembord die u hebt geconfigureerd, werken door verschillende typen inhoud te kopiëren en plakken.
Gerelateerde inhoud
- Watermerken configureren.
- Schermopnamebeveiliging configureren.
- Meer informatie over het beveiligen van uw Azure Virtual Desktop-implementatie bij aanbevolen procedures voor beveiliging.