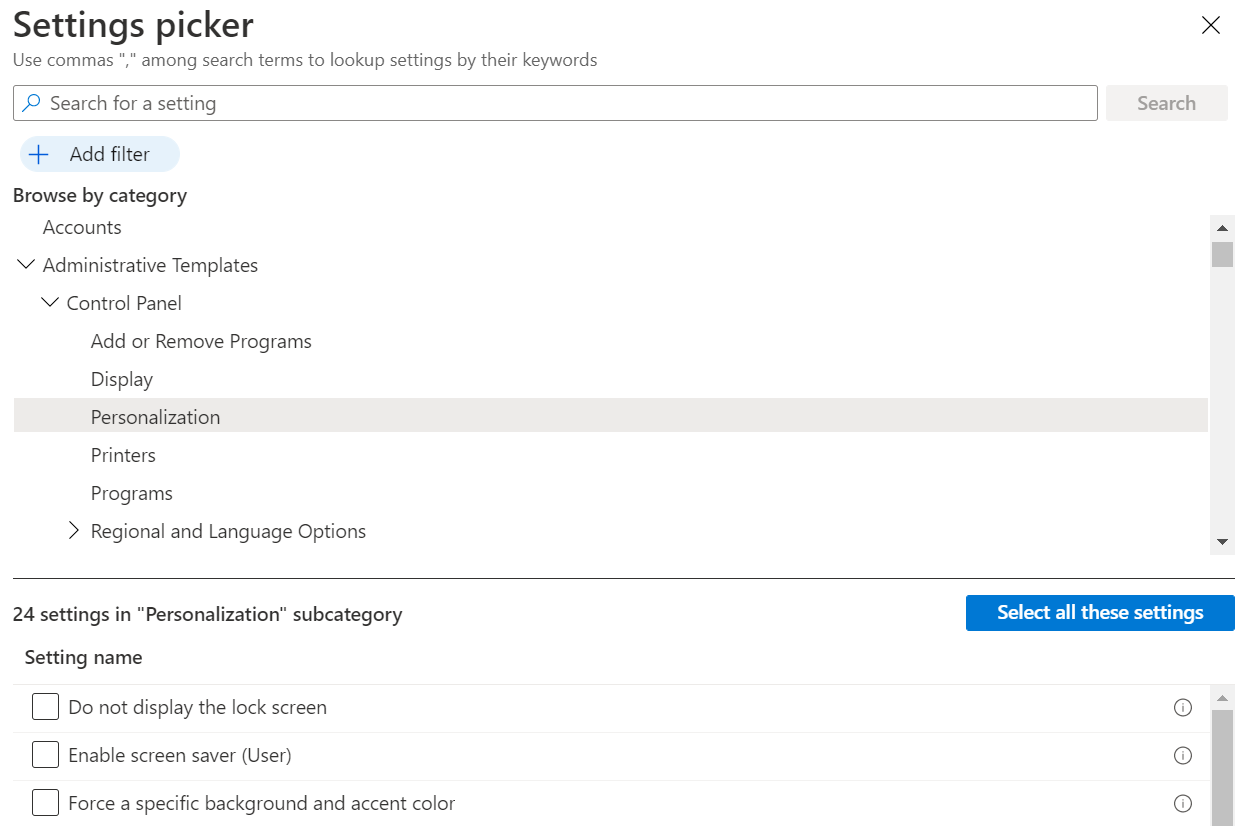Gebruik Windows 10/11-sjablonen om groepsbeleidsinstellingen te configureren in Microsoft Intune
Beheersjablonen in Microsoft Intune bevatten duizenden instellingen waarmee functies in Microsoft Edge versie 77 en hoger, Internet Explorer, Google Chrome, Microsoft Office-programma's, extern bureaublad, OneDrive, wachtwoorden, pincodes en meer worden beheerd. Met deze instellingen kunnen beheerders groepsbeleid maken met behulp van de cloud.
Deze functie is van toepassing op:
- Windows 11
- Windows 10
De Intune-sjablonen zijn 100% cloudgebaseerd, zijn ingebouwd in Intune (niet gedownload) en vereisen geen aanpassingen, waaronder het gebruik van OMA-URI. Ze bieden een directe manier om de gewenste instellingen te vinden en configureren:
De Windows-instellingen zijn vergelijkbaar met groepsbeleidsinstellingen (GPO) in on-premises Active Directory (AD). Deze instellingen zijn ingebouwd in Windows. Het zijn instellingen met ADMX-ondersteuning die gebruikmaken van XML.
De instellingen voor Office, Microsoft Edge en Visual Studio worden opgenomen in ADMX en gebruiken dezelfde beheersjabloonbestanden die u in on-premises omgevingen zou downloaden.
U kunt aangepaste ADMX- en ADML-bestanden en ADMX- en ADML-bestanden van derden importeren. Ga voor meer informatie naar Aangepaste ADMX-bestanden of ADMX-bestanden van partners importeren.
Wanneer u apparaten in uw organisatie beheert, moet u groepen instellingen maken die van toepassing zijn op verschillende apparaatgroepen. U wilt ook een eenvoudige weergave van de instellingen die u kunt configureren. U kunt deze taak voltooien met Beheersjablonen in Microsoft Intune.
Als onderdeel van uw MDM-oplossing (Mobile Device Management) gebruikt u deze sjablooninstellingen voor het beheren van uw Windows-clientapparaten.
Dit artikel bevat de stappen voor het maken van een sjabloon voor Windows-clientapparaten en laat zien hoe u alle instellingen in Intune filtert. Wanneer u de sjabloon maakt, wordt er een apparaatconfiguratieprofiel gemaakt. U kunt dit profiel vervolgens toewijzen aan of implementeren op Windows-clientapparaten in uw organisatie.
Voordat u begint
Sommige van deze instellingen zijn beschikbaar vanaf Windows 10 versie 1709 (RS2/build 15063). Sommige instellingen zijn niet opgenomen in alle Windows-edities. Voor de beste ervaring raden we u aan Windows 10 Enterprise versie 1903 (19H1/build 18362) of nieuwer te gebruiken.
De Windows-instellingen gebruiken de Windows-beleids-CSP's. De CSP's werken in verschillende edities van Windows, zoals Home, Professional, Enterprise, enzovoort. Als u wilt zien of een CSP werkt op een specifieke editie, gaat u naar Windows-beleids-CSP's.
Er zijn twee manieren om een beheersjabloon te maken: met behulp van een sjabloon of met behulp van de instellingencatalogus. Dit artikel is gericht op het gebruik van de sjabloon Beheersjablonen. De instellingencatalogus bevat meer instellingen voor beheersjablonen.
Als u de instellingencatalogus wilt gebruiken en wilt leren hoe u Microsoft Copilot ermee gebruikt, raadpleegt u De instellingencatalogus gebruiken om instellingen te configureren.
De ADMX-sjablonen gebruiken de volgende bronnen:
- Azure Virtual Desktop Terminal Server: beheersjabloon voor Azure Virtual Desktop
- FSLogix: FSLogix-groepsbeleidsjabloonbestanden voor FSLogix
- Google Chrome: Chrome Enterprise-beleidslijst
- Microsoft 365-apps en Office: Microsoft 365-apps, Office 2019 en Office 2016
- Microsoft Edge: Microsoft Edge-beleidsbestand
- OneDrive: OneDrive-beleid om synchronisatie-instellingen te beheren - beleidslijst
- Visual Studio: Visual Studio-beheersjablonen (ADMX)
- Windows: ingebouwd in het besturingssysteem van de Windows-client.
- Windows-subsysteem voor Linux: Windows-subsysteem voor Linux
De sjabloon maken
Meld je aan bij het Microsoft Intune-beheercentrum.
Selecteer Apparaten>Apparaten beheren>Configuratie>Maken>Nieuw beleid.
Geef de volgende eigenschappen op:
- Platform: selecteer Windows 10 en hoger.
- Profieltype: als u een logische groepering van instellingen wilt gebruiken, selecteert u Sjablonen>Beheersjablonen. Als u alle instellingen wilt weergeven, selecteert u Catalogus met instellingen.
Selecteer Maken.
Voer in Basisinformatie de volgende eigenschappen in:
- Naam: geef uw profielen een naam zodat u ze later eenvoudig kunt identificeren. Een goede profielnaam is bijvoorbeeld ADMX: Windows 10/11-beheersjabloon waarmee xyz-instellingen in Microsoft Edgeworden geconfigureerd.
- Beschrijving: deze instelling is optioneel, maar wordt aanbevolen.
Selecteer Volgende.
Voeg de instellingen toe:
Als u een alfabetische lijst met alle instellingen wilt zien, gaat u naar Configuratie-instellingen en selecteert u Alle instellingen. Of configureer instellingen die van toepassing zijn op apparaten (Computerconfiguratie), of instellingen die van toepassing zijn op gebruikers (Gebruikersconfiguratie):
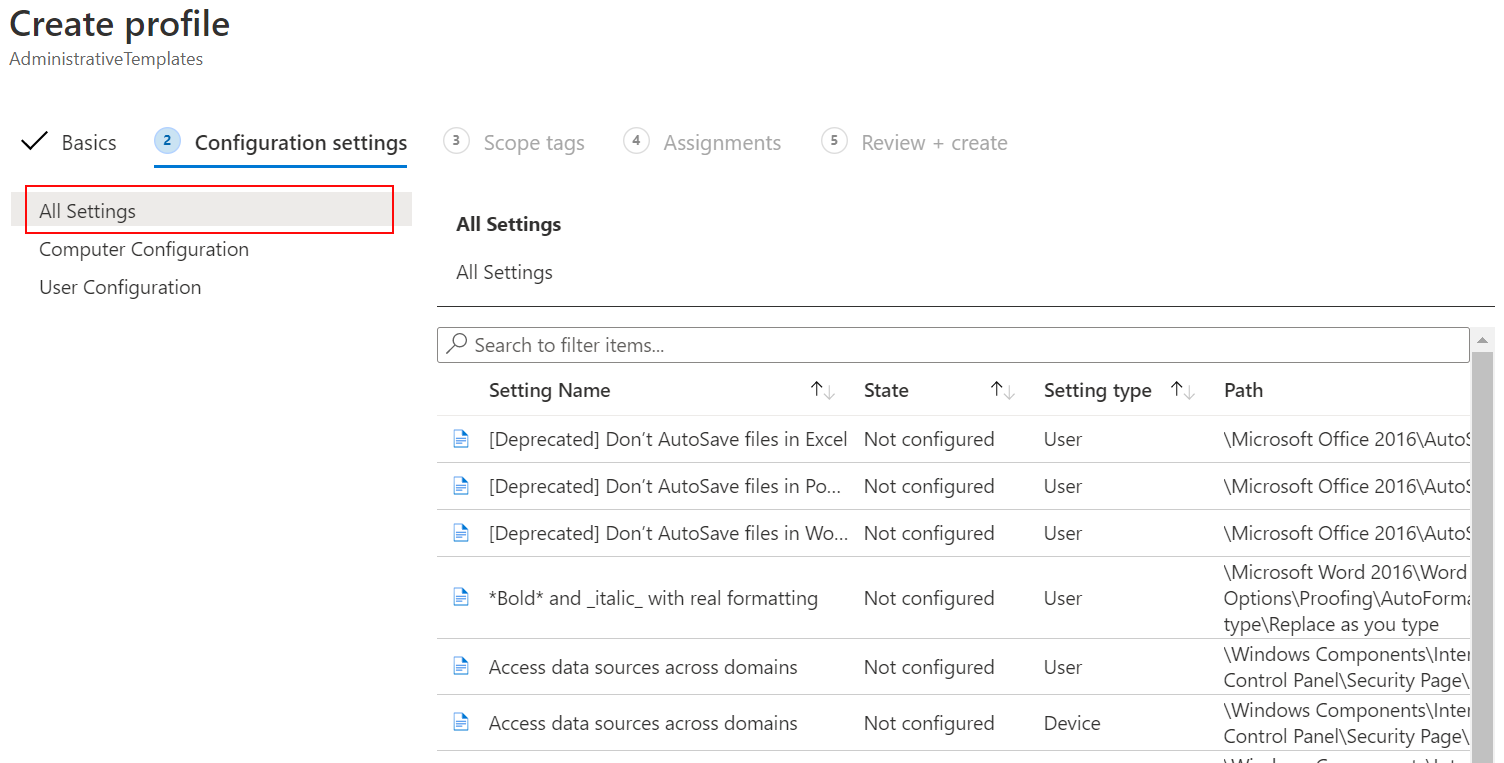
Wanneer u Alle instellingenselecteert, wordt elke instelling weergegeven. Schuif omlaag om de vóór- en volgende pijlen te gebruiken om meer instellingen te zien:
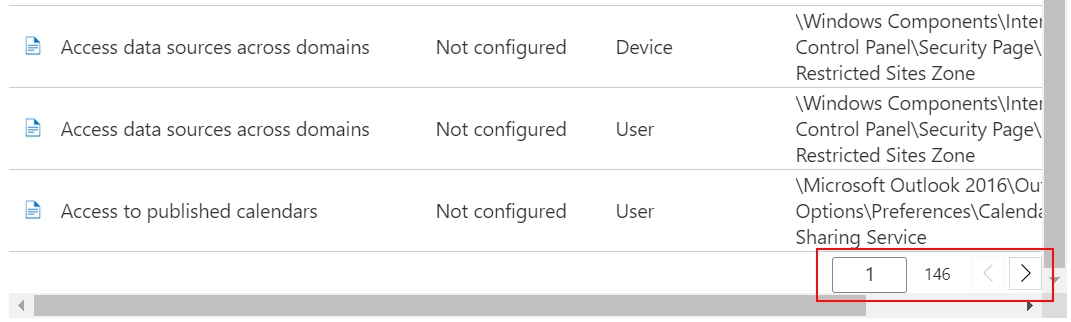
Selecteer een instelling. Filter bijvoorbeeld op Office en selecteer Beperkt browsen activeren. Er wordt een gedetailleerde beschrijving van de instelling weergegeven. Kies Ingeschakeld, Uitgeschakeld of laat de instelling ingesteld op Niet geconfigureerd (standaard). In de gedetailleerde beschrijving wordt ook uitgelegd wat er gebeurt wanneer u Ingeschakeld, Uitgeschakeldof Niet geconfigureerde kiest.
Tip
De Windows-instellingen in Intune komen overeen met het on-premises-groepsbeleidspad dat u ziet in Lokale groepsbeleidsobjecteditor (
gpedit).Wanneer u Computerconfiguratie of Gebruikersconfiguratie selecteert, worden de instellingscategorieën weergegeven. U kunt elke categorie selecteren om de beschikbare instellingen weer te geven.
Selecteer bijvoorbeeld Computerconfiguratie>Windows-onderdelen>Internet Explorer om alle apparaatinstellingen weer te geven die van toepassing zijn op Internet Explorer:
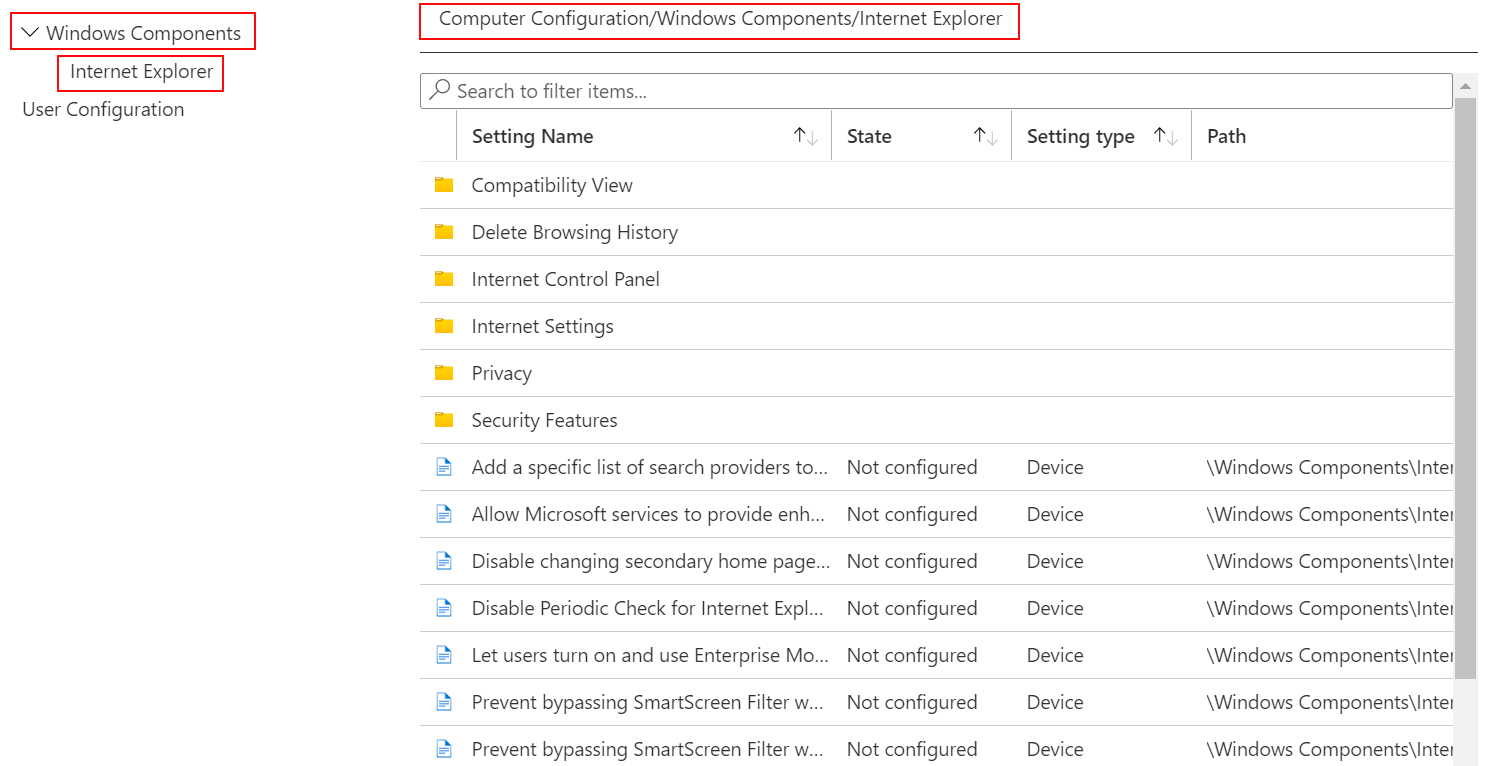
Selecteer OK om de wijzigingen op te slaan.
Ga door met de lijst met instellingen en configureer de gewenste instellingen in uw omgeving. Dit zijn enkele voorbeelden:
- Gebruik de instelling instellingen voor VBA-macromeldingen voor het verwerken van VBA-macro's in verschillende Microsoft Office-programma's, waaronder Word en Excel.
- Gebruik de instelling Bestandsdownloads toestaan om downloads van Internet Explorer toe te staan of te voorkomen.
- Gebruik Wachtwoord vereisen wanneer een computer uit de slaapstand wordt gehaald (aangesloten) om gebruikers om een wachtwoord te vragen wanneer apparaten uit de slaapstand worden gehaald.
- Gebruik de instelling Niet-ondertekende ActiveX-besturingselementen downloaden om te voorkomen dat gebruikers niet-ondertekende ActiveX-besturingselementen downloaden van Internet Explorer.
- Gebruik de instelling Systeemherstel uitschakelen om toe te staan of te voorkomen dat gebruikers een systeemherstel uitvoeren op het apparaat.
- Gebruik de instelling Importeren van favorieten toestaan om toe te staan of te voorkomen dat gebruikers favorieten uit een andere browser importeren in Microsoft Edge.
- En meer ...
Selecteer Volgende.
Wijs in Bereiktags (optioneel) een tag toe om het profiel te filteren op specifieke IT-groepen, zoals
US-NC IT TeamofJohnGlenn_ITDepartment. Zie Op rollen gebaseerd toegangsbeheer (RBAC) en bereiktags gebruiken voor gedistribueerde IT voor meer informatie.Selecteer Volgende.
Selecteer in Toewijzingen de gebruiker of groepen die uw profiel ontvangen. Ga naar Gebruikers- en apparaatprofielen toewijzen in Intune voor meer informatie.
Als het profiel is toegewezen aan gebruikersgroepen, zijn geconfigureerde ADMX-instellingen van toepassing op elk apparaat dat de gebruiker registreert en waarop deze zich aanmeldt. Als het profiel is toegewezen aan apparaatgroepen, zijn geconfigureerde ADMX-instellingen van toepassing op elke gebruiker die zich aanmeldt bij dat apparaat. Deze toewijzing vindt plaats als de ADMX-instelling een computerconfiguratie (
HKEY_LOCAL_MACHINE) of een gebruikersconfiguratie (HKEY_CURRENT_USER) is. Bij sommige instellingen kan een computerinstelling die aan een gebruiker is toegewezen, ook van invloed zijn op de ervaring van andere gebruikers op dat apparaat.Ga voor meer informatie naar Gebruikersgroepen versus apparaatgroepen bij het toewijzen van beleidsregels.
Selecteer Volgende.
Controleer uw instellingen in Controleren en maken. Wanneer u Maken selecteert, worden uw wijzigingen opgeslagen en wordt het profiel toegewezen. Het beleid wordt ook weergegeven in de lijst met profielen.
De volgende keer dat het apparaat controleert op configuratie-updates, worden de instellingen die u hebt geconfigureerd, toegepast.
Enkele instellingen zoeken
Er zijn duizenden instellingen beschikbaar in deze sjablonen. Gebruik de ingebouwde functies om het gemakkelijker te maken om specifieke instellingen te vinden:
Selecteer in de sjabloon de kolommen Instellingen, Status, Instellingstype of Pad om de lijst te sorteren. Selecteer bijvoorbeeld de kolom Pad en gebruik de volgende pijl om de instellingen in het pad
Microsoft Excelweer te geven.Gebruik in uw sjabloon het vak Zoeken om specifieke instellingen te zoeken. U kunt zoeken op instelling of pad. Selecteer bijvoorbeeld Alle instellingen en zoek naar
copy. Alle instellingen metcopyworden weergegeven: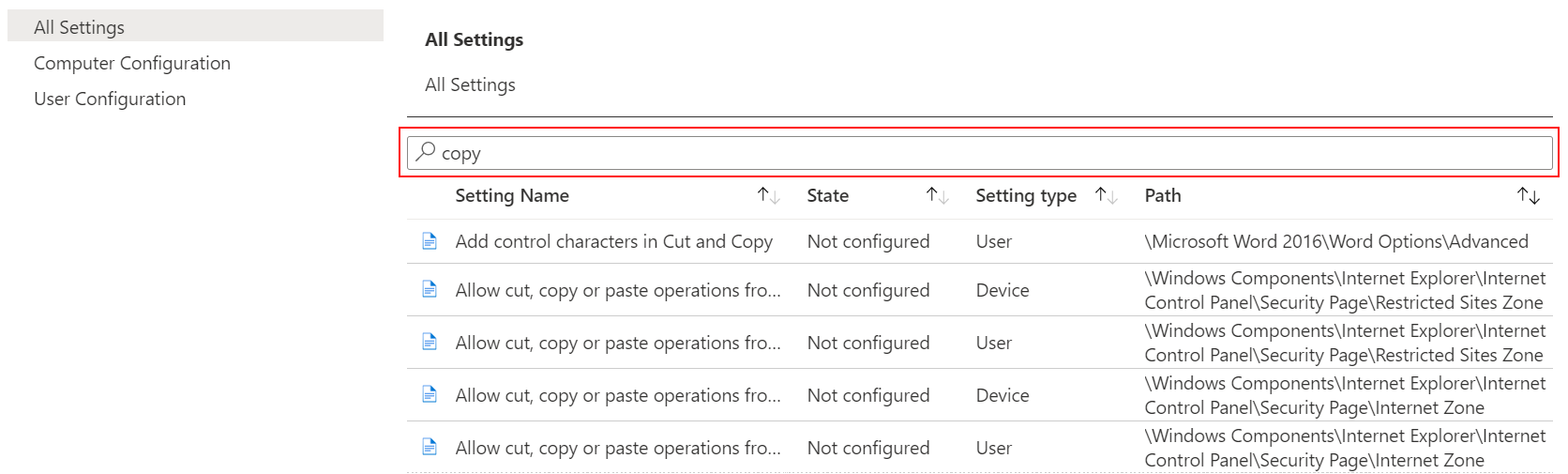
Zoek in een ander voorbeeld naar
microsoft word. U ziet de instellingen die u kunt instellen voor het Microsoft Word-programma. Zoek naarexplorerom de Internet Explorer-instellingen te zien die u aan uw sjabloon kunt toevoegen.U kunt uw zoekopdracht ook beperken door alleen Computerconfiguratie of Gebruikersconfiguratie te selecteren.
Als u bijvoorbeeld alle beschikbare Internet Explorer-gebruikersinstellingen wilt bekijken, selecteert u Gebruikersconfiguratie en zoekt u naar
Internet Explorer. Alleen de Internet Explorer-instellingen die van toepassing zijn op gebruikers worden weergegeven: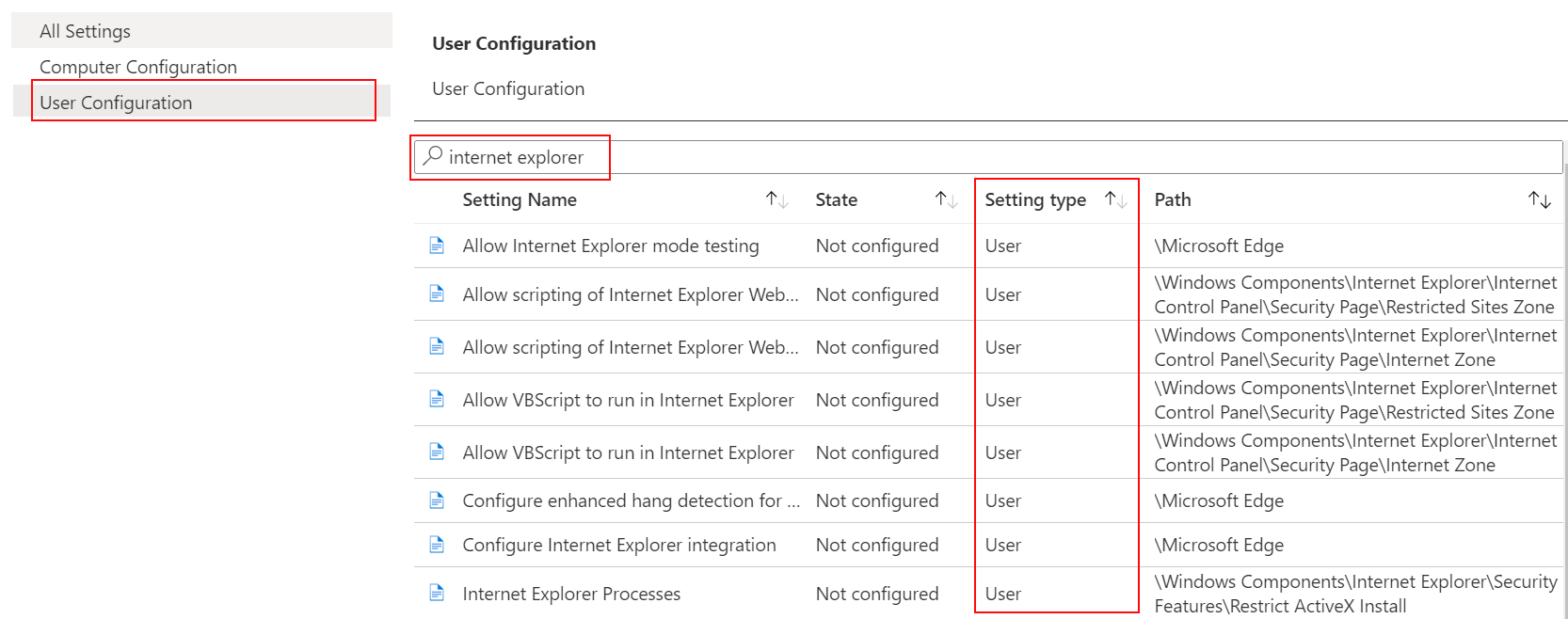
Een KIR-beleid (Known Issue Rollback) maken
Op uw ingeschreven apparaten kunt u beheersjablonen gebruiken om een KIR-beleid (Known Issue Rollback) te maken en dit beleid te implementeren op uw Windows-apparaten. Ga naar Een KIR-activering implementeren met behulp van Microsoft Intune ADMX-beleidsopname naar beheerde apparaten.
Zie voor meer informatie over KIR:
- KIR: helpt u Windows-apparaten beveiligd en productief te houden
- On-premises-groepsbeleid of Intune gebruiken om een rollback van een bekend probleem te implementeren
Volgende stappen
De sjabloon is gemaakt, maar doet mogelijk nog niets. Zorg ervoor dat u de sjabloon (ook wel een profiel genoemd) toewijst en de beleidsstatus bewaakt.
Zie ook:
- Office bijwerken met behulp van beheersjablonen.
- Beperk USB-apparaten met behulp van beheersjablonen.
- Microsoft Edge-beleid maken met behulp van ADMX.
- Aangepaste of partner-ADMX-bestanden importeren.
- Zelfstudie: de cloud gebruiken om groepsbeleid te configureren op Windows-clientapparaten met ADMX-sjablonen en Microsoft Intune
Feedback
Binnenkort beschikbaar: In de loop van 2024 zullen we GitHub-problemen geleidelijk uitfaseren als het feedbackmechanisme voor inhoud en deze vervangen door een nieuw feedbacksysteem. Zie voor meer informatie: https://aka.ms/ContentUserFeedback.
Feedback verzenden en weergeven voor